История проекта в Altium 365 Workspace
Главная страница: Управляемые проекты
Невозможность получить доступ к истории развития проекта зачастую является неприятной вещью для проектировщиков и руководителей. Очень часто проектировщику приходится работать с внешними системами контроля версий, которые требуют достаточно высокого уровня компетенции и которые могут отнимать много времени для выполнения базовых задач по управлению проектом. Даже если вы разбираетесь во внешних средствах контроля версий, они работают только с определенными аспектами проекта, такими как его открытие, клонирование и откат. Но что насчет более широкого управления проектом, в том числе его выпусками и обменов данными с MCAD-системой? Также не следует забывать, что эти средства, как правило, требуют работы на настольном компьютере.
Для удобного просмотра подобной информации и работы с ней в едином расположении Altium 365 Workspace предлагает возможность Project History (История проекта). Представление History, доступное из веб-интерфейса Workspace (составной части интерфейса платформы Altium 365) или из Altium Designer, отображает временную шкалу основных событий, связанных с проектом: его создание, фиксации, выпуски, клонирования и обмены данными с MCAD-системой. Для этих событий поддерживаются различные действия, где это применимо.
Доступ к истории проекта
Доступ к представлению History проекта осуществляется со страницы подробного управления этого проекта. Нажмите History в области слева.
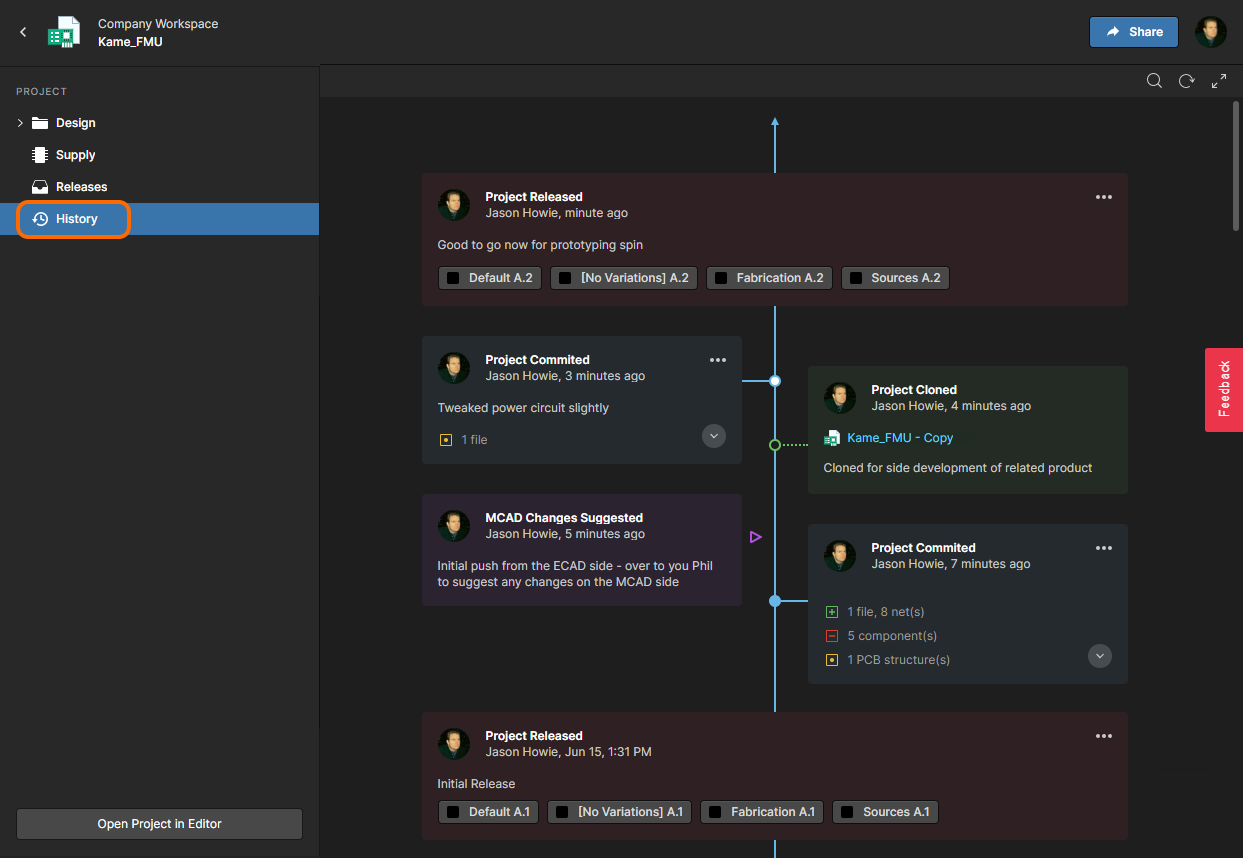 Доступ к истории проекта со страницы подробного управления этим проектом.
Доступ к истории проекта со страницы подробного управления этим проектом.
Временная шкала – Обзор
Представление History отображает временную шкалу главных событий, произошедших в ходе развития проекта. Его можно разделить на три ключевые области, которые показаны на изображении ниже и описаны далее.
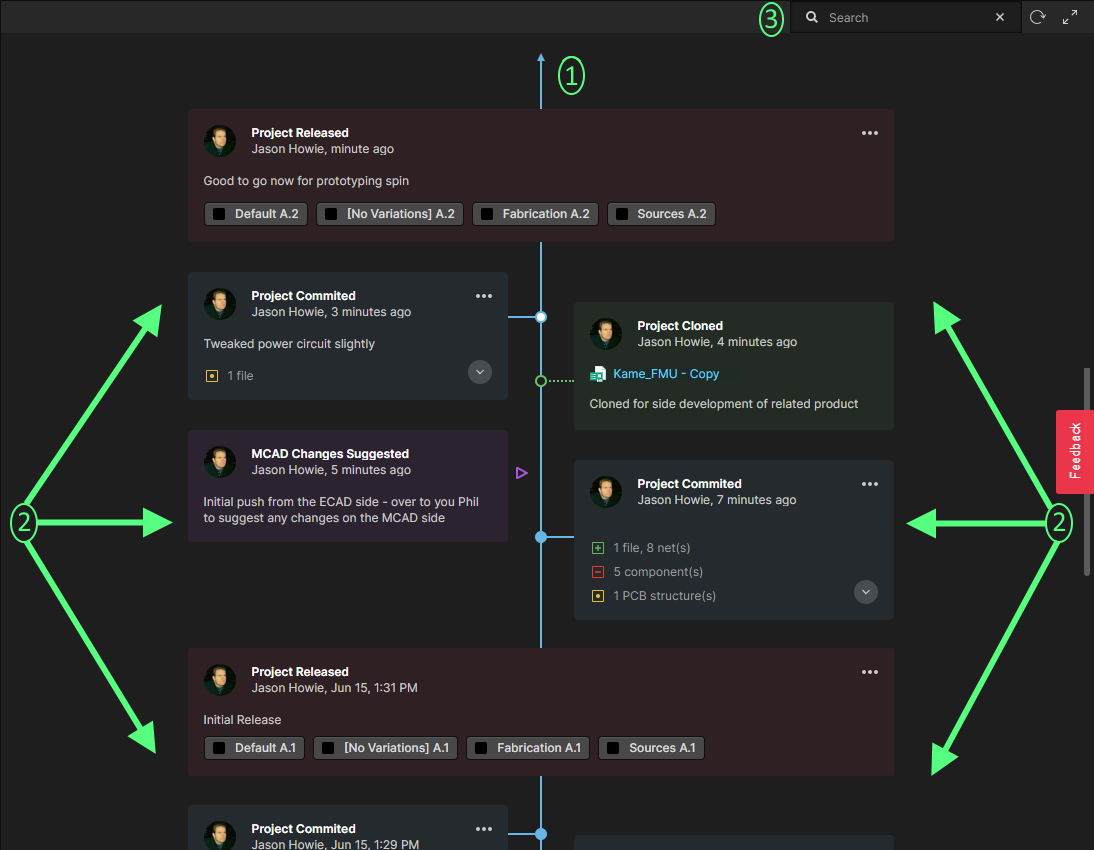 Три ключевых области представления History.
Три ключевых области представления History.
- Главная линия временной шкалы. Хронология событий идет снизу вверх. Первое событие – создание проекта – будет отображено внизу шкалы. Последующие события отображаются выше, и самое недавнее из них отображается вверху шкалы.
- События. Каждый раз, когда случается какое-либо поддерживаемое событие (см. ниже), связанное с проектом, оно добавляется на шкалу в виде отдельной плитки. События различных типов отличаются цветом плиток, и они либо непосредственно соединены с главной линией шкалы, либо рядом с ними размещена дополнительная иконка (например, как в случае с событиями обмена данными с MCAD-системой).
- Поиск. Нажмите
 в верхней правой части представления, чтобы открыть поле поиска, которое позволяет провести базовый поиск по истории проекта. По мере ввода поисковой строки будет применяться фильтрация, которая отобразит только те события, которые относятся к поиску. Для получения дополнительной информации перейдите в раздел Поиск с помощью фильтра.
в верхней правой части представления, чтобы открыть поле поиска, которое позволяет провести базовый поиск по истории проекта. По мере ввода поисковой строки будет применяться фильтрация, которая отобразит только те события, которые относятся к поиску. Для получения дополнительной информации перейдите в раздел Поиск с помощью фильтра.
Поддерживаемые события
Временная шкала показывает последовательность событий, произошедших с проектом. Каждое из этих событий отображается на шкале в виде отдельной плитки. В разделах ниже рассмотрен ряд событий, которые поддерживаются на текущий момент и которые отображаются на временной шкале истории проекта.
Создание проекта
Связанные страницы: Создание нового управляемого проекта (веб-интерфейс / Altium Designer), Преобразование существующего проекта для онлайн-доступа, Клонирование проекта (веб-интерфейс / Altium Designer)
После создания проекта на временную шкалу будет добавлена плитка события Project Created. Это событие обозначает начало временной шкалы этого проекта. Его плитка всегда располагается внизу шкалы, и она может быть отображена в одном из двух вариантов:
-
При создании в Workspace нового проекта отображается имя (и изображение) создателя проекта, а также дата и время создания проекта. В плитке также отображается описание проекта, если оно было задано при создании проекта.
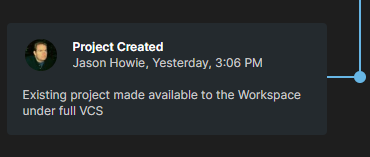
-
При клонировании существующего проекта отображается имя (и изображение) пользователя, который создал клонированный проект, а также дата и время создания проекта. В плитке также отображается описание проекта, если оно было задано при клонировании проекта. Будет отображена ссылка на изначальный проект – щелкните ЛКМ по ней, чтобы перейти к странице управления этим проектом, которая будет открыта в отдельной вкладке браузера.
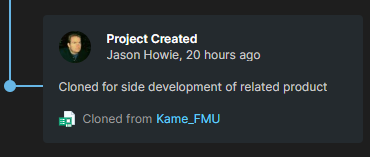
Фиксация проекта
Каждый раз при выполнении команды Commit & Push, т.е. при фиксации и отправке проекта в Workspace (когда проект управляется внутренним Git-репозиторием Workspace Versioned Storage), на временную шкалу добавляется плитка события Project Committed. Будет отображено имя (и изображение) пользователя, который выполнил фиксацию и отправку проекта, а также дата и время. Если при фиксации и отправке был добавлен комментарий (в диалоговом окне Commit to Version Control), то он также будет отображен в плитке.
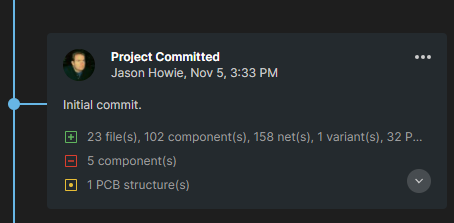 Пример начальной плитки события
Пример начальной плитки события Project Committed.
В плитке также поддерживается и отображается информация о различиях, которая показывает более подробную информацию о том, что изменилось между текущей и предыдущей фиксацией. Поддерживаемые элементы включают в себя файлы, компоненты, цепи, варианты и структуру платы. В области различий в плитке приведена сводка о различных элементах, затронутых фиксацией, где они сгруппированы по следующим состояниям:
![]() – элемент добавлен.
– элемент добавлен.
![]() – элемент удален.
– элемент удален.
![]() – элемент изменен.
– элемент изменен.
Нажмите  в плитке, чтобы развернуть область различий и отобразить затронутые элементы с их названиями.
в плитке, чтобы развернуть область различий и отобразить затронутые элементы с их названиями.
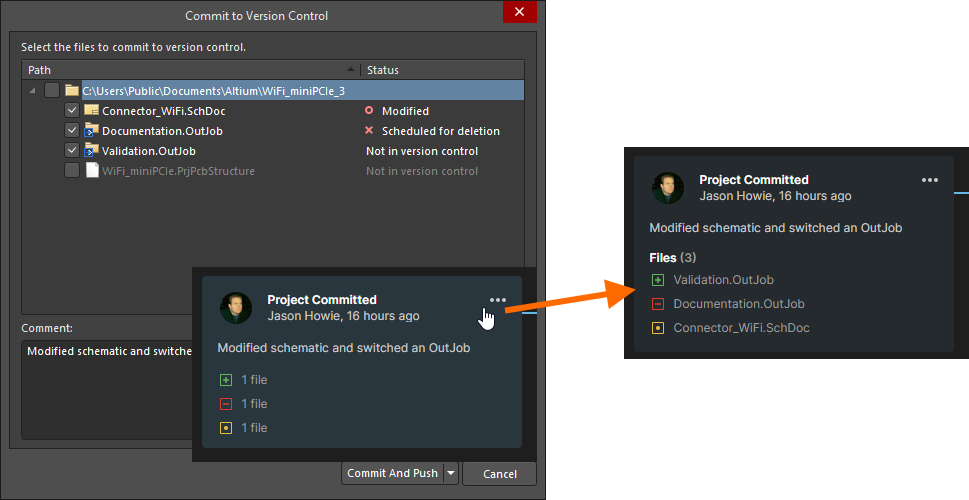 Щелкните ЛКМ по плитке события, чтобы развернуть область файлов и увидеть затронутые документы.
Щелкните ЛКМ по плитке события, чтобы развернуть область файлов и увидеть затронутые документы.
Нажмите  в верхнем правом углу плитки, чтобы открыть меню со следующими командами:
в верхнем правом углу плитки, чтобы открыть меню со следующими командами:
-
Clone – используйте эту команду, чтобы создать клон из этой определенной ревизии проекта. Будет открыто окно Clone Project, в котором вы можете определить название (Name) и описание (Description) проекта и его родительскую папку (Parent Folder) в Workspace. Обратите внимание, что текст баннера окна отражает, из какой ревизии проекта создается клон. Когда информация задана нужным образом, нажмите кнопку
 . Проект будет создан, и на временную шкалу будет добавлена плитка события
. Проект будет создан, и на временную шкалу будет добавлена плитка события Project Cloned.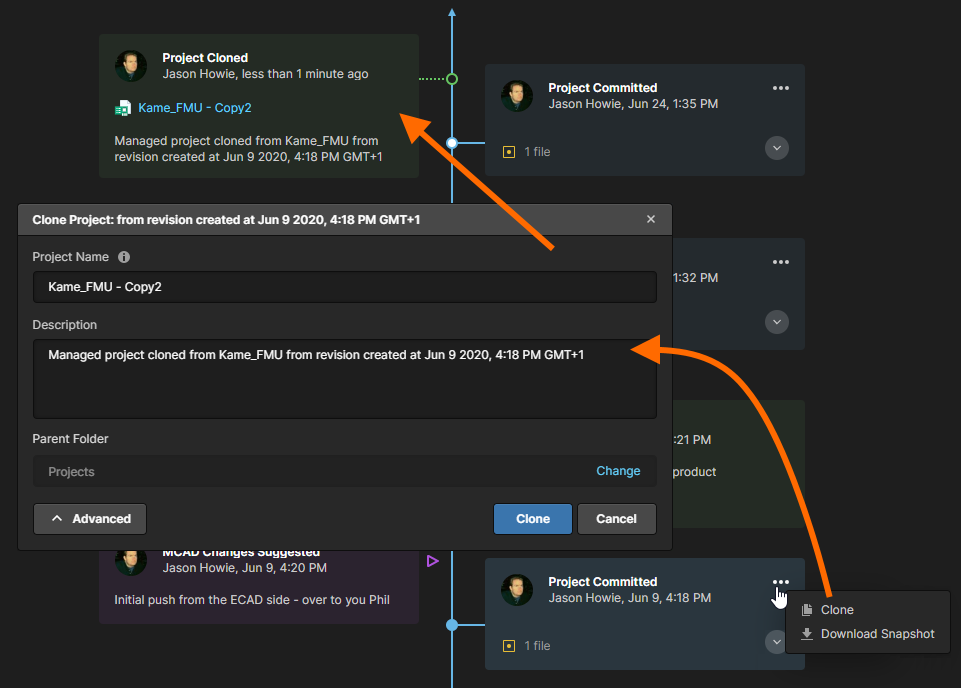 Вы можете клонировать определенную ревизию активного проекта непосредственно из соответствующей плитки события
Вы можете клонировать определенную ревизию активного проекта непосредственно из соответствующей плитки события Project Committedэтой ревизии. - Download Snapshot – используйте эту команду, чтобы загрузить исходные данные этой определенной ревизии проекта в Zip-архив. Название архива и имя файла проекта платы будут включать в себя дату и время (по времени UTC), когда эта ревизия проекта была зафиксирована и отправлена в Workspace.
Выпуск проекта
Связанная страница: Работа со средством выпуска Project Releaser
Каждый раз при выполнении выпуска проекта с помощью средства Project Releaser Altium Designer на временную шкалу добавляется плитка события Project Released. Будет отображено имя (и изображение) пользователя, который выполнил выпуск, а также дата и время. Если при выпуске сформированных данных в Workspace было добавлено примечание (в диалоговом окне Confirm Release), то оно также будет отображено в плитке. Также будет приведен список всех наборов данных, включенных в выпуск, с обозначением состояния жизненного цикла.
 Пример плитки события
Пример плитки события Project Released.
Нажмите  в верхнем правом углу плитки, чтобы вызвать меню следующих команд:
в верхнем правом углу плитки, чтобы вызвать меню следующих команд:
-
View – открыть специальный портал для производства (на отдельной вкладке браузера), где вы можете изучить выпущенные данные более подробно. Из этого портала вы можете просматривать и осуществлять навигацию по выпущенным данным, изучать состав изделия, просматривать и комментировать слепок проекта-источника выпущенных данных. Здесь вы также можете получить доступ к элементам управления на загрузку различных производственных данных – от полных наборов данных до отдельных сформированных выходных файлов. Выбранный выпуск также можно отправить в виде пакета для производства (Manufacturing Package) непосредственно производителю. Для получения более подробной информации перейдите в раздел Просмотр пакета выпуска через Manufacturing Portal.
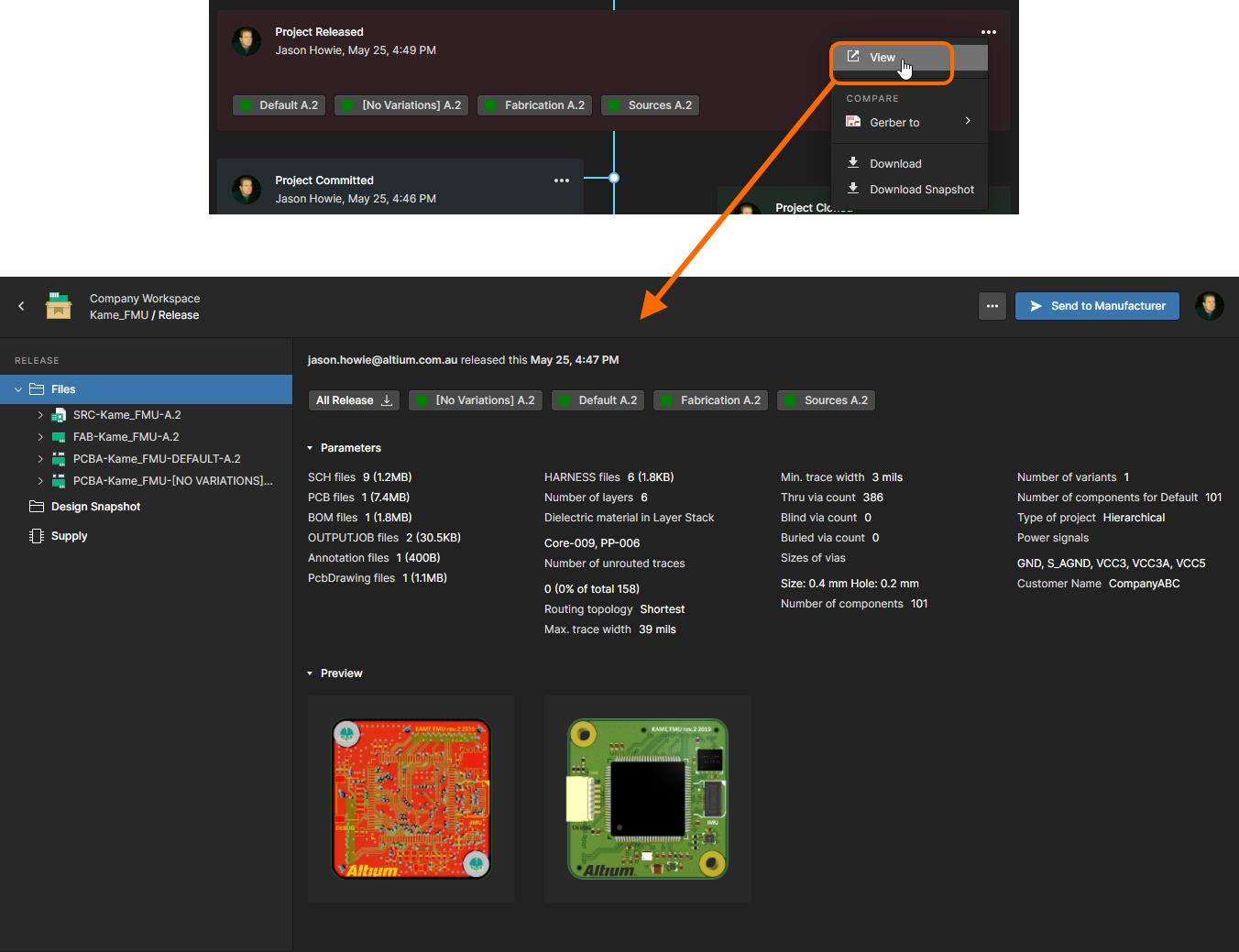 Доступ к специальной вкладке Manufacturing Portal, где вы можете изучить выпущенные данные более подробно.
Доступ к специальной вкладке Manufacturing Portal, где вы можете изучить выпущенные данные более подробно. -
Compare Gerber – позволяет сравнить сформированные данные Gerber этого выпуска с данными Gerber другого выпуска. Используйте соответствующее подменю, чтобы провести сравнение с данными для изготовления платы из предыдущего выпуска, выбрать определенные данные из всех доступных выпусков (временная шкала будет отфильтрована для отображения только плиток событий
Project Released) или провести сравнение с выбранным локально сформированным (и выгруженным) набором данных. После выбора выпуска для сравнения результаты будут отображены в представлении Compare, которое будет открыто в новой вкладке браузера. Для получения более подробной информации перейдите в раздел Сравнение Gerber.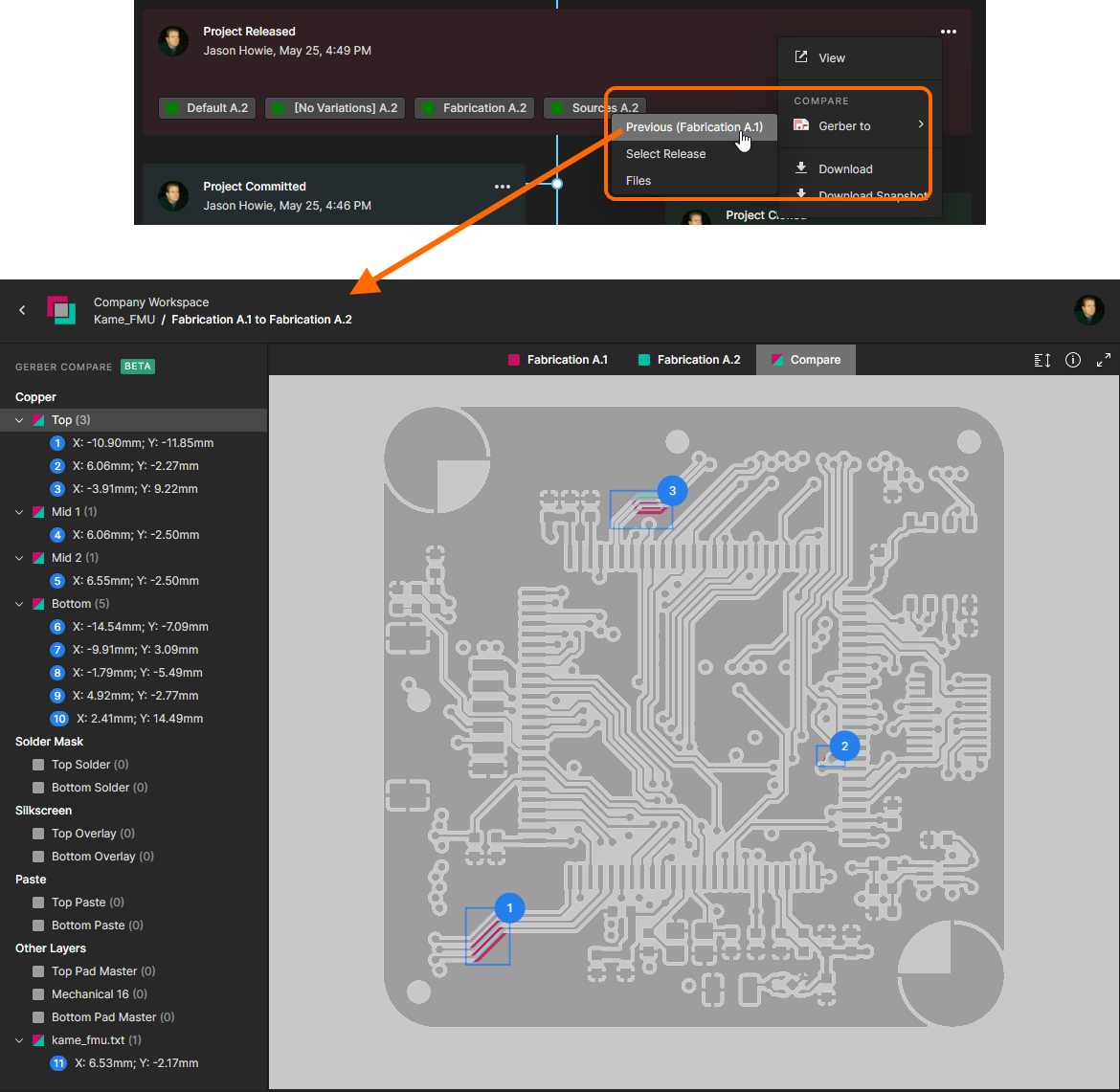 Сравнение сформированных данных Gerber двух выпусков проекта.
Сравнение сформированных данных Gerber двух выпусков проекта. - Download – позволяет выбрать, какие наборы данных в пакете выпуска нужно загрузить, с помощью отдельного окна. Когда выбор сделан, нажмите кнопку
 . Будет загружен единый архив, содержащий в себе папки для каждого из выбранных наборов данных.
. Будет загружен единый архив, содержащий в себе папки для каждого из выбранных наборов данных. - Download Snapshot – позволяет загрузить слепок версии проекта, которая использовалась для создания этого пакета выпуска, в виде Zip-архива.
При щелчке ЛКМ по записи набора исходных данных или какого-либо набора данных для сборки будет открыт специальный портал (в отдельной вкладке браузера) для более детального изучения выпущенных данных. Из этого портала вы можете просматривать и осуществлять навигацию по выпущенным данным для сборки (выбранного базового проекта или одного из его выпущенных вариантов), для изготовления, а также данным состава изделия. Для получения более подробной информации перейдите на страницу Просмотр пакета выпуска через Manufacturing Portal.
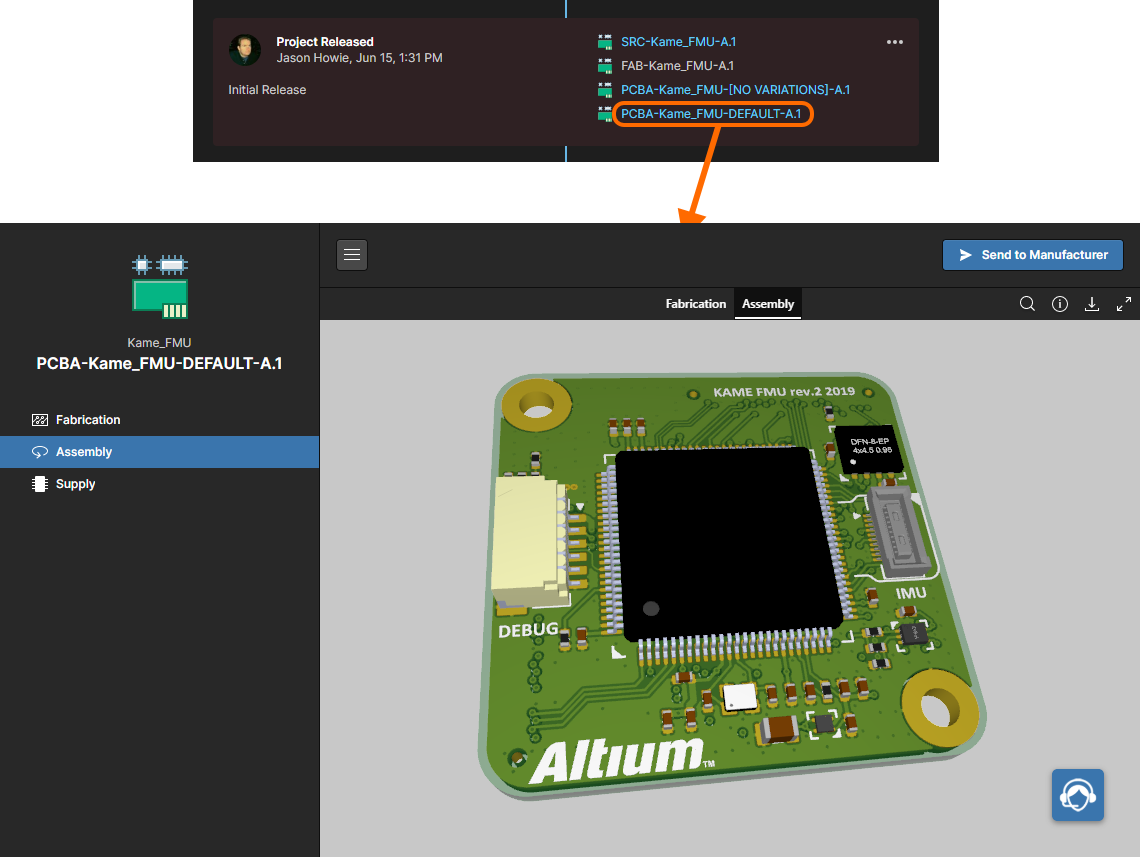 Открытие специальной вкладки Manufacturing Portal, где вы можете более детально изучить выпуск проекта.
Открытие специальной вкладки Manufacturing Portal, где вы можете более детально изучить выпуск проекта.
Клонирование проекта
Связанная страница: Клонирование проекта (веб-интерфейс / Altium Designer)
Каждый раз при клонировании проекта из веб-интерфейса Workspace либо из Altium Designer на временную шкалу добавляется плитка события Project Cloned. Будет отображено имя (и изображение) пользователя, который выполнил клонирование проекта, а также дата и время. Если при клонировании было добавлено описание (в окне Clone Project веб-интерфейса или в диалоговом окне Clone Project в Altium Designer), то оно также будет отображено в плитке. Будет представлена ссылка на клонированный проект – нажмите по ней, чтобы открыть страницу управления этим проектом, которая будет открыта в отдельной вкладке браузера.
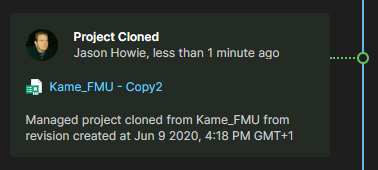 Пример плитки события
Пример плитки события Project Cloned.
Обмены данными с MCAD-системой
Связанная страница: Подробнее о совместном проектировании в ECAD-MCAD
При работе между областями проектирования электронной и механической частей изделия Workspace выступает в роли "моста" между ними благодаря возможности непосредственного совместного проектирования в ECAD-MCAD. При внесении изменений в плату проекта и отправке этих изменений в Workspace через соответствующую панель CoDesigner на временную шкалу добавляется плитка события MCAD Changes Suggested. Будет отображено имя (и изображение) пользователя, который выполнил отправку, а также дата и время. Если при отправке было размещено сообщение (через панель MCAD CoDesigner в Altium Designer или панель Altium CoDesigner в поддерживаемой MCAD-системе), то оно также будет отображено в плитке.
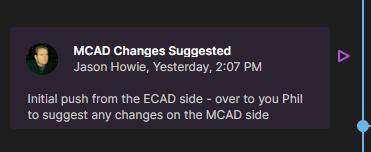 Пример плитки события
Пример плитки события MCAD Changes Suggested.
При внесении изменений в плату инженером-механиком в поддерживаемой MCAD-системе и их отправке обратно в Workspace соответствующее событие отправки станет доступно на временной шкале проекта только после принятия изменений из Workspace в Altium Designer.
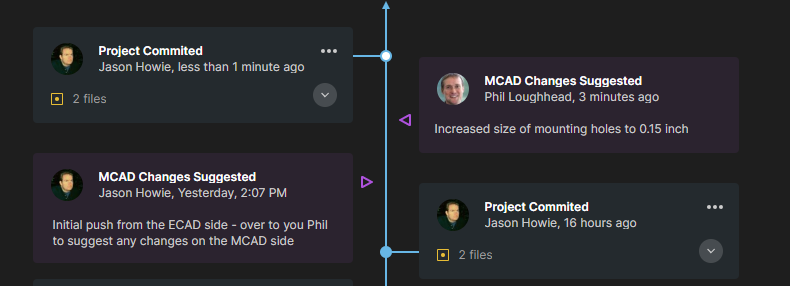 Пример, показывающий два события, связанных с MCAD. Слева от линии временной шкалы показано событие отправки со стороны ECAD, а справа – событие отправки со стороны MCAD.
Пример, показывающий два события, связанных с MCAD. Слева от линии временной шкалы показано событие отправки со стороны ECAD, а справа – событие отправки со стороны MCAD.
Поиск с помощью фильтра
Нажмите  в верхней правой части представления, чтобы вызвать поле поиска и с его помощью быстро найти нужные события на временной шкале. Поддерживается базовый поиск по истории проекта, с применением динамической фильтрации по мере ввода поисковой строки, т.е. на странице будут отображаться только подходящие события. Соответствующий текст подсвечивается в плитке события.
в верхней правой части представления, чтобы вызвать поле поиска и с его помощью быстро найти нужные события на временной шкале. Поддерживается базовый поиск по истории проекта, с применением динамической фильтрации по мере ввода поисковой строки, т.е. на странице будут отображаться только подходящие события. Соответствующий текст подсвечивается в плитке события.
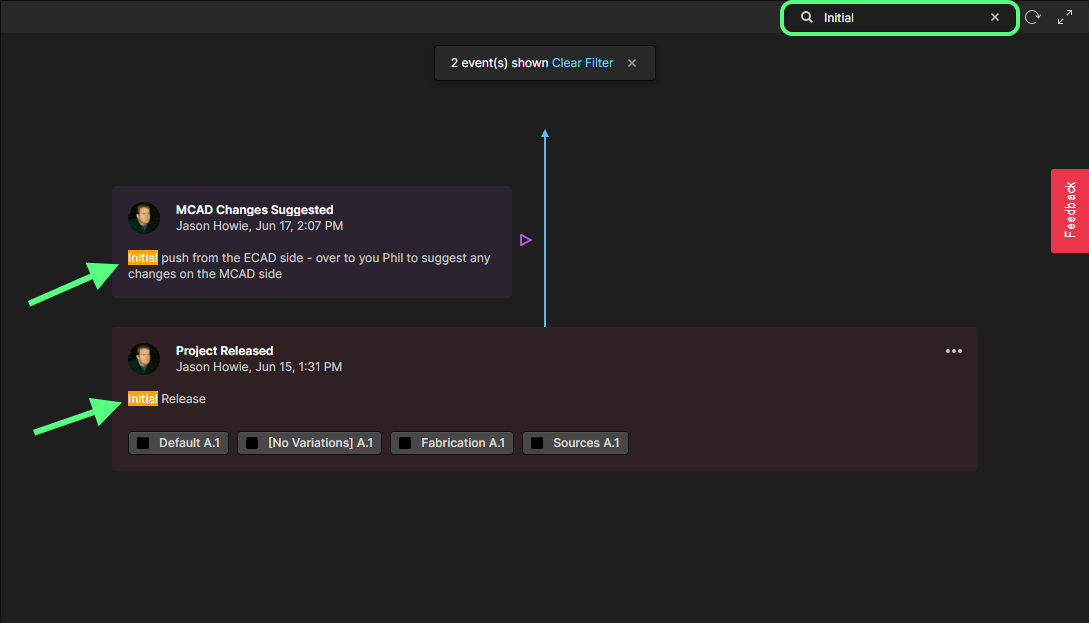 Пример поиска по истории проекта. По мере ввода строки поиска происходит динамическая фильтрация временной шкалы (не зависит от регистра), с подсветкой совпадающих записей в соответствующих плитках событий.
Пример поиска по истории проекта. По мере ввода строки поиска происходит динамическая фильтрация временной шкалы (не зависит от регистра), с подсветкой совпадающих записей в соответствующих плитках событий.
Возможность поиска работает для следующей информации:
- Заголовок плитки события.
- Имя пользователя, который выполнил событие.
- Текст описания (текст, взятый из комментария/примечания/описания при выполнении определенного события).
- Текст данных об отличиях в плитке события
Project Committed. - Название набора данных в плитке события
Project Released. - Название проекта в плитке события
Project ClonedилиProject Created(при создании с помощью клонирования).
Обновление событий
Когда для проекта происходит поддерживаемое событие, то это событие будет обнаружено представлением History автоматически. Вскоре после наступления события будет отображено уведомление в нижней части представления – нажмите  , чтобы обновить события на временной шкале.
, чтобы обновить события на временной шкале.
 над списком проектов и выберите Open в открывшемся меню. Либо дважды щелкните ЛКМ по нужному проекту в списке. Страница будет открыта в новой вкладке браузера. Для получения более подробной информации перейдите на страницу
над списком проектов и выберите Open в открывшемся меню. Либо дважды щелкните ЛКМ по нужному проекту в списке. Страница будет открыта в новой вкладке браузера. Для получения более подробной информации перейдите на страницу 
 .
. в плитке, чтобы вернуться к отображению сводки.
в плитке, чтобы вернуться к отображению сводки. . Самая новая ревизия проекта (т.е. последняя фиксация) отличается белой заливкой своей точки:
. Самая новая ревизия проекта (т.е. последняя фиксация) отличается белой заливкой своей точки:  .
. в верхней правой части панели Explorer при просмотре проекта), склонируют самую новую ревизию проекта (Head). Из представления History вы можете создать клон определенной ревизии проекта. Для этого найдите плитку события
в верхней правой части панели Explorer при просмотре проекта), склонируют самую новую ревизию проекта (Head). Из представления History вы можете создать клон определенной ревизии проекта. Для этого найдите плитку события  .
. .
. справа от поля. Либо нажмите Clear Filter в блоке со сводкой о количестве отображаемых событий (в верхней части представления).
справа от поля. Либо нажмите Clear Filter в блоке со сводкой о количестве отображаемых событий (в верхней части представления). в верхней правой части представления.
в верхней правой части представления.