Главная страница: Altium 365 Workspace
Altium 365 Workspace является выделенным сервером для ваших управляемых данных. Размещенный на платформе Altium 365, этот сервер обеспечивает бесшовную связь и механизмы для передачи данных между областями проектирования, производства и поставки.
Подписка
Для возможности активировать и использовать Workspace для своей компании необходимо быть зарегистрированным в AltiumLive и иметь активный план подписки Altium Subscription для Altium Designer. Существует два плана, которые определяют набор функциональных возможностей, доступных вам в Altium 365:
-
План подписки Standard – с этим планом подписки вы можете активировать один личный Altium 365 Workspace, где вы можете управлять всеми данными, которые относятся к проектированию и созданию электроники (шаблоны, облачные компоненты, управляемые схемы, проекты, выпуски и т.д.) и создавать их, с возможностью публиковать динамические проекты. В этот уровень подписки также включена поддержка совместного проектирования ECAD-MCAD. Функциональные возможности доступны из Altium Designer и через веб-браузер.
-
План подписки Pro – с этим планом подписки вы можете активировать один личный Altium 365 Workspace, где вы можете управлять всеми данными, которые относятся к проектированию и созданию электроники (шаблоны, управляемые схемы, проекты, выпуски и т.д.) и создавать их, с возможностью публиковать динамические проекты. В этот уровень подписки также включена расширенная поддержка совместного проектирования ECAD-MCAD. Здесь доступны дополнительные службы и функциональные возможности, в том числе полностью управляемые компоненты с возможностью валидации и отслеживания использования компонентов, шаблоны и запросы компонентов. Функциональные возможности доступны из Altium Designer и через веб-браузер.
Все, у кого есть план подписки Standard, могут использовать стандартный уровень доступа к Altium 365 из Altium Designer. Для полного использования служб и функциональных возможностей необходимо оплатить план подписки Pro. Чтобы узнать больше о доступных планах подписки Altium Subscription, перейдите на страницу
https://www.altium.com/subscription. Чтобы увидеть подробный список того, что включено в планы подписки Standard/Pro, посмотрите
Полное сравнение планов.
Активация Workspace компании
Если вы являетесь пользователем, добавленным в аккаунт Altium компании, в этом аккаунте есть лицензии Altium Designer с активной подпиской Altium Subscription и у вашей компании еще нет активированного Workspace, вам будут даны соответствующие инструкции. Для этого существует несколько расположений с элементами управления:
В любой из этих областей нажмите по соответствующему элементу управления, чтобы начать процесс активации Workspace. Для этого вы перейдете на специальную веб-страницу (https://www.altium.com/365-intro/activate-new).
Если у вашей компании нет активного плана подписки на лицензии Altium Designer, вы будете уведомлены об этом требовании и направлены на страницу
https://www.altium.com/ru/subscription для получения более подробной информации.
Процесс выполняется в несколько шагов:
-
Введите желаемое название Workspace. По умолчанию это поле будет предварительно заполнено названием вашего аккаунта Altium.
-
Из выпадающего списка выберите самое близкое к вам и вашей команде расположение. По умолчанию будет предварительно выбрано расположение на основе записи Country из контактной информации профиля AltiumLive.
-
Добавьте опциональное описание.
-
Выберите, хотите ли вы создать в Workspace образец данных. Это может быть удобным, поскольку у вас будет набор проектов, компонентов и шаблонов, с помощью которых вы сможете изучить возможности Workspace. Для этого оставьте опцию Include sample data включенной.
-
Нажмите
 .
.
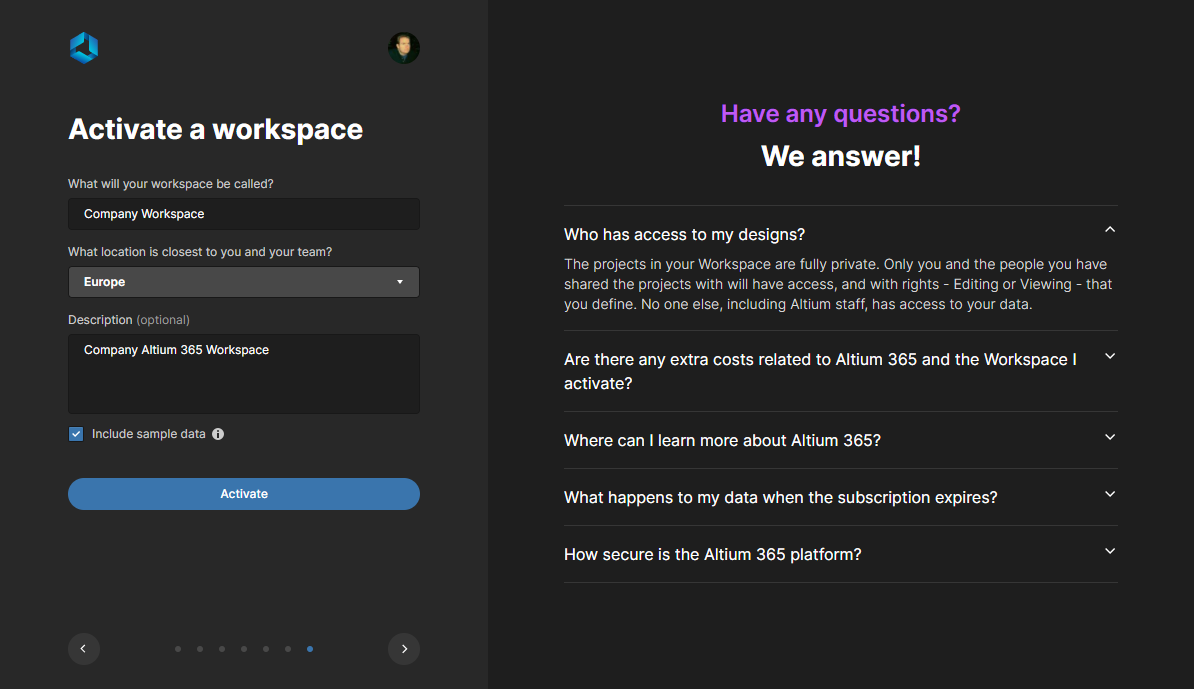 Если пользователь добавлен в аккаунт Altium компании и в этом аккаунте есть активная подписка Altium Subscription на лицензии Altium Designer, вы можете активировать Workspace для своей компании, если он еще не был активирован.
Если пользователь добавлен в аккаунт Altium компании и в этом аккаунте есть активная подписка Altium Subscription на лицензии Altium Designer, вы можете активировать Workspace для своей компании, если он еще не был активирован.
Вы также можете быть добавлены в Workspace, которым владеет другая организация и в который вы были приглашены в качестве члена команды.
После того, как вы активировали Workspace своей организации или были добавлены в команду Workspace, вы сможете получить доступ к его веб-интерфейсу непосредственно путем входа в интерфейс платформы Altium 365 (https://365.altium.com). Для получения информации о подключении к Workspace из Altium Designer перейдите на страницу Доступ из Altium Designer.
Workspace компании уже активирован?
Если вы являетесь пользователем, добавленным Altium в аккаунт вашей компании, но Workspace для этой организации уже был активирован, то страница активации (https://www.altium.com/365-intro/activate-new) уведомит вас об этом и вы сможете запросить доступ к этому Workspace у одного из его администраторов. Для этого нажмите кнопку 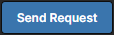 .
.
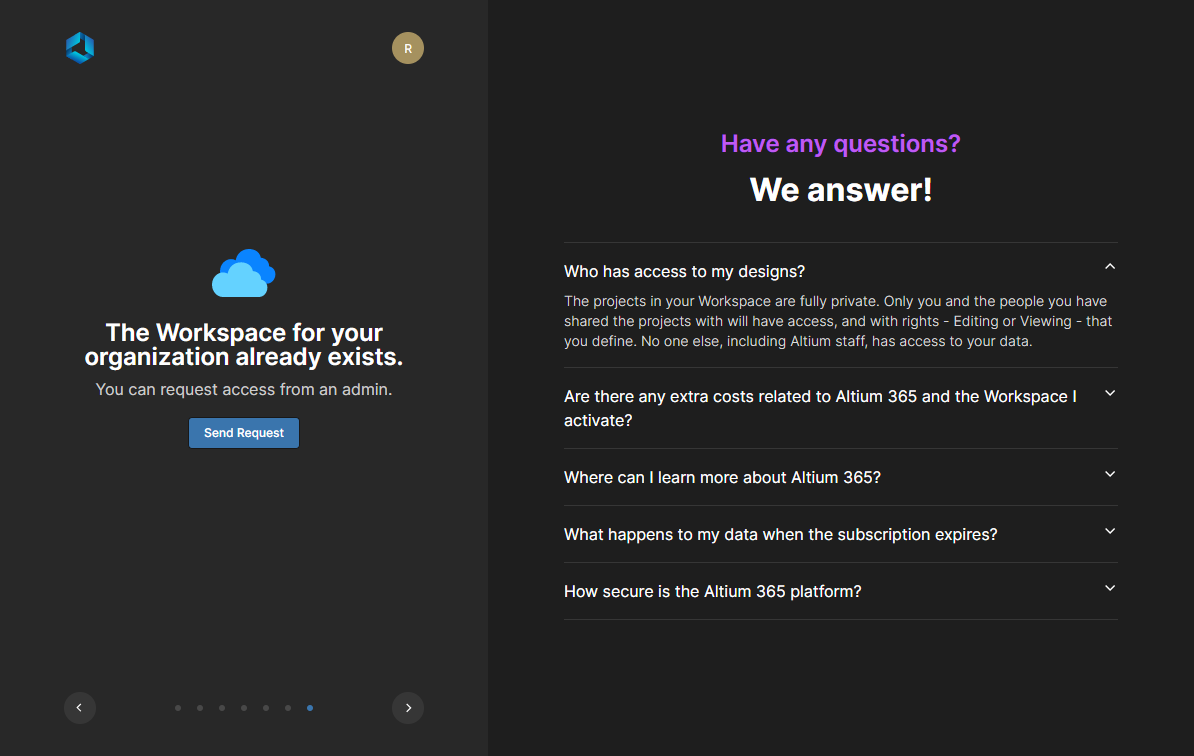 Если Workspace для вашей компании уже был активирован, вы сможете отправить запрос на доступ его администраторам.
Если Workspace для вашей компании уже был активирован, вы сможете отправить запрос на доступ его администраторам.
Администраторы Workspace получат email-сообщение, уведомляющее их о вашем запросе. Далее они могут решить, приглашать ли вас в Workspace.
Нужен доступ к аккаунту Altium вашей компании?
При независимой регистрации для доступа к Altium 365 вы создаете самозарегистрированную учетную запись Altium. Это позволит вам получить доступ к интерфейсу платформы Altium 365 через собственное персональное пространство. Отсюда вы можете выгружать слепки проектов и данные для производства (CAM), публиковать их другим пользователям и просматривать и комментировать данные, которые были опубликованы вам другими пользователями. Если вы использовали корпоративный email при регистрации, то при попытке активировать Workspace вам будет предложено два варианта на соответствующей странице активации (https://www.altium.com/365-intro/activate-new):
-
Оплатить подписку Altium Subscription
-
Присоединиться к своей организации
Второй вариант позволит вам присоединиться к своей организации, что даст вам доступ (по отдельному запросу) к Workspace вашей компании и ее лицензиям на программное обеспечения путем добавления вас как пользователя в этот аккаунт Altium компании. Для этого выберите организацию из выпадающего списка, где представлены все аккаунты, соответствующие вашему корпоративному почтовому домену, и нажмите кнопку  .
.
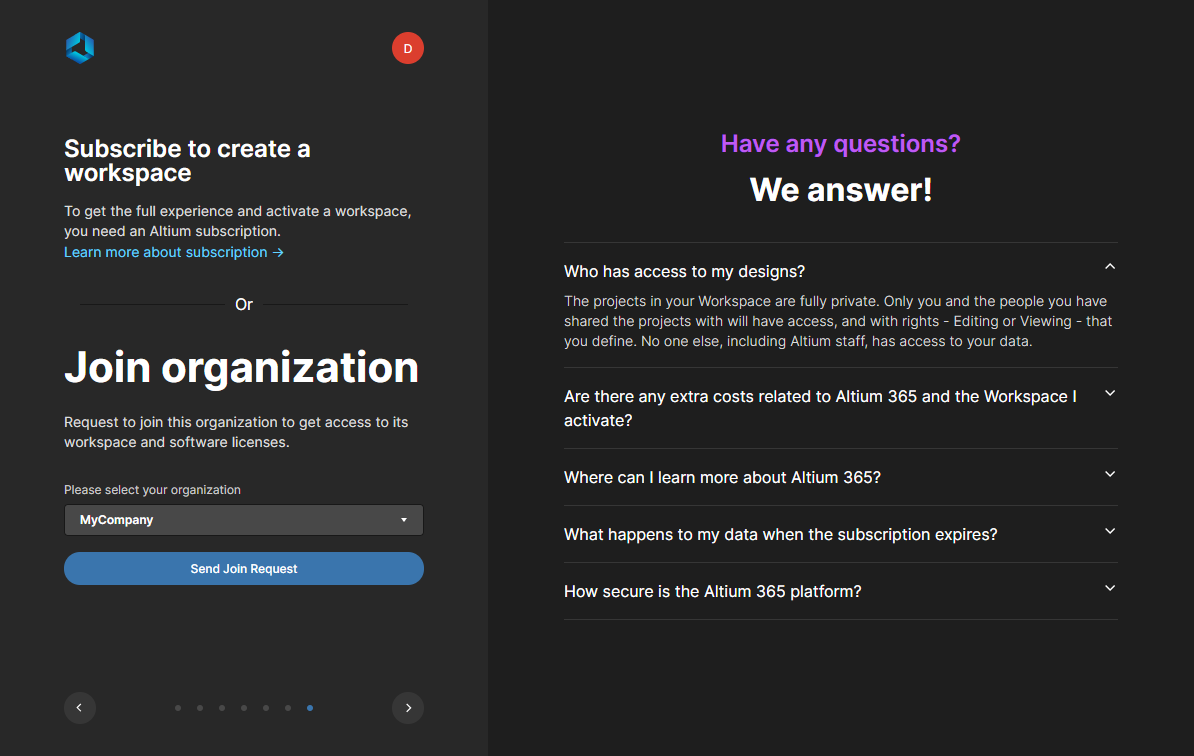 Если у вас нет подписки Altium Subscription, вы не сможете активировать Workspace. Либо, если вы зарегистрировались в Altium 365 с корпоративным email, вы можете отправить запрос на присоединение к этой организации, чтобы получить доступ к ее Workspace и лицензиям на программное обеспечение.
Если у вас нет подписки Altium Subscription, вы не сможете активировать Workspace. Либо, если вы зарегистрировались в Altium 365 с корпоративным email, вы можете отправить запрос на присоединение к этой организации, чтобы получить доступ к ее Workspace и лицензиям на программное обеспечение.
Администраторы групп аккаунта Altium выбранной организации получат email-сообщение, уведомляющее их о вашем запросе. Далее они могут принять (Accept) или отклонить (Decline) запрос.
Запрос на присоединение к организации при регистрации
Обратите внимание, что вы также можете запросить присоединиться к организации при регистрации в Altium 365 и последующем создании учетной записи. При нажатии кнопки Verify Email в email, полученном для завершения регистрации в Altium 365, ваш email сверяется с почтовыми доменами организаций, существующих в Altium 365. Если есть совпадение, в окне создания учетной записи будет доступна опция для присоединения к компании.
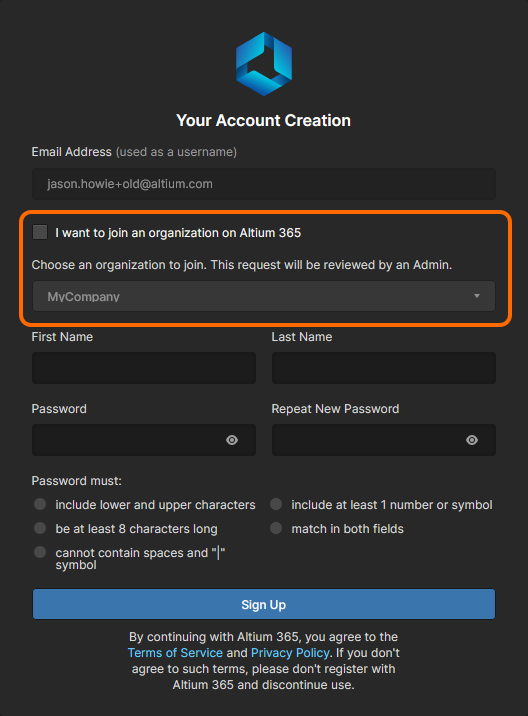 При регистрации в Altium 365, если ваш email соответствует почтовому домену какой-либо организации, вы сможете запросить присоединиться к этой организации.
При регистрации в Altium 365, если ваш email соответствует почтовому домену какой-либо организации, вы сможете запросить присоединиться к этой организации.
Приглашение после начальной активации Workspace
Если вы являетесь тем, кто активировал Workspace для своей организации, вы можете приглашать других людей из вашей организации в команду этого Workspace после его активации. Вы перейдете на страницу Team веб-интерфейса Workspace, где будет открыто окно Invite Team Members.
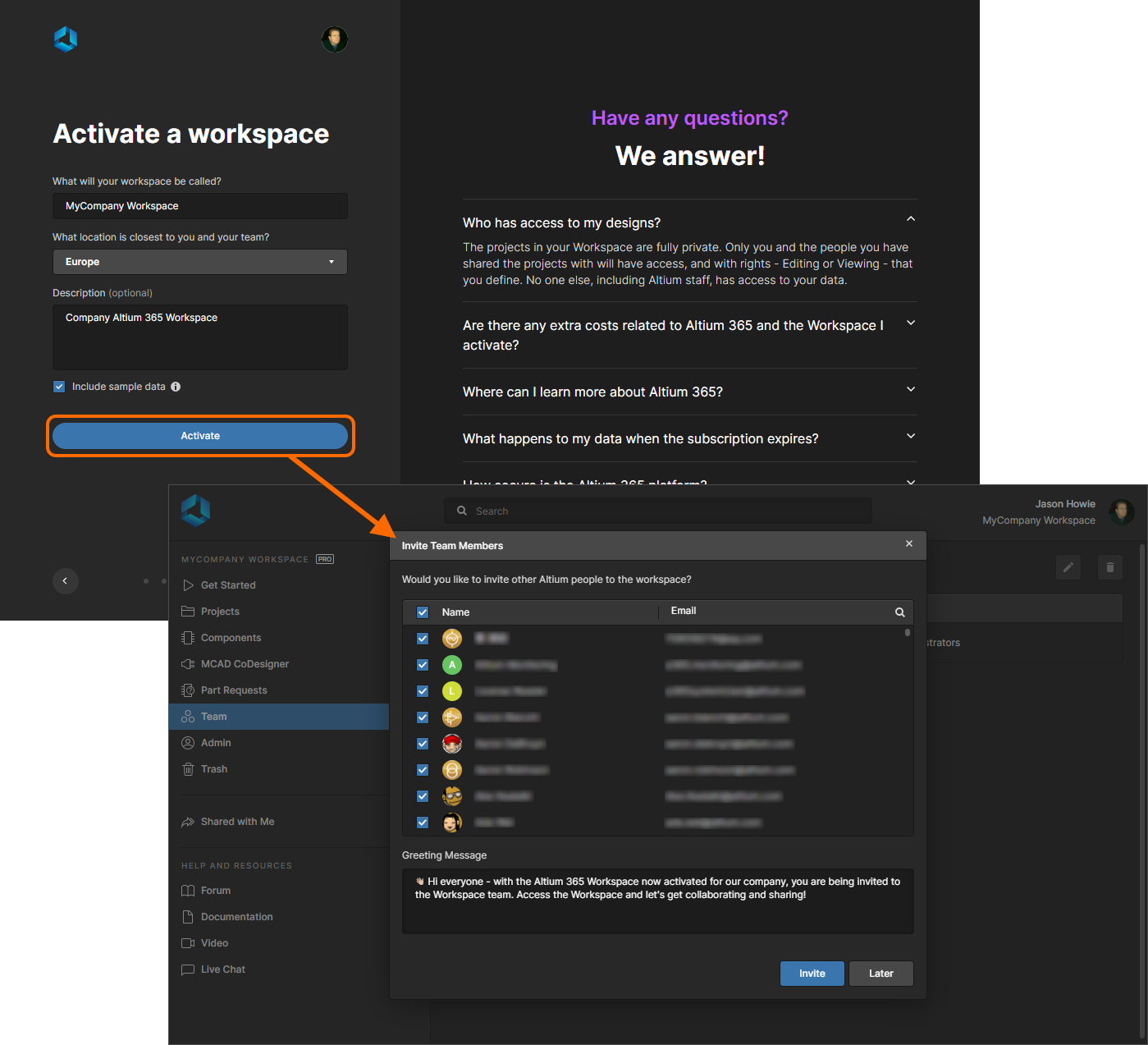 После активации Workspace для вашей компании вы можете массово пригласить других людей из своей организации.
После активации Workspace для вашей компании вы можете массово пригласить других людей из своей организации.
Здесь будет представлен список всех людей в вашей организации с учетной записью AltiumLive, и по умолчанию они будут включены в приглашение. Нажмите  , чтобы исключить человека из приглашения. Нажмите
, чтобы исключить человека из приглашения. Нажмите  в заголовке Name, чтобы быстро исключить всех людей в списке. Будет отображено стандартное приветствие – оно появится в email-приглашениях. Измените это сообщение нужным образом.
в заголовке Name, чтобы быстро исключить всех людей в списке. Будет отображено стандартное приветствие – оно появится в email-приглашениях. Измените это сообщение нужным образом.
Когда все нужные люди включены, нажмите кнопку  . Эти пользователи будут автоматически добавлены в команду, и им будут отправлены email для доступа к Workspace. Вы сами после этого перейдете на страницу Get Started интерфейса.
. Эти пользователи будут автоматически добавлены в команду, и им будут отправлены email для доступа к Workspace. Вы сами после этого перейдете на страницу Get Started интерфейса.
Если вы не хотите приглашать других людей в Workspace сразу, нажмите кнопку

. Вы можете пригласить других людей в команду в любое время позже. Для получения более подробной информации перейдите на страницу
Приглашение других пользователей в команду.
Существуют ли какие-либо ограничения?
Ниже представлен список ограничений, касающихся Workspace:
-
Для доступа к Altium 365 из системы проектирования необходим Altium Designer 20.1.14 или более новая версия. Всегда рекомендуется использовать самую новую доступную версию Altium Designer.
Следуя лучшим в отрасли практикам в сфере безопасности и целостности данных, Altium 365 поддерживает TLS (Transport Layer Security – Протокол защиты транспортного уровня) 1.2. Поэтому для возможности подключения к Altium 365 Workspace из системы проектирования необходимо использовать Altium Designer 20.1.14 или более новую версию, которая включает в себя поддержку TLS 1.2.
-
Поддерживается только один (1) Workspace на организацию.
-
Доступ к Workspace (для которого вы являетесь приглашенным членом команды) из веб-браузера или из MCAD-системы бесплатен.
-
Доступ к Workspace (для которого вы являетесь приглашенным членом команды) из Altium Designer требует активного плана подписки Altium Subscription на ваши лицензии Altium Designer.
-
Нет ограничений на следующее:
-
Количество пользователей, которые могут подключаться к Workspace из веб-интерфейса.
-
Количество пользователей, которые могут подключаться к Workspace из Altium Designer (естественно, это количество ограничено числом лицензированных рабочих мест Altium Designer с активной подпиской Altium Subscription).
-
Количество пользователей, которые могут быть добавлены в команду этого экземпляра Workspace.
-
Количество MCAD-инженеров, подключающихся и осуществляющих совместную работу над проектами, которые управляются экземпляром Workspace.
Нет каких-либо жестких ограничений на объем данных, используемых в Workspace, и действует справедливая политика использования. В случае чрезмерного использования сервиса и потребления ресурсов на уровне, значительно превышающем средний показатель, мы будем работать с вами индивидуально, чтобы найти решение.
Конфиденциальность и публикация
По умолчанию все созданные в Workspace данные видны только отдельному пользователю, создавшему эти данные, и администраторам Workspace. Чтобы сделать эти данные доступными для других, необходимо явно опубликовать их отдельному пользователю, роли или всей команде.
Обратите внимание, что в Workspace, созданном с образцом данных (Sample Data), все папки и объекты этих данных опубликованы с полными правами на редактирование владельцу, администраторам Workspace и всем в команде Workspace. Помните об этом при создании новых данных, не являющихся проектами, поскольку все новые объекты унаследуют эти настройки по умолчанию. Новые проекты будут опубликованы в соответствии с настройками на странице Admin-Settings-Projects веб-интерфейса Workspace. По умолчанию они публикуются только владельцу и администраторам, причем с полными правами на редактирование.
Вы можете публиковать проекты людям за пределами своей команды Workspace, либо только для просмотра и комментирования, либо для редактирования, без необходимости их приглашения в команду. Это позволит приглашенным заинтересованным лицам просматривать/редактировать (где это применимо) динамические, находящиеся в процессе разработки проекты без получения доступа ко всем вашим проектным данным на сервере.
-
Если предоставлен доступ только для просмотра, то приглашенные участники могут просматривать и комментировать проект из Altium Designer либо через интерфейс платформы Altium 365. При внесении в проект изменений пользователями с правами на редактирование и фиксации этих изменений они будут отображены у людей извне. Для просмотра опубликованного проекта через веб-интерфейс, откуда угодно, всё, что необходимо для получения доступа, это регистрация на AltiumLive.
-
Если приглашенному участнику были предоставлены права на редактирование проекта, то он сможет открыть и редактировать его из Altium Designer, что отлично подходит для внешних подрядчиков.
Поддержка публикации проекта за пределы Workspace из Altium Designer (только для просмотра и комментирования) стала доступной в Altium Designer 20.1. Для публикации проекта за пределы Workspace для редактирования из Altium Designer и, соответственно, для открытия такого проекта для редактирования, необходим Altium Designer версии 20.2 или более новой.
Вы можете создать и опубликовать пакет для производства без приглашения людей в команду Workspace. Эти люди смогут просматривать данные этого пакета через средство просмотра пакетов для производства Manufacturing Package Viewer, которое является элементом поддержки глобальной публикации (Global Sharing) платформы Altium 365, позволяющим приглашенным заинтересованным лицам просматривать пакет из любого веб-браузера, из любой точки мира, но за пределами Workspace. Это позволит вам сохранить конфиденциальность самих проектов и прочей интеллектуальной собственности.
Возможность публикации данных между двумя Workspace отсутствует.
Повторная публикация и загрузка
При публикации данных другим пользователям владелец этих данных может определить, могут ли они быть повторно опубликованы другим, а также могут ли данные быть загружены другими пользователями с доступом только на просмотр. Эти расширенные настройки применимы в следующих случаях:
-
Проекты – опубликованные из Workspace. Для пользователей с правами на редактирование вы можете управлять, может ли пользователь повторно публиковать данные другим. Это позволяет ограничить дальнейшую повторную публикацию, например, внешними подрядчиками. Для пользователей с правами только на просмотр вы можете управлять тем, могут ли загружать исходные данные (сам проект) и производные данные (например, сформированные файлы Gerber или PDF). Они всё ещё смогут просматривать данные в веб-интерфейсе и оставлять комментарии, как раньше. В каждом из случаев доступна отдельная настройка прав доступа для людей в Workspace и за его пределами.
Если у пользователя с доступом только на просмотр нет прав на загрузку, то он сможет просматривать проект только через веб-интерфейс. Он не сможет просматривать проект в Altium Designer, поскольку для этого проект сначала должен быть загружен.
-
Выгрузки файлов – выгруженные в персональное пространство и опубликованные оттуда. Элементы управления позволяют вам определять, есть ли у пользователя, которому вы опубликовали выгрузку, возможность публиковать ее другим пользователям, а также может ли он загружать исходные или производные данные.
Элементы управления, определяющие, кто может повторно публиковать проект или загружать его файлы, доступны по нажатию Advanced Settings в окне Share. Эти настройки применимы к каждому отдельному проекту/выгрузке.
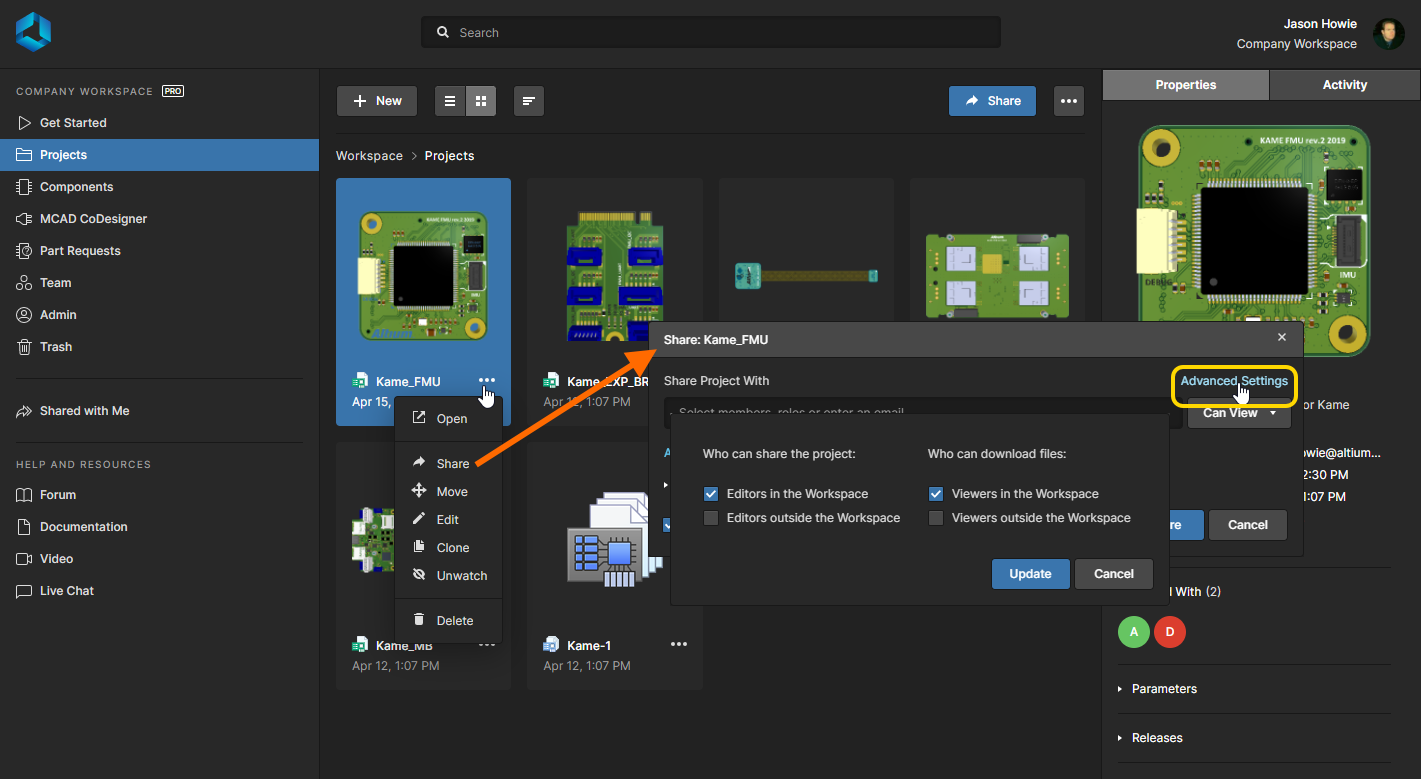 Расширенные настройки позволяют вам ограничить повторную публикацию и загрузку проектов и выгрузок. Здесь показаны доступные элементы управления для проекта. Наведите курсор мыши на изображение, чтобы увидеть элементы управления для выгрузки (которая находится в персональном пространстве).
Расширенные настройки позволяют вам ограничить повторную публикацию и загрузку проектов и выгрузок. Здесь показаны доступные элементы управления для проекта. Наведите курсор мыши на изображение, чтобы увидеть элементы управления для выгрузки (которая находится в персональном пространстве).
Для доступа к расширенным настройкам из системы проектирования необходим Altium Designer 21.3 или более новая версия.
Истечение срока подписки и сохранение данных
Если член команды Workspace попытается подключиться к Workspace, но план подписки Altium Subscription на его лицензию Altium Designer истек, он будет уведомлен об этом при подключении. Ему будет предоставлен выбор временно подключиться к Workspace с полным доступом либо связаться с представителем Altium, чтобы обсудить возобновление подписки.
Если в аккаунте Altium вашей компании (в том, с которым связан ваш Workspace) нет лицензий Altium Designer с активным планом подписки Altium Subscription, то Workspace перейдет в режим только на чтение. Все участники команды смогут просматривать существующие в Workspace данные и работать с ними, но они не смогут каким-либо образом изменять существующие данные либо создавать новые.
Если вы использовали уровень доступа Pro, при котором у вашего Workspace был уровень набора функциональных возможностей, доступных для плана подписки Pro, то имейте в виду, что по истечении срока просмотр Workspace будет ограничен планом подписки Standard для извлечения данных, доступных только для чтения.
Кроме того, это использование существующих данных будет ограничено периодом, указанным в Политике хранения данных Data Retention Policy.
До этого момента данные могут быть извлечены следующим образом:
-
Экспортом компонентов в формат IntLib.
-
Извлечением проектов.
-
Загрузкой пакетов выпуска.
Управление Workspace
Вы можете увидеть список Workspace, к которым у вас есть доступ (членом команды которых вы являетесь), на странице своего профиля AltiumLive.
Этот список можно открыть непосредственно по ULR (при входе в AltiumLive): https://accounts.live.altium.com/. Либо перейдите по ссылке Manage Your Profile в меню аккаунта AltiumLive, доступном по щелчку ЛКМ по вашему фото/изображению в правой части верхнего баннера на страницах веб-сайта altium.com.
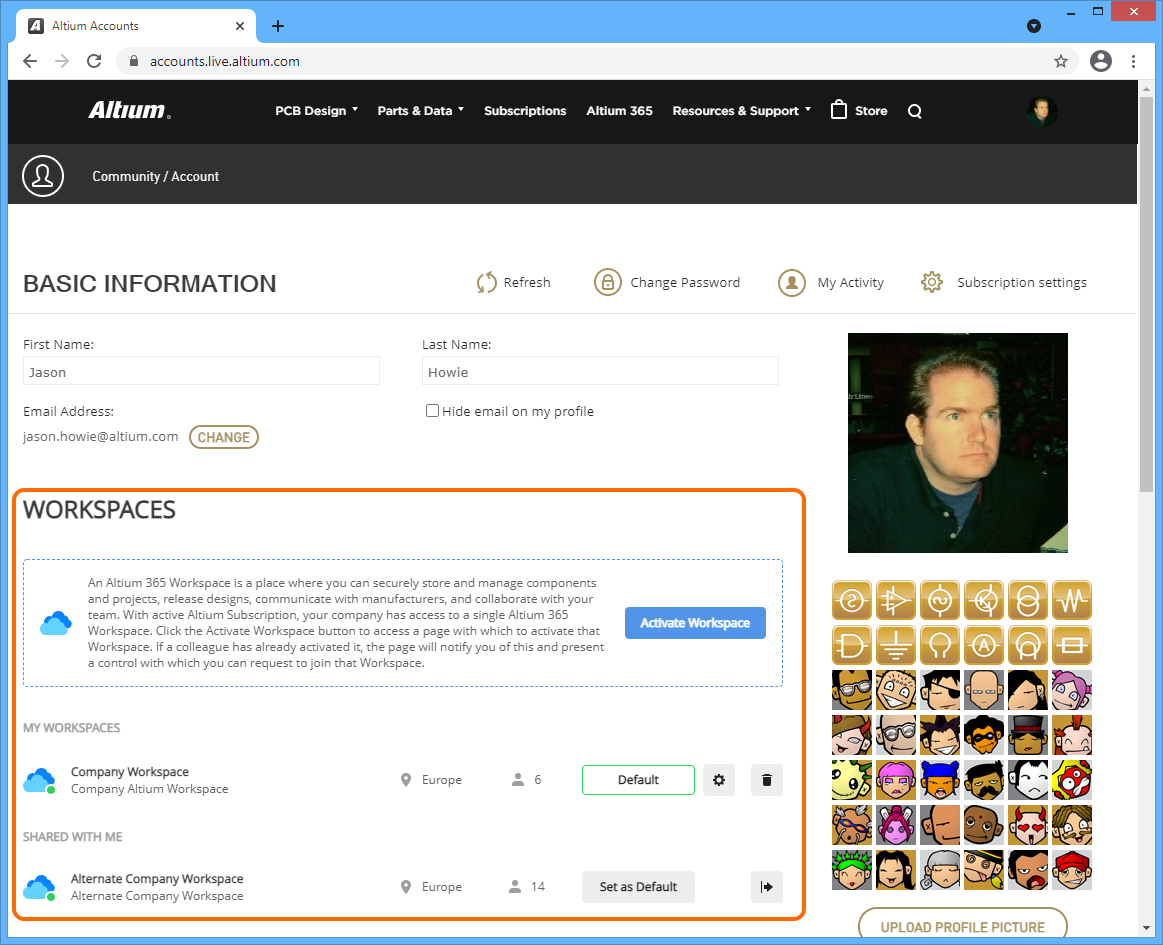 Пример созданных Workspace, список которых приведен на странице вашего профиля AltiumLive.
Пример созданных Workspace, список которых приведен на странице вашего профиля AltiumLive.
Если вы являетесь владельцем Workspace своей компании, этот проект Workspace будет отображен в разделе MY WORKSPACES. Если вы были добавлены в команды одного или множества Workspace (вашей собственной компании или других компаний), они будут отображены в разделе SHARED WITH ME.
Для каждого Workspace будет представлена следующая информация:
-
Название Workspace – название Workspace (и его описание). Является ссылкой, при нажатии на которую вы перейдете в интерфейс платформы Altium 365 с загруженным Workspace.
-
Состояние – текущее состояние Workspace, обозначенное иконкой слева. Workspace будет обозначен как активный ( ), если у вас есть активный план подписки Altium Subscription и вы активировали Workspace.
), если у вас есть активный план подписки Altium Subscription и вы активировали Workspace.
Если подписка для аккаунта, связанного с Workspace, истекла, то этот Workspace станет доступен только для чтения.
-
Расположение – место, где находится сервер, содержащий Workspace (
Europe, Asia, US East или US West).
-
Количество пользователей – текущее количество пользователей в команде Workspace. Нет ограничения на количество пользователей, которые могут быть добавлены в команду Workspace.
-
Default – если у вас есть доступ ко множеству Workspace, один из них можно назначить в качестве Workspace по умолчанию. Нажмите кнопку 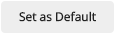 , связанную с Workspace, чтобы сделать его Workspace по умолчанию (кнопка изменится на
, связанную с Workspace, чтобы сделать его Workspace по умолчанию (кнопка изменится на 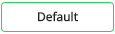 ). Задание Workspace по умолчанию означает, что при входе в интерфейс платформы Altium 365 этот Workspace будет загружен в качестве активного. Если Workspace не задан, будет загружен первый по алфавиту Workspace.
). Задание Workspace по умолчанию означает, что при входе в интерфейс платформы Altium 365 этот Workspace будет загружен в качестве активного. Если Workspace не задан, будет загружен первый по алфавиту Workspace.
Обратите внимание, что если был указан Workspace по умолчанию, вы будете подключены к этому Workspace при первом входе в свою учетную запись Altium (через Altium Designer) с помощью учетных данных AltiumLive. После этого, при каждом входе в свою учетную запись в Altium Designer вы будете автоматически подключаться к последнему подключенному Workspace.
-
Action – доступны следующие кнопки действий:
-
 – нажмите эту кнопку, чтобы открыть страницу Admin - Settings - General веб-интерфейса Workspace, где можно изменить название, адрес сервера и описание Workspace. Изменения могут быть выполнены только администратором, который также является владельцем Workspace, но не каким-либо другим администратором Workspace.
– нажмите эту кнопку, чтобы открыть страницу Admin - Settings - General веб-интерфейса Workspace, где можно изменить название, адрес сервера и описание Workspace. Изменения могут быть выполнены только администратором, который также является владельцем Workspace, но не каким-либо другим администратором Workspace.
-
 – эта кнопка доступна только для Workspace другой организации, в команду которого вы были приглашены. Нажмите, чтобы удалить себя из Workspace. Будет открыто диалоговое окно подтверждения, нажмите OK. Вы будете удалены из команды этого Workspace, и его запись будет удалена из списка доступных вам Workspace.
– эта кнопка доступна только для Workspace другой организации, в команду которого вы были приглашены. Нажмите, чтобы удалить себя из Workspace. Будет открыто диалоговое окно подтверждения, нажмите OK. Вы будете удалены из команды этого Workspace, и его запись будет удалена из списка доступных вам Workspace.
-
 – эта кнопка доступна только для Workspace, который был активирован для вашей организации (и владельцем которого вы являетесь). Нажмите, чтобы деактивировать Workspace. Будет открыто диалоговое окно для подтверждения. Чтобы начать деактивацию, введите название Workspace, затем нажмите кнопку
– эта кнопка доступна только для Workspace, который был активирован для вашей организации (и владельцем которого вы являетесь). Нажмите, чтобы деактивировать Workspace. Будет открыто диалоговое окно для подтверждения. Чтобы начать деактивацию, введите название Workspace, затем нажмите кнопку 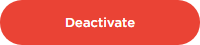 .
.
Деактивированный Workspace пропадает из всех интерфейсов и становится не доступным для пользователей. В соответствии с периодами, указанными в
Политике хранения данных, деактивированный Workspace можно активировать повторно по запросу в любой момент в течение двух месяцев после деактивации. После истечении двух месяцев Altium сделает слепок Workspace и удалит сам Workspace из инфраструктуры Altium 365. По истечении шести месяцев после этого будет удален сам слепок.
Изменение email-адреса учетной записи
Может возникнуть необходимость изменить имя пользователя, т.е. email-адрес, используемый при входе в учетную запись Altium и платформу Altium 365. Это могут быть следующие случаи:
-
Изменился почтовый домен вашей компании.
-
Нужен новый корпоративный email при приобретении/слиянии/продаже компании.
-
Необходимо изменить используемый личный email.
-
Необходимо изменить личный email на корпоративный.
Вы можете изменить email самостоятельно со страницы профиля AltiumLive.
Чтобы открыть страницу профиля AltiumLive, используйте прямой URL: https://accounts.live.altium.com/. Либо перейдите по ссылке Manage Your Profile в меню аккаунта AltiumLive, доступном по щелчку ЛКМ по вашему фото/изображению в правой части верхнего баннера на страницах веб-сайта altium.com).
Процедура изменения своего email выглядит следующим образом:
-
На главной странице своего профиля (accounts.live.altium.com) нажмите кнопку  возле своего текущего email-адреса. Будет открыта страница Profile (
возле своего текущего email-адреса. Будет открыта страница Profile (profile.altium.com), где происходит процесс изменения.

На изображении выше обратите внимание на строку под именем пользователя. Для пользователя, самостоятельно зарегистрировавшегося на AltiumLive и который не входит в какую-либо компанию, создается организация одного пользователя, где первая часть email используется в качестве названия этой "организации" (до символа @). Обратите внимание, что при изменении email эта строка не изменится.
-
Введите новый email, который вы хотите использовать, в поле New Email и нажмите кнопку 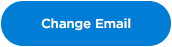 . Процесс использует двухэтапное подтверждение email-адреса. Первый email для подтверждения будет отправлен на текущий email-адрес. Необходимо подтвердить изменение в течение одного часа. Прогресс будет отражен на странице Profile.
. Процесс использует двухэтапное подтверждение email-адреса. Первый email для подтверждения будет отправлен на текущий email-адрес. Необходимо подтвердить изменение в течение одного часа. Прогресс будет отражен на странице Profile.
Вы не сможете использовать email-адрес, который уже используется в сообществе AltiumLive.
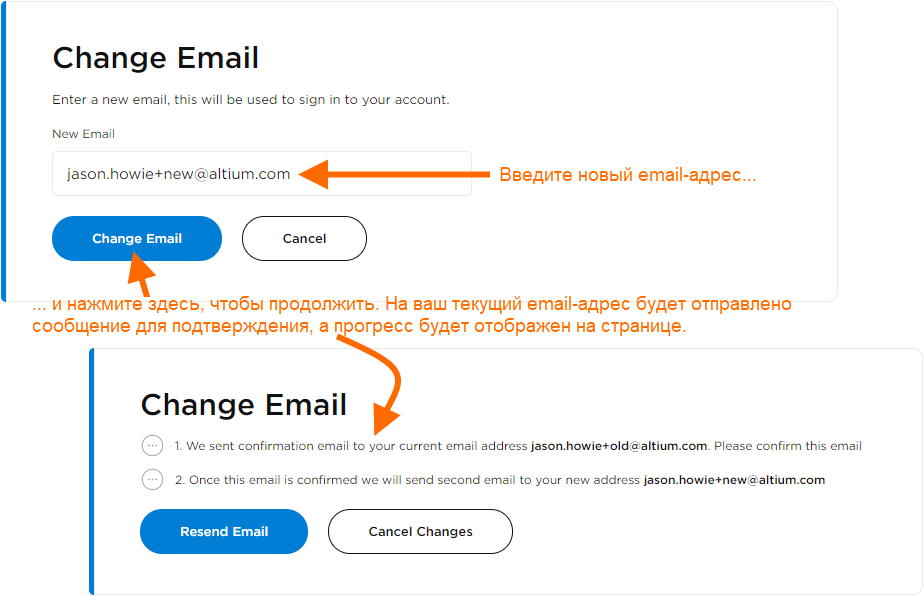
Если вы не подтвердите первый email вовремя, ссылка для подтверждения перестанет действовать. Вернитесь на страницу
Profile и нажмите кнопку
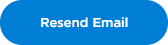
, чтобы начать процесс заново и еще раз отправить первый email для подтверждения.
-
В email, отправленном на текущий адрес, будут отображены старый и новый email-адреса, и здесь будет запрошено подтверждение. Нажмите 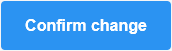 (в email), чтобы продолжить. Это будет отражено на странице Profile.
(в email), чтобы продолжить. Это будет отражено на странице Profile.
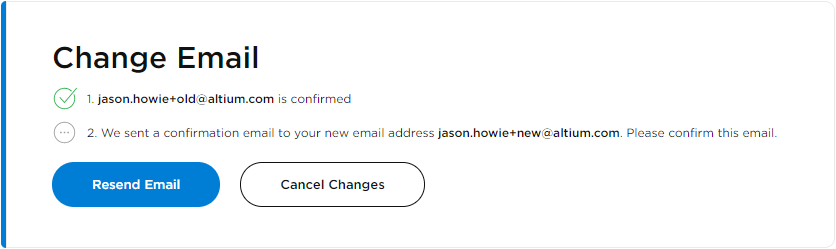
-
Второй email для подтверждения будет отправлен на новый выбранный email-адрес. Подтвердить изменение нужно так же в течение часа. Нажмите 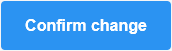 (в email), чтобы подтвердить и завершить процесс изменения. Это будет отражено на странице Profile.
(в email), чтобы подтвердить и завершить процесс изменения. Это будет отражено на странице Profile.
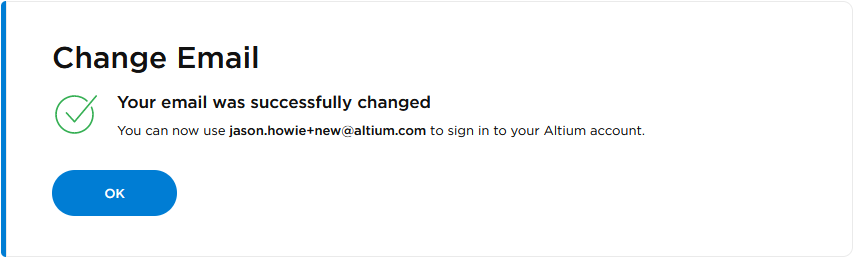
Теперь вы можете входить в учетную запись Altium и в Altium 365 с помощью нового email-адреса.
Что следует учесть:
-
Если для входа в свою учетную запись Altium вы используете сторонние учетные записи (Google® или Facebook®), они перестанут работать после изменения email-адреса. Будет необходимо снова связать эти учетные записи с вашей учетной записью Altium (которая использует новый email).
-
Если в вашей компании настроен единый вход SAML с подготовкой SCIM (System for Cross-domain Identity Management), вы не сможете изменить email самостоятельно по приведенному выше процессу. Свяжитесь со своим IT-администратором, чтобы запросить изменение.
-
Если у вас больше нет доступа к изначальному email-адресу, запросите изменение через техническую поддержку Altium.
Изменение URL Workspace
При первой активации Workspace ему будет задан URL, системно сгенерированный из названия аккаунта Altium. Если по какой-либо причине вы хотите изменить его, например, чтобы он лучше отражал название вашей компании, вы можете сделать это со страницы Admin - Settings - General веб-интерфейса Workspace. Обратите внимание, что это изменение может внести только администратор, который также является владельцем Workspace, и не какой-либо другой администратор этого Workspace.
Чтобы изменения вступили в силу, нажмите кнопку

в верхней правой части страницы.
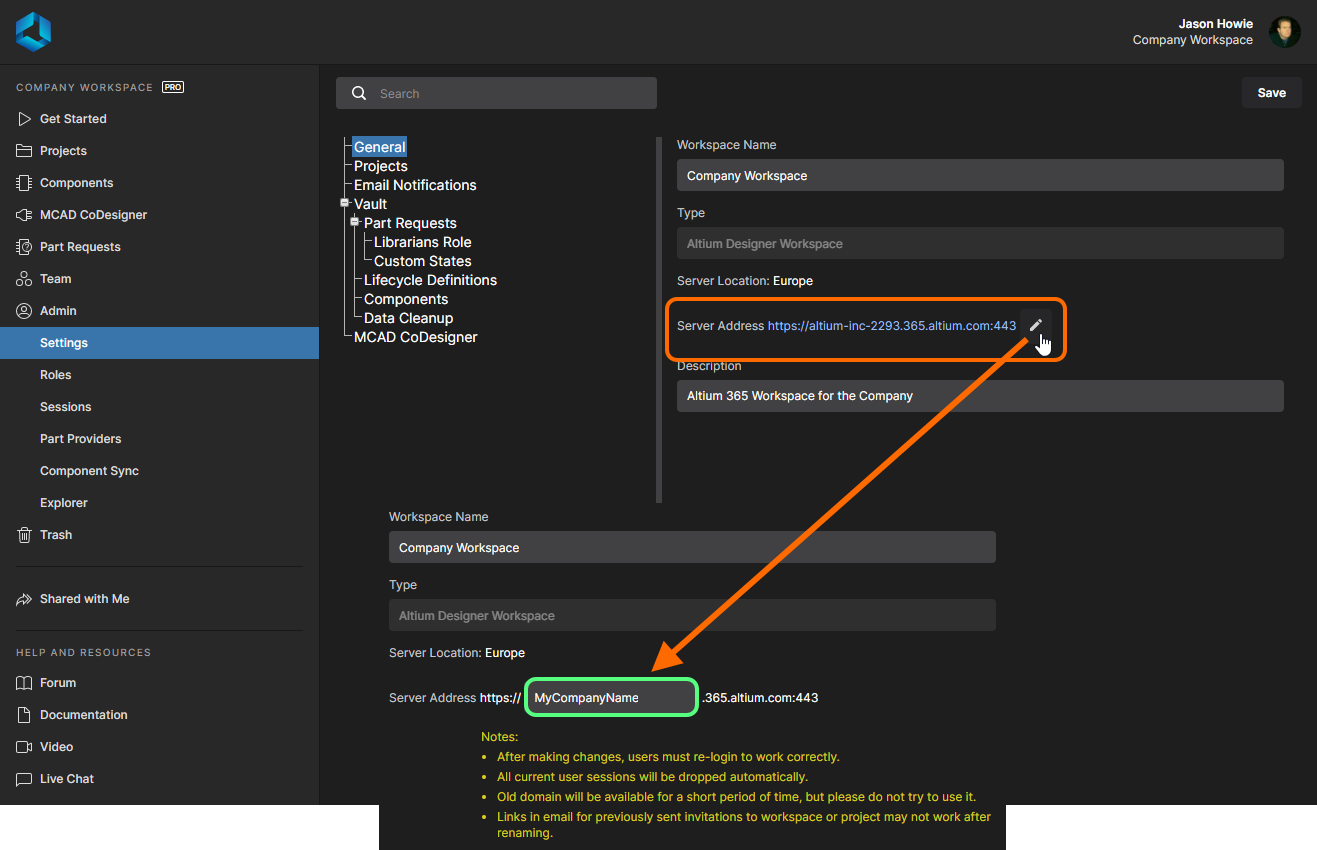 Владелец Workspace может изменить его URL на какой-либо более осмысленный.
Владелец Workspace может изменить его URL на какой-либо более осмысленный.
Изменения на уровне организации
Помимо действий управления Workspace, которые можно выполнить на уровне пользователя, существуют действия, которые администратор может выполнить в аккаунте Altium вашей организации. Эти действия выполняются в области Workspaces в Altium Dashboard, которую можно открыть следующими способами:
Будет открыта страница Workspaces со списком всех Workspace, доступных для вашей организации. Откройте команды управления Workspace нажатием кнопки  справа от его названия, как показано на изображении ниже и описано далее.
справа от его названия, как показано на изображении ниже и описано далее.
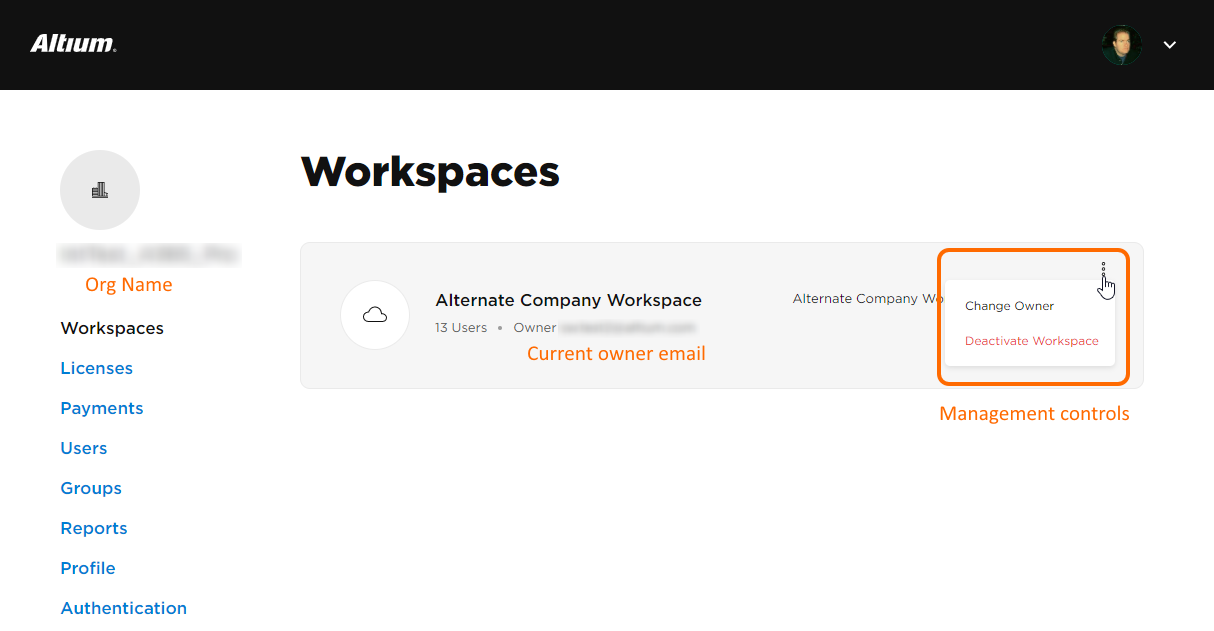 Элементы управления Workspace, доступные на уровне организации.
Элементы управления Workspace, доступные на уровне организации.
-
Change Owner – позволяет изменить владельца Workspace, что особенно полезно, если текущий владелец уже не входит в организацию. После выбора команды будет открыто окно Change Owner. Введите email сотрудника компании, который станет новым владельцем Workspace, и нажмите 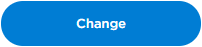 . Строка текущего владельца Owner (под названием Workspace) будет изменена соответствующим образом.
. Строка текущего владельца Owner (под названием Workspace) будет изменена соответствующим образом.
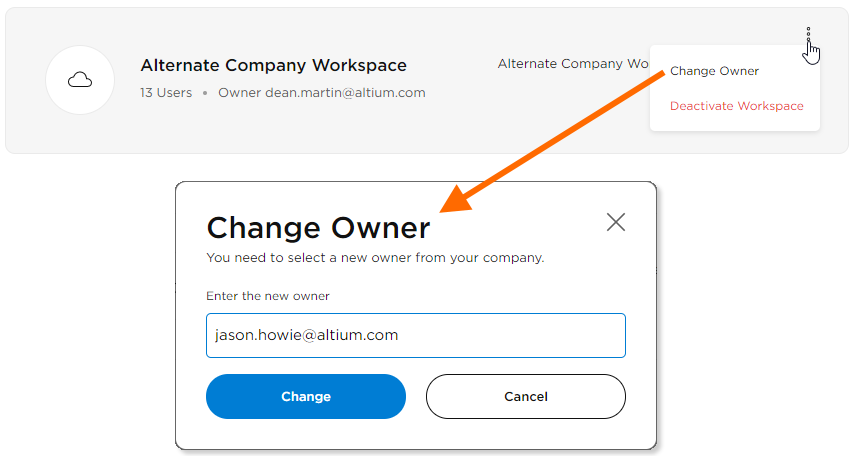
-
Deactivate Workspace – позволяет деактивировать Workspace, что особенно полезно для удаления Workspace, который использовался ранее в целях оценки. После выбора команды будет открыто окно Deactivate Workspace. Чтобы продолжить деактивацию, введите название Workspace и нажмите кнопку 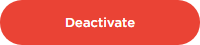 .
.
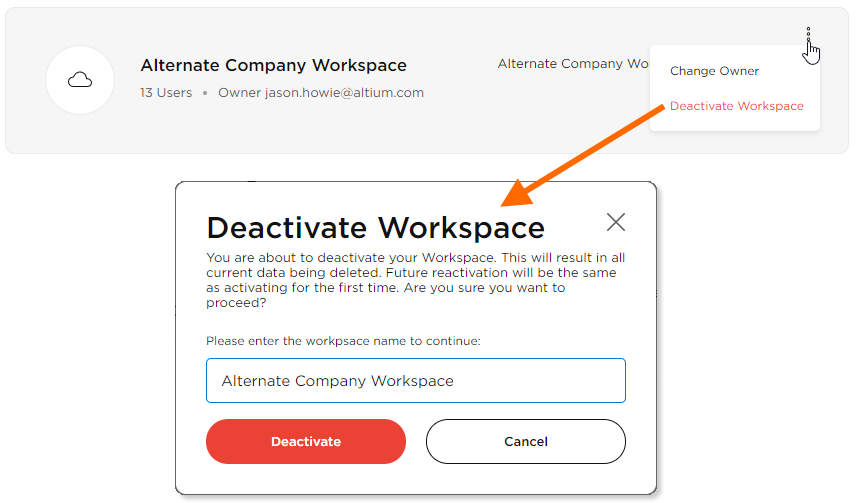
Деактивированный Workspace пропадет из всех пользовательских интерфейсов и станет не доступен для пользователей. В соответствии с периодами, обозначенными в Политике хранения данных (
Data Retention Policy), деактивированный Workspace может быть активирован повторно по запросу в любой момент в течение двух месяцев после деактивации. По истечении двух месяцев Altium создаст слепок Workspace и удалит сам Workspace из инфраструктуры Altium 365. Спустя шесть месяцев сам слепок также будет удален.