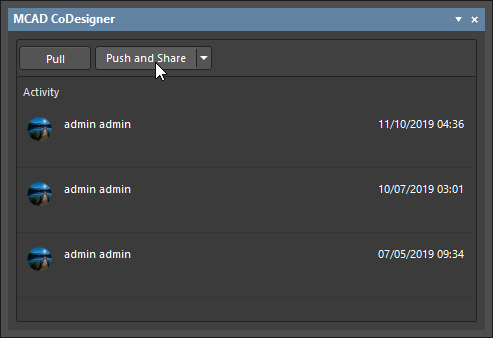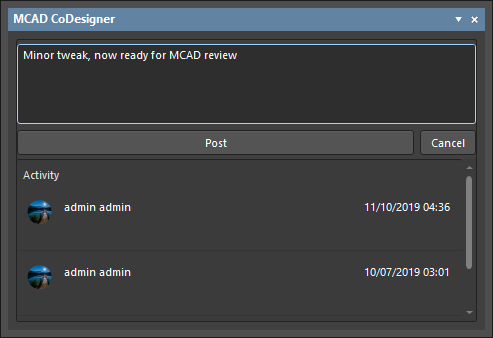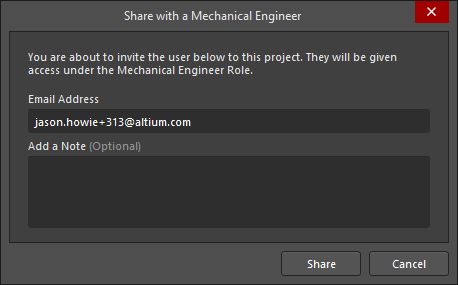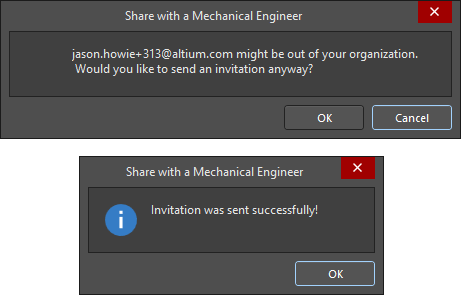Приглашение других пользователей в команду Altium 365 Workspace
Главная страница: Altium 365 Workspace
Новые пользователи могут быть добавлены для доступа в Workspace, т.е. приглашены в команду этого Workspace, несколькими способами. Вы можете приглашать:
- Других пользователей AltiumLive внутри вашей организации.
- Пользователей AltiumLive из других организаций.
- Пользователей без учетной записи AltiumLive (тех, кому будет необходимо зарегистрироваться на AltiumLive).
В этом документе рассмотрены различные способы приглашения других пользователей в команду Workspace для совместной работы с ними.
Приглашение после начального создания Workspace
Если вы являетесь тем, кто активировал Workspace для своей организации, вы можете пригласить других людей из вашей организации в команду этого Workspace по завершении процесса активации. Вы перейдете на страницу Team веб-интерфейса Workspace, где будет представлено окно Invite Team Members.
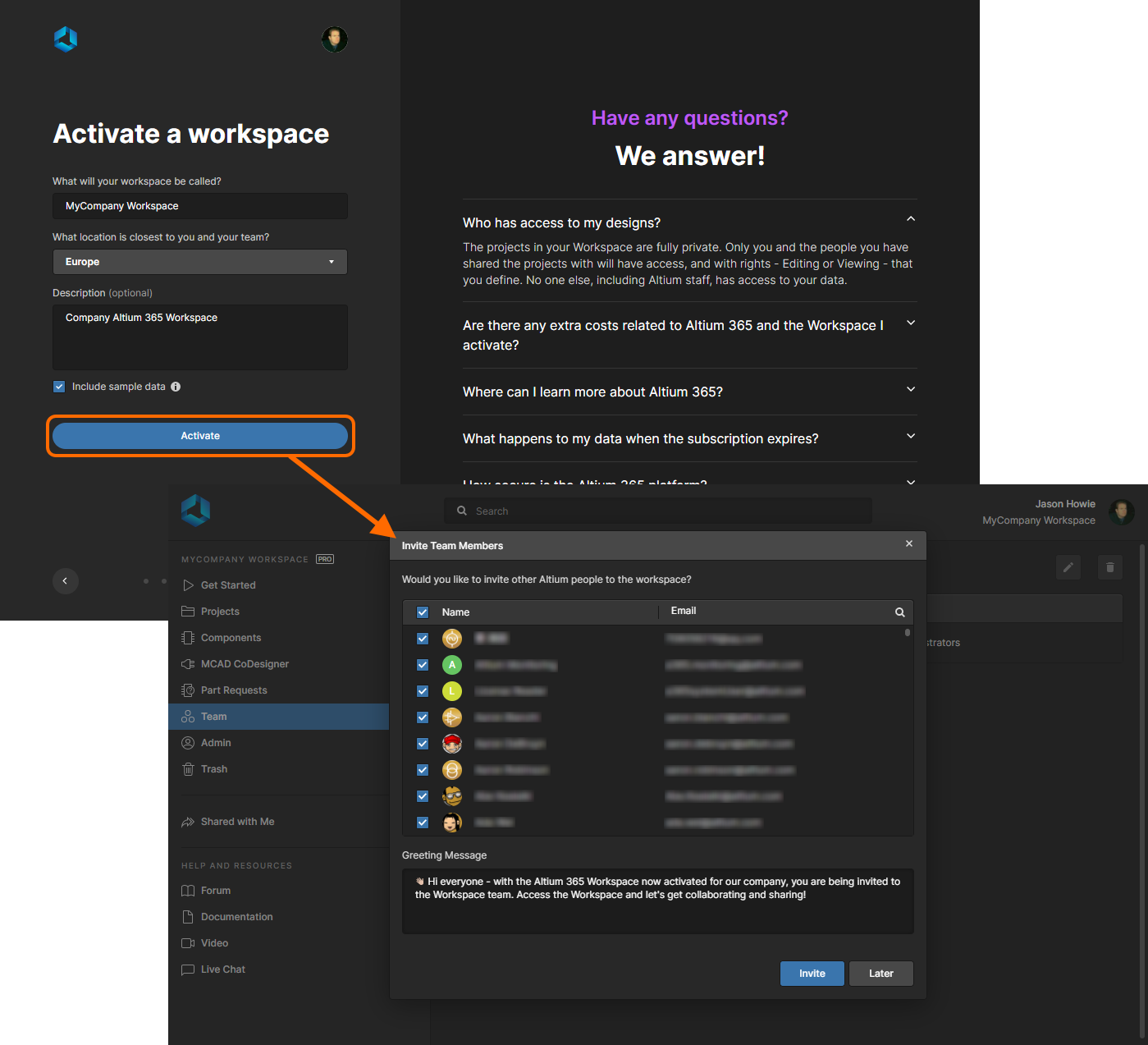 После активации Workspace для вашей компании вы можете массово пригласить других людей из своей организации.
После активации Workspace для вашей компании вы можете массово пригласить других людей из своей организации.
Здесь будет представлен список всех людей в вашей организации с учетной записью AltiumLive, и по умолчанию они будут включены в приглашение. Нажмите по соответствующему элементу управления ![]() , чтобы исключить человека из приглашения. Нажмите
, чтобы исключить человека из приглашения. Нажмите ![]() в заголовке Name, чтобы быстро исключить всех людей в списке. Будет отображено стандартное приветствие – оно появится в email-приглашениях. Измените это сообщение нужным образом.
в заголовке Name, чтобы быстро исключить всех людей в списке. Будет отображено стандартное приветствие – оно появится в email-приглашениях. Измените это сообщение нужным образом.
Когда все нужные люди включены, нажмите кнопку ![]() . Эти пользователи будут автоматически добавлены в команду, и им будут отправлены email-приглашения для доступа к Workspace. Вы сами после этого перейдете на страницу Get Started интерфейса.
. Эти пользователи будут автоматически добавлены в команду, и им будут отправлены email-приглашения для доступа к Workspace. Вы сами после этого перейдете на страницу Get Started интерфейса.
Приглашение из веб-интерфейса Workspace в любое время позже
Администратор Workspace может пригласить пользователя со страницы Team веб-интерфейса Workspace, нажав кнопку ![]() в верхней левой части страницы.
в верхней левой части страницы.
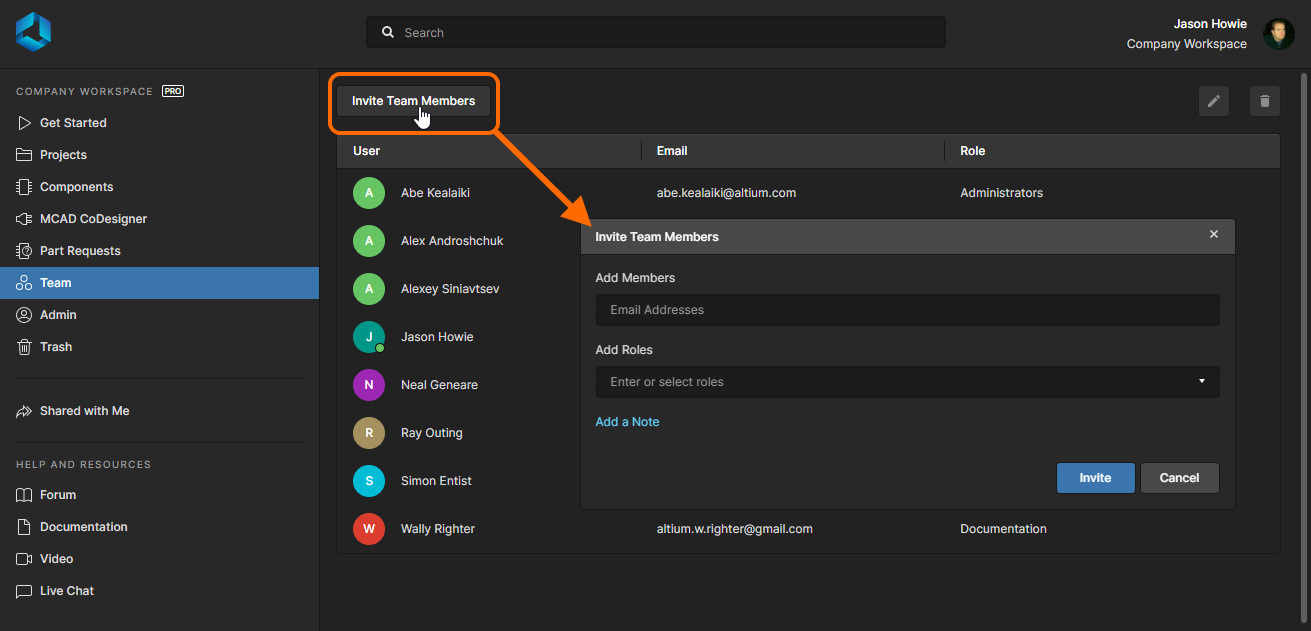 При приглашении участников команды будет открыто окно, где вы можете указать одного или множества пользователей и их принадлежность ролям.
При приглашении участников команды будет открыто окно, где вы можете указать одного или множества пользователей и их принадлежность ролям.
Будет открыто окно Invite Team Members, в котором вы можете ввести email нужного пользователя. Когда вы начнете вводить email-адрес, он будет представлен вам для выбора, если этот email принадлежит другому пользователю в вашей организации (который еще не является членом команды). Если приглашаемый пользователь находится за пределами вашей организации, то независимо от его статуса AltiumLive необходимо ввести полный email-адрес. Если необходимо, вы можете указать, каким существующим ролям должен принадлежать пользователь. Щелкните ЛКМ в поле Add Roles, чтобы отобразить список ролей, определенных на текущий момент в Workspace. Выберите нужную роль из списка.
После того, как вся информация заполнена и указана нужным образом, нажмите кнопку ![]() . Пользователь, у которого уже есть учетная запись AltiumLive и он входит в вашу организацию, будет сразу добавлен в команду. Если у него есть учетная запись AltiumLive, но он находится за пределами вашей организации, будет открыто окно с предупреждением об этом и запросом на подтверждение приглашения в команду. Пользователю без учетной записи AltiumLive будет необходимо сначала зарегистрироваться в AltiumLive перед добавлением в команду. Пользователи получат email-приглашения для получения доступа к Workspace.
. Пользователь, у которого уже есть учетная запись AltiumLive и он входит в вашу организацию, будет сразу добавлен в команду. Если у него есть учетная запись AltiumLive, но он находится за пределами вашей организации, будет открыто окно с предупреждением об этом и запросом на подтверждение приглашения в команду. Пользователю без учетной записи AltiumLive будет необходимо сначала зарегистрироваться в AltiumLive перед добавлением в команду. Пользователи получат email-приглашения для получения доступа к Workspace.
Получение email-приглашения
Каждый приглашенный пользователь, который не является в данный момент членом команды Workspace, получит email-приглашение. Что произойдет после нажатия кнопки ![]() в email, зависит от того, есть ли у приглашаемого пользователя учетная запись AltiumLive или нет:
в email, зависит от того, есть ли у приглашаемого пользователя учетная запись AltiumLive или нет:
-
У приглашенного пользователя есть учетная запись AltiumLive – пользователь будет автоматически добавлен в команду при отправке приглашения. Если он уже вошел в свою учетную запись AltiumLive в браузере, он перейдет непосредственно на страницу Get Started Workspace (в интерфейсе платформы Altium 365).
- У приглашенного пользователя нет учетной записи AltiumLive – пользователь перейдет на промежуточную форму регистрации, в которой он задает информацию о себе и указывает пароль. После регистрации пользователь будет добавлен в команду Workspace и он перейдет на страницу Get Started Workspace (в интерфейсе платформы Altium 365).
Приглашение пользователя MCAD
В рамках поддержки совместного проектирования в ECAD-MCAD в Altium Designer вы можете опубликовать проект инженеру-механику при передаче платы в Workspace и пригласить при этом пользователя в команду Workspace (если он еще не входит в эту команду). Для этого:
- Когда нужный управляемый проект из вашего Workspace открыт в Altium Designer, сделайте активным документ платы.
-
Откройте панель MCAD CoDesigner (из меню кнопки
 в нижней правой части окна). Нажмите кнопку
в нижней правой части окна). Нажмите кнопку 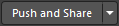 .
.
-
Введите сообщение для MCAD-инженера, которое описывает то, что вы передаете ему, затем нажмите кнопку
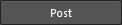 , чтобы завершить процесс передачи. Будет открыто диалоговое окно сообщения, оповещающее о состоянии процесса. В ходе этого процесса рабочая копия измененной платы автоматически сохраняется, если она не сохранена. Эти изменения записываются в нейтральный по отношению к системе файл слепка, который сохраняется в Workspace.
, чтобы завершить процесс передачи. Будет открыто диалоговое окно сообщения, оповещающее о состоянии процесса. В ходе этого процесса рабочая копия измененной платы автоматически сохраняется, если она не сохранена. Эти изменения записываются в нейтральный по отношению к системе файл слепка, который сохраняется в Workspace.
-
Будет открыто диалоговое окно Share with a Mechanical Engineer. Введите email-адрес инженера-механика и опциональное примечание (если необходимо). Нажмите кнопку
 .
.
-
Вы можете осуществить публикацию пользователю, который уже является членом вашей команды Workspace, другому пользователю AltiumLive в вашей организации или за ее пределами или пользователю, у которого нет учетной записи AltiumLive. В любом случае, будет отображено диалоговое окно уведомления, оповещающее вас о том, что пользователь, email-адрес которого вы ввели, может быть за пределами вашей организации – нажмите OK, чтобы пригласить его. Через некоторое время появится диалоговое окно, оповещающее, что уведомление было успешно отправлено.
В рамках процесса приглашения:
-
Если пользователь уже входит в команду вашего Workspace, проект будет опубликован ему (с доступом только на чтение). Он будет добавлен в роль
Mechanical Engineers, и он получит email-приглашение для доступа к проекту в Workspace (см. шаг 6). -
Пользователь, у которого уже есть учетная запись AltiumLive (независимо от того, входит он в вашу организацию или нет), будет добавлен в команду Workspace. Проект будет опубликован ему (с доступом только на чтение). Он будет добавлен в роль
Mechanical Engineers, и он получит email-приглашение для доступа к проекту в Workspace (см. шаг 6). -
Пользователь, у которого нет учетной записи AltiumLive, получит email-приглашение для доступа к проекту в Workspace (см. шаг 6). Однако перед тем, как он будет добавлен в команду Workspace, ему будет необходимо зарегистрировать учетную запись AltiumLive. После регистрации на AltiumLive пользователь будет добавлен в команду Workspace, проект будет опубликован ему (с доступом только на чтение), и пользователь будет добавлен в роль
Mechanical Engineers.
-
Если пользователь уже входит в команду вашего Workspace, проект будет опубликован ему (с доступом только на чтение). Он будет добавлен в роль
-
Инженер-механик получит email с приглашением к совместной работе над проектом. Что произойдет после нажатия кнопки
 в email, зависит от того, есть ли у приглашаемого пользователя учетная запись AltiumLive или нет:
в email, зависит от того, есть ли у приглашаемого пользователя учетная запись AltiumLive или нет:
- У приглашенного пользователя есть учетная запись AltiumLive – пользователь перейдет на страницу Altium 365 Sign In, если он еще не вошел, после чего он перейдет на страницу подробного управления проектом.
-
У приглашенного пользователя нет учетной записи AltiumLive – пользователь перейдет на промежуточную форму регистрации, в которой он задает информацию о себе и указывает пароль. После регистрации пользователь будет добавлен в команду Workspace, проект будет опубликован ему (с доступом только на чтение), и пользователь будет добавлен в роль
Mechanical Engineers. После этого пользователь перейдет на страницу подробного управления проектом.