Главная страница: Altium 365
В зависимости от вашего взаимоотношения с компанией Altium, вы можете использовать различные службы, которые предлагает платформа Altium 365, из Altium Designer и/или из веб-интерфейса платформы. На этой странице приведен обзор того, что вы увидите при входе в Altium 365 и откроете веб-интерфейс платформы Altium 365 (Altium 365 Platform Interface).
Вход в интерфейс
Доступ к интерфейсу платформы Altium 365 может быть выполнен несколькими способами, которые описаны в следующих разделах.
Со страницы входа в Altium 365
Этот метод может быть применен в следующих случаях:
- Доступ к интерфейсу платформы Altium 365 по прямому URL: https://365.altium.com.
- Вставка ссылки адреса сервера Workspace (например,
https://altium-inc-536.365.altium.com/) непосредственно в адресную строку веб-браузера (если вы не вошли в свою учетную запись).
- Переход из приглашения в Workspace или к его опубликованному содержимому (например, управляемому проекту).
- Вы являетесь гостем для просмотра на платформе Altium 365 содержимого, опубликованного для вас, но у вас нет собственного Workspace и вы не являетесь частью команды Workspace другой организации.
Войдите в интерфейс платформы Altium 365 с помощью своих учетных данных AltiumLive (email и пароль) либо с помощью своего аккаунта Google® или Facebook® и свяжите этот аккаунт со своей учетной записью AltiumLive. Если у вас нет учетной записи AltiumLive, вы можете нажать по элементу управления, чтобы зарегистрироваться.
Если у вас план подписки Pro и в вашей организации настроено использование единого входа (Single Sign-On, SSO) SAML с поставщиком идентификации (например, Okta®), то вы можете войти в Altium 365 (а точнее в AltiumLive) с его помощью, нажав кнопку  .
.
Доступные способы входа в учетную запись Altium вашей организации определяются администратором этой учетной записи на странице
Authentication в
Altium Dashboard. Администратор может настроить и включить единый вход в AltiumLive (службу) с помощью этой страницы. Необходимо предоставить конфигурацию SAML для вашего поставщика идентификации (Identity Provider, IDP), путем выгрузки XML-файла метаданных, полученного от этого провайдера, либо настройки подключения SSO вручную.
Связанные аккаунты (Google® или Facebook®) будут приведены на странице профиля AltiumLive. Если необходимо удалить связь с аккаунтами, доступны соответствующие элементы управления.
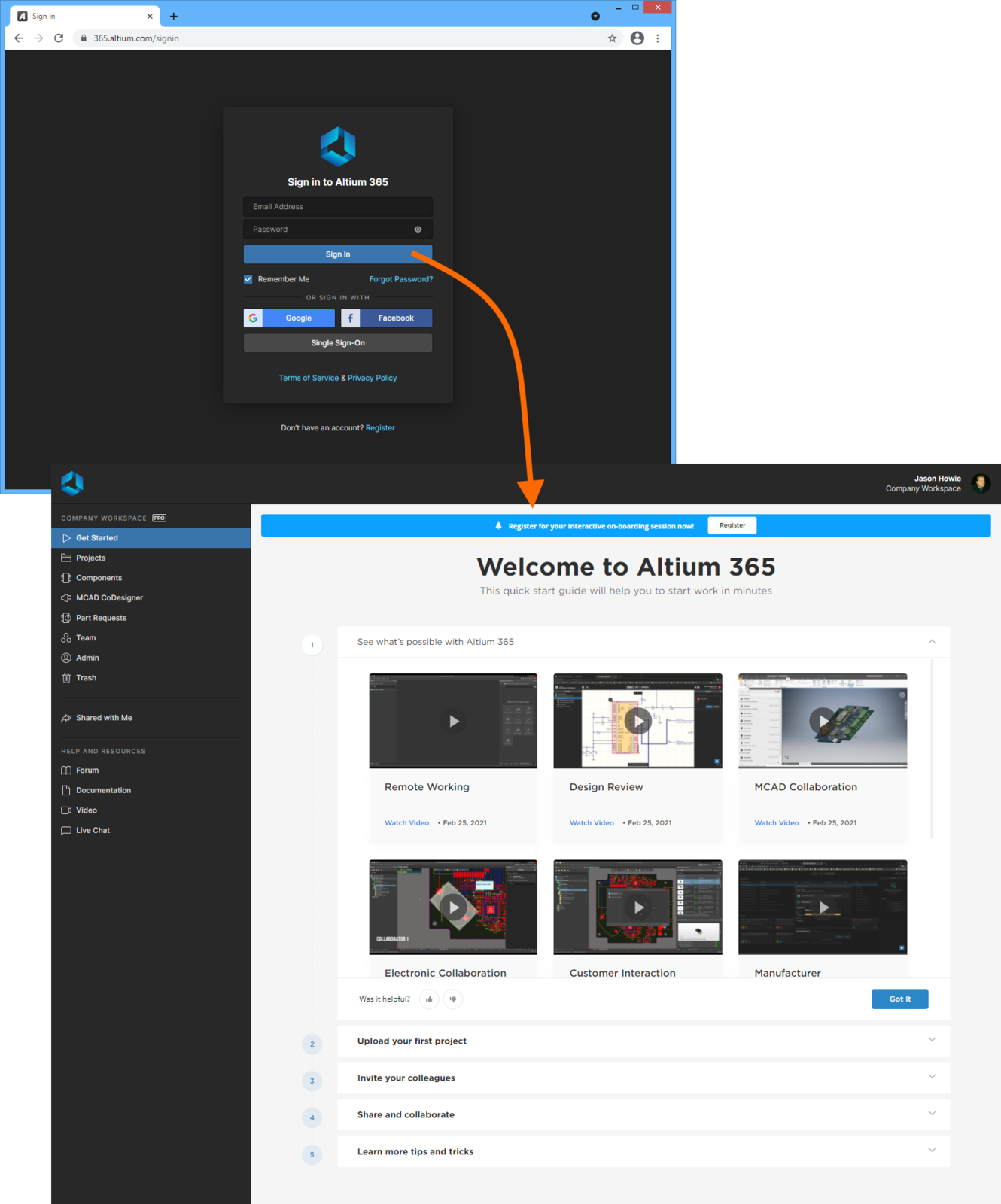 Пример доступа к интерфейсу платформы Altium 365 непосредственно через страницу входа в Altium 365.
Пример доступа к интерфейсу платформы Altium 365 непосредственно через страницу входа в Altium 365.
Из меню аккаунта AltiumLive
Этот метод можно использовать, если вы уже являетесь частью команды Workspace своей компании либо если вы были добавлены в команду Workspace другой компании. Для этого:
-
Сначала войдите в AltiumLive. Страницу для этого можно открыть, введя прямой URL (https://live.altium.com) или нажав Sign In в правой части верхнего баннера страниц веб-сайта altium.com.
 Здесь выделен элемент управления для быстрого доступа к странице, с помощью которой вы можете войти в свою учетную запись AltiumLive.
Здесь выделен элемент управления для быстрого доступа к странице, с помощью которой вы можете войти в свою учетную запись AltiumLive.
-
После входа нажмите по фото/изображению, чтобы открыть меню учетной записи AltiumLive, где будет представлен список доступных вам Workspace.
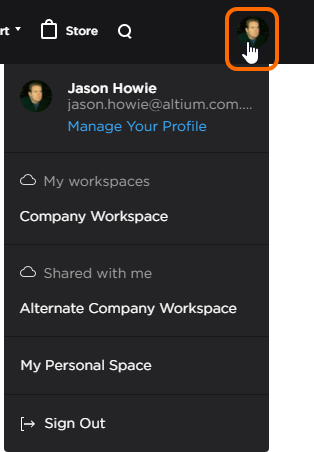 После входа элемент управления меняется на ваше изображение AltiumLive, и с его помощью вы можете открыть меню учетной записи AltiumLive.
После входа элемент управления меняется на ваше изображение AltiumLive, и с его помощью вы можете открыть меню учетной записи AltiumLive.
-
Щелкните ЛКМ по названию того Workspace, который вы хотите открыть. Будет открыт интерфейс платформы Altium 365 с загруженным Workspace, который был выбран.
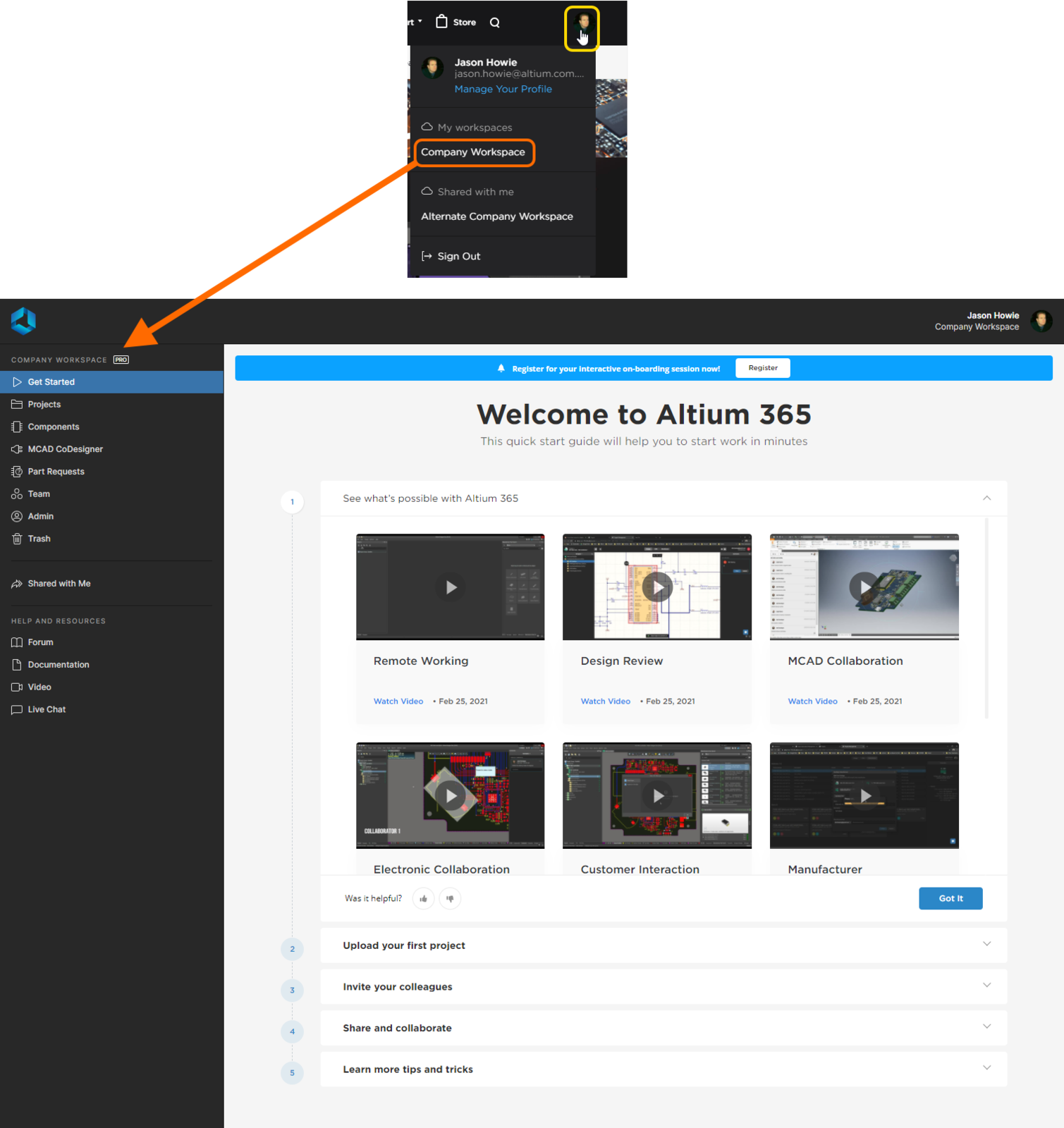 Пример открытия интерфейса платформы Altium 365, частью которого является выбранный Workspace, опосредованно через меню учетной записи AltiumLive.
Пример открытия интерфейса платформы Altium 365, частью которого является выбранный Workspace, опосредованно через меню учетной записи AltiumLive.
Со страницы профиля AltiumLive
Этот метод также можно использовать, если вы уже являетесь частью команды Workspace. Для этого:
- Войдите в AltiumLive.
-
Откройте страницу профиля AltiumLive с помощью меню своей учетной записи AltiumLive либо с помощью прямого URL: https://accounts.live.altium.com/.
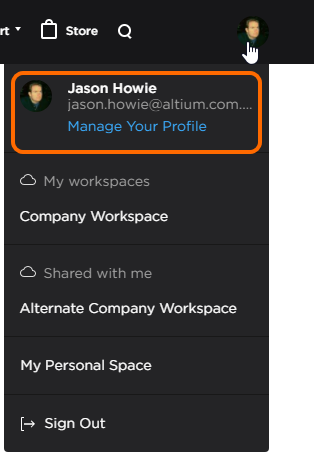 Вы можете открыть свой профиль AltiumLive из меню учетной записи AltiumLive.
Вы можете открыть свой профиль AltiumLive из меню учетной записи AltiumLive.
- На странице профиля щелкните ЛКМ по названию того Workspace, который вы хотите открыть. Будет открыт интерфейс платформы Altium 365 с загруженным Workspace, который был выбран.
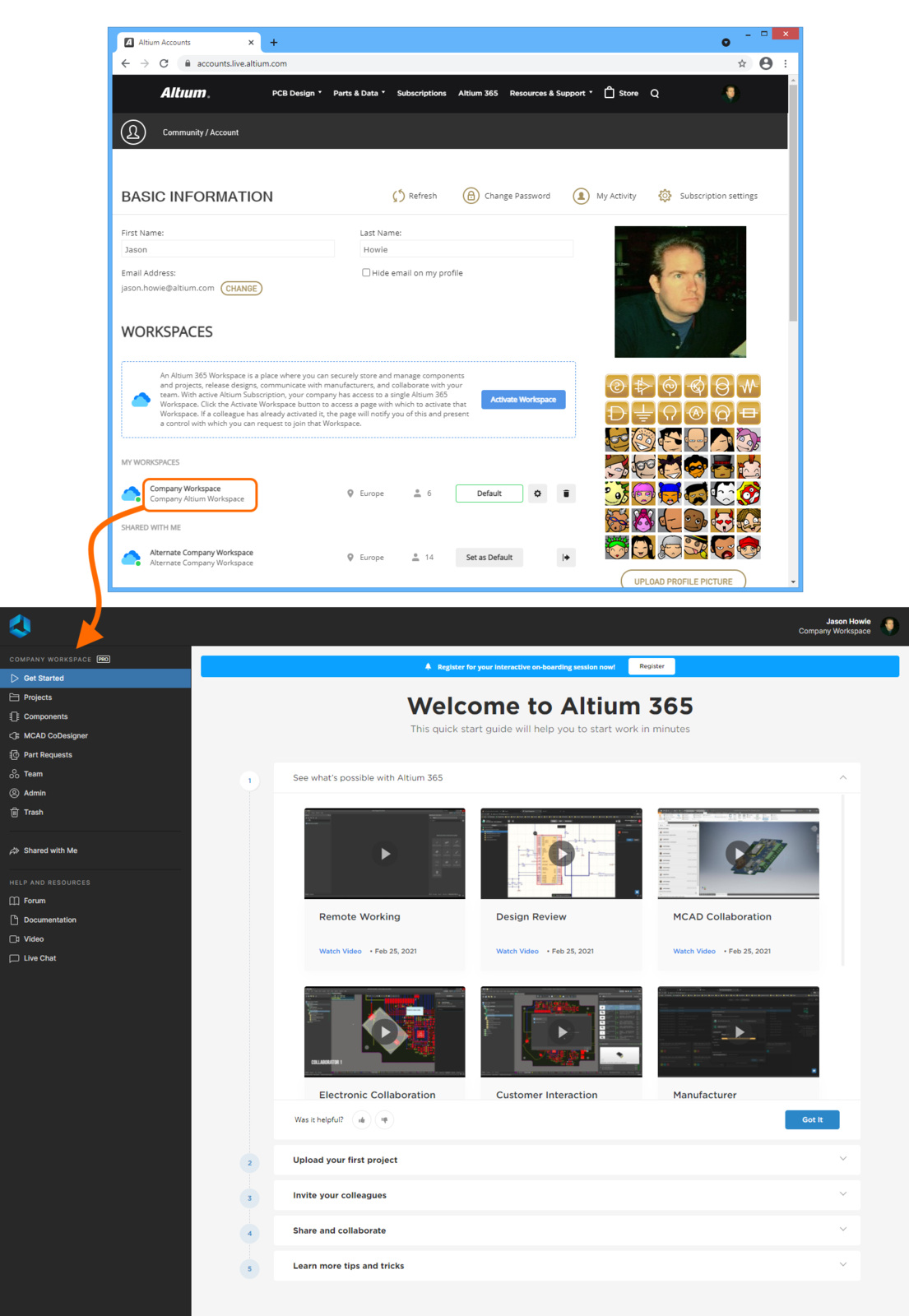 Пример доступа к интерфейсу платформы Altium 365, частью которой является выбранный Workspace, опосредовано со страницы профиля AltiumLive.
Пример доступа к интерфейсу платформы Altium 365, частью которой является выбранный Workspace, опосредовано со страницы профиля AltiumLive.
Экскурсия по интерфейсу
Интерфейс состоит из пяти отдельных областей, показанных ниже и описанных более подробно далее.
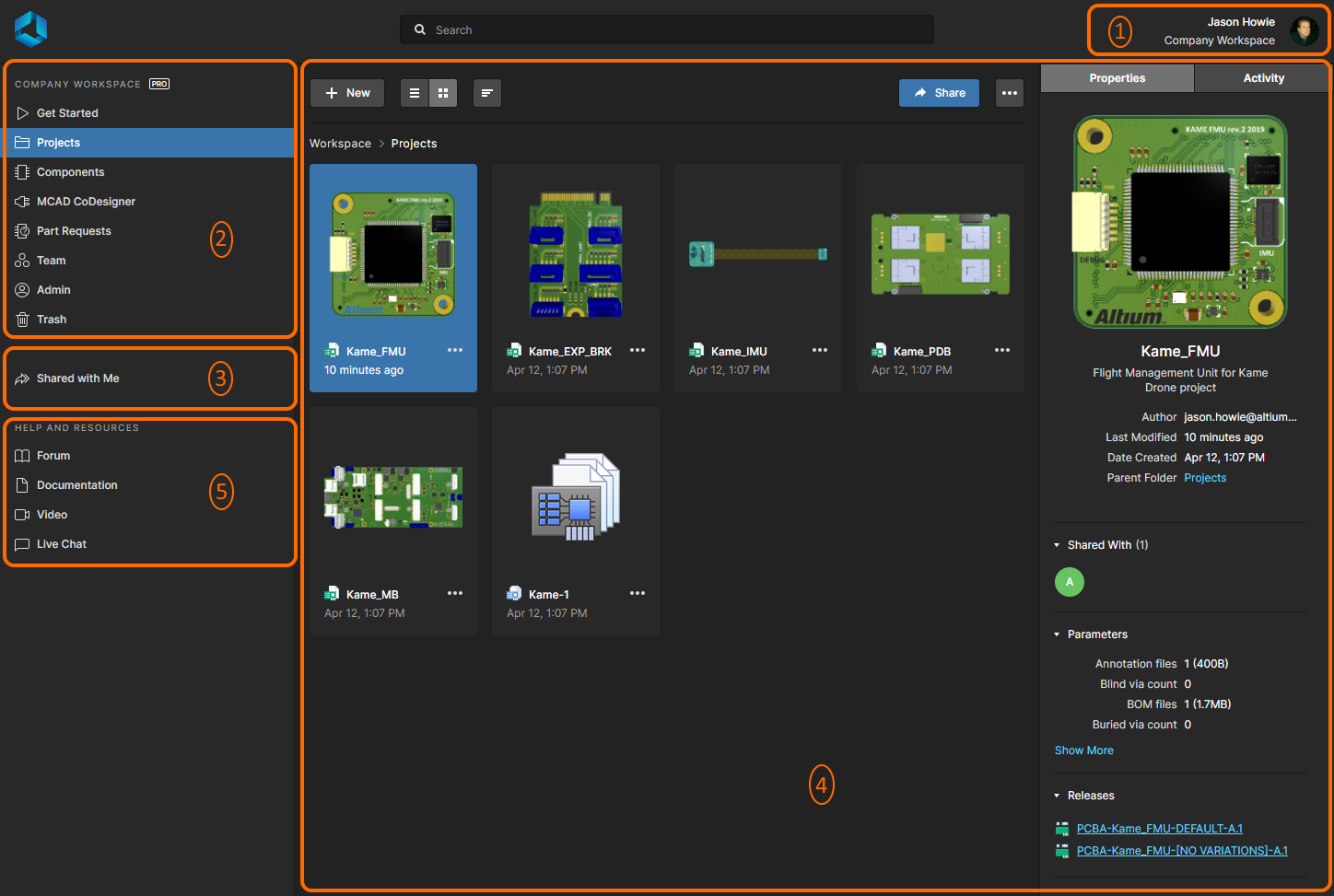 Интерфейс платформы Altium 365 можно разделить на пять составляющих элементов.
Интерфейс платформы Altium 365 можно разделить на пять составляющих элементов.
1 – Текущий пользователь
Запись в этой области отображает, что вы в данный момент вошли в интерфейс платформы, ваше изображение (если оно задано) и название активного Workspace (если к нему произведено подключение) либо My Personal Space (если вы вошли в персональное пространство).
Ваше изображение берется непосредственно из вашего профиля AltiumLive.
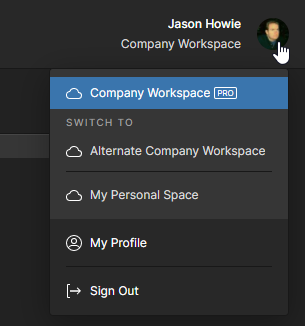
В выпадающем меню, связанном с записью, доступно следующее:
- Current Workspace (Текущий Workspace) – Workspace, к которому вы подключены в данный момент. Если у вас нет доступа к Workspace, эта запись не будет отображена.
- Switch To (Переключиться) – отображает список всех прочих Workspace, к которым у вас есть доступ (через ваш аккаунт AltiumLive). Щелкните ЛКМ по записи, чтобы быстро переключиться на этот Workspace. Если у вас нет доступа к дополнительным Workspace, эта запись не будет отображена.
-
My Personal Space (Мое персональное пространство) – предоставляет доступ к вашему персональному пространству (Personal Space) в платформе Altium 365. Если у вас нет доступа к Workspace, это будет представлением интерфейса по умолчанию. Сюда вы можете выгружать слепки проектов в различных поддерживаемых форматах и данные для производства (Gerber), которые вы можете опубликовать другим пользователям, если необходимо.
У каждого зарегистрированного пользователя есть доступное только ему персональное пространство. Для получения более подробного обзора этой области перейдите на страницу
Персональное пространство Altium 365.
- My Profile (Профиль) – открывает страницу вашего профиля AltiumLive.
- Sign Out (Выйти) – выйти из интерфейса платформы Altium 365 (и вашего аккаунта AltiumLive) и перейти на страницу входа в Altium 365.
Если вы являетесь администратором групп в аккаунте Altium своей компании, то в меню также будет присутствовать строка Dashboard – щелкните ЛКМ, чтобы открыть
Altium Dashboard. В
Dashboard доступен ряд инструментов для просмотра аккаунта и управления им – от общей информации, относящейся к вашей организации, до создания учетных записей пользователей (и отдельных групп пользователей) и управления ими, назначения и использования приобретенных лицензий, методов аутентификации для пользователей, которые используют решения Altium и управления организационными аспектами, которые относятся к Altium 365 Workspace.
2 – Активный Workspace / My Personal Space
Этой области представлен Altium 365 Workspace, к которому вы в данный момент подключены, или ваше персональное пространство Personal Space.
Workspace
Связанные страницы: Altium 365 Workspace, Изучение веб-интерфейса Workspace
Если у вас есть доступ хотя бы к одному Altium 365 Workspace, т.е. если вы являетесь частью команды Workspace своей компании или если вы были приглашены в команду Workspace другой компании, то при подключении к Workspace в этой области будет представлен веб-интерфейс к различным ключевым технологиям и службам для этого активного Workspace.
В заголовке области отображается название Workspace, к которому вы подключены в данный момент. Оно может быть изменено на странице Admin - Settings - General. Обратите внимание, что изменения на этой странице интерфейса могут быть выполнены администратором, который также является владельцем Workspace, но не каким-либо другим администратором этого Workspace.
Эту область можно разделить на две группы, как показано ниже и описано более подробно далее.
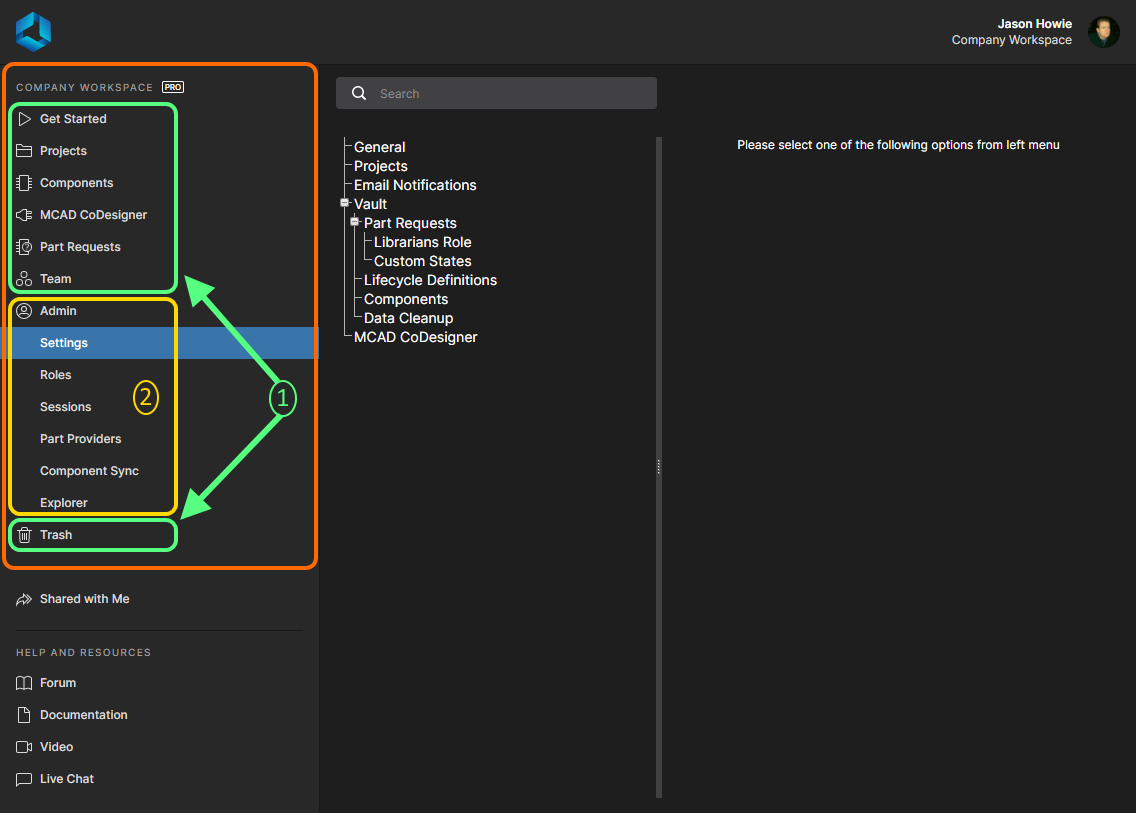 Интерфейс платформы Altium 365 показывает активный Workspace, который можно разделить на два отдельных набора элементов интерфейса.
Интерфейс платформы Altium 365 показывает активный Workspace, который можно разделить на два отдельных набора элементов интерфейса.
- Элементы интерфейса, к которым может получить доступ любой пользователь Workspace. Чтобы открыть страницу, щелкните ЛКМ по ее названию в дереве навигации слева.
- Элементы интерфейса, к которым могут получить доступ только администраторы Workspace. Пользователь является администратором, если он входит в роль
Administrators. Чтобы открыть страницу, выберите нужную запись в разделе Admin в дереве навигации слева.
Персональное пространство
Главная страница: Персональное пространство Altium 365
Как у зарегистрированного пользователя Altium 365 (т.е. AltiumLive) у вас есть собственное персональное пространство Altium 365 Personal Space, доступ к которому есть только у вас. Ваше персональное пространство включает в себя постоянное хранение выгруженных статичных данных различных типов, в том числе слепков проектов (из разных ECAD-систем) и данные Gerber для производства, с возможностью опубликовать их кому угодно для контроля и комментирования. Персональное пространство отображается, если:
- У вас нет доступа к какому-либо Workspace.
- У вас есть доступ к Workspace, но вы выбрали доступ к своему персональному пространству. Это осуществляется щелчком ЛКМ по области текущего пользователя в верхней правой части интерфейса и выбором My Personal Space из соответствующего меню.
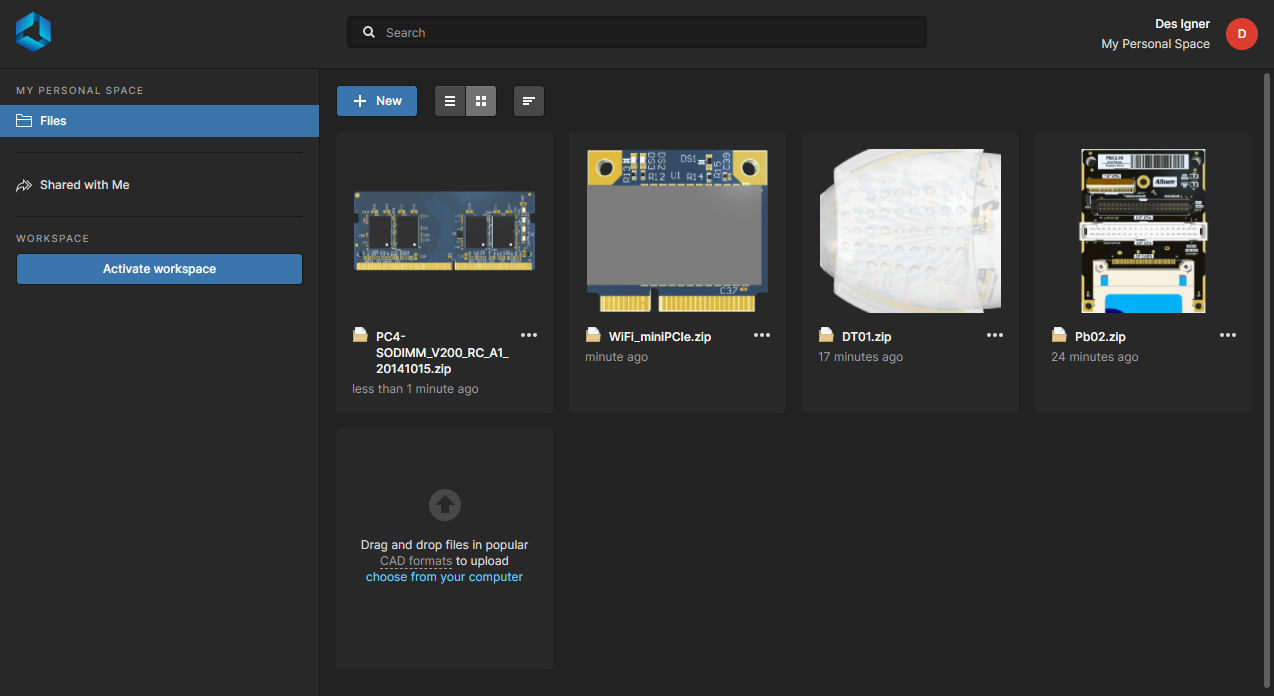 Это персональное пространство пользователя в интерфейсе платформы Altium 365. Здесь показано, как оно выглядит для пользователя, у которого нет доступа к Workspace. Наведите курсор мыши на изображение, чтобы увидеть, как оно выглядит для пользователя, у которого есть доступ к Workspace, но который переключился на свое персональное пространство.
Это персональное пространство пользователя в интерфейсе платформы Altium 365. Здесь показано, как оно выглядит для пользователя, у которого нет доступа к Workspace. Наведите курсор мыши на изображение, чтобы увидеть, как оно выглядит для пользователя, у которого есть доступ к Workspace, но который переключился на свое персональное пространство.
Обратите внимание, что если у вас нет доступа к какому-либо Workspace и ваша компания еще не активировала его, будет представлена общая область
Workspace с кнопкой

. Нажмите ее, чтобы начать процесс активации Workspace. Для этого будет открыта отдельная веб-страница (
https://www.altium.com/365-intro/activate). Если Workspace для вашей компании уже был активирован кем-то другим, вы можете запросить доступ к нему у администратора этого существующего Workspace. В этом случае, на веб-странице активации (
https://www.altium.com/365-intro/activate) будет доступна кнопка
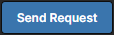
для этого. Если у вас нет активной подписки на лицензии Altium Designer, будет представлена информация об этом требовании и будет предложено узнать больше на странице
https://www.altium.com/subscription.
3 – Shared with Me (Опубликовано мне)
Связанные страницы: Персональное пространство Altium 365, Средство просмотра пакетов для производства Manufacturing Package Viewer
На этой странице интерфейса можно найти всё, что было опубликовано вам другими пользователями для просмотра и комментирования через соответствующее средство просмотра. Она доступна всем зарегистрированным пользователям, т.е. тем, которые зарегистрированы в AltiumLive, и она отображается всегда, независимо от того, просматриваете ли вы какой-либо Workspace или собственное персональное пространство Personal Space.
Если у вас нет аккаунта AltiumLive, сначала необходимо зарегистрироваться. Соответствующая ссылка доступна на странице Altium 365 Sign In.
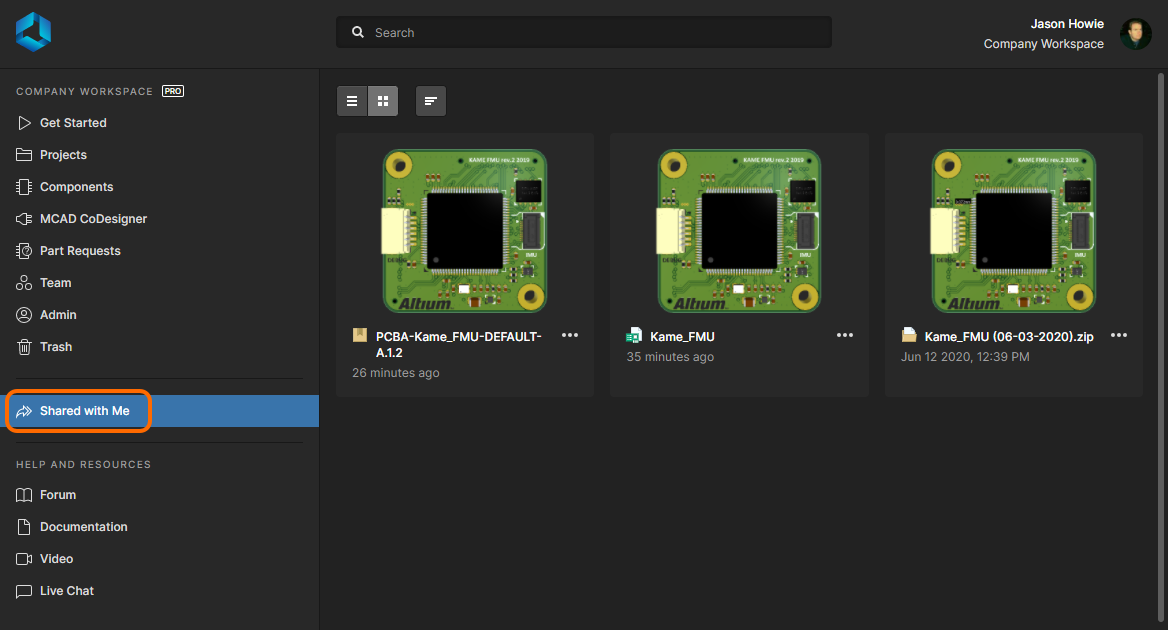 Страница Shared with Me отображает все сущности, которые были опубликованы вам. Эта страница доступна всегда, независимо от того, подключены ли вы к какому-либо Workspace (как показано здесь) или проверяете свои выгрузки в персональное пространство (наведите курсор мыши на изображение, чтобы увидеть).
Страница Shared with Me отображает все сущности, которые были опубликованы вам. Эта страница доступна всегда, независимо от того, подключены ли вы к какому-либо Workspace (как показано здесь) или проверяете свои выгрузки в персональное пространство (наведите курсор мыши на изображение, чтобы увидеть).
Эта страница позволяет ключевым сторонам участвовать в парадигме глобальной публикации Altium 365, и для многих пользователей она станет местом для просмотра и комментирования различных сущностей, которые были опубликованы им, без необходимости доступа к Workspace или к Altium Designer (и активной подписке для Altium Designer).
На этой странице могут отображаться следующие сущности:
Опубликованная выгрузка
Это могут быть выгруженные слепки проектов в различных поддерживаемых форматах и CAM-данные для производства (Gerber). Эти выгруженные данные (опубликованные из персонального пространства других пользователей) обозначаются иконкой  в своих плитках. Интегрированное средство просмотра, используемое для представления данных в выгрузке, использует интерфейс Web Viewer.
в своих плитках. Интегрированное средство просмотра, используемое для представления данных в выгрузке, использует интерфейс Web Viewer.
Для слепка проекта этот интерфейс предлагает ряд функциональных возможностей, которые позволяют получить доступ к подробным данным и компоновке проекта. Вы сможете проводить поиск, выделять, осуществлять перекрестные переход и изучать компоненты и цепи в проекте и в различных представлениях, где это применимо. При просмотре платы в 2D вы также сможете проводить измерения.
Для CAM-данных для производства этот интерфейс позволяет использовать специальное средство просмотра файлов Gerber.
Чтобы открыть интегрированное средство просмотра (которое будет открыто в новой вкладке браузера), выберите нужную выгрузку, нажмите кнопку  в его плитке и выберите команду Open в открывшемся меню. Либо дважды щелкните ЛКМ непосредственно по плитке (или щелкните ЛКМ по названию выгрузки).
в его плитке и выберите команду Open в открывшемся меню. Либо дважды щелкните ЛКМ непосредственно по плитке (или щелкните ЛКМ по названию выгрузки).
Для получения информации об интерфейсе Web Viewer и о его всех поддерживаемых функциональных возможностях перейдите в раздел
Функциональные возможности Web Viewer. Для получения более подробной информации по использованию комментариев перейдите в раздел
Комментарии.
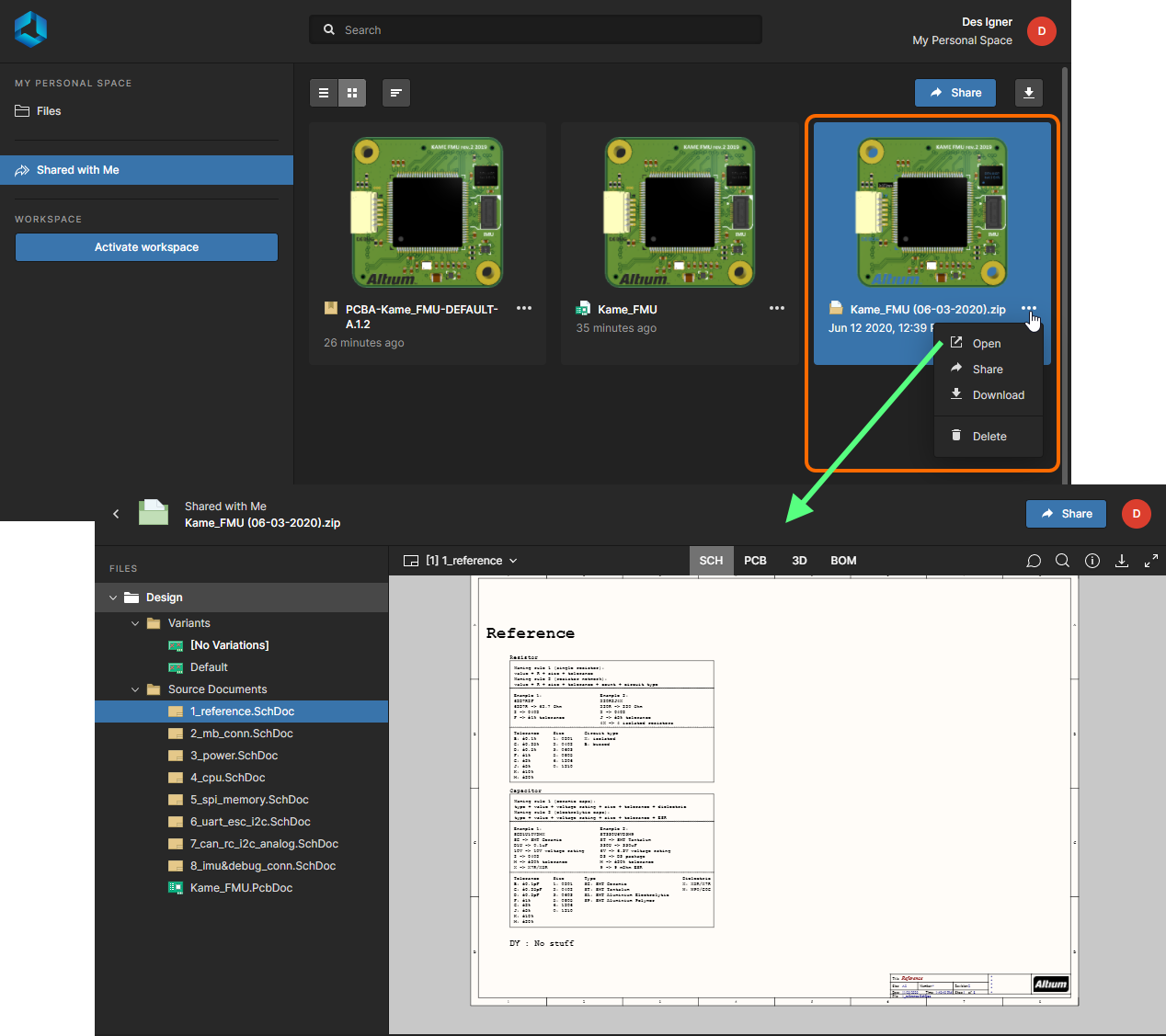 Доступ к слепку проекта со страницы Shared with Me интерфейса платформы Altium 365.
Доступ к слепку проекта со страницы Shared with Me интерфейса платформы Altium 365.
Также выгрузка может быть загружена со страницы
Shared with Me, если это было разрешено лицом, опубликовавшим выгрузку. При выборе плитки станут доступны различные элементы управления и команды. Нажмите

и выберите команду
Download либо нажмите кнопку

(в верхней правой части страницы), чтобы загрузить Zip-архив. Загрузка также доступна из представления любого документа в интегрированном средстве просмотра.
Вы можете удалить любую выгрузку, которая была опубликована вам и которая в данный момент представлена на странице
Shared with Me интерфейса платформы Altium 365. Для этого выделите плитку опубликованной выгрузки, нажмите

и выберите команду
Delete. Будет открыто окно с предупреждением, что опубликованная выгрузка будет удалена – у вас больше не будет доступа к ней, но он останется у других пользователей, которым эта выгрузка была опубликована. Нажмите кнопку

, чтобы продолжить удаление. Если опубликованная выгрузка будет удалена пользователем, который выгрузил эти данные в свое персональное пространство и опубликовал их вам, то плитка этой опубликованной выгрузки будет автоматически удалена из вашей страницы
Shared with Me.
Опубликованный проект
Это динамический (в состоянии разработки) проект. Динамический проект отмечен иконкой  в своей плитке. Интегрированное средство просмотра, применяемое для представления данных в опубликованном динамическом проекте, использует интерфейс Web Viewer. Этот интерфейс предлагает ряд возможностей, которые позволяют получить доступ к подробным данным проекта. Вы сможете проводить поиск, выделять, осуществлять перекрестный переход и исследовать компоненты и цепи проекта в различных представлениях, где это доступно. При просмотре платы в 2D, вы также можете проводить измерения. Прочие возможности, такие как система комментирования, напрямую, в режиме реального времени взаимодействуют с Altium Designer. Если у проекта есть выпуски, они также будут отображены и доступны в разделе Releases.
в своей плитке. Интегрированное средство просмотра, применяемое для представления данных в опубликованном динамическом проекте, использует интерфейс Web Viewer. Этот интерфейс предлагает ряд возможностей, которые позволяют получить доступ к подробным данным проекта. Вы сможете проводить поиск, выделять, осуществлять перекрестный переход и исследовать компоненты и цепи проекта в различных представлениях, где это доступно. При просмотре платы в 2D, вы также можете проводить измерения. Прочие возможности, такие как система комментирования, напрямую, в режиме реального времени взаимодействуют с Altium Designer. Если у проекта есть выпуски, они также будут отображены и доступны в разделе Releases.
Чтобы открыть интересующий проект в интегрированном средстве просмотра (в новой вкладке браузера), выберите его, нажмите кнопку  в его плитке и выберите команду Open в открывшемся меню. Либо дважды щелкните ЛКМ непосредственно по плитке (или щелкните ЛКМ по имени проекта).
в его плитке и выберите команду Open в открывшемся меню. Либо дважды щелкните ЛКМ непосредственно по плитке (или щелкните ЛКМ по имени проекта).
Возможности, доступные через интерфейс, полностью совпадают с теми, которые доступны члену команды Workspace при открытии представления
Design страницы подробного управления проектом. Для получения информации по интерфейсу и всем его поддерживаемым функциональным возможностям перейдите на страницу
Функциональные возможности Web Viewer. Для получения более подробной информации по использованию комментариев перейдите в раздел
Комментарии.
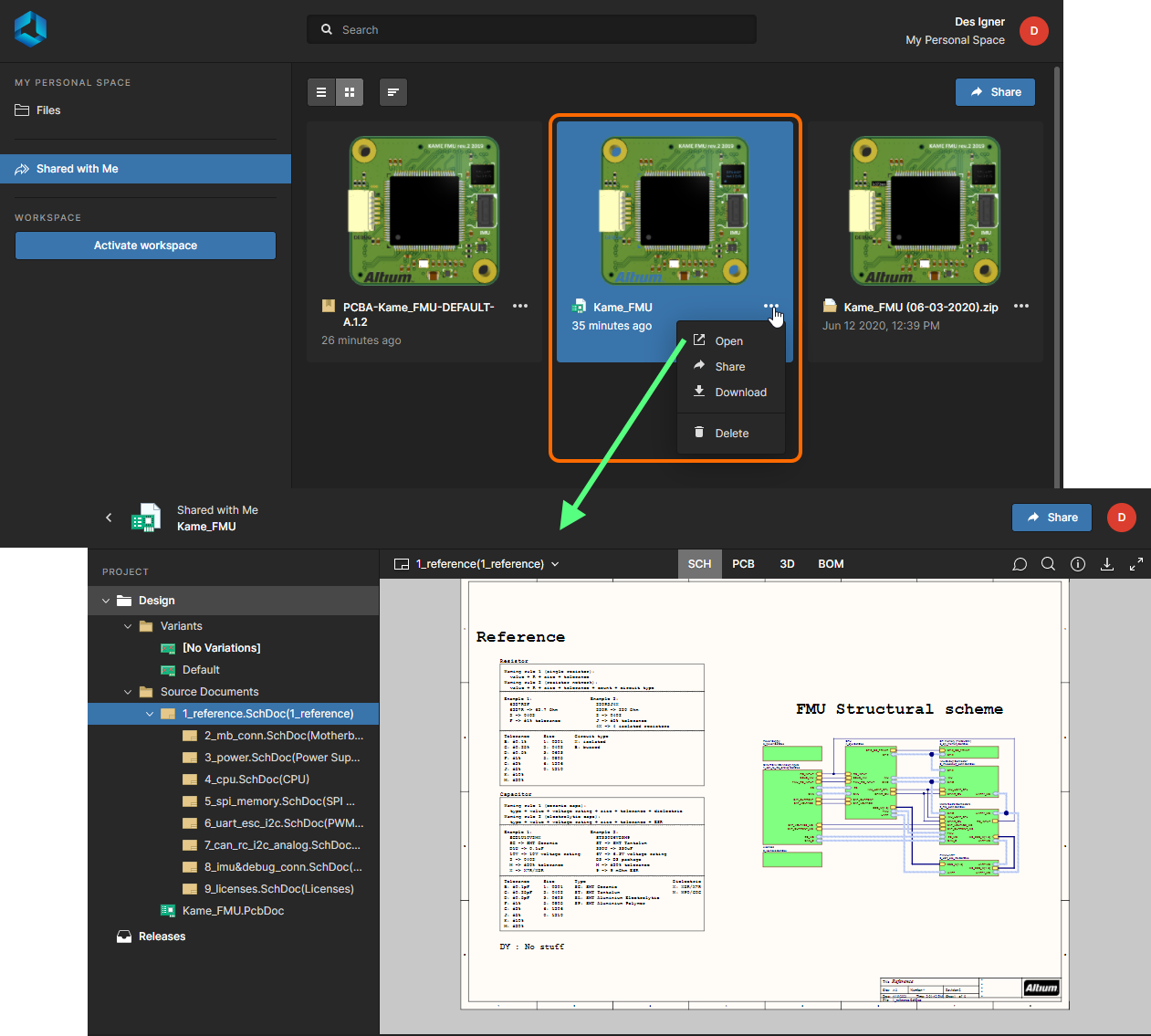 Доступ к динамическому проекту со страницы Shared with Me интерфейса платформы Altium 365.
Доступ к динамическому проекту со страницы Shared with Me интерфейса платформы Altium 365.
При просмотре опубликованного проекта вы видите динамический проект, находящийся в процессе разработки. Когда пользователи с правами на редактирование вносят изменения в проект и фиксируют их, эти изменения будут отражены в опубликованном проекте.
Также исходные файлы опубликованного динамического проекта можно загрузить со страницы
Shared with Me, если это было разрешено лицом, опубликовавшим проект. При выборе плитки проекта станут доступны различные элементы управления и команды. Нажмите

и выберите команду
Download либо нажмите кнопку

(в верхней правой части страницы), чтобы загрузить исходные файлы в виде Zip-архива. Загрузка также доступна из представления любого документа в интегрированном средстве просмотра.
Вы можете удалить любой динамический проект, который был опубликован вам и который в данный момент представлен на странице
Shared with Me интерфейса платформы Altium 365. Для этого выделите плитку опубликованного проекта, нажмите

и выберите команду
Delete. Будет открыто окно с предупреждением, что опубликованный проект будет удален – у вас больше не будет доступа к нему, но он останется у других пользователей, которым этот проект был опубликована. Нажмите кнопку

, чтобы продолжить удаление. Если проект был обратимо удален пользователем Workspace, у которого есть доступ на это, т.е. если проект был перемещен в область
Trash в Workspace, то плитка этого опубликованного проекта будет автоматически удалена из вашей страницы
Shared with Me.
Опубликованный пакет для производства
Это пакет Build Package, сформированный из определенного выпуска управляемого проекта. Пакет для производства отмечен иконкой  в своей плитке. Просмотр данных, которые содержатся в опубликованном пакете для производства, осуществляется через специальное средство просмотра Manufacturing Package Viewer, который предоставляет обзорную информацию о проекте, с ключевыми данными о плате. Также доступны подстраницы Fabrication, Assembly и BOM средства просмотра, где страницы Fabrication и Assembly используют Web Viewer интерфейс Altium 365.
в своей плитке. Просмотр данных, которые содержатся в опубликованном пакете для производства, осуществляется через специальное средство просмотра Manufacturing Package Viewer, который предоставляет обзорную информацию о проекте, с ключевыми данными о плате. Также доступны подстраницы Fabrication, Assembly и BOM средства просмотра, где страницы Fabrication и Assembly используют Web Viewer интерфейс Altium 365.
Чтобы открыть интересующий пакет в Manufacturing Package Viewer, выберите его, нажмите  и выберите команду Open в открывшемся меню. Либо дважды щелкните ЛКМ непосредственно по плитке (или щелкните ЛКМ по имени пакета).
и выберите команду Open в открывшемся меню. Либо дважды щелкните ЛКМ непосредственно по плитке (или щелкните ЛКМ по имени пакета).
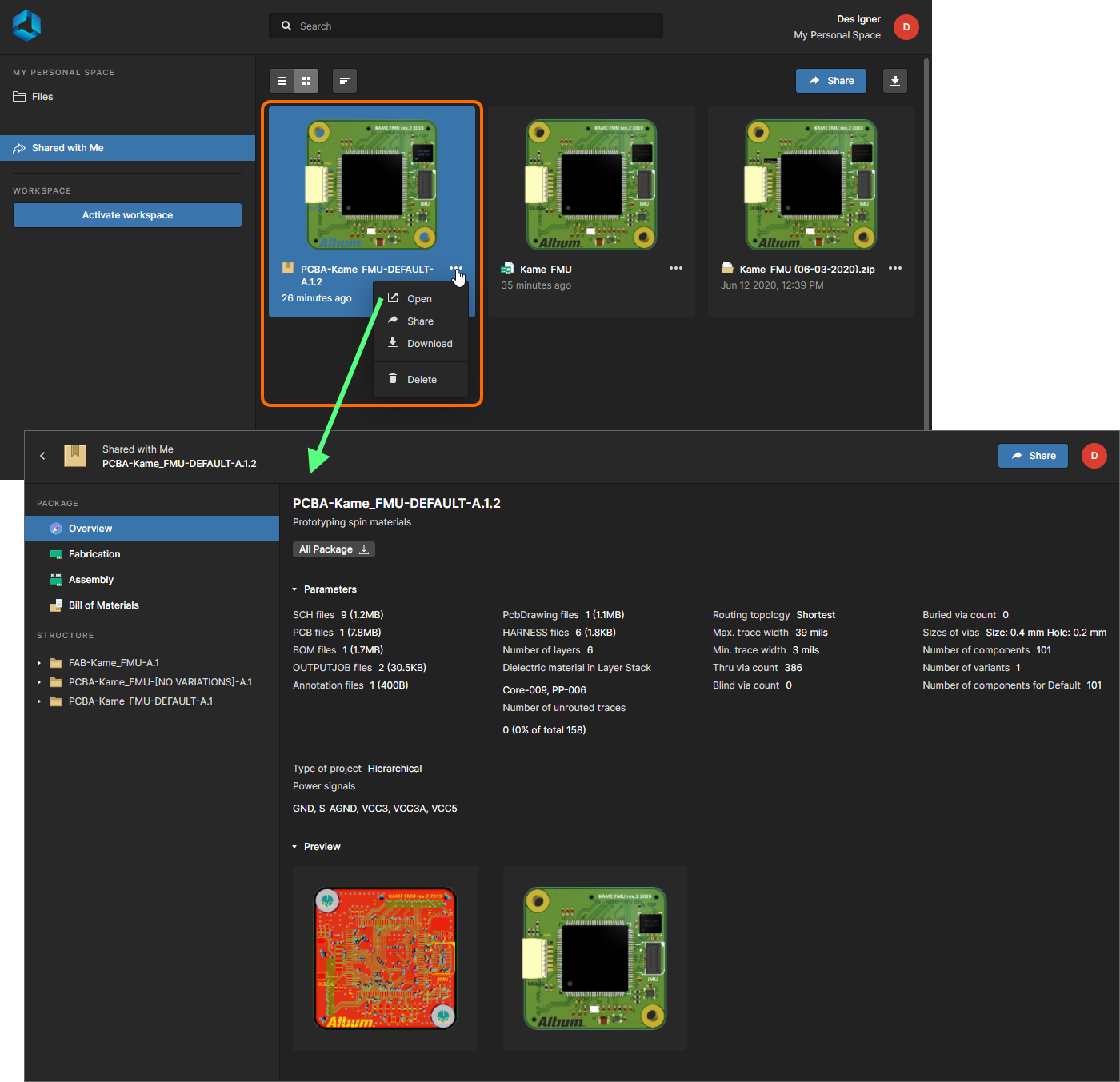 Доступ к пакету для производства со страницы Shared with Me интерфейса платформы Altium 365.
Доступ к пакету для производства со страницы Shared with Me интерфейса платформы Altium 365.
Также пакет можно загрузить со страницы
Shared with Me. При выборе плитки пакета для производства станут доступны различные элементы управления и команды. Нажмите

и выберите команду
Download либо нажмите кнопку

(в верхней правой части страницы), чтобы загрузить исходные файлы в виде Zip-архива. Загрузка также доступна из представления любого документа в средстве просмотра
Manufacturing Package Viewer.
4 – Главное представление страницы
В этой области интерфейса представлено содержимое страницы, выбранной в данный момент в панели навигации слева. Здесь может быть представлено:
- Содержимое выбранной страницы в активном Workspace (если вы подключены к нему).
- Выгруженные проектные файлы при просмотре персонального пространства и щелчке ЛКМ по записи Files.
- Доступные вам опубликованные данные, при щелчке ЛКМ по записи Shared with Me.
В некоторых случаях, над главным представлением страницы также доступно поле Search (Поиск).
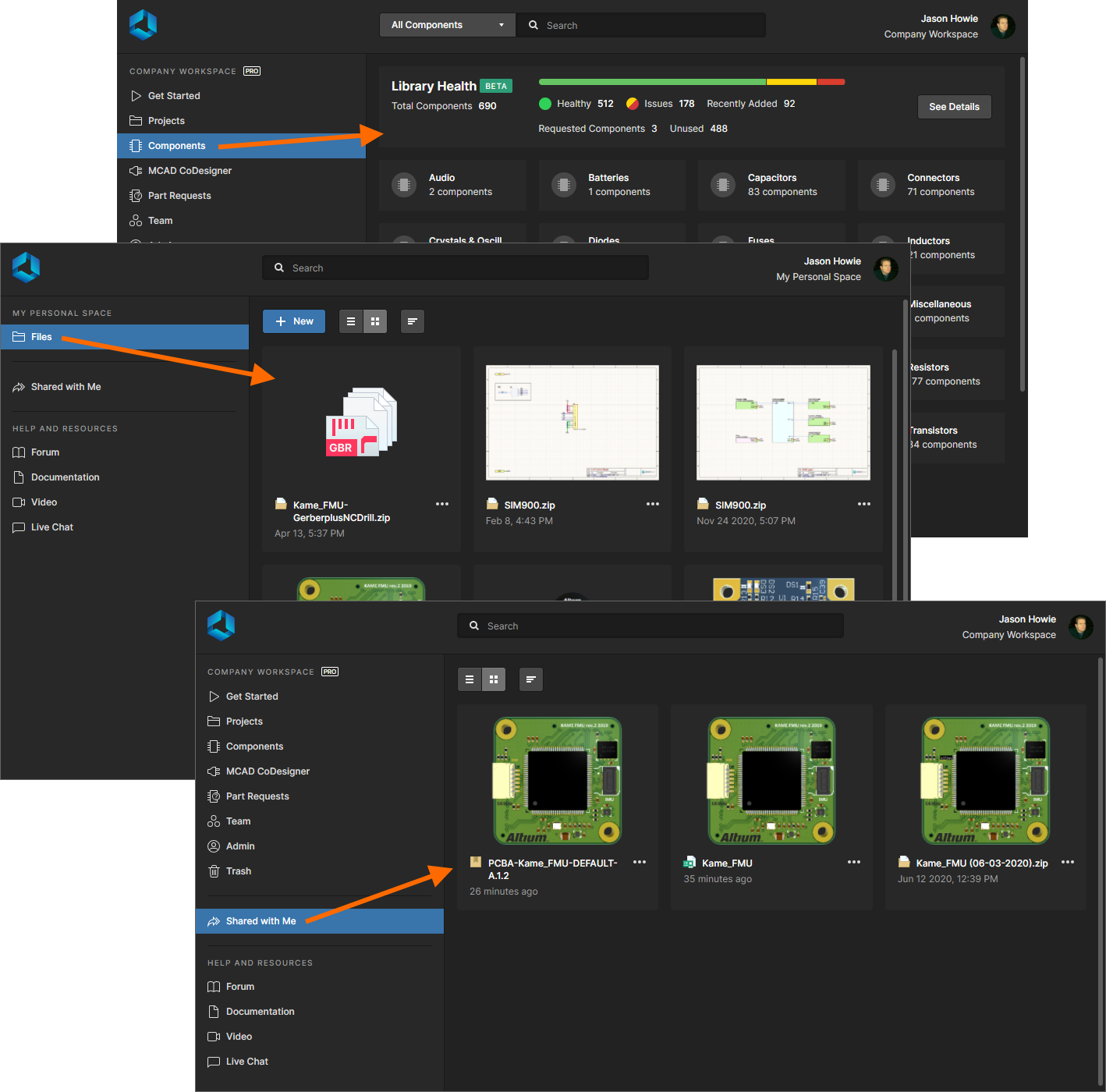 Пример содержимого выбранной страницы, представленное в главной области просмотра.
Пример содержимого выбранной страницы, представленное в главной области просмотра.
5 – Help and Resources (Помощь и ресурсы)
Из этой области интерфейса вы можете перейти к полезным ресурсам, описанным ниже.
- Forum – нажмите, чтобы открыть соответствующую страницу форума сообщества для Altium 365.
- Documentation – нажмите, чтобы открыть главную страницу документации Altium 365.
- Video – нажмите, чтобы открыть серию видеороликов, размещенных на YouTube-канале Altium, с обзором Altium Designer + Altium 365.
Все целевые страницы открываются в новых вкладках веб-браузера.
Эта область будет представлена вам только в том случае, если являетесь частью аккаунта Altium. Если вы самостоятельно зарегистрировались на AltiumLive, но при этом не были приглашены в аккаунт Altium (как правило, это делает администратор аккаунта Altium, и вам приходит email-приглашение), эта область не будет отображена.