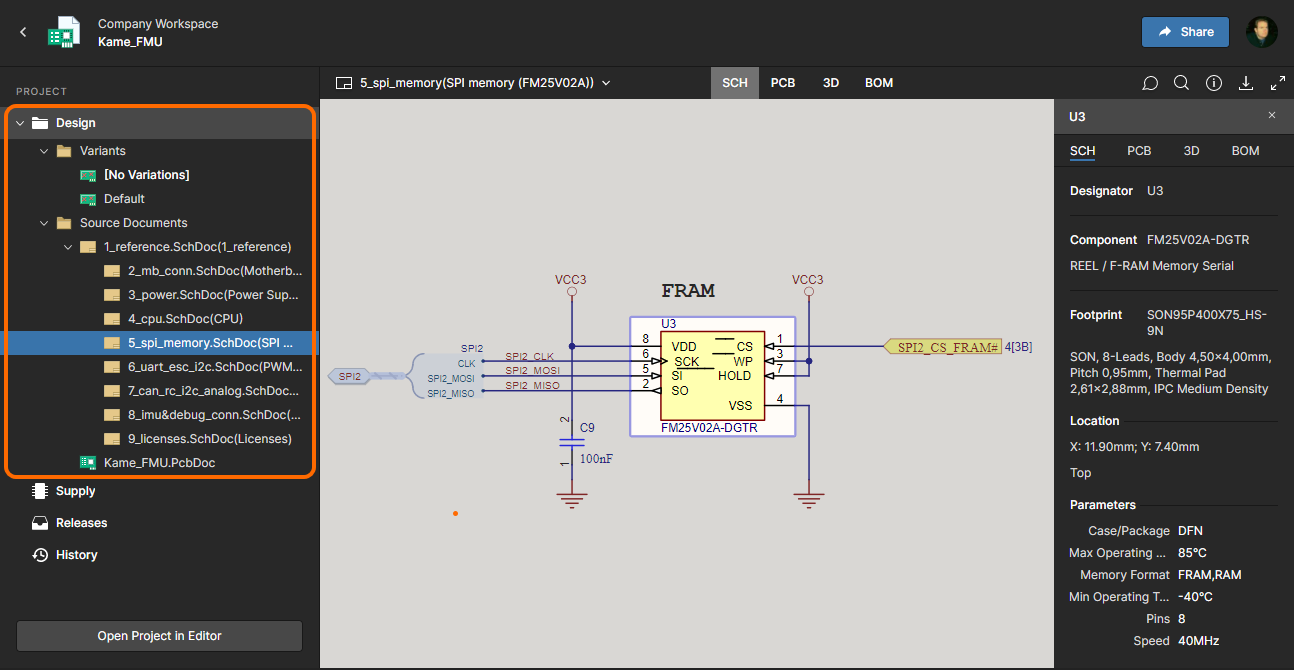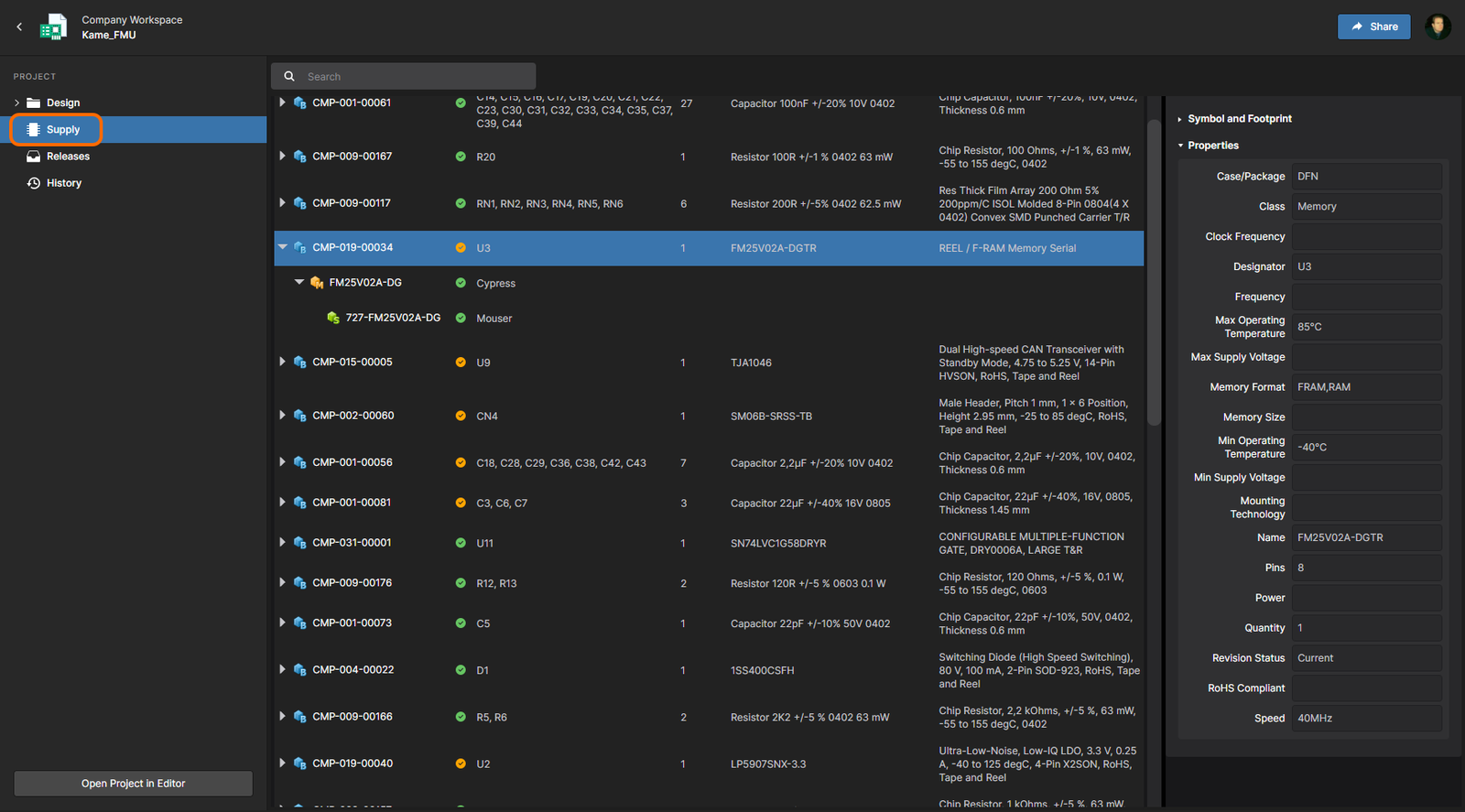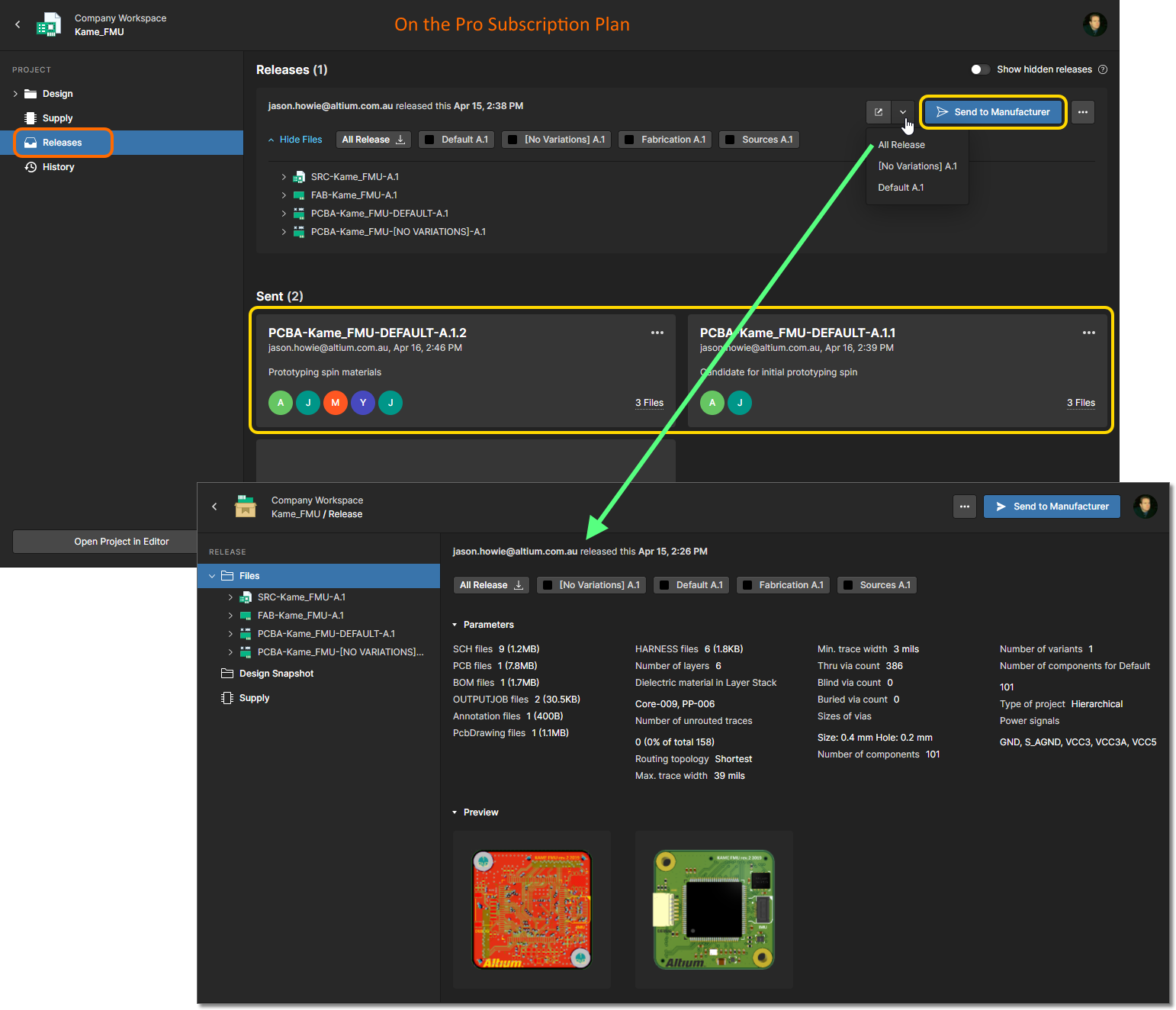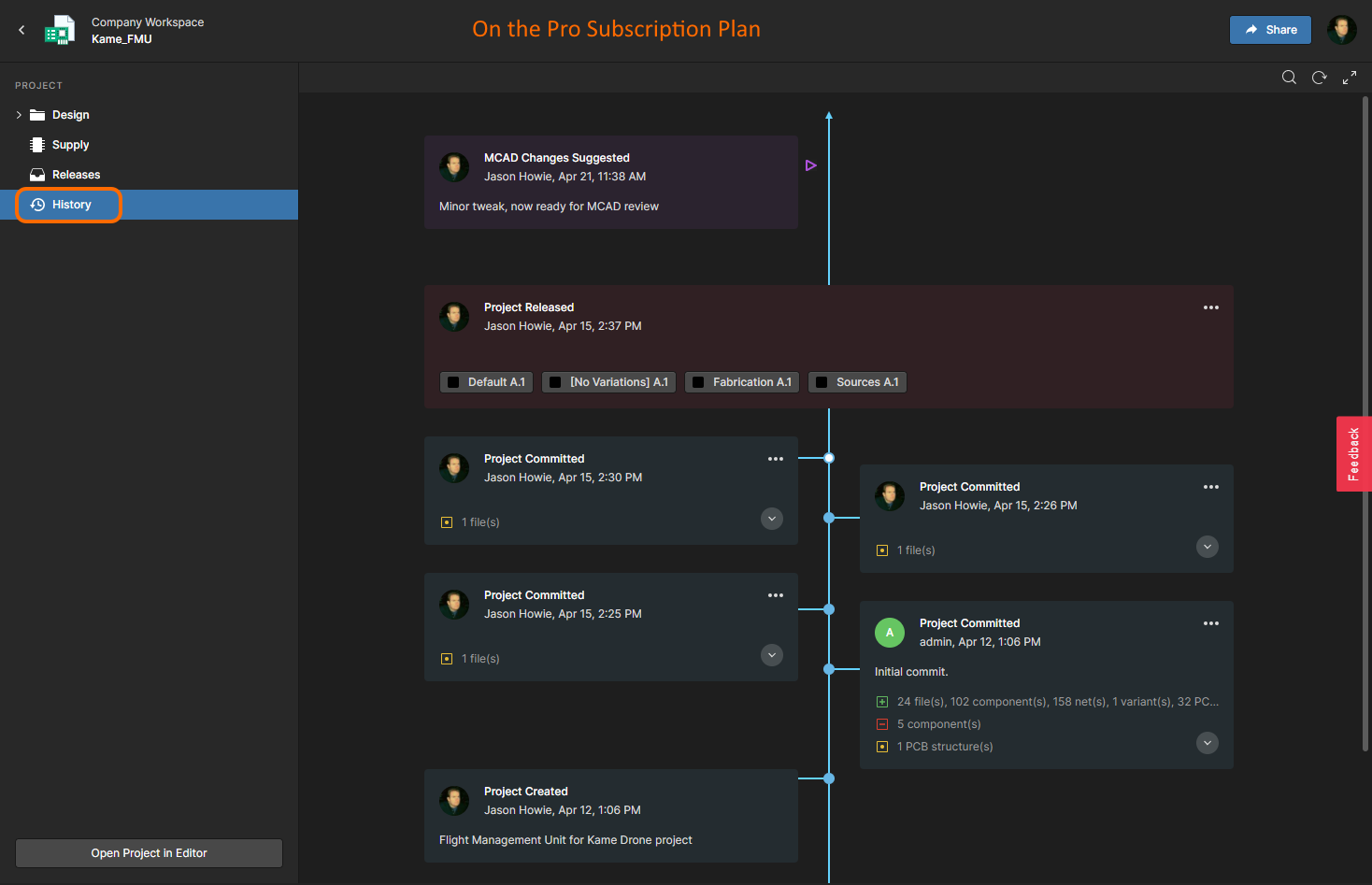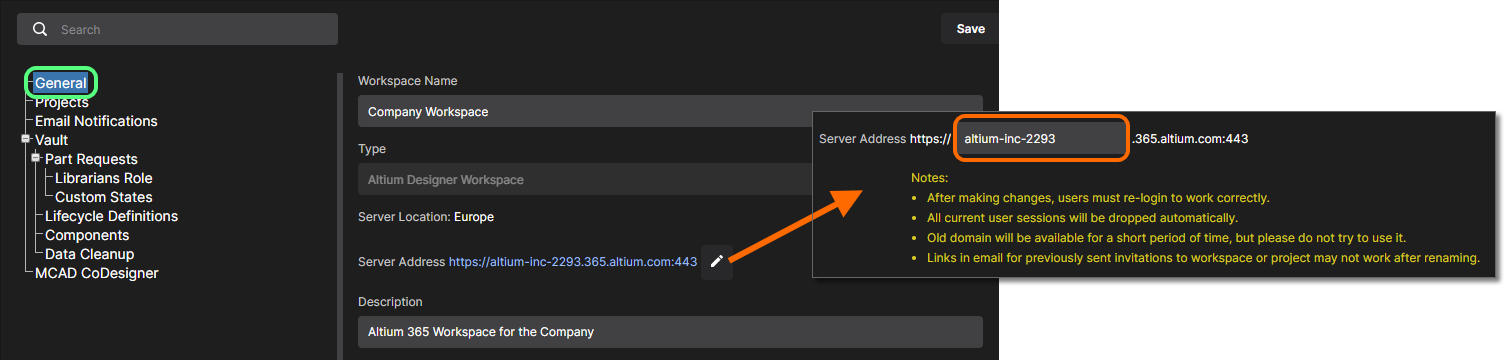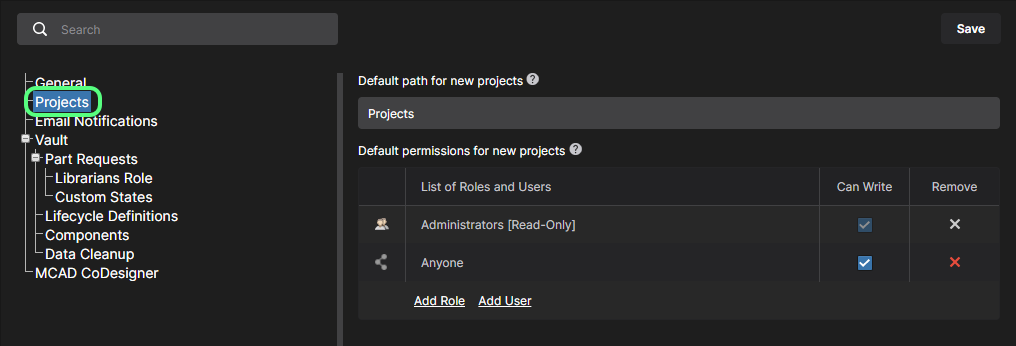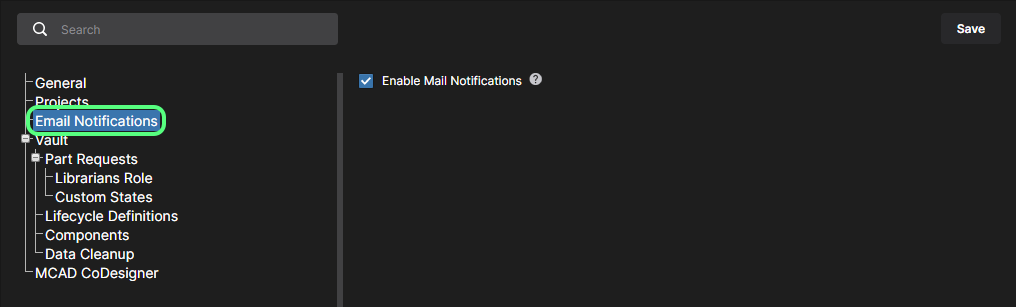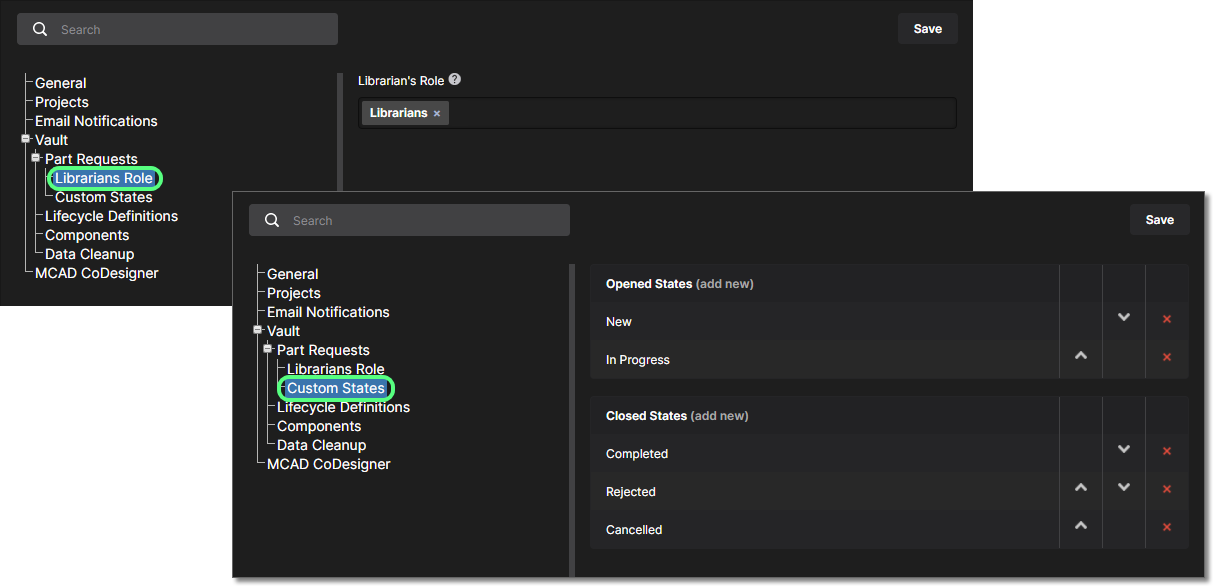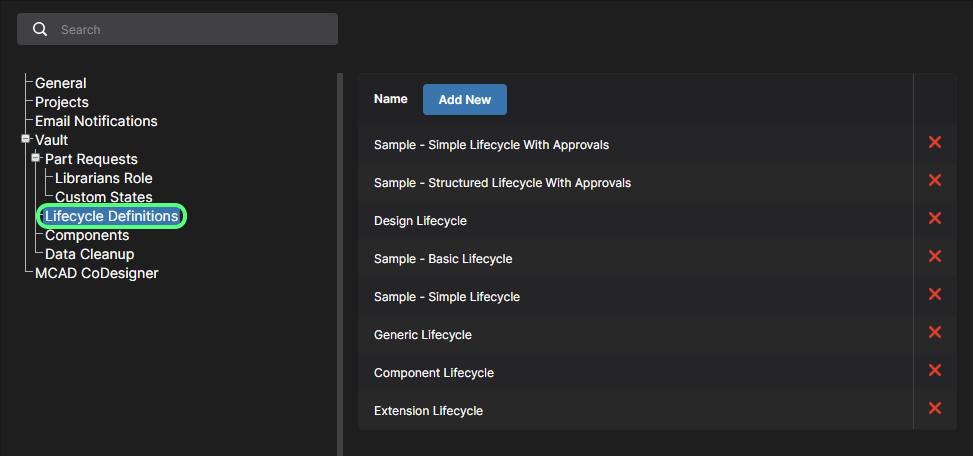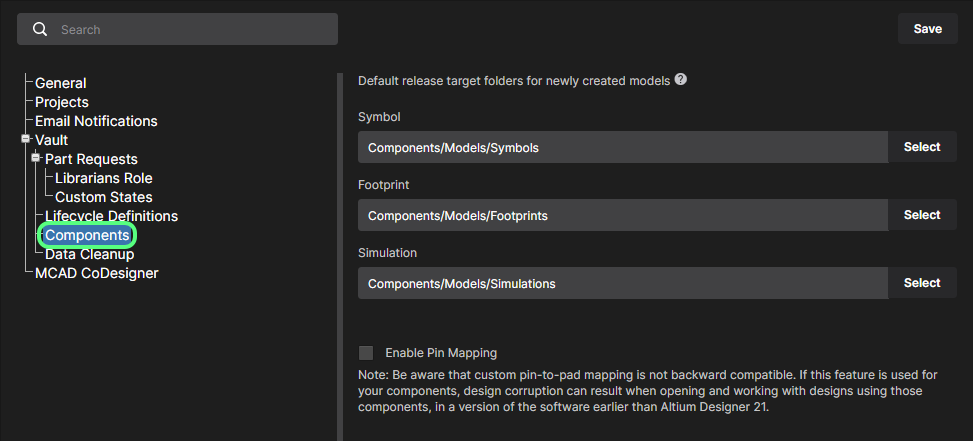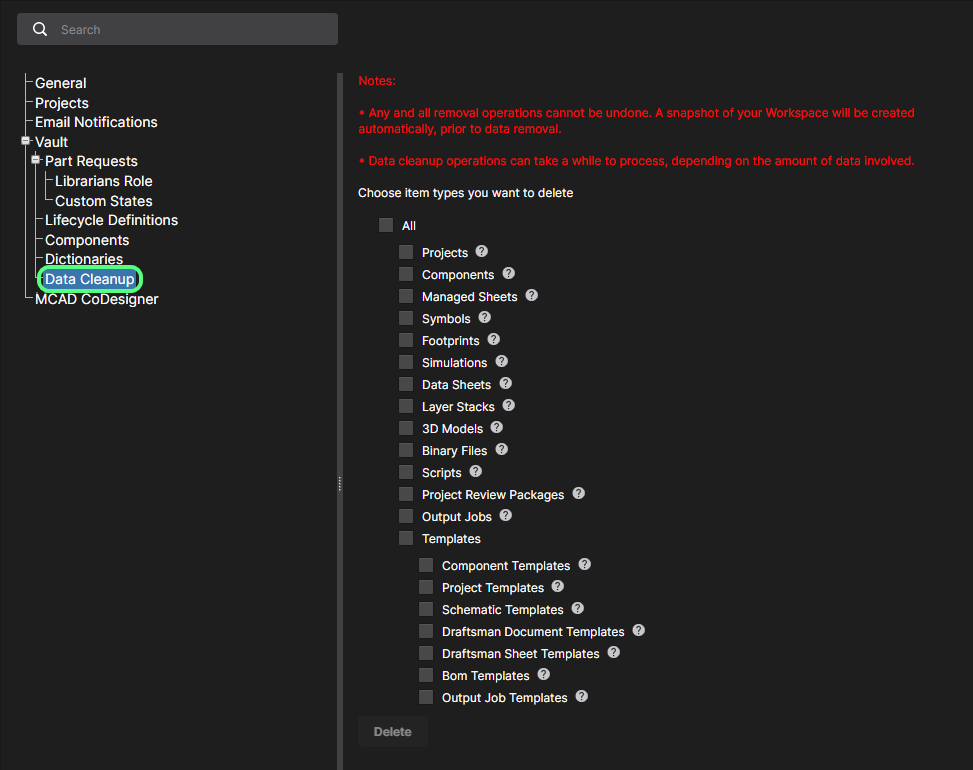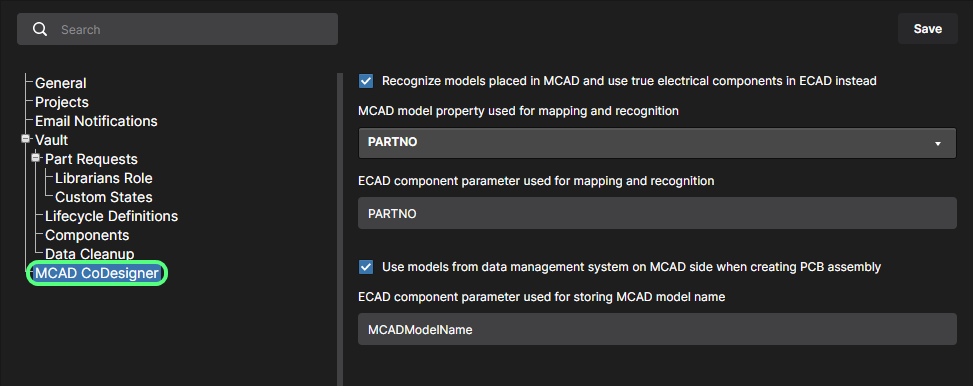Изучение веб-интерфейса Altium 365 Workspace
Главная страница: Altium 365 Workspace
Помимо подключения к Workspace через Altium Designer и взаимодействия с ним с помощью панели Explorer и панели Components (для непосредственно взаимодействия с управляемыми компонентами), вы также можете подключиться к Workspace через специальный веб-интерфейс с доступом к интерфейсам управления различных служб, доступных в Workspace. С некоторыми из этих служб вы взаимодействуете только через веб-интерфейс.
Доступ к интерфейсу
Веб-интерфейс Workspace является составной частью общего интерфейса платформы Altium 365. Доступ к этому интерфейсу может быть осуществлен различными способами. Перейдите в раздел Вход в интерфейс страницы Интерфейс платформы Altium 365 для получения более подробной информации.
Что предоставляется
В интерфейсе платформы Altium 365, область активного Workspace предоставляет доступ к ряду ключевых технологий и служб, которые можно условно разделить на две группы, показанные на изображении ниже и описанные далее.
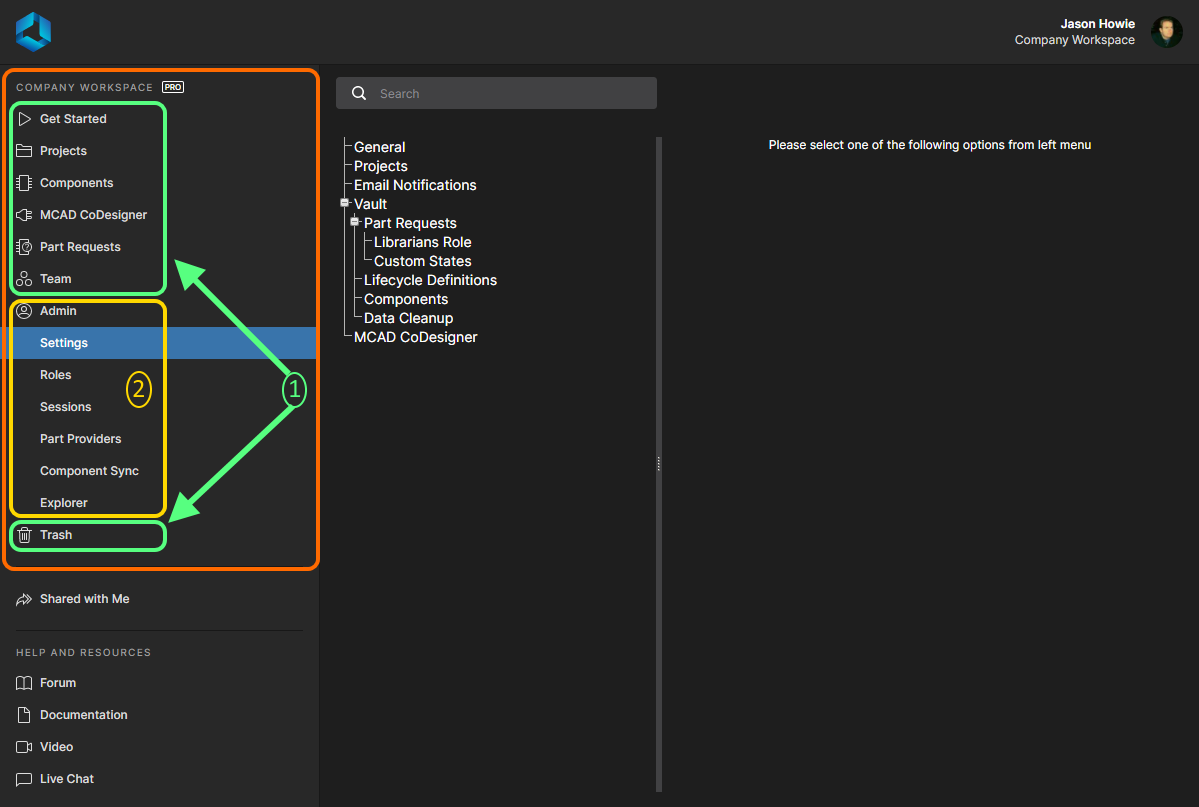 Интерфейс платформы Altium 365, где отображен активный Workspace, можно разделить на два отдельных набора элементов интерфейса. Здесь показан интерфейс для уровня доступа Pro, который предоставляется с планом подписки Pro для ваших лицензий Altium Designer. Наведите курсор мыши на изображение, чтобы увидеть интерфейс для уровня доступа Standard (если у вас план подписки Standard).
Интерфейс платформы Altium 365, где отображен активный Workspace, можно разделить на два отдельных набора элементов интерфейса. Здесь показан интерфейс для уровня доступа Pro, который предоставляется с планом подписки Pro для ваших лицензий Altium Designer. Наведите курсор мыши на изображение, чтобы увидеть интерфейс для уровня доступа Standard (если у вас план подписки Standard).
- Элементы интерфейса, которые доступны любому пользователю Workspace. Чтобы открыть страницу, щелкните ЛКМ по названию элемента в дереве навигации слева.
- Элементы интерфейса, которые доступны только администраторам Workspace. Пользователь наделяется административными правами путем добавления в роль
Administrators. Чтобы открыть страницу, выберите нужную запись в разделе Admin в дереве навигации слева.
Общедоступные элементы интерфейса
В разделах ниже рассмотрены элементы веб-интерфейса Workspace, доступ к которым могут получить все пользователи Workspace – как администраторы, так и стандартные пользователи.
Get Started (Начало работы)
На этой странице доступно руководству по быстрому началу работы с Altium 365.
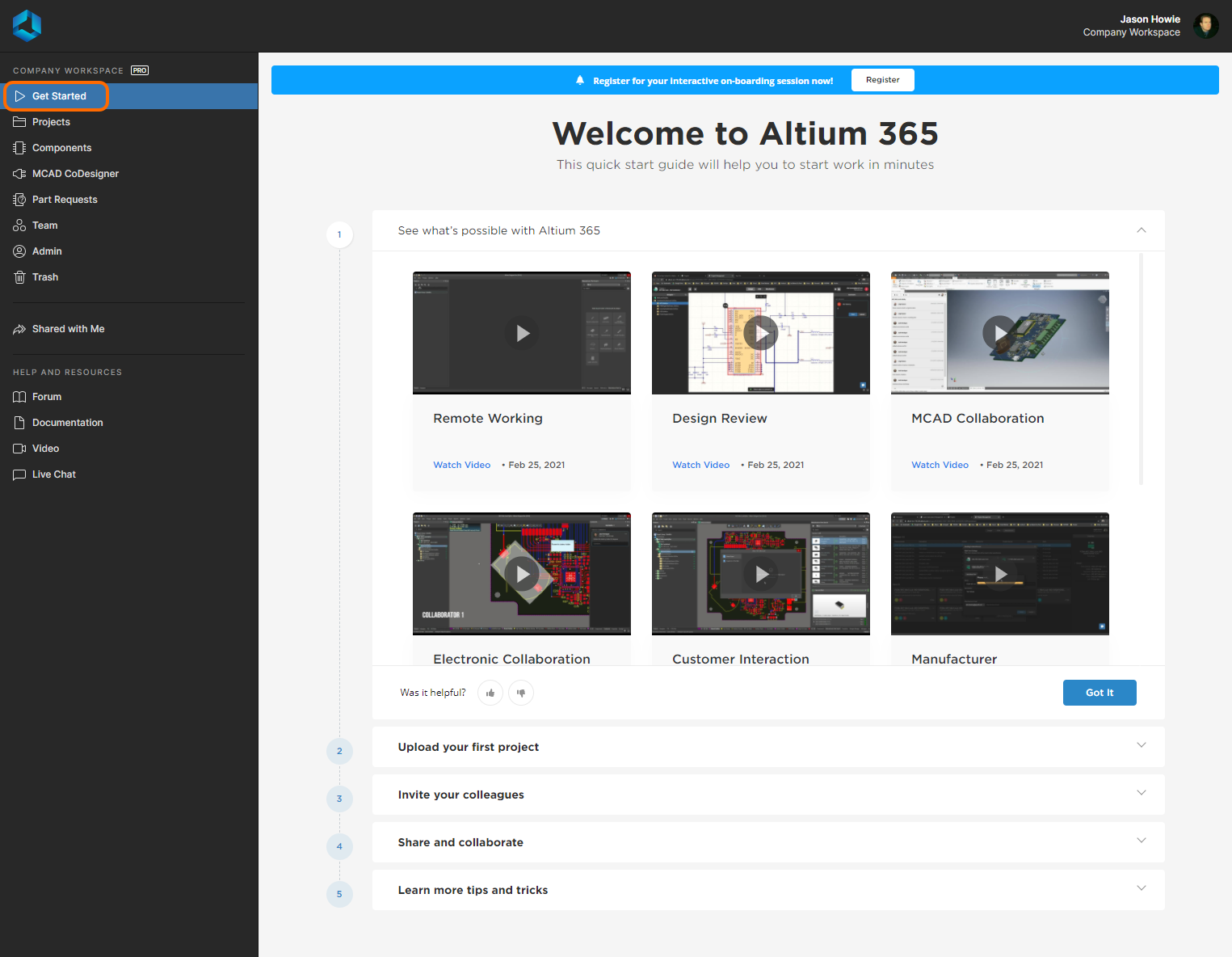 Изучите документы и видео для быстрого начала работы с Altium 365 непосредственно в веб-интерфейсе.
Изучите документы и видео для быстрого начала работы с Altium 365 непосредственно в веб-интерфейсе.
Projects (Проекты)
Связанные страницы: Управляемые проекты, Управление определенным проектом, Управление проектами из Altium Designer
На этой странице представлен интерфейс со службой Projects для создания проектов и управления ими в центральном расположении и публикации этих проектов для совместной работы над ними. На этой странице представлен список всех управляемых проектов, которые доступны в Workspace. Для управляемых проектов определяется этап жизненного цикла, что упрощает создание и текущий рабочий процесс для проектов в системе контроля версий. Здесь вы можете создавать новые проекты, а также открывать существующие проекты и управлять ими. Из этого интерфейса можно также опубликовать проект путем настройки прав доступа к нему.
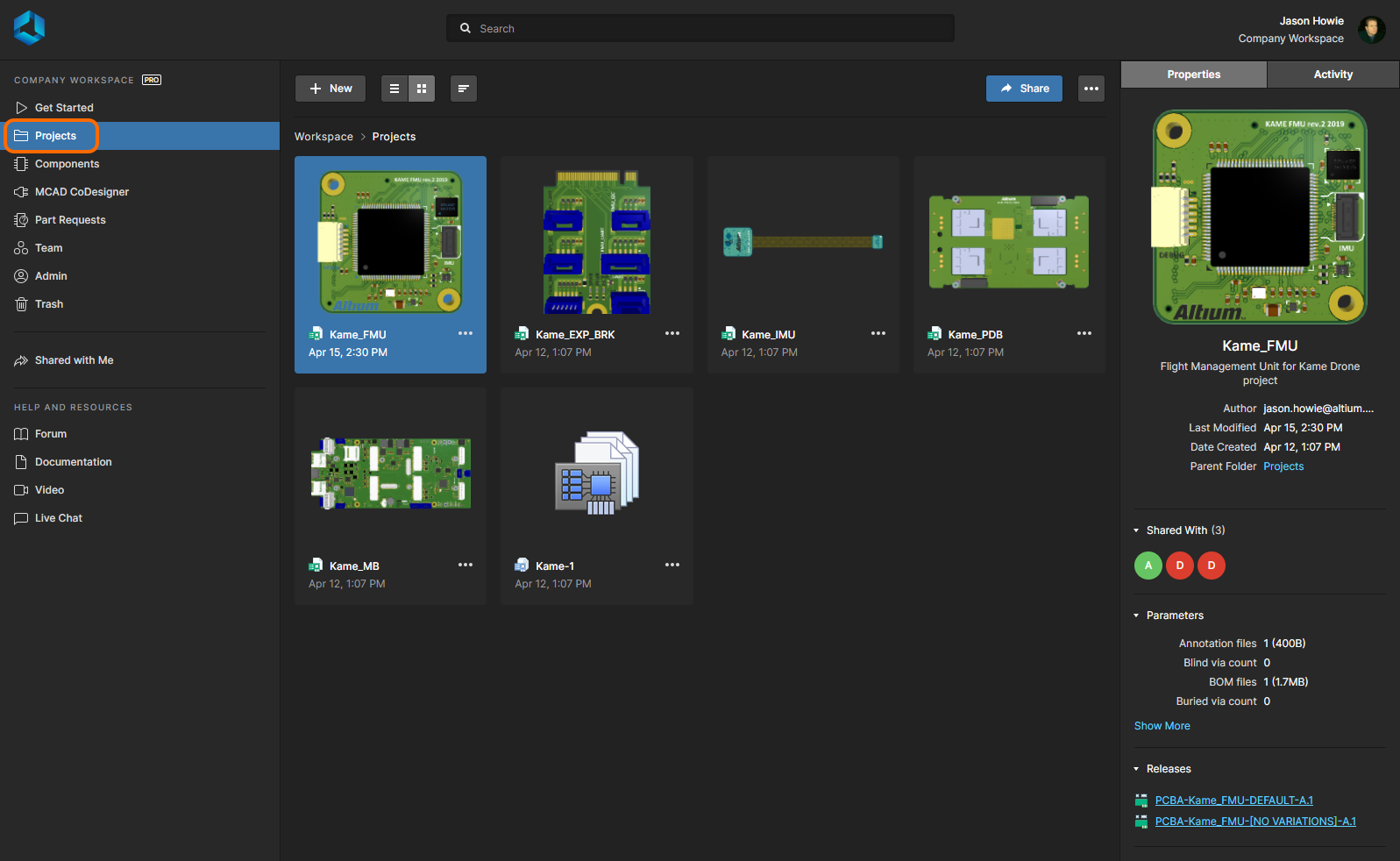 Централизованное управление проектами в Workspace.
Централизованное управление проектами в Workspace.
Вы также можете открыть подробный вид проекта, выбрав нужный проект и нажав  над списком проектов и выбрав Open либо дважды щелкнув ЛКМ непосредственно по записи требуемого проекта в списке (или щелкнув ЛКМ по его названию). В новой вкладке браузера будет открыта страница Projects Management этого проекта, в котором доступны варианты вида с точки зрения проекта, цепочки поставок, производства и истории проекта:
над списком проектов и выбрав Open либо дважды щелкнув ЛКМ непосредственно по записи требуемого проекта в списке (или щелкнув ЛКМ по его названию). В новой вкладке браузера будет открыта страница Projects Management этого проекта, в котором доступны варианты вида с точки зрения проекта, цепочки поставок, производства и истории проекта:
-
Design (Проект) – позволяет просматривать исходные документы проекта и свойства объектов и размещать комментарии. Этот вид использует интерфейс Web Viewer для представления проекта в четырех различных подвидах: исходная схема, плата в 2D, плата в 3D и состав изделия. Это вид самой новой версии исходных проектных данных, а не определенного выпуска этого проекта, поэтому его следует рассматривать как вид проекта, находящегося в процессе разработки. Вы можете просматривать как базовый проект, так и любой из его вариантов.
-
Supply (Поставка) – позволяет изучать информацию о составе изделия разрабатываемого проекта, извлеченную из проектных документов, в том числе записей для компонентов производителей и поставщиков из документа ActiveBOM проекта.
-
Releases (Выпуски) – позволяет просматривать выпуски проекта. Доступ осуществляется путем открытия полного выпуска или определенного пакета для сборки, который будет представлен на отдельной вкладке в Manufacturing Portal. Из этого портала вы можете просматривать и осуществлять навигацию по выпущенным данным, изучать состав изделия, просматривать и комментировать слепок проекта-источника выпущенных данных. Из представления Releases или с помощью Manufacturing Package для определенного выпуска вы можете получить доступ к элементам управления на загрузку различных производственных данных – от полных наборов данных до отдельных сформированных выходных файлов. Выбранный выпуск также можно отправить в виде пакета для производства (Manufacturing Package) непосредственно производителю. Вы также можете сравнивать данные Gerber для различных выпусков или с локально сформированным набором файлов.
-
History (История) – позволяет просматривать временную шкалу основных событий, связанных с проектом: его создание, фиксации, выпуски, клонирования и обмены данными с MCAD-системой. При наступлении поддерживаемого события, связанного с проектом, это событие добавляется на временную шкалу в виде отдельной плитки с поддержкой различных действий. Для выпусков вы также можете сравнивать данные Gerber для различных выпусков или с локально сформированным набором файлов. Для получения более подробной информации перейдите на страницу История проекта.
Components (Компоненты)
Главная страница: Компоненты Workspace
Эта страница предоставляет удобный доступ к просмотру всех управляемых компонентов в Workspace. Здесь вы можете не только быстро оценить, какие компоненты (и в каком количестве) вам доступны (и получить подробную информацию о любом компоненте), но и увидеть сводку о состоянии этих компонентов. Также у вас есть доступ к более подробной информации о состоянии компонентов в специальном раздел Library Health, которая предоставляет более подробную информацию о проблемах и позволяет быстро оценить и соответствующим образом исправить компоненты.
Страница состоит из трех разделов, которые показаны на изображении ниже и информация по которым приведена далее.
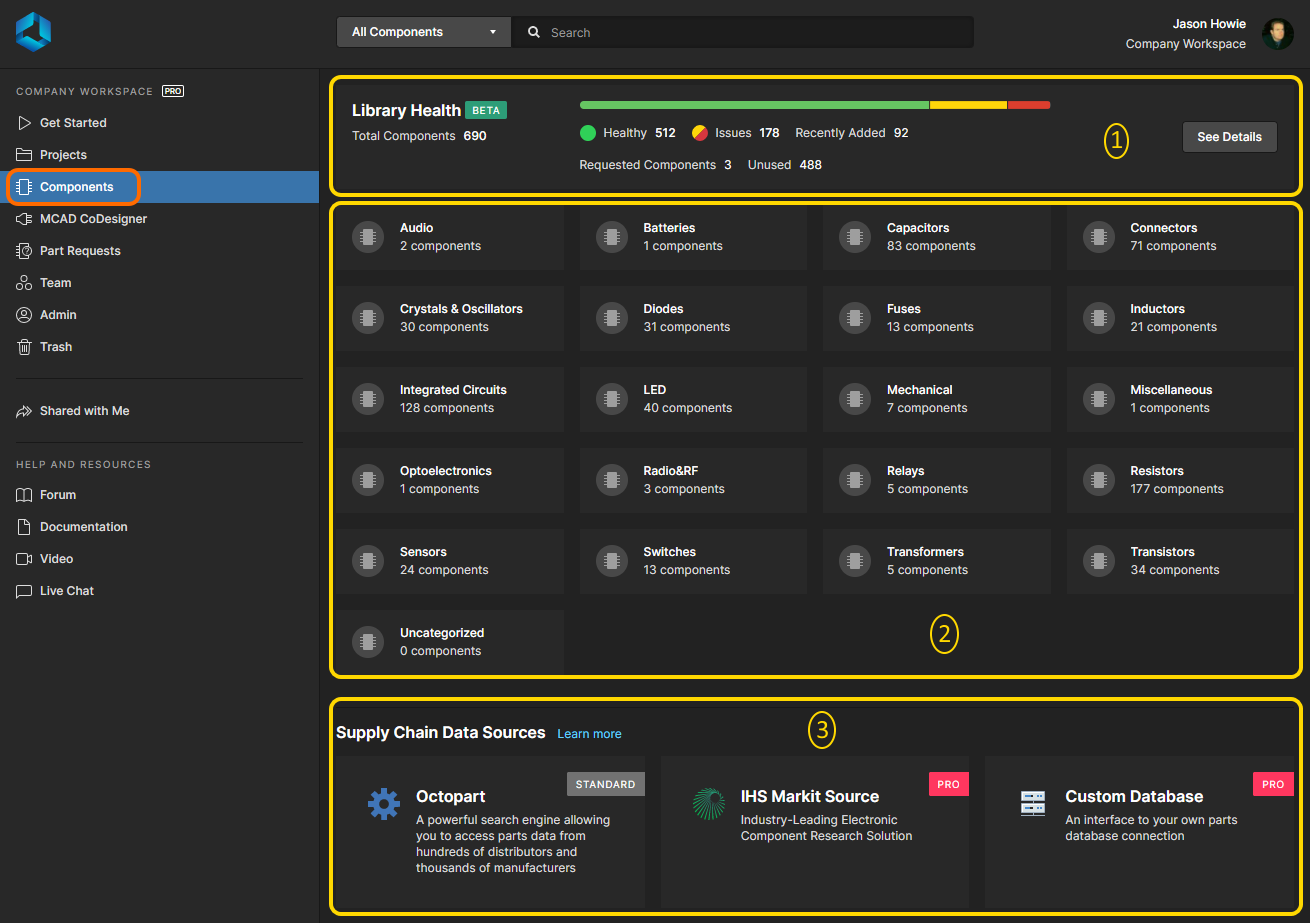 Изучите доступные вам управляемые компоненты в Workspace на странице Components веб-интерфейса. Раздел Library Health предоставляет сводку о компонентах и их состоянии.
Изучите доступные вам управляемые компоненты в Workspace на странице Components веб-интерфейса. Раздел Library Health предоставляет сводку о компонентах и их состоянии.
-
Library Health – в этой области страницы приведена сводка о состоянии компонентов на момент последнего запуска проверки состояния. Предоставляется доступ к странице Library Health, откуда вы можете запустить проверку состояния и подробнее изучить проблемы состояния компонентов.
- Компоненты – при первом открытии страницы, в этой области будут представлены плитки типов компонентов, а также количество существующих компонентов каждого типа. Отсюда вы можете перейти к отдельным компонентам и получить более подробную информацию о них.
-
Supply Chain Data Sources – в этой области приведен список используемых источников данных о цепочке поставок. Если у вас план подписки Standard, источником данных является Octopart. Если у вас план подписки Pro, вы также можете использовать преимущества IHS Markit® Parts Intelligence и возможность подключения к собственной базе данных компонентов. Для получения более подробной информации об этих источниках перейдите на страницу altium.com/ru/part-data-sources.
MCAD CoDesigner
Связанная страница: Подробнее о совместном проектировании в ECAD-MCAD
Эта страница относится к функциональным возможностям совместного проектирования в ECAD-MCAD. Интерфейс MCAD CoDesigner синхронизирует конструкцию платы между инженерами-электриками и инженерами-механиками. Он работает непосредственно с данными ECAD и MCAD через панель MCAD CoDesigner на стороне Altium Designer и соответствующей панелью в MCAD-системе, которая становится доступной после установки (и регистрации в MCAD-системе) плагина Altium CoDesigner.
При использовании самых новых версий плагинов Altium CoDesigner официально поддерживаются следующие платформы и версии MCAD:
- Dassault Systemes SOLIDWORKS® – версия 2018, 2019, 2020, 2021.
- Autodesk Inventor Professional® – версия 2020, 2021, 2022.
- PTC Creo Parametric® – 4.x, 5.x, 6.x, 7.x, 8.x.
- Autodesk Fusion 360®
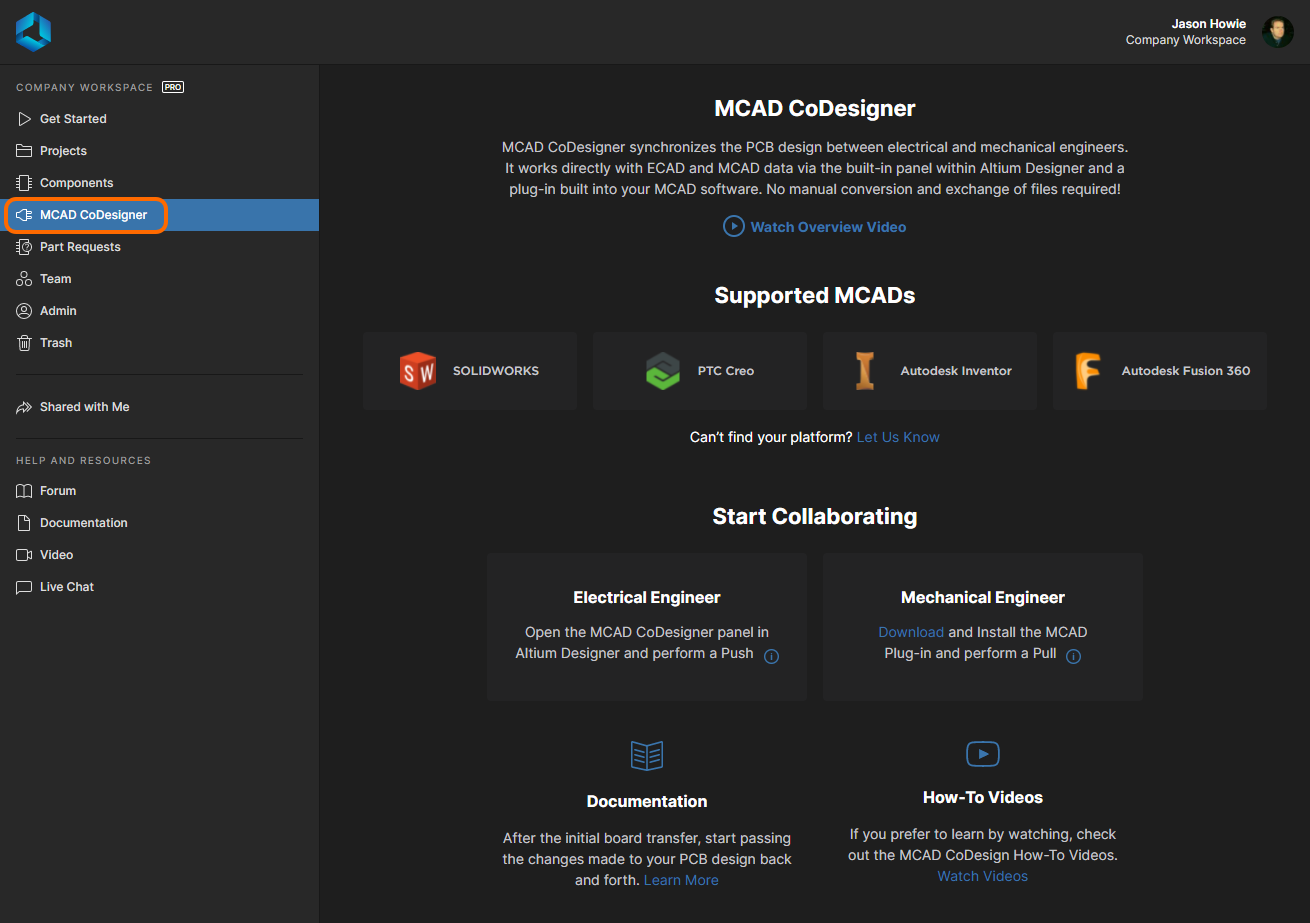 Страница MCAD CoDesigner предоставляет доступ к обзору раздела со ссылками на плагины MCAD CoDesigner и дополнительные учебные материалы.
Страница MCAD CoDesigner предоставляет доступ к обзору раздела со ссылками на плагины MCAD CoDesigner и дополнительные учебные материалы.
На этой странице доступно следующее:
- Воспроизведение обзорного видео.
- Список MCAD-систем, который поддерживаются на текущий момент.
- Ссылка на раздел Плагины MCAD CoDesigner страницы Загрузки веб-сайта
altium.comдля доступа к плагинам, необходимым для добавления функциональности совместного проектирования в MCAD-систему. - Краткое руководство по началу совместной работы со стороны ECAD или MCAD – наведите курсор мыши на элемент управления
 .
. - Ссылки на документацию и видеоинструкции. Видео размещены на YouTube, но их также можно найти на этой странице документации.
Part Requests (Запросы компонентов)
Связанная страница: Запросы компонентов
Эта страница позволяет создавать новые запросы на управляемые компоненты и управлять ими. Инженер может сформировать запрос на один или более компонентов и получить уведомление, когда этот запрос будет выполнен (компоненты станут доступны, либо запрос будет отклонен, с указанием причины отклонения). Отправитель запроса предоставляет всю необходимую информацию для своего запроса (номера компонентов, описания, даташиты). Также могут быть созданы незавершенные компоненты, с которыми библиотекарь может начать работать.
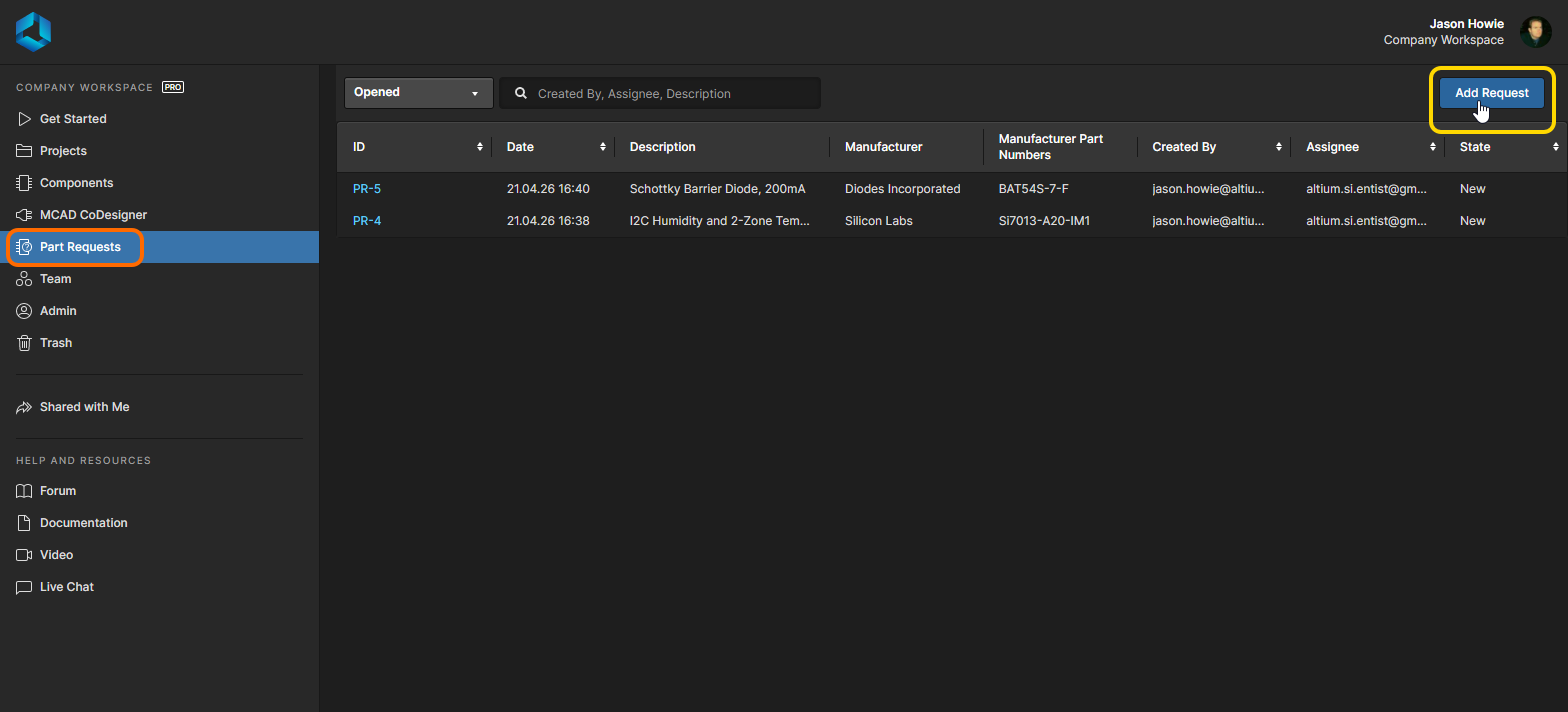 Добавление нового запроса компонента через веб-интерфейс Workspace. Наведите курсор мыши на изображение, чтобы увидеть форму для отправки подробной информации запроса.
Добавление нового запроса компонента через веб-интерфейс Workspace. Наведите курсор мыши на изображение, чтобы увидеть форму для отправки подробной информации запроса.
Team (Команда)
Используйте эту страницу для создания списка пользователей и управления им. Пользователям доступен Workspace и/или установленные вместе с ним технологии. Пользователем может быть лицо с учетной записью AltiumLive вашей организации или другой организации (во втором случае, приглашение пользователя в команду Workspace не означает, что он станет частью вашей организации). Вы можете приглашать пользователей, у которых нет учетной записи AltiumLive (им будет нужно зарегистрироваться).
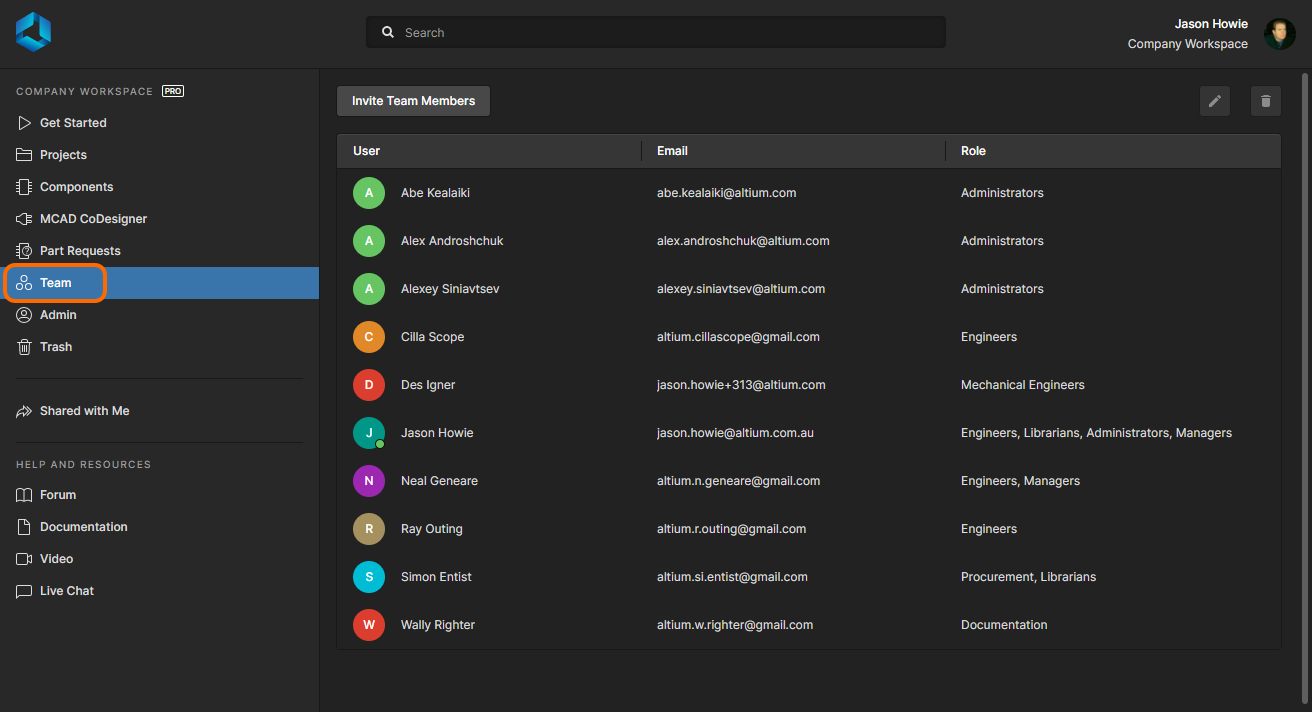 Определяйте, у кого есть доступ к Workspace, на странице Team интерфейса.
Определяйте, у кого есть доступ к Workspace, на странице Team интерфейса.
Trash (Корзина)
На этой странице представлены все объекты, которые были обратимо удалены, т.е. объекты, которые были удалены, но еще не навсегда. Область Trash является, по сути, корзиной, в которую вы можете переместить (путем обратимого удаления) любой управляемый объект в Workspace. Она изолирована от остальной части Workspace, так что объект в области Trash не будет доступен для использования и его будет невозможно найти с помощью поиска, а также на страницах веб-интерфейса или через Altium Designer.
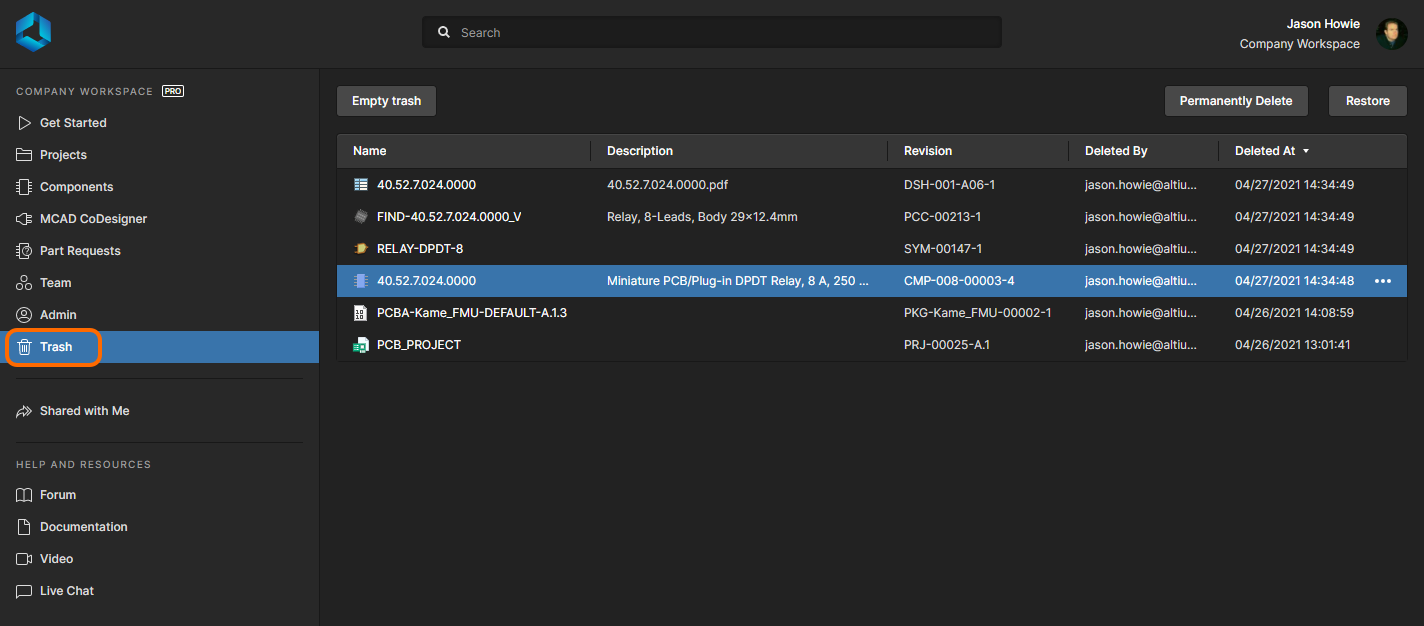 При удалении объекта Workspace с помощью обратимого удаления этот объект перемещается в область Trash. Страница Trash предоставляет интерфейс к этой области Workspace, изолированной от его остальной части.
При удалении объекта Workspace с помощью обратимого удаления этот объект перемещается в область Trash. Страница Trash предоставляет интерфейс к этой области Workspace, изолированной от его остальной части.
Вы можете видеть только те объекты, которые сами обратимо удалили. Администраторы видят в раздел Trash все обратимо удаленные объекты. Для каждого объекта представлена следующая информация:
- Иконка типа данных.
- Название объекта.
- Описание объекта.
- Ревизия объекта.
- Кем объект был удален.
- Дата и время, когда объект был удален (перемещен в область Trash).
Выберите объект в области Trash и используйте элементы управления вверху справа от списка, чтобы удалить этот объект навсегда или восстановить его. Соответствующие команды также доступны в меню элемента управления  (в правой части строки выделенного объекта).
(в правой части строки выделенного объекта).
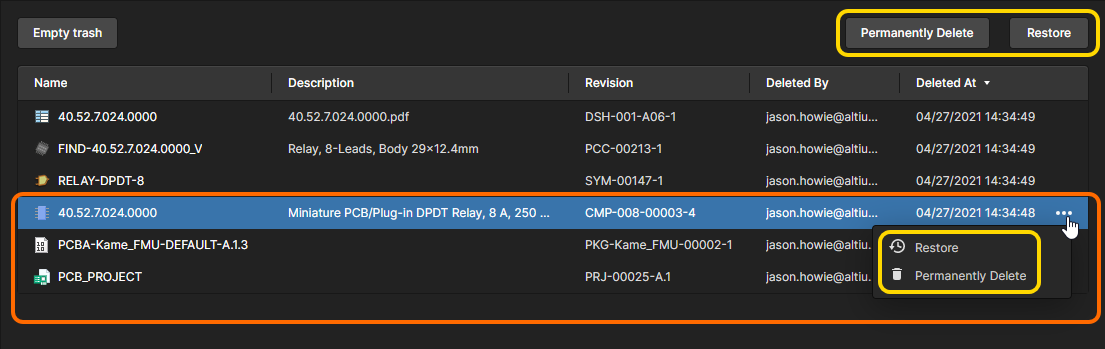 Выберите объект, чтобы восстановить его и продолжить использовать либо чтобы удалить его навсегда.
Выберите объект, чтобы восстановить его и продолжить использовать либо чтобы удалить его навсегда.
Также вы можете полностью очистить область Trash за раз, нажав кнопку  в верхней левой части страницы. Будет открыто окно, предупреждающее вас о том, что это действие навсегда удалит все объекты и что их нельзя будет восстановить. Чтобы продолжить, нажмите кнопку
в верхней левой части страницы. Будет открыто окно, предупреждающее вас о том, что это действие навсегда удалит все объекты и что их нельзя будет восстановить. Чтобы продолжить, нажмите кнопку  .
.
Элементы интерфейса, доступные только администраторам
В разделах ниже приведена информация об элементах веб-интерфейса Workspace, к которым могут получить доступ только пользователи, являющиеся администраторами Workspace, т.е. пользователи, которые являются участниками роли Administrators. Доступ к этим элементам осуществляется через специальную область Admin в дереве навигации слева.
Admin - Settings (Настройки)
На этой странице представлен набор подстраниц для настройки опций, относящихся к различным функциональным возможностям и службам Workspace.
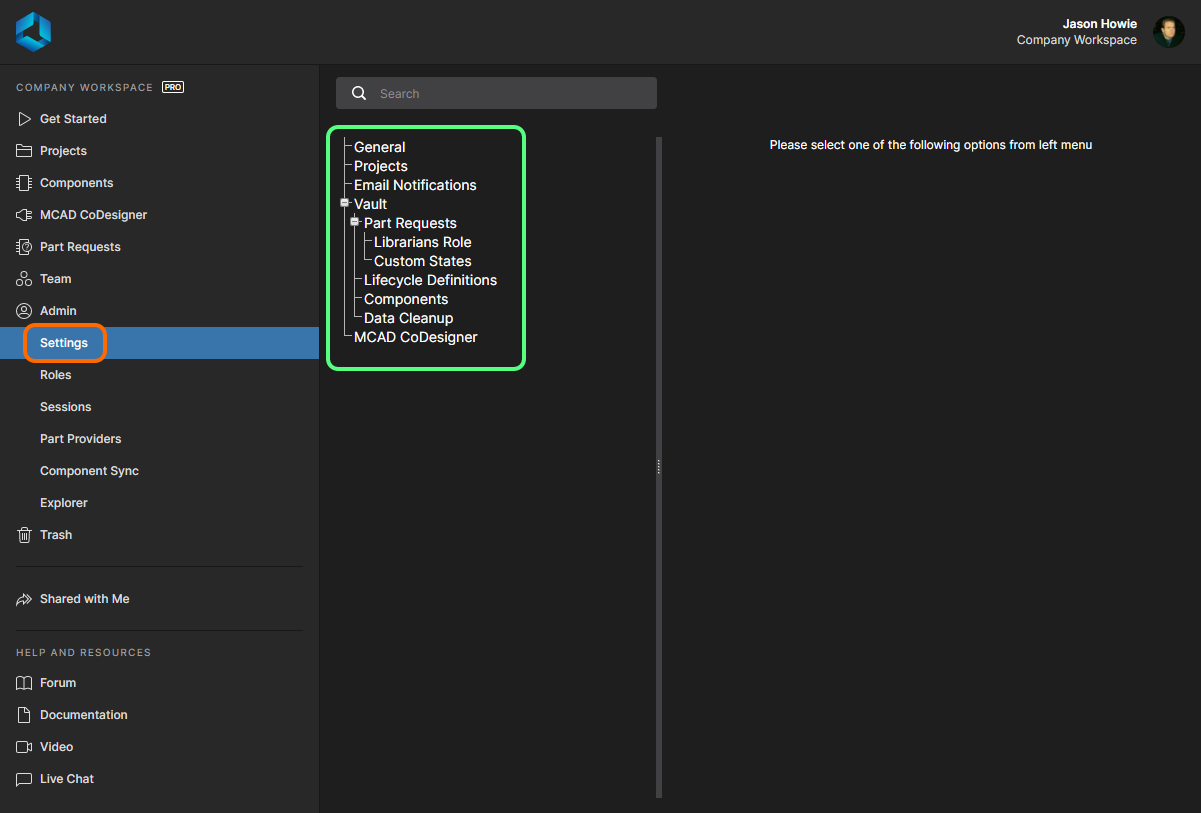 Область Admin - Settings – одна из страниц веб-интерфейса Workspace, доступных только администраторам. Здесь показан интерфейс для уровня доступа Pro, который предоставляется с планом подписки Pro для ваших лицензий Altium Designer. Наведите курсор мыши на изображение, чтобы увидеть интерфейс для уровня доступа Standard (если у вас план подписки Standard).
Область Admin - Settings – одна из страниц веб-интерфейса Workspace, доступных только администраторам. Здесь показан интерфейс для уровня доступа Pro, который предоставляется с планом подписки Pro для ваших лицензий Altium Designer. Наведите курсор мыши на изображение, чтобы увидеть интерфейс для уровня доступа Standard (если у вас план подписки Standard).
В левой части страницы представлено дерево навигации для доступа к различным подстраницам настроек. Доступны следующие страницы:
-
General (Общие) – используйте эту страницу для изменения имени, серверного адреса и описания Workspace. Также на этой странице доступна информация (только для чтения) о типе Workspace и его расположении. Изменения может вносить только администратор, который также является владельцем Workspace, но не какой-либо другой администратор этого Workspace.
-
Projects (Проекты) – используйте эту страницу для определения пути по умолчанию (в структуре папок Workspace) для новых выпущенных проектов. Вы также можете определить права доступа по умолчанию для новых проектов, чтобы с момента создания этих проектов у нужных пользователей и/или ролей был доступ к ним.
-
Email Notifications (Email-уведомления) – эта страница предоставляет элемент управления для включения функциональной возможности Workspace для отправки email-уведомлений. Эта возможность уведомляет ключевых участников процесса о различных событиях, связанных с объектами компонентов, управляемыми проектами и запросами компонентов.
-
Vault (Хранилище) – структурная страница, которая объединяет в себе различные настройки, относящиеся к определенным функциональным возможностям самого Workspace.
-
Part Requests (Запросы компонентов, не доступно с планом подписки Standard) – структурная страница, которая объединяет в себе различные подстраницы, относящиеся к функциональной возможности запросов компонентов:
- Librarians Role (Роль библиотекарей) – используйте эту страницу для определения роли (или ролей), которые необходимо использовать в качестве роли библиотекарей на вашем предприятии. По сути, вы настраиваете набор пользователей Workspace, которые могут быть назначены запросу компонента. Это поле будет предварительно заполнено образцом роли
Librarians. - Custom States (Пользовательские состояния) – используйте эту страницу для определения открытого и закрытого состояния для функциональной возможности запросов компонентов.
- Librarians Role (Роль библиотекарей) – используйте эту страницу для определения роли (или ролей), которые необходимо использовать в качестве роли библиотекарей на вашем предприятии. По сути, вы настраиваете набор пользователей Workspace, которые могут быть назначены запросу компонента. Это поле будет предварительно заполнено образцом роли
-
Lifecycle Definitions (Определения жизненных циклов, не доступно с планом подписки Standard) – используйте эту страницу для определения жизненных циклов Workspace и управления этими определениями, что дополняет соответствующую возможность в Altium Designer. Каждый жизненный цикл формируется графически, что позволяет сразу увидеть используемые потоки и лучше понять состояния и переходы.
-
Components (Компоненты) – используйте эту страницу для определения целевых папок по умолчанию, в которой следует создавать новые модели, при создании нового объекта компонента в Workspace. Чтобы изменить папку по умолчанию, нажмите кнопку
 . Будет открыто окно Explorer, с помощью которого можно выбрать новую целевую папку по умолчанию для выпуска моделей этого типа. После выбора нажмите OK, чтобы закрыть окно и вернуться на страницу Components, где в соответствующем поле будет отображен новый путь к папке.
. Будет открыто окно Explorer, с помощью которого можно выбрать новую целевую папку по умолчанию для выпуска моделей этого типа. После выбора нажмите OK, чтобы закрыть окно и вернуться на страницу Components, где в соответствующем поле будет отображен новый путь к папке.Вы также можете управлять тем, включена ли функциональная возможность пользовательского сопоставления выводов и контактных площадок, с помощью опции Enable Pin Mapping. Когда эта опция включена, функциональная возможность сопоставления выводов станет доступной при редактировании компонента в редакторе Component Editor (в его режиме Single Component Editing). Сопоставление определяется с помощью специальной панели Pins. По умолчанию пронумерованные выводы символа сопоставляются контактным площадкам/выводам с теми же номерами в соответствующих посадочных местах и имитационных моделях. Измените целевую контактную площадку/вывод, щелкнув ЛКМ непосредственно по ячейке модели и введя нужное значение. Это обеспечит пользовательское сопоставление выводов.
-
Data Cleanup (Очистка данных) – используйте эту страницу, чтобы быстро удалить объекты данных из Workspace. Это может быть особенно полезно после экспериментов с созданием и выпуском данных в Workspace, например, после исследования миграции неуправляемых библиотек, после чего вы хотите "очистить" эти данные. Эта возможность работает для любых типов объектов в Workspace.
Используйте доступные флажки, чтобы определить, хотите ли вы удалить все объекты данных (
All) или объекты определенных типов. После настройки стратегии очистки нажмите кнопку . Будет открыто окно с запросом на подтверждение, оповещающее вас о том, что это действие нельзя отменить. Чтобы подтвердить и продолжить, введите в поле текст
. Будет открыто окно с запросом на подтверждение, оповещающее вас о том, что это действие нельзя отменить. Чтобы подтвердить и продолжить, введите в поле текст Delete my data permanentlyи нажмите .
.
-
-
MCAD CoDesigner (не доступно с планом подписки Standard) – на этой странице доступны элементы управления для включения распознавания компонентов между доменами ECAD и MCAD при использовании возможностей совместного проектирования ECAD-MCAD CoDesign. Это обеспечивает использование компонентов в собственных форматах при передаче проекта между этими двумя доменами. Доступны следующие опции:
- Recognize models placed in MCAD and use true electrical components in ECAD instead (Распознавать модели, размещенные в MCAD, и использовать вместо них настоящие электрические компоненты в ECAD) – включите эту опцию для поддержки использования компонентов в собственном формате при передаче платы из MCAD-системы в ECAD-систему. 3D-модель MCAD связана с эквивалентным компонентом Altium Designer, поэтому при принятии платы в Altium Designer эта 3D-модель MCAD может быть заменена экземпляром полностью определенного посадочного места компонента Altium Designer с 3D-моделью. Используйте поля для определения свойства MCAD-модели и параметра ECAD-компонента, используемые для идентификации компонентов в двух проектных доменах. По умолчанию эти поля заполнены значением
PARTNO. Свойство MCAD-модели (MCAD model property) может быть вашим собственным пользовательским свойством, либо выберитеMCAD model name(Название MCAD-модели) из выпадающего списка. Параметр ECAD-компонента (ECAD component parameter) также может быть вашим собственным пользовательским параметром. Эти поля обязательны, если включена главная опция. Если один или оба поля пусты, кнопка будет неактивна.
будет неактивна. -
Use models from data management system on MCAD side when creating PCB assembly (Использовать модели из системы управления данными на стороне MCAD при создании сборки платы) – включите эту опцию для поддержки использования компонентов в собственном формате при передаче платы из ECAD-системы в MCAD-систему. MCAD-система получит модель компонента из системы управления данными MCAD (по имени модели) и разместит этот компонент в сборке платы в MCAD вместо модели, пришедшей из ECAD. Используйте дочерние поля для определения параметра ECAD-компонента, который будет использоваться для хранения названия MCAD-модели. По умолчанию это поле заполнено значением
MCADModelName. Это поле обязательно, если включена главная опция. Если это поле пустое, кнопка будет отключена.
будет отключена.
- Recognize models placed in MCAD and use true electrical components in ECAD instead (Распознавать модели, размещенные в MCAD, и использовать вместо них настоящие электрические компоненты в ECAD) – включите эту опцию для поддержки использования компонентов в собственном формате при передаче платы из MCAD-системы в ECAD-систему. 3D-модель MCAD связана с эквивалентным компонентом Altium Designer, поэтому при принятии платы в Altium Designer эта 3D-модель MCAD может быть заменена экземпляром полностью определенного посадочного места компонента Altium Designer с 3D-моделью. Используйте поля для определения свойства MCAD-модели и параметра ECAD-компонента, используемые для идентификации компонентов в двух проектных доменах. По умолчанию эти поля заполнены значением
Admin - Roles (Роли)
Связанная страница: Управление командой – Roles (Роли)
Эта страница используется для создания списка ролей и управления им. Роли позволяют осуществлять дальнейшую систематизацию пользователей, например, в соответствии с определенным подразделением организации или с проектной группой, в которую они входят. Роли также позволяют оптимизировать публикацию содержимого Workspace и настройку других служб.
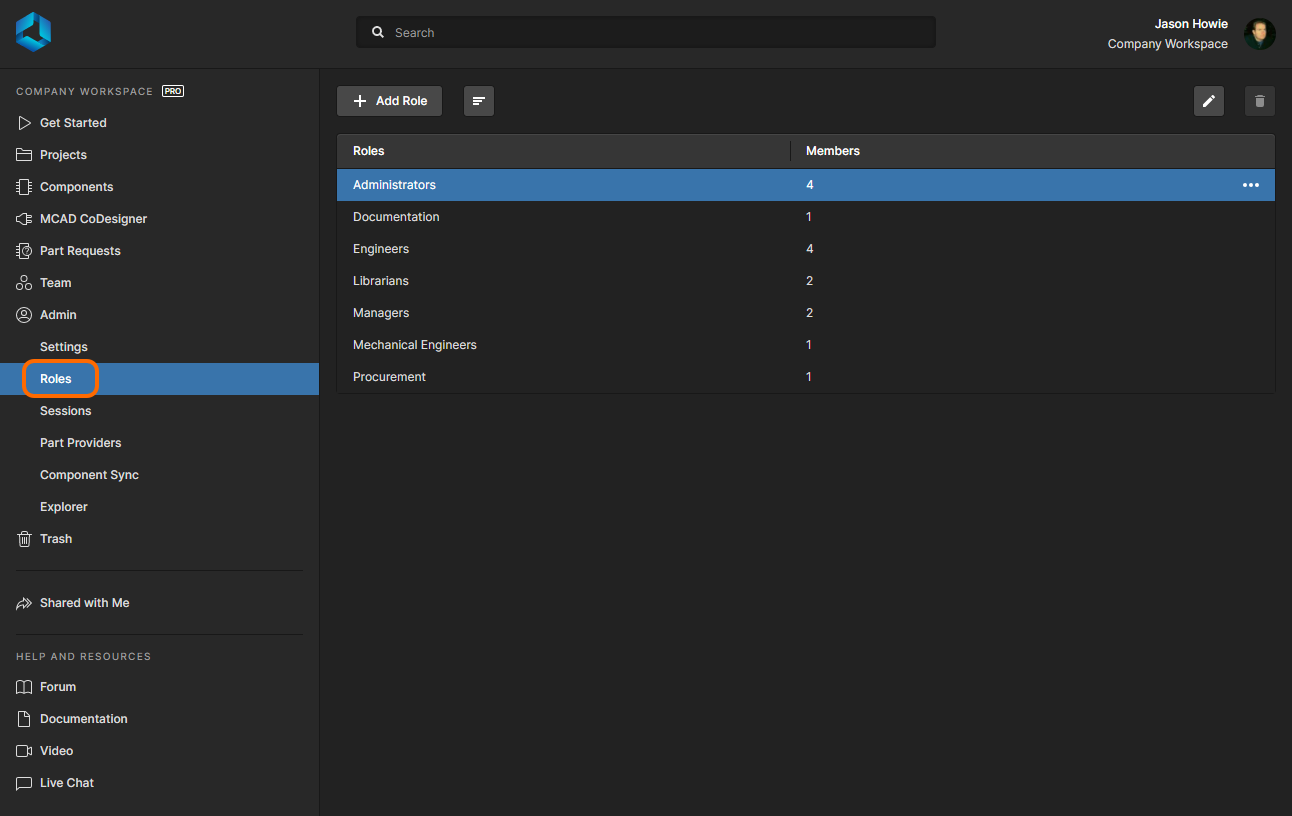 Доступ к ролям, заданным в Workspace, и управление ими осуществляется на странице Admin - Roles интерфейса.
Доступ к ролям, заданным в Workspace, и управление ими осуществляется на странице Admin - Roles интерфейса.
Admin - Sessions (Сеансы)
Связанная страница: Управление командой – Sessions (Сеансы)
Эта страница используется для быстрого доступа к списку вошедших в данный момент в Workspace пользователей. Администратор может прекратить доступ пользователя к Workspace путем прерывания его активного сеанса. Это позволит администратору удалить этого пользователя из команды Workspace (что нельзя сделать, если пользователь в данный момент использует Workspace).
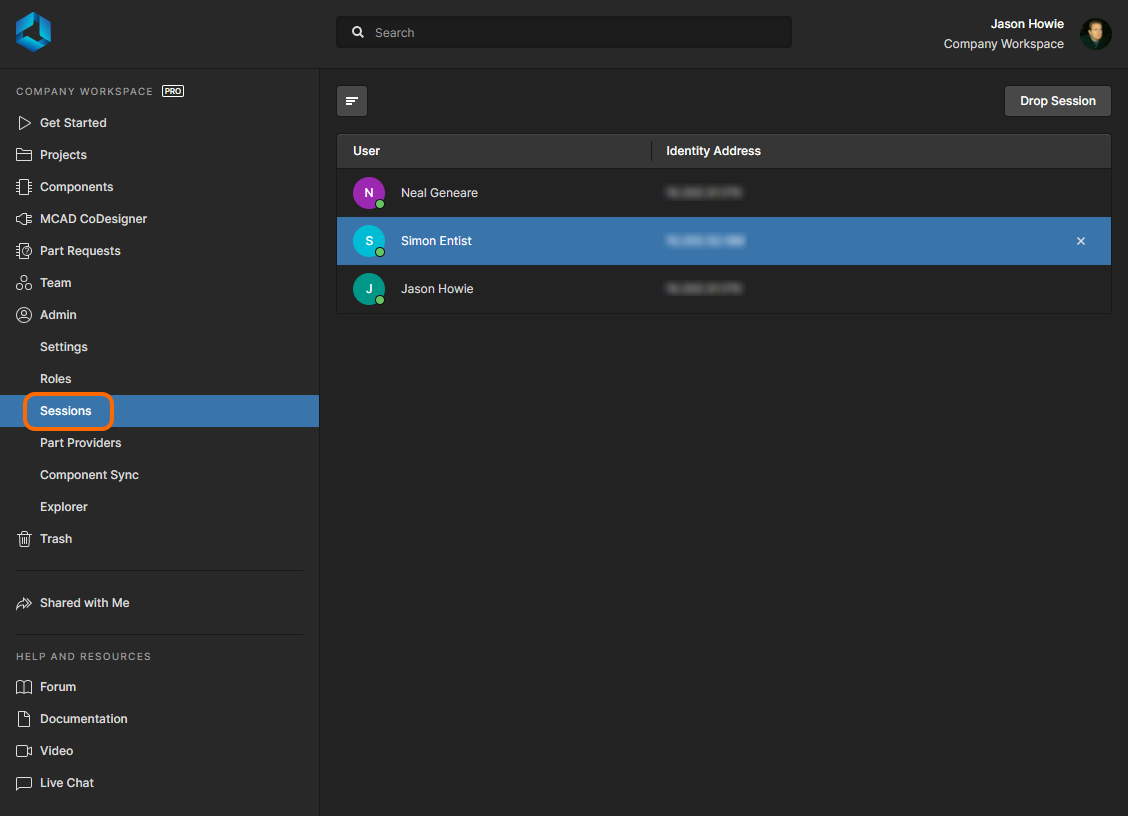 Администратор Workspace может не только просматривать активные сеансы Workspace (подключения), но также прерывать сеансы пользователей, подключенных в данный момент к этому Workspace.
Администратор Workspace может не только просматривать активные сеансы Workspace (подключения), но также прерывать сеансы пользователей, подключенных в данный момент к этому Workspace.
Admin - Part Providers (Источники компонентов)
Связанная страница: Настройка источников компонентов
Эта страница позволяет определить источник компонентов (Part Source), что упрощает централизованное управление цепочкой поставок и использование проектировщиками на всем предприятии утвержденного списка поставщиков, с помощью которого можно получить сведения о цепочке поставок для компонентов, используемых в проектах.
Для Workspace доступны следующие источники компонентов:
-
Altium Parts Provider – агрегирующая служба данных поставщиков, которая обеспечивает доступ к динамической информации о компонентах из широкого ряда поставщиков компонентов.
-
Custom Parts Provider – для тех случаев, когда данные о поставляемых компонентах должны поступать из внутренней корпоративной системы, содержащей собственный набор данных о поставке компонентов, которые могут быть основаны на строго утвержденном ряде поставщиков и/или специальных ценовых структурах. Настройка синхронизации этого источника данных осуществляется из Altium Designer с помощью документа конфигурации синхронизации пользовательского источника компонентов (
*.PrtSync), который позволяет сопоставить данные о поставке из указанной базы данных с данными о цепочке поставок Workspace.
Текущие данные о цепочке поставок, в том числе производитель (и номер компонента), поставщик (и номер компонента), описание, цена и доступность, берутся из локального каталога компонентов (Part Catalog) и из соответствующего источника компонентов.
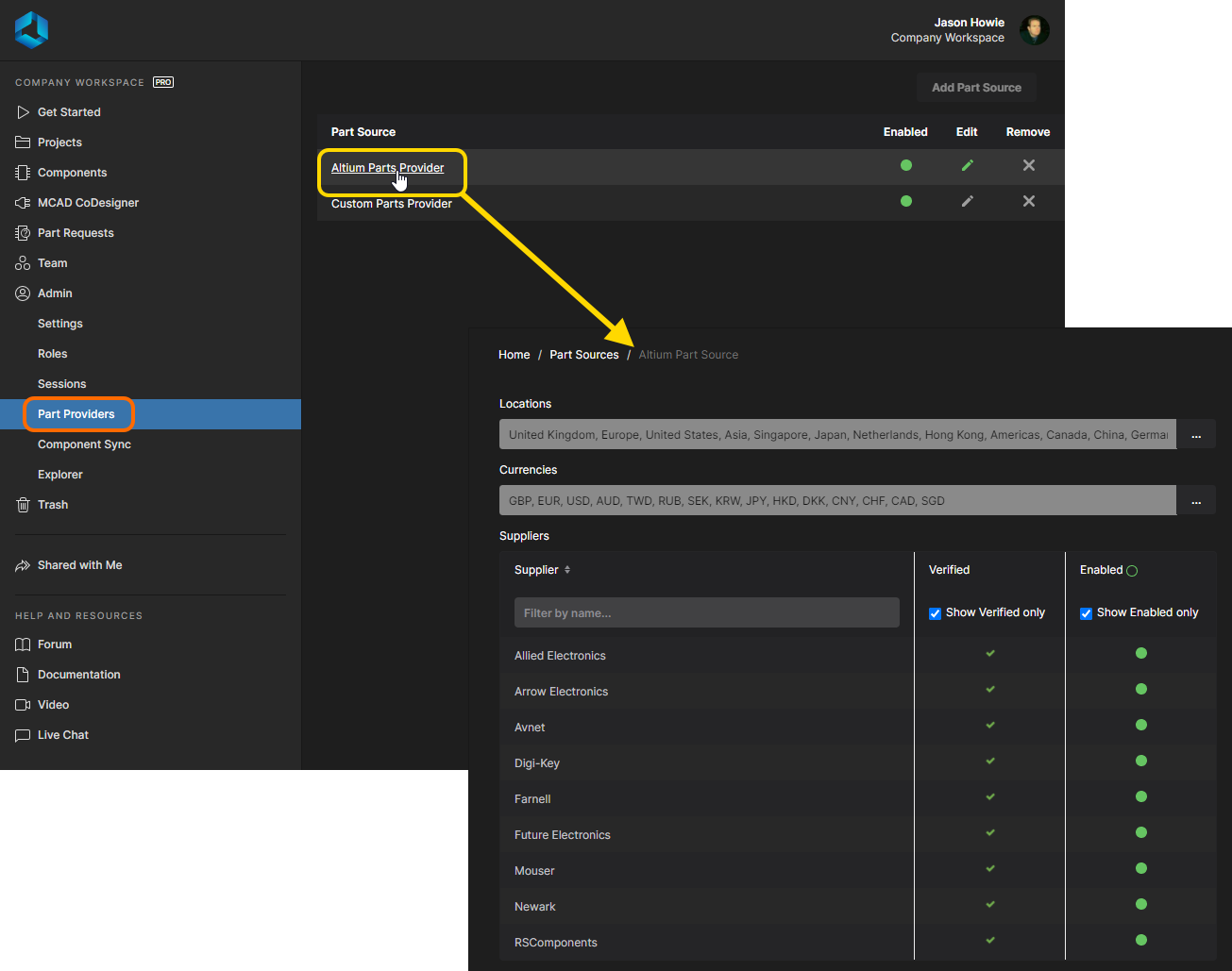 Включение необходимых поставщиков и определение допустимых расположений/валют для Altium Parts Provider. Это источник компонентов, доступный в Workspace.
Включение необходимых поставщиков и определение допустимых расположений/валют для Altium Parts Provider. Это источник компонентов, доступный в Workspace.
Admin - Component Sync (Синхронизация компонентов)
Связанная страница: Синхронизация компонентов с корпоративными системами
Эта страница предоставляет доступ к интерфейсу со службой Component Sync Service. Именно здесь определяется подключение к корпоративной системе, в том числе конфигурационный файл, и включение/настройка синхронизации компонентов из корпоративной системы с Workspace.
Интерфейс обеспечивает одно- или двунаправленную синхронизацию данных о компонентах с корпоративными системами. Конфигурационный файл позволяет указать направление синхронизации и, соответственно, какая система владеет какими параметрами. Синхронизация данных о компонентах между Workspace и целевой корпоративной системой использует процесс встроенной синхронизации, который может быть запущен вручную или настроен как периодическое событие.
На текущий момент, Workspace обеспечивает прямую поддержку синхронизации компонентов со следующими корпоративными системами:
- Arena® PLM
- PTC Windchill® PLM (PTC Cloud)
Конфигурация интерфейса выполняется через веб-интерфейс Workspace, где настройки подключения и сопоставление параметров определены в конфигурационном XML-файле (выгруженном на сервер). Для создания новой инстанции интерфейса нажмите кнопку 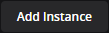 . Может быть создано любое необходимое количество инстанций для взаимодействия Workspace со множеством инстанций различных корпоративных систем. Например, компоненты могут находиться в одной инстанции, либо различные подразделения могут использовать разные инстанции. У каждой инстанции должно быть уникальное имя и конфигурационный файл. Для проверки подключения к определенной инстанции нажмите кнопку
. Может быть создано любое необходимое количество инстанций для взаимодействия Workspace со множеством инстанций различных корпоративных систем. Например, компоненты могут находиться в одной инстанции, либо различные подразделения могут использовать разные инстанции. У каждой инстанции должно быть уникальное имя и конфигурационный файл. Для проверки подключения к определенной инстанции нажмите кнопку 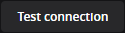 , затем используйте кнопку
, затем используйте кнопку 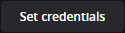 для ввода и проверки учетных данных для подключения к корпоративной системе.
для ввода и проверки учетных данных для подключения к корпоративной системе.
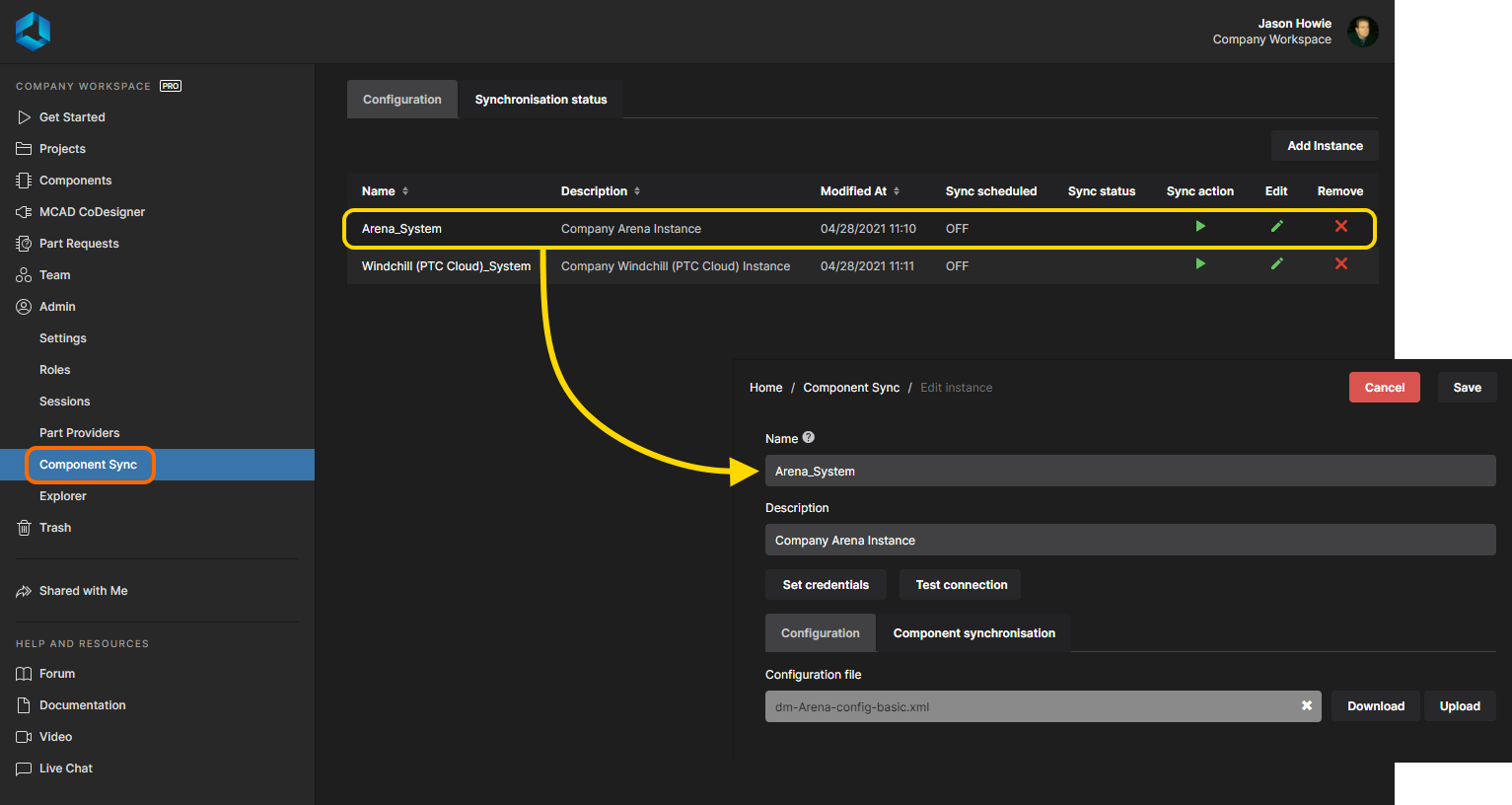 Добавьте и настройте интерфейс с корпоративной системой компании. При корректном подключении вы сможете запланировать синхронизацию между этой системой и Workspace.
Добавьте и настройте интерфейс с корпоративной системой компании. При корректном подключении вы сможете запланировать синхронизацию между этой системой и Workspace.
Синхронизация компонентов между Workspace и подключенной инстанцией корпоративной системы, или точнее, ее параметрическими данными, является очень гибкой, и она включает в себя следующее:
-
Настройку синхронизации для каждого типа компонентов, что включает в себя:
- Определение направления синхронизации.
- Определение того, какие компоненты включены в синхронизацию и где необходимо создавать новые компоненты.
- Настройку сопоставления параметров.
- Выполнение синхронизации.
В конфигурационном файле, используемом для подключенной инстанции корпоративной системы, обрабатывается первый объект. Сама синхронизация может быть выполнена по требованию со страницы Component Sync (нажмите кнопку  , связанную с инстанцией корпоративной системы), и/или она может быть запланирована, т.е. настроена автоматическая синхронизации с периодическими интервалами, определенными при конфигурации подключения к инстанции корпоративной системы.
, связанную с инстанцией корпоративной системы), и/или она может быть запланирована, т.е. настроена автоматическая синхронизации с периодическими интервалами, определенными при конфигурации подключения к инстанции корпоративной системы.
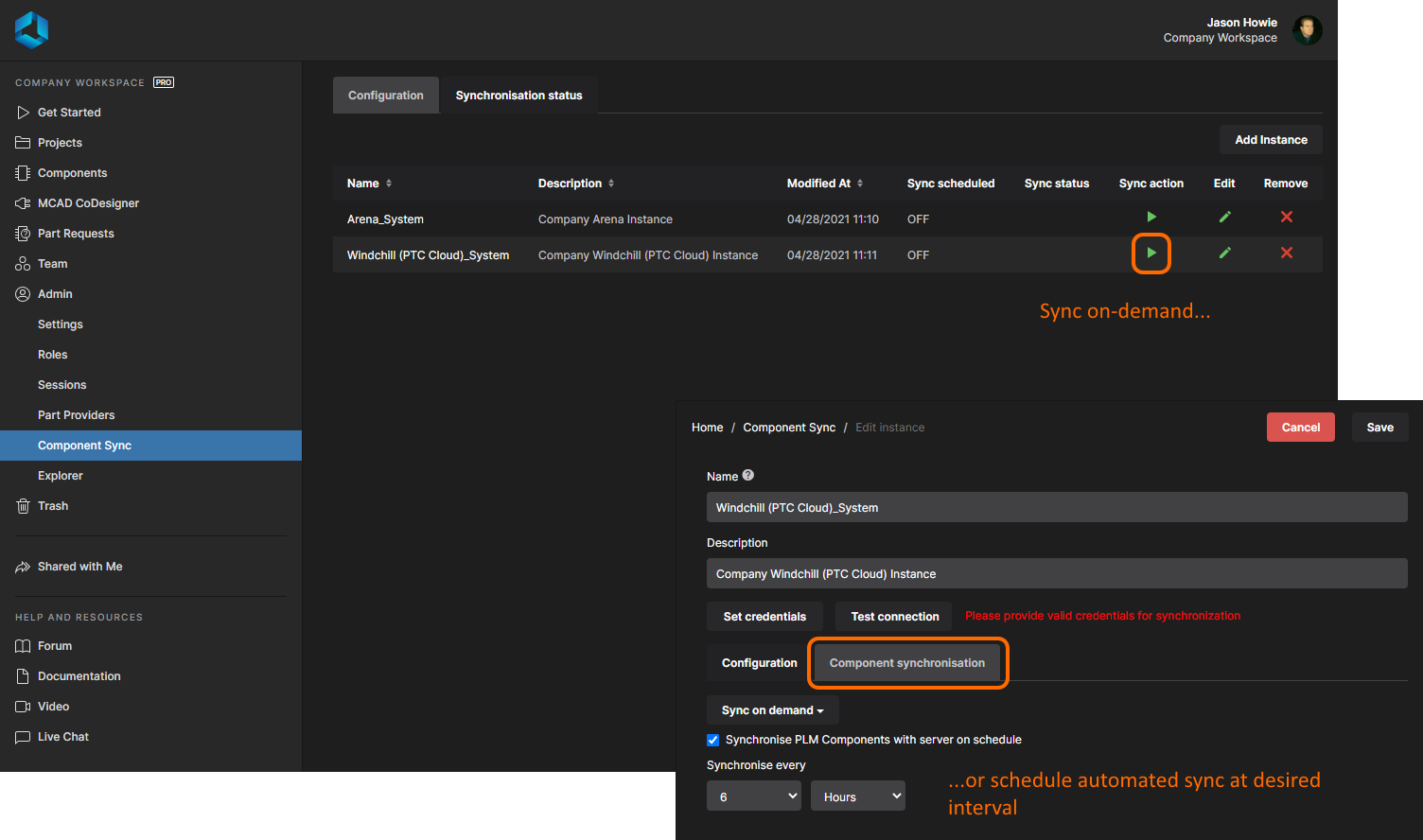 Выполните синхронизации по запросу или настройте автоматизированную синхронизацию в рамках конфигурации интерфейса.
Выполните синхронизации по запросу или настройте автоматизированную синхронизацию в рамках конфигурации интерфейса.
Admin - Explorer (Проводник)
Связанная страница: Управление структурой данных и доступом к ним
Эта страница предоставляет доступ к структуре Workspace, и она схожа с представлением этой структуры в панели Explorer в Altium Designer. Здесь вы можете просматривать папки и объекты в Workspace. И хотя вы не можете создавать и изменять объекты через веб-интерфейс (вы можете удалять их), вам доступно создание и изменение папок и, таким образом, формирование структуры Workspace, без необходимости подключения к этому серверу через Altium Designer.
Из этого интерфейса вы также можете задавать публикацию на уровне папок или на уровне объектов, т.е. управлять тем, кто может просматривать определенные данные Workspace, а также то, могут ли другие пользователи только просматривать папку и ее содержимое или также редактировать ее (выпускать/фиксировать/выгружать в нее проектные данные).
Данные также можно загружать из Workspace, непосредственно через веб-интерфейс.
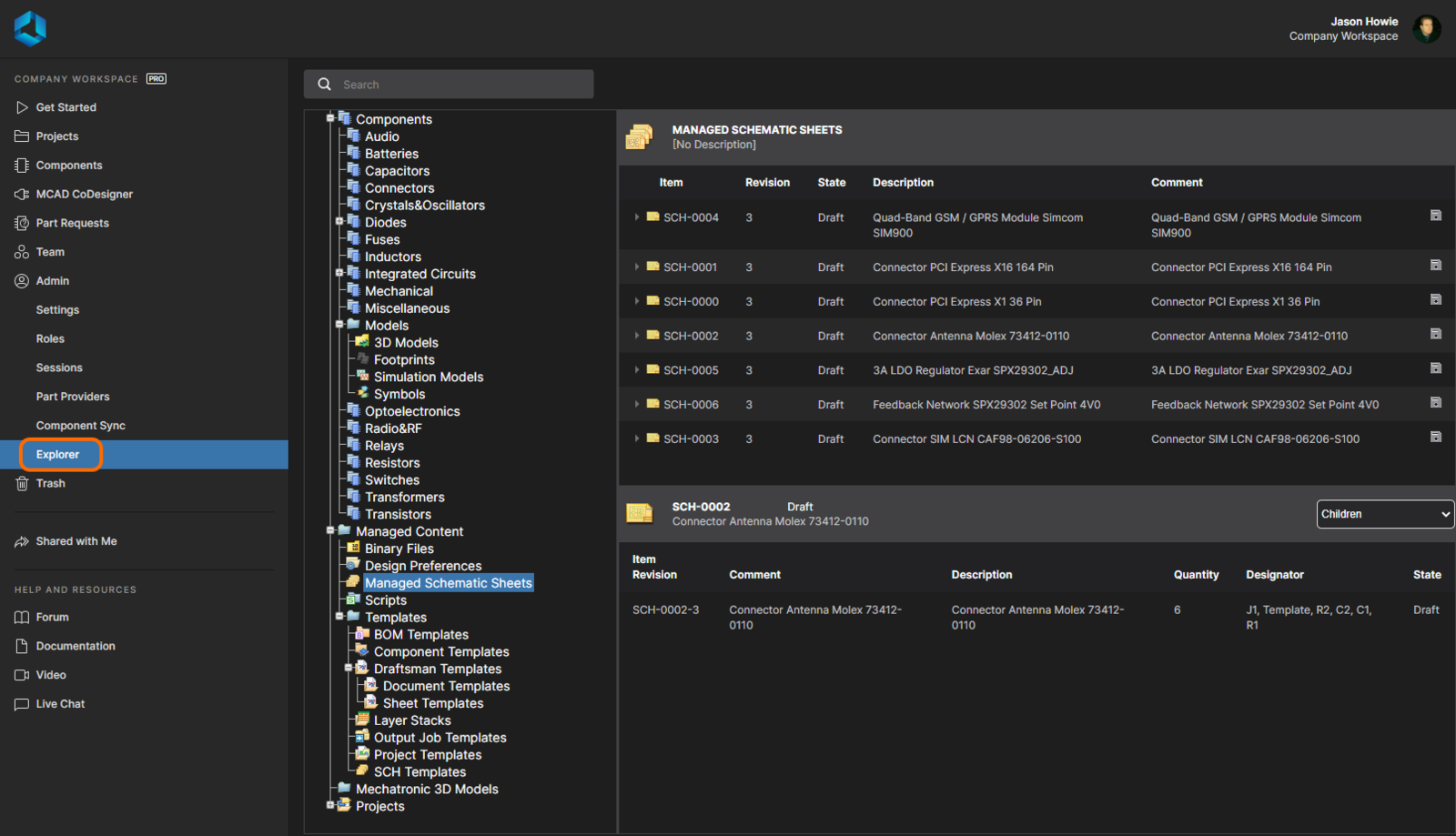 Просматривайте и задавайте структуру Workspace, а также определяйте доступ к данным и загружайте данные.
Просматривайте и задавайте структуру Workspace, а также определяйте доступ к данным и загружайте данные.