Главная страница: Управляемые проекты
Workspace предлагает расширенное ориентированное на производство CAD-представление проекта, которое варианты отображения Design, Supply, Releases и History:
- Design (Проект) – позволяет просматривать исходные документы проекта, осуществлять навигацию по ним, просматривать свойства проектных объектов и размещать комментарии. Это представление использует интерфейс Web Viewer, где отображаются исходные схемы проекта, плата в 2D, плата в 3D и состав изделия. Это представление самой новой версии исходных проектных данных, а не определенного выпуска этого проекта, поэтому его следует рассматривать как представление проекта, находящегося в процессе разработки. Вы можете просматривать базовый проект или любой из его вариантов.
- Supply (Поставка) – позволяет изучать информацию о составе изделия разрабатываемого проекта, извлеченную из проектных документов, в том числе записей для компонентов производителей и поставщиков из документа ActiveBOM проекта.
- Releases (Выпуски) – позволяет просматривать выпуски проекта. Доступ осуществляется путем открытия полного выпуска или определенного пакета для сборки, который будет представлен на отдельной вкладке в Manufacturing Portal. Из этого портала вы можете просматривать и осуществлять навигацию по выпущенным данным, изучать состав изделия, просматривать и комментировать слепок проекта-источника выпущенных данных. Из представления Releases или с помощью Manufacturing Portal для определенного выпуска вы можете получить доступ к элементам управления на загрузку различных производственных данных – от полных наборов данных до отдельных сформированных выходных файлов. Выбранный выпуск также можно отправить в виде пакета для производства (Manufacturing Package) непосредственно производителю. Вы также можете сравнивать данные Gerber для различных выпусков или с локально сформированным набором файлов.
- History (История) – позволяет просматривать временную шкалу основных событий, связанных с проектом: его создание, фиксации, выпуски, клонирования и обмены данными с MCAD-системой. При наступлении поддерживаемого события, связанного с проектом, это событие добавляется на временную шкалу в виде отдельной плитки с поддержкой различных действий. Для выпусков вы также можете сравнивать данные Gerber для различных выпусков или с локально сформированным набором файлов.
Чтобы открыть страницу подробного управления проекта, выберите этот проект, нажмите  над списком проектов и выберите Open из открывшегося меню. Либо дважды щелкните ЛКМ по записи нужного проекта в списке. Страница будет открыта в новой вкладке браузера.
над списком проектов и выберите Open из открывшегося меню. Либо дважды щелкните ЛКМ по записи нужного проекта в списке. Страница будет открыта в новой вкладке браузера.
Это также доступно в графическом режиме страницы
Projects – выберите плитку нужного проекта, нажмите

и выберите команду
Open из открывшегося меню. Либо щелкните ЛКМ по названию проекта в плитке. Когда страница
Projects представлена в режиме списка, нажмите

справа от записи нужного проекта и выберите команду
Open из открывшегося меню.
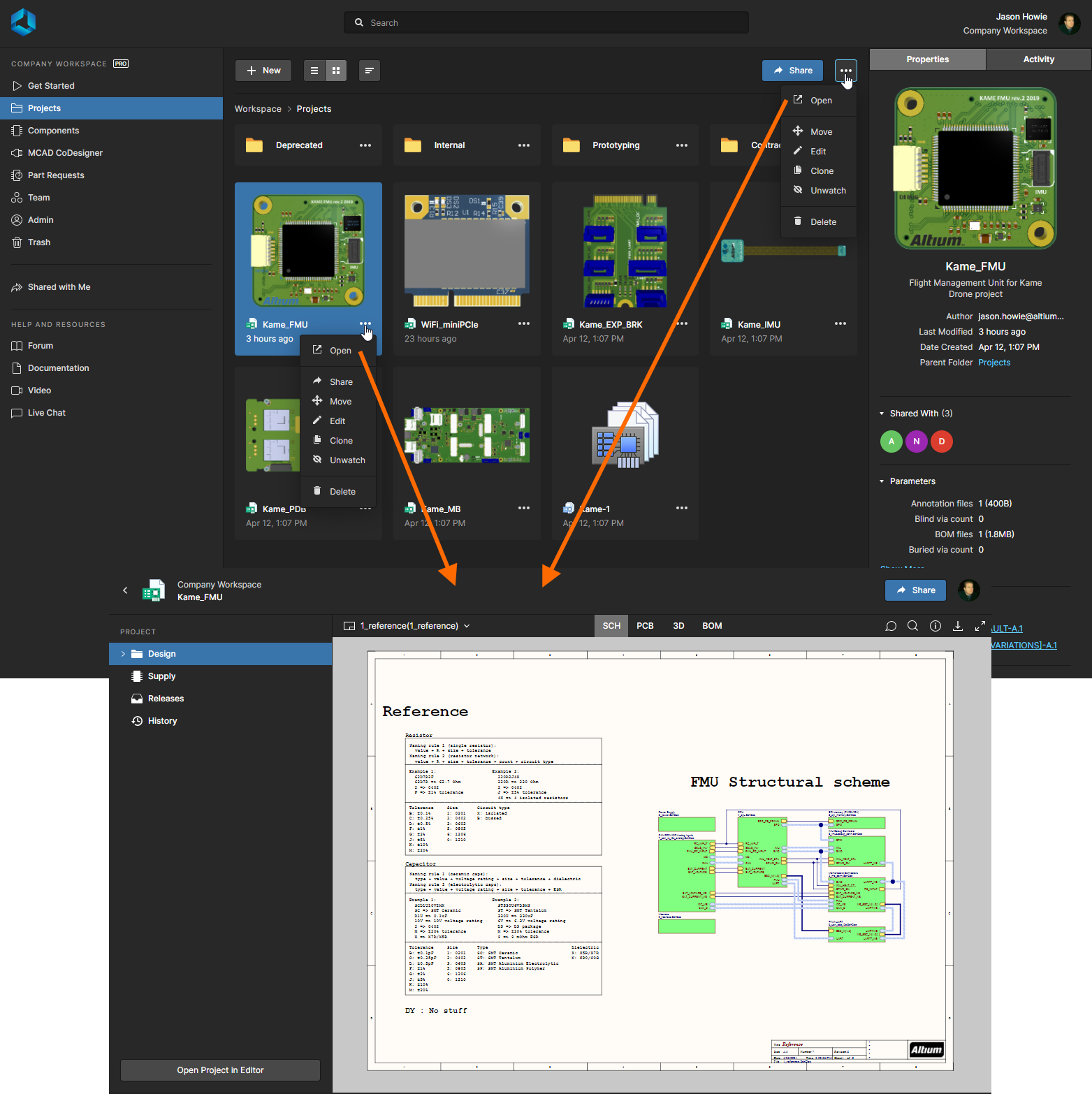 Открытие страницы подробного управления проекта.
Открытие страницы подробного управления проекта.
Страницу подробного управления проекта также можно открыть из Altium Designer. Для активного управляемого проекта используйте команду
Project » Show in Web Browser из главного меню. Либо щелкните ПКМ по записи проекта в панели
Projects и выберите команду
Show in Web Browser из контекстного меню. При просмотре проекта через панель
Explorer в Altium Designer, которая по умолчанию отображается в режиме
Project View, а не
Classic View, откройте страницу подробного управления нажатием кнопки
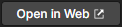
.
В разделах ниже эти четыре представления проекта и их данные, представленные на странице подробного управления, рассмотрены подробнее.
Design (Проект)
Связанная страница: Интерфейс Web Viewer
Представление Design предоставляет интерактивный визуальный доступ к документам проекта, данным о свойствах объектов в этих документах, а также к возможности совместного комментирования определенных мест в документах. Это представление самой новой версии исходных проектных данных, а не определенного выпуска этого проекта, поэтому его следует рассматривать как представление проекта, находящегося в процессе разработки. Вы можете просматривать как базовый проект, так и любой из его вариантов.
Вы можете проводить поиск, выполнять перекрестный переход и изучать компоненты и цепи в проекте и между его представлениями, где это применимо. При просмотре платы в 2D вы также можете проводить измерения.
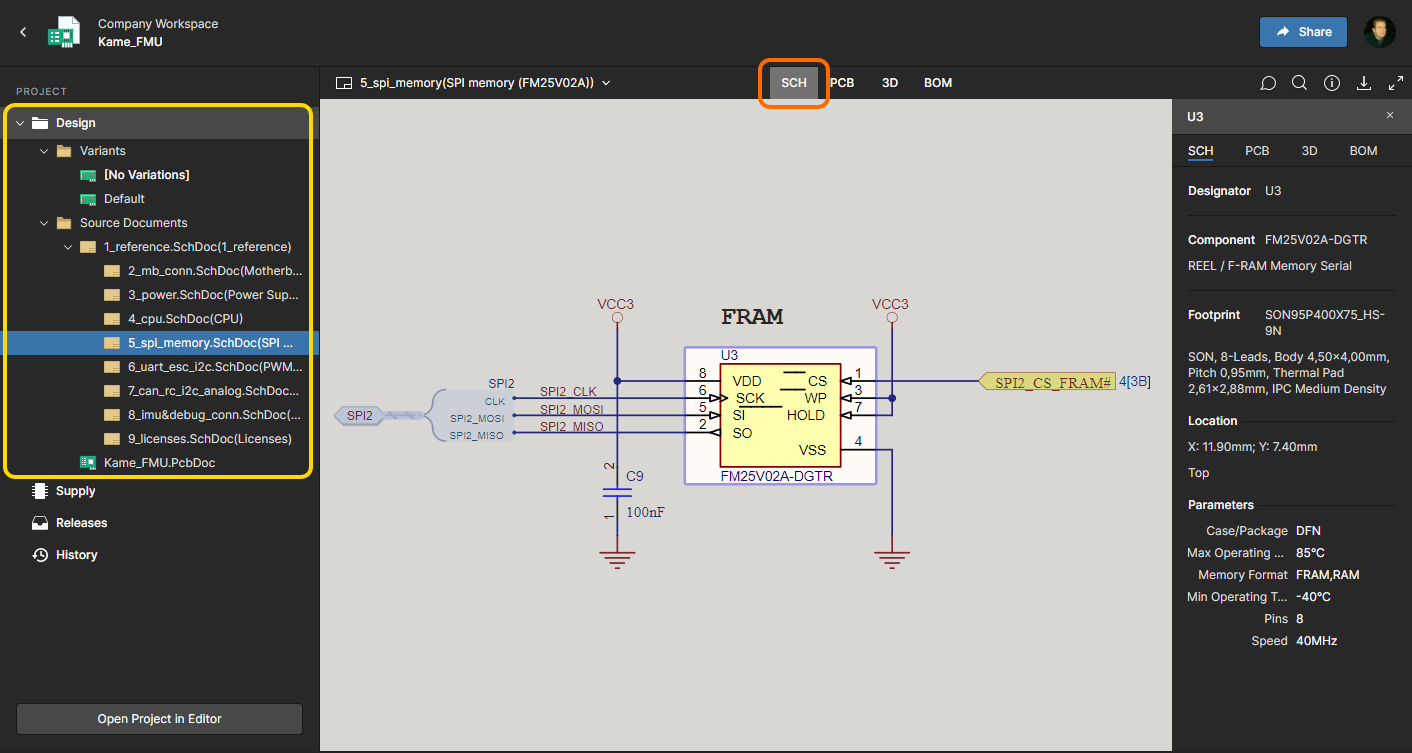 Представление Design использует функции Web Viewer Altium 365, предоставляющие интерактивный просмотр исходных документов схем и плат в проекте. Здесь показана схема; наведите курсор мыши на изображение, чтобы увидеть плату в 3D.
Представление Design использует функции Web Viewer Altium 365, предоставляющие интерактивный просмотр исходных документов схем и плат в проекте. Здесь показана схема; наведите курсор мыши на изображение, чтобы увидеть плату в 3D.
С расширенным графическим ядром и интерфейсом Web Viewer у вас есть все функциональные возможности, необходимые для поиска и визуальной проверки проекта и его объектов. Этот представление также включает в себя полностью визуализированные 2D- и 3D-представления платы, возможности поиска и выделения объектов и древовидную навигацию по документу. Здесь также доступен интерфейс системы активных комментариев (панель Comments), которая динамически взаимодействует с проектным пространством, а также к обширному списку свойств для любого выделенного проектного объекта.
Поддерживается формирование и загрузка следующих данных:
- Zip-архив, содержащий в себе слепок проекта, находящегося в процессе разработки.
- Zip-архив, содержащий в себе файлы Gerber и NC Drill.
- PDF-файл всей документации на основе Draftsman, что требует наличия в проекте документа Draftsman (формируется только для базового проекта, не для вариантов), или PDF-документ только сборочного чертежа (формируется для активного варианта).
- PDF-файл документов схем (формируется для активного варианта).
- Zip-архив, содержащий в себе плату в формате STEP (формируется для активного варианта).
- BOM в формате CSV (формируется для активного варианта).
Для получения более подробной информации по функциям представления
Design перейдите на страницу
Интерфейс Web Viewer.
Supply (Поставка)
Представление Supply позволяет в интерактивном режиме просматривать находящиеся в процессе работы данные состава изделия, извлеченные из проектных документов. В главной таблице представлены все уникальные компоненты состава изделия ( ) со следующей информацией:
) со следующей информацией:
Item ID (Идентификатор объекта)Designator (Позиционное обозначение)Quantity (Количество)Name (Название)Description (Описание)
Выберите запись компонента состава изделия, чтобы увидеть его символ, посадочное месте и связанные свойства в области справа.
 Представление Supply позволяет вам проверять данные состава изделия самой новой версии исходных (находящихся в процессе разработки) проектных данных.
Представление Supply позволяет вам проверять данные состава изделия самой новой версии исходных (находящихся в процессе разработки) проектных данных.
Если в состав проекта входит документ ActiveBOM (*.BomDoc), то каждая запись компонента состава изделия ( ) будет включать в себя информацию о главном компоненте производителя (
) будет включать в себя информацию о главном компоненте производителя ( ) и компоненте поставщика (
) и компоненте поставщика ( ) в иерархическом виде, который доступен в документе ActiveBOM – выберите запись, чтобы увидеть подробную информацию в боковой области.
) в иерархическом виде, который доступен в документе ActiveBOM – выберите запись, чтобы увидеть подробную информацию в боковой области.
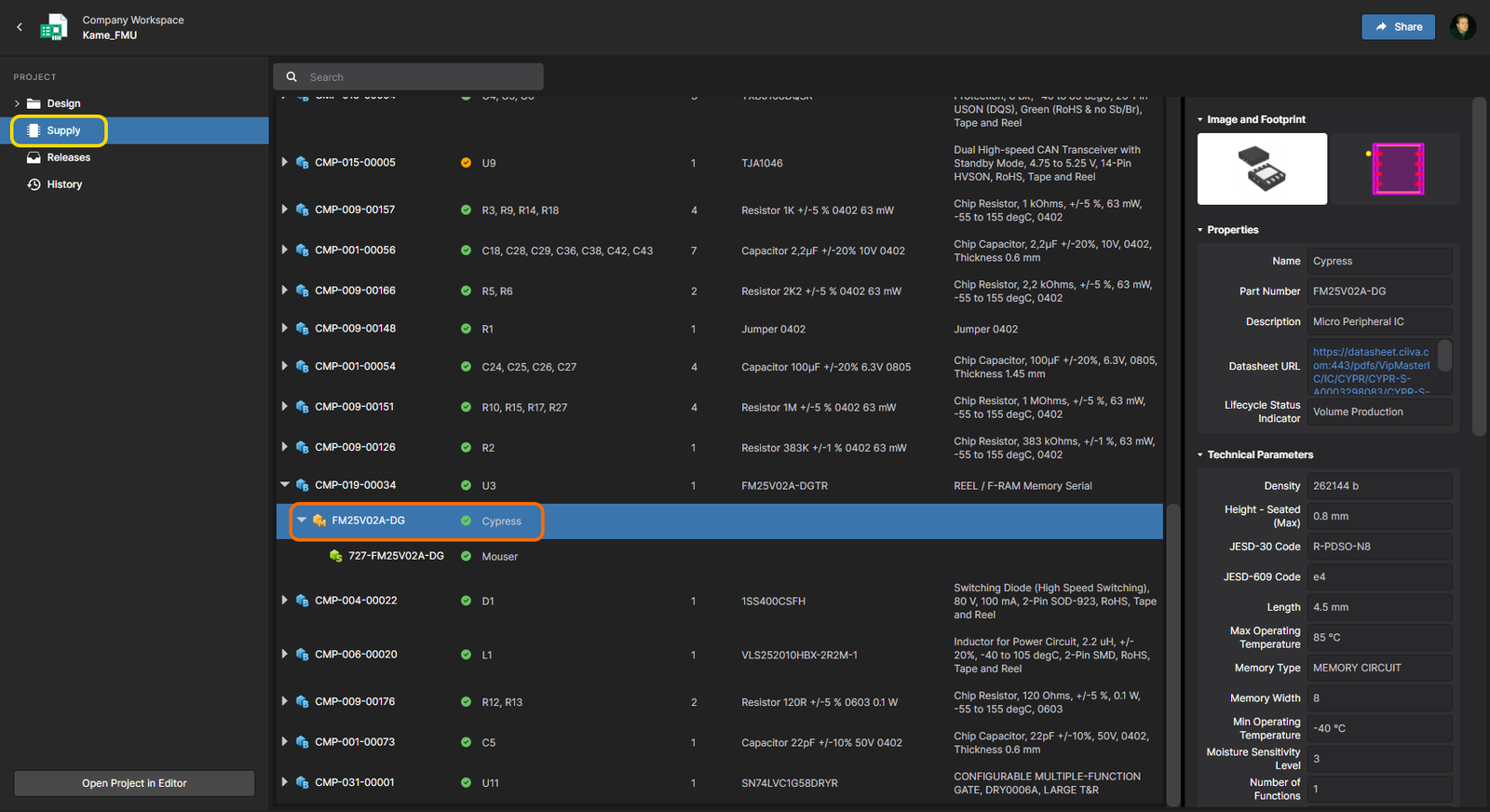 Представление Supply содержит иерархические данные о компонентах производителя и поставщика, извлеченные из документа ActiveBOM, если он входит в проект. Здесь показана связанная информация выбранного компонента производителя. Наведите курсор мыши на изображение, чтобы увидеть информацию выбранного компонента поставщика.
Представление Supply содержит иерархические данные о компонентах производителя и поставщика, извлеченные из документа ActiveBOM, если он входит в проект. Здесь показана связанная информация выбранного компонента производителя. Наведите курсор мыши на изображение, чтобы увидеть информацию выбранного компонента поставщика.
Используйте поле Search вверху справа от таблицы, чтобы быстро найти нужную запись. Вы можете искать по данным любого столбца компонентов состава изделия, а также по названию/номеру компонента производителя и названию/номера компонента поставщика. Поиск является динамическим, и фильтрация таблицы осуществляется по мере ввода.
Если в проекте используются управляемые компоненты, то слева от записи позиционного обозначения компонента отображается индикатор состояния ревизии этого компонента:
 – текущая (используется самая новая ревизия компонента).
– текущая (используется самая новая ревизия компонента).
 – архивная (используется более ранняя ревизия компонента, а не самая новая).
– архивная (используется более ранняя ревизия компонента, а не самая новая).
Помните, что состав изделия в этом представлении отражает самую новую версию исходных проектных данных, а не определенного выпуска проекта.
Проекты, которые не включают в себя данные компонентов производителей и поставщиков (например, если документ ActiveBOM отсутствует), отображают только записи и данные состава изделия.
Releases (Выпуски)
Представление Releases позволяет просматривать пакеты проектных данных, выпущенные из пространства проектирования (см. Выпуск проекта), где каждый пакет включает в себя выпущенные исходные данные, данные для изготовления печатной платы и данные для изготовления (сборки) печатного узла.
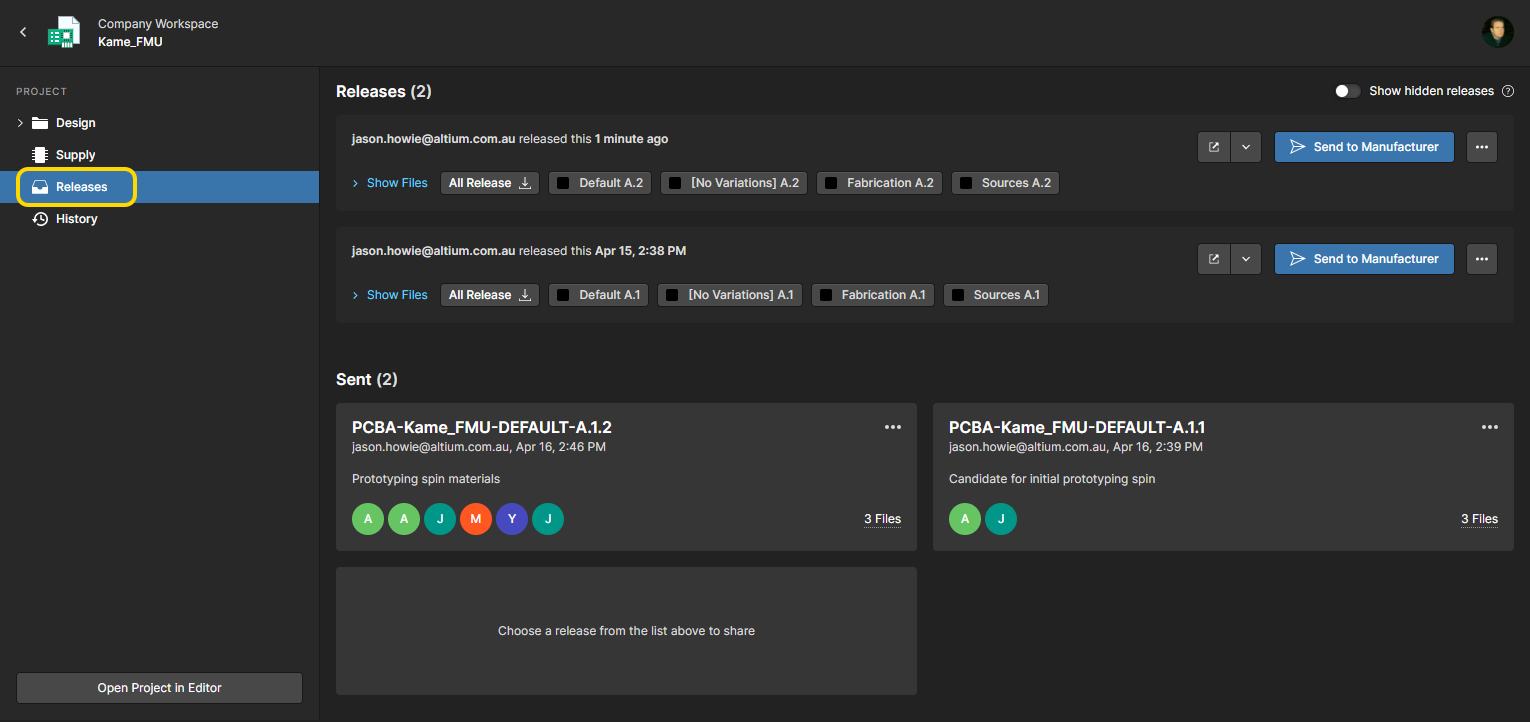 Представление Manufacture предоставляет доступ к пакетам выпущенных данных с возможностью открытия пакета для его более детального исследования через специальный Manufacturing Portal. Отсюда вы также можете отправить выпуск производителю в виде пакета для производства Manufacturing Package.
Представление Manufacture предоставляет доступ к пакетам выпущенных данных с возможностью открытия пакета для его более детального исследования через специальный Manufacturing Portal. Отсюда вы также можете отправить выпуск производителю в виде пакета для производства Manufacturing Package.
Из этого представления вы можете:
- Загружать любые наборы данных, включенные в выпуск. Нажмите кнопку
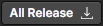 , связанную с выпуском, чтобы открыть окно, в котором вы можете указать, какие наборы данных этого выпуска нужно загрузить. Нажмите кнопку
, связанную с выпуском, чтобы открыть окно, в котором вы можете указать, какие наборы данных этого выпуска нужно загрузить. Нажмите кнопку  , чтобы загрузить единый Zip-архив, содержащий в себе папку для каждого включенного набора данных, в папку загрузок по умолчанию вашего веб-браузера.
, чтобы загрузить единый Zip-архив, содержащий в себе папку для каждого включенного набора данных, в папку загрузок по умолчанию вашего веб-браузера.
- Открывать выпуск проекта, который будет представлен на отдельной вкладке через портал Manufacturing Portal. Из этого портала вы можете просматривать и осуществлять навигацию по выпущенным данным, изучать состав изделия, просматривать и комментировать слепок проекта-источника выпущенных данных. Здесь вы также можете получить доступ к элементам управления на загрузку различных производственных данных – от полных наборов данных до отдельных сформированных выходных файлов.
- Отправлять выбранный выпуск в виде пакета для производства (Manufacturing Package) непосредственно производителю.
- Сравнивать производственные данные (Gerber Comparison) – между различными выпусками или между выпуском и локально сформированным набором файлов.
- Изменять состояние жизненного цикла для любого набора данных в выпуске.
- Включать и отключать отображение выпусков, которые включают в себя один или множество наборов данных в неприменимых состояниях ревизии (элемент управления Show hidden releases).
Управление жизненным циклом не доступно с планом подписки Standard. Соответственно, состояния ревизий для наборов данных и элемент управления Show hidden releases не будут доступны при подключении к Altium 365 Workspace с этим уровнем доступа к Altium 365.
В следующих разделах эти различные функциональные возможности рассмотрены более подробно.
Просмотр пакета выпуска
Чтобы открыть полный пакет выпуска для его просмотра, нажмите соответствующую ему кнопку  . Либо нажмите кнопку
. Либо нажмите кнопку  и выберите, что необходимо открыть – полный пакет выпуска (All Release) или определенную сборку (вариант). Открытый пакет выпуска будет представлен в новой вкладке браузера Manufacturing Portal.
и выберите, что необходимо открыть – полный пакет выпуска (All Release) или определенную сборку (вариант). Открытый пакет выпуска будет представлен в новой вкладке браузера Manufacturing Portal.
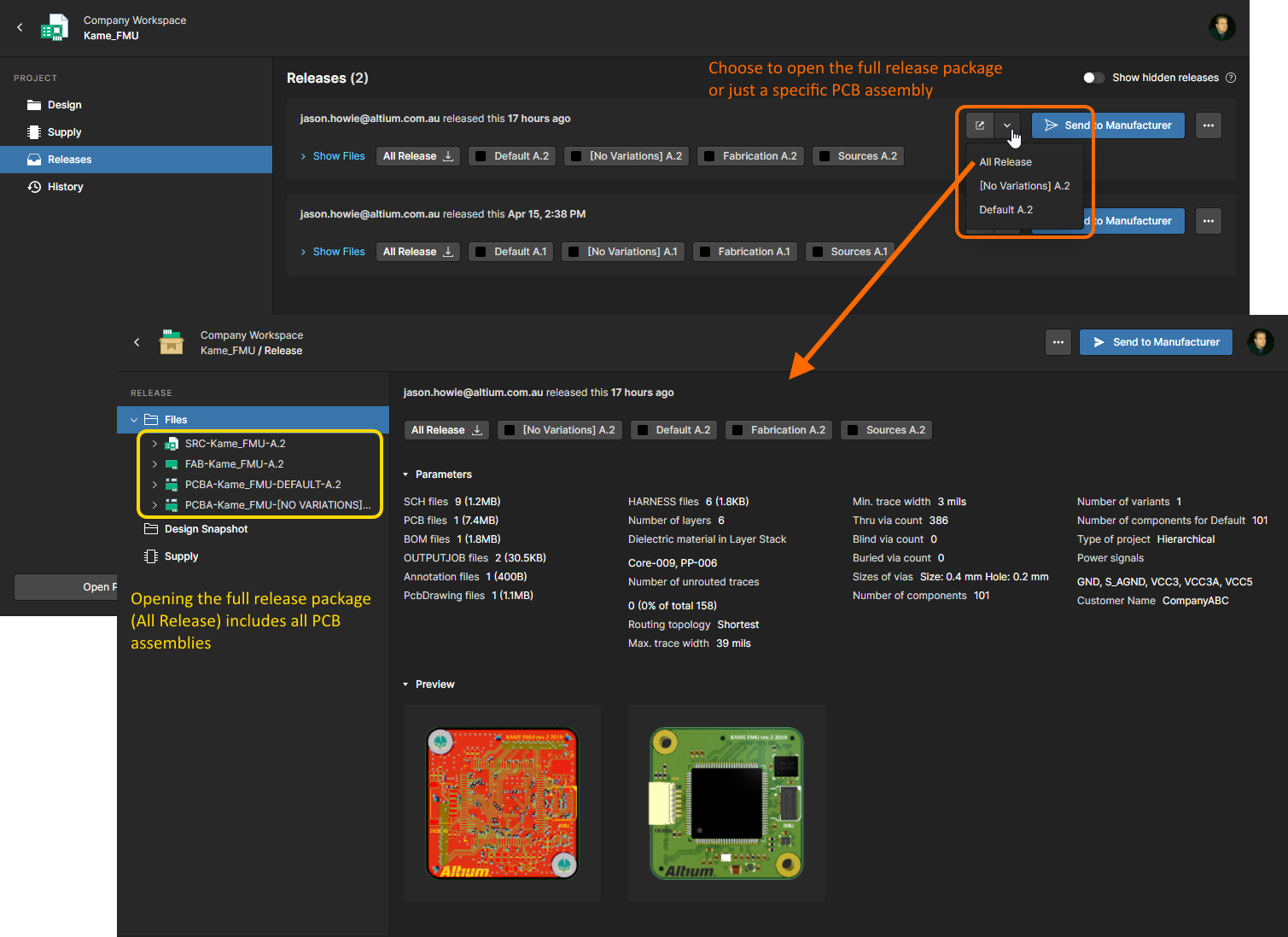 Открытие специальной вкладки Manufacturing Portal для более детального исследования определенного выпуска управляемого проекта.
Открытие специальной вкладки Manufacturing Portal для более детального исследования определенного выпуска управляемого проекта.
В Manufacturing Portal данные пакета выпуска отображены в следующих представлениях:
Files (Файлы)
Представление Files отображает предварительный просмотр пакеты выпуска, а именно наборы данных, которые он содержит (с обозначением состояний их жизненного цикла), серверные параметры и предварительный просмотр платы в 2D и 3D. С этой страницы можно загрузить полный пакет выпуска в единой Zip-архиве (нажмите 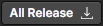 ).
).
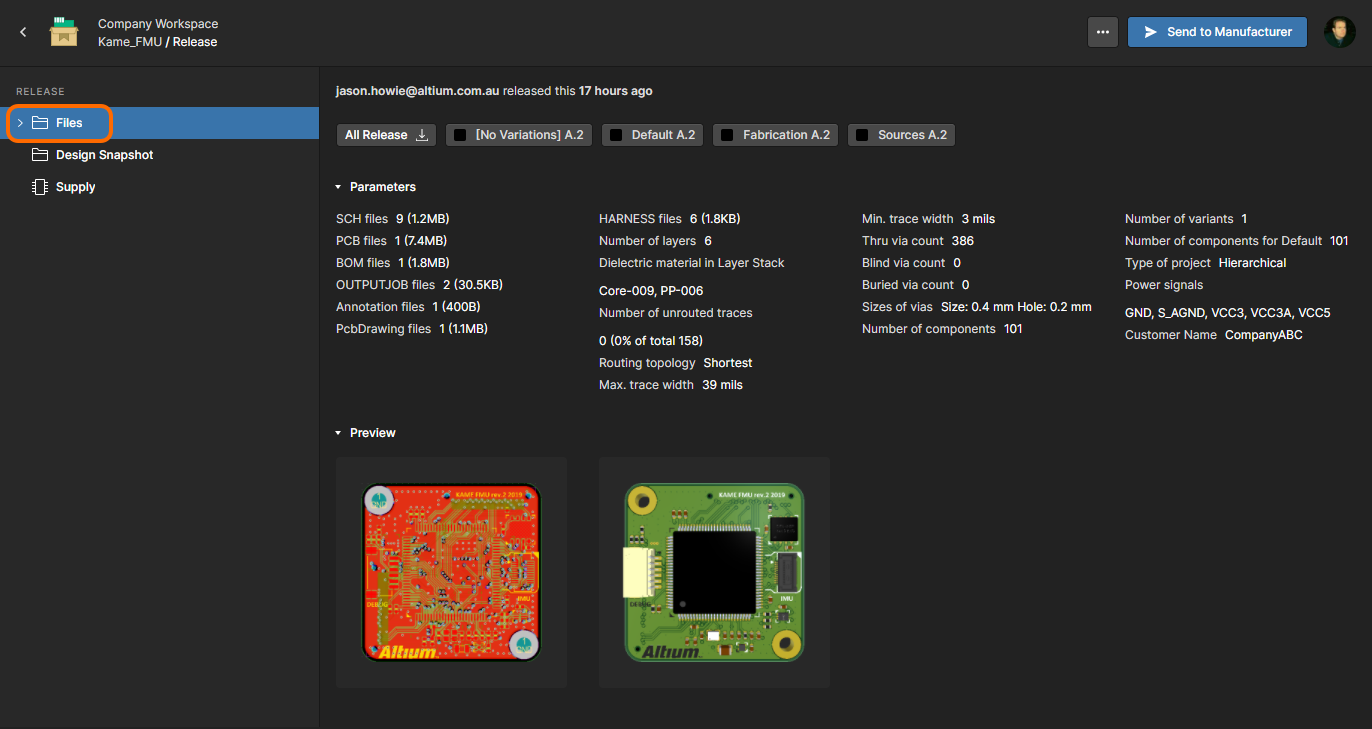
Разверните дерево слева, чтобы отобразить наборы данных, включенных в выпуск, и данные, которые они содержат. Для исходных данных проекта, это слепок проекта со всеми исходными файлами, которые использовались в выпуске этого пакета. Для наборов данных для изготовления печатной платы и печатного узла, это выходные данные для производства, сформированные в рамках выпуска. Поддерживается загрузка на разных уровнях – от полного набора данных и определенной папки/типа выходных файлов до отдельных файлов. Наведите курсор мыши на строку и нажмите кнопку  , чтобы начать загрузку, либо выберите запись и нажмите кнопку
, чтобы начать загрузку, либо выберите запись и нажмите кнопку  в главной области просмотра. Для набора данных или определенной папки выходных документов будет загружен Zip-архив в папку загрузок по умолчанию вашего браузера. Для отдельного файла будет загружен этот файл (не в архиве).
в главной области просмотра. Для набора данных или определенной папки выходных документов будет загружен Zip-архив в папку загрузок по умолчанию вашего браузера. Для отдельного файла будет загружен этот файл (не в архиве).
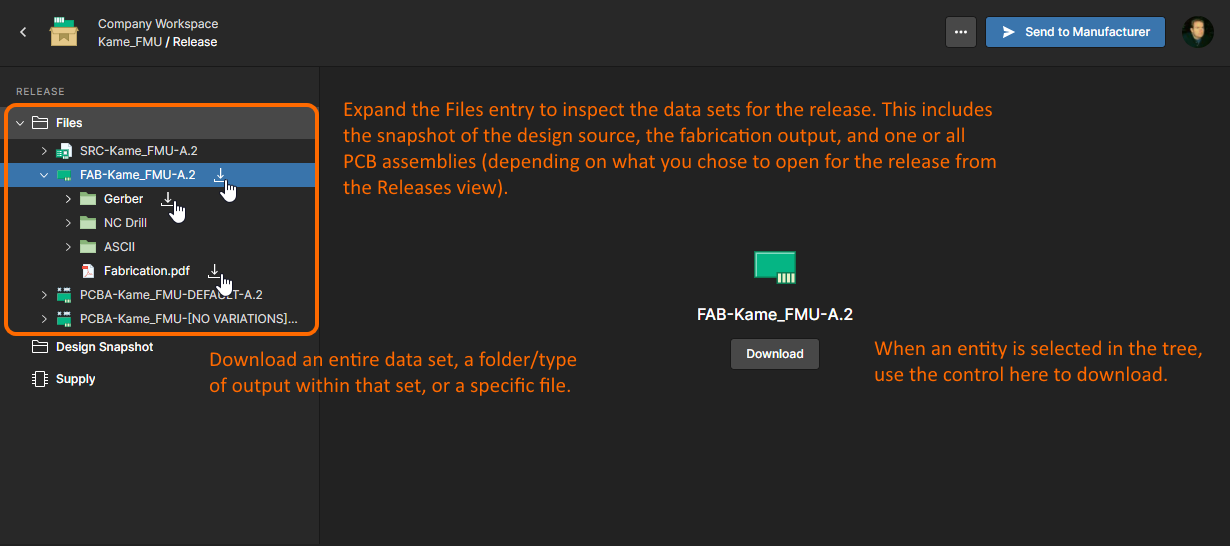
Design Snapshot (Слепок проекта)
Представление Design Snapshot использует интерфейс Web Viewer для интерактивного просмотра проектных документов, свойств объектов в этих документах и совместного комментирования определенных мест в документах. Доступны стандартные функциональные возможности просмотра, в том числе управление видимостью слоев и комментирование, а также поиск, выделение и изучение компонентов и цепей. Также можно проводить измерения. Помните, что вы просматриваете не самую новую версию проектных данных, а их слепок на момент выпуска проекта для создания этого отдельного пакета выпуска.
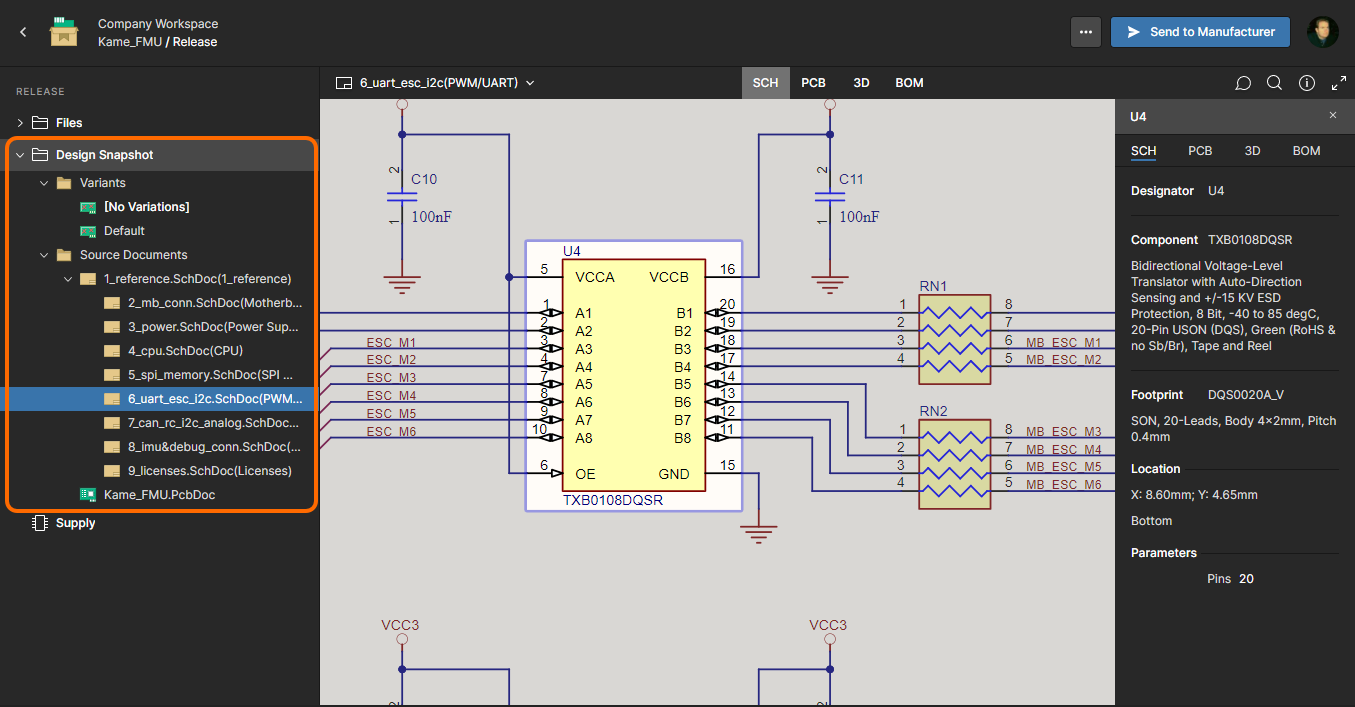
Перейдите на страницу
Web Viewer для получения более подробной информации по функциям представления
Design Snapshot.
Supply (Поставка)
Представление Supply отображает табличный перечень компонентов, включенных в слепок проекта, который использовался для формирования этого пакета выпуска. При выделении компонента его свойства отображаются в боковой информационной области. Данные состава изделия извлекаются из исходных проектных данных или из документа ActiveBOM, если он присутствует в проекте. Во втором случае, каждая строка компонента состава изделия ( ) будет включать в себя информацию о главном компоненте производителя (
) будет включать в себя информацию о главном компоненте производителя ( ) и компоненте поставщика (
) и компоненте поставщика ( ) в иерархическом виде, который доступен в документе ActiveBOM – выберите запись, чтобы увидеть подробную информацию в боковой области.
) в иерархическом виде, который доступен в документе ActiveBOM – выберите запись, чтобы увидеть подробную информацию в боковой области.
В списке приведены все компоненты базового проекта (без вариантов проекта).
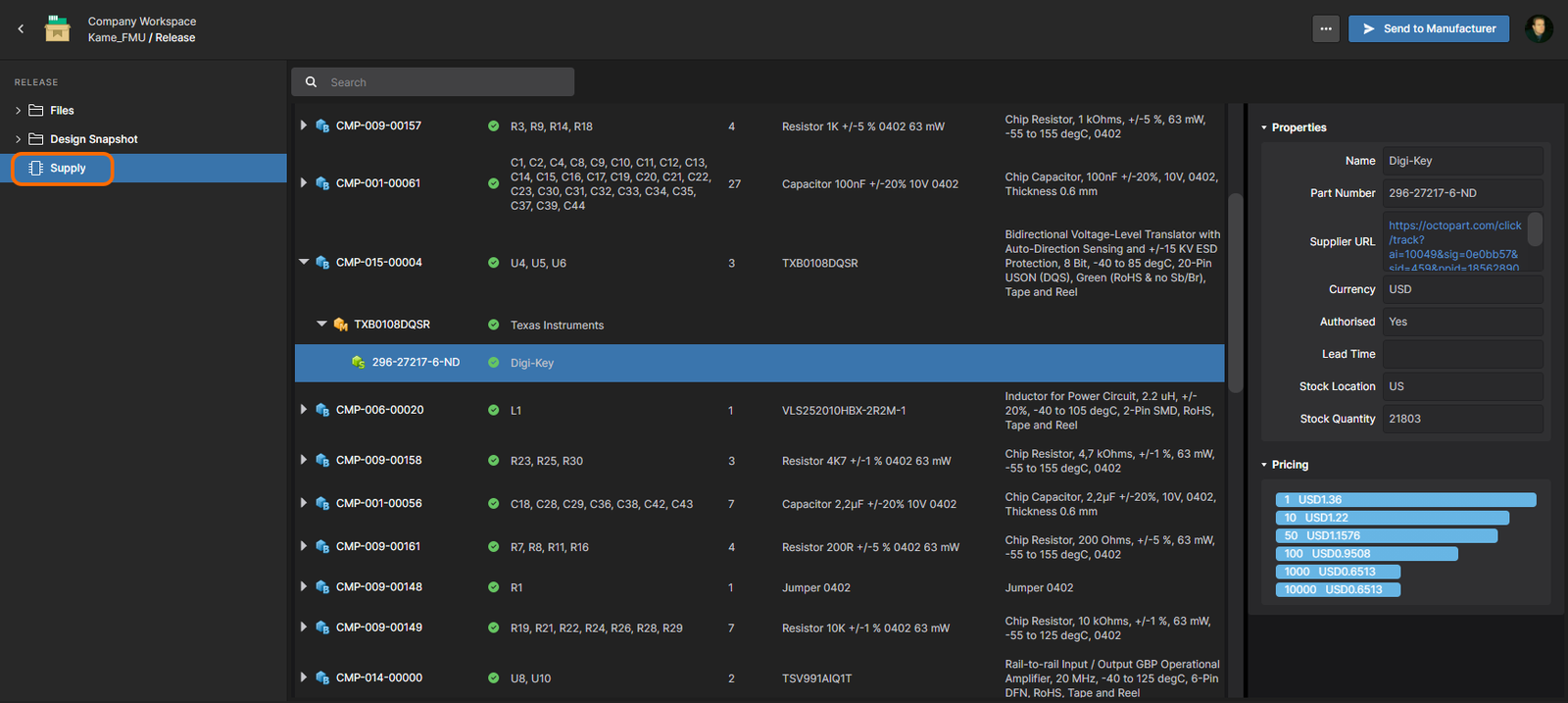
Используйте поле Search вверху справа от таблицы, чтобы быстро найти нужную запись. Вы можете искать по данным любого столбца компонентов состава изделия, а также по названию/номеру компонента производителя и названию/номера компонента поставщика. Поиск является динамическим, и фильтрация таблицы осуществляется по мере ввода.
В любом из трех представлений:
- Нажмите кнопку
 вверху справа, чтобы вызвать элементы управления для изменения состояния жизненного цикла наборов данных в выпуске, а также для доступа к функции сравнения Gerber. В сравнения Gerber используйте соответствующее подменю, чтобы выбрать сравнение с данными для производства из другого выпуска или с выгруженным набором данных Gerber. Результаты будут отображены в отдельном представлении Gerber Compare, которое будет открыто в отдельной вкладке браузера. Для получения более подробной информации перейдите в раздел Сравнение Gerber.
вверху справа, чтобы вызвать элементы управления для изменения состояния жизненного цикла наборов данных в выпуске, а также для доступа к функции сравнения Gerber. В сравнения Gerber используйте соответствующее подменю, чтобы выбрать сравнение с данными для производства из другого выпуска или с выгруженным набором данных Gerber. Результаты будут отображены в отдельном представлении Gerber Compare, которое будет открыто в отдельной вкладке браузера. Для получения более подробной информации перейдите в раздел Сравнение Gerber.
- Нажмите кнопку
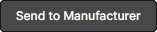 , чтобы отправить выпуск проекта производителю в виде пакета для производства Manufacturing Package. Будет открыто окно Sending to Manufacturer, в котором вы можете настроить содержимое пакета и то, кому он будет отправлен. Для получения более подробной информации перейдите в следующий раздел.
, чтобы отправить выпуск проекта производителю в виде пакета для производства Manufacturing Package. Будет открыто окно Sending to Manufacturer, в котором вы можете настроить содержимое пакета и то, кому он будет отправлен. Для получения более подробной информации перейдите в следующий раздел.
Отправка данных производителю
Хотя вы можете загрузить данные для производства определенного выпуска управляемого проекта и передать его производителю, вы можете опубликовать этот пакет непосредственно производителю, что является одним из мощных аспектов платформы инфраструктуры Altium 365. Вы можете указать, какой выпуск проекта нужно отправить, настроить его содержимое и затем отправить этот пакет, который теперь называется пакетом для производства (Manufacturing Package) требуемому производителю. Производитель получит email-приглашение на просмотр пакета непосредственно в интерфейсе платформы Altium 365 (https://365.altium.com), через специальное средство просмотра Manufacturing Package Viewer.
Платформа Altium 365 предоставляет специальное средство просмотра пакетов для производства
Manufacturing Package Viewer, которое является элементом поддержки глобальной публикации (
Global Sharing) платформы и которое позволяет приглашенным ключевым участникам процесса просматривать пакет для производства из любого веб-браузера, из любой точки мира, но без необходимости доступа к вашему Workspace, так что сами проекты и прочая интеллектуальная собственность остаются скрытыми. Для получения более подробной информации перейдите на страницы
Глобальная публикация и
Средство просмотра пакетов для производства Manufacturing Package Viewer.
Вы можете отправить определенный выпуск проекта производителю (как пакет Manufacturing Package) из представления Releases страницы подробного управления проекта, нажав кнопку 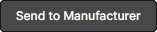 , связанную со строкой этого выпуска.
, связанную со строкой этого выпуска.
Будет открыто окно Sending to Manufacturer, в котором вы можете настроить данные пакета и то, кому он будет отправлен.
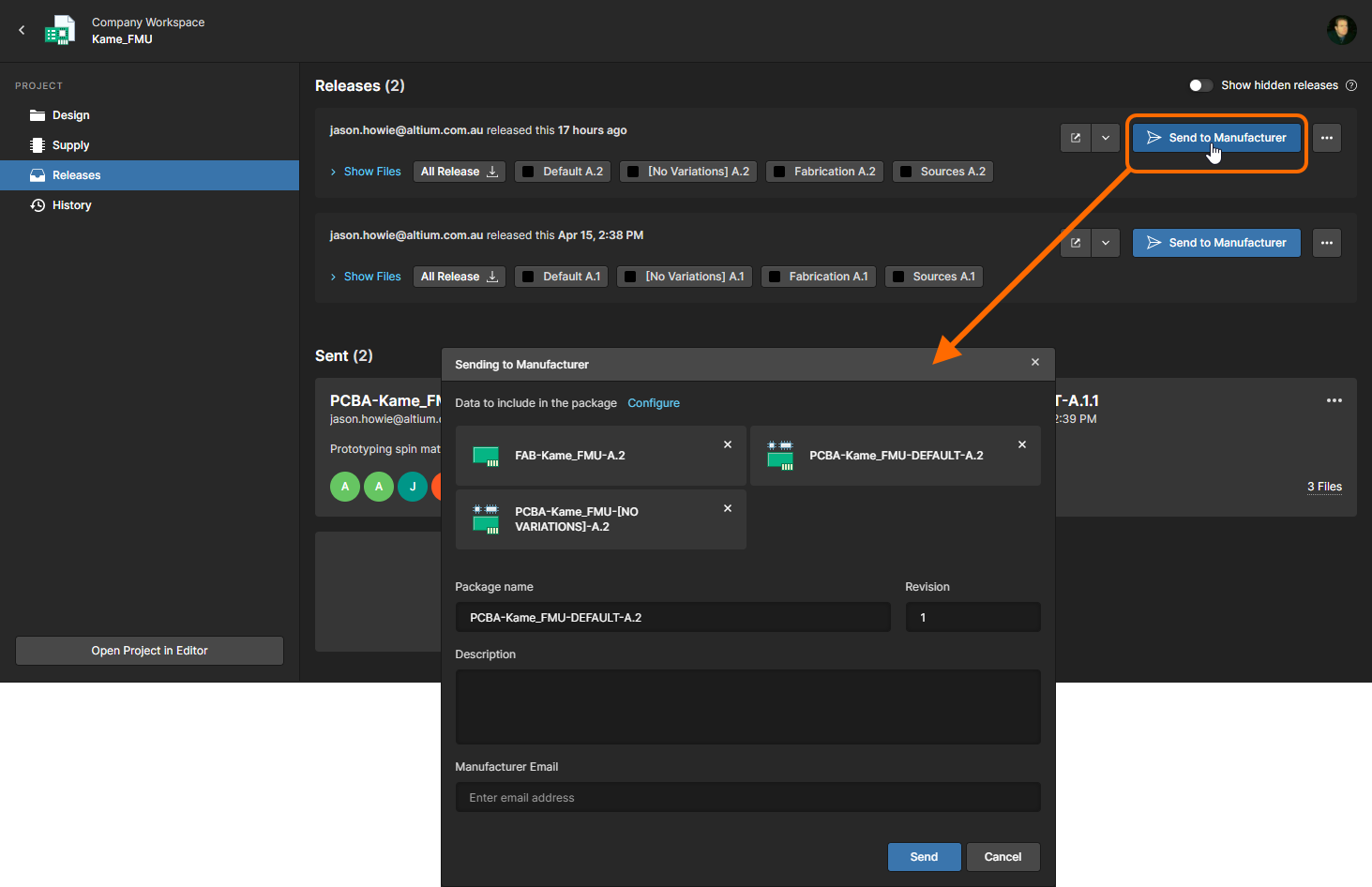 Вы можете отправить (опубликовать) определенный выпуск проекта непосредственно производителю.
Вы можете отправить (опубликовать) определенный выпуск проекта непосредственно производителю.
Определение пакета для производства осуществляется путем настройки следующих аспектов:
-
Data – необходимо определить содержимое пакета для производства, т.е. включенные в него данные выпуска. По умолчанию в пакет будут уже добавлены данные для изготовления печатной платы и данные для изготовления печатного узла. Для дальнейшей настройки пакета нажмите Configure. В открывшемся окне включите наборы данных, которые нужно добавить (слепок исходного проекта, наборы данных для изготовления печатной платы и печатного узла). Чтобы быстро включить все наборы данных, включите запись над списком.
Вы не сможете отправить пакет для производства, если в этом пакете не определен хотя бы один набор данных (кнопка
Send останется недоступной –

).
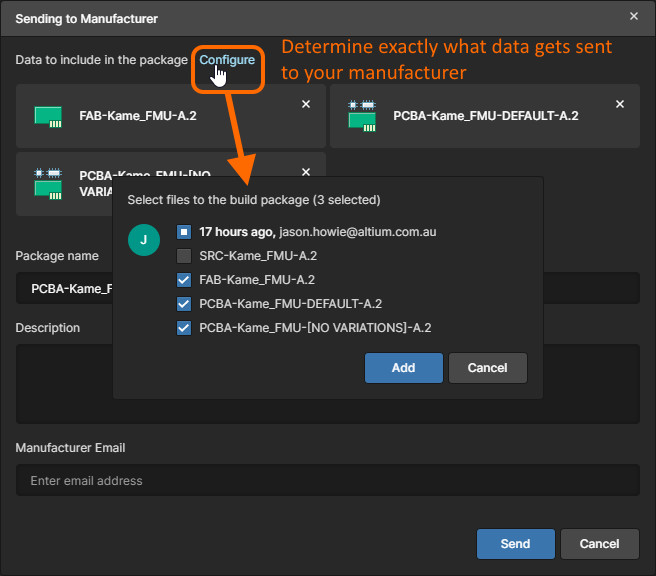 Вам необходимо определить, какие наборы данных нужно включить в пакет для производства.
Вам необходимо определить, какие наборы данных нужно включить в пакет для производства.
После того, как наборы данных включены нужным образом, нажмите кнопку  . Записи этих наборов данных будут отображены в верхней части окна Sending to Manufacturer.
. Записи этих наборов данных будут отображены в верхней части окна Sending to Manufacturer.
Чтобы быстро удалить набор данных, щелкните ЛКМ по перекрестию справа от его плитки.
- Package Name – названием изначально будет то, которое задано печатному узлу. Вы можете изменить его нужным образом.
- Revision – это поле предоставляет простой строковый атрибут, который можно использовать для отличия разных пакетов для производства, сформированных из одного выпуска. Изначально в этом поле будет записано '
1', но вы можете ввести здесь то, что необходимо. Имейте в виду, что это поле не увеличивается автоматически.
- Description – введите описание пакета. Это может помочь производителю понять, что он получит в этом пакете.
- Manufacturer Email – используйте это поле, чтобы ввести email производителя (щелкните ЛКМ вне поля или нажмите Enter, чтобы добавить этот email). Как правило, вы добавляете одного производителя, который получит данные пакета для изготовления печатной платы и печатного узла. Однако вы можете добавить любое необходимое количество уникальных email-адресов. Чтобы удалить добавленный email, щелкните ЛКМ по перекрестию справа.
Когда пакет настроен, нажмите кнопку  . Пакет будет опубликован вам (как автору пакета) и указанным производителям. Запись пакета появится в области Sent представления Releases. Пакет будет назван в формате
. Пакет будет опубликован вам (как автору пакета) и указанным производителям. Запись пакета появится в области Sent представления Releases. Пакет будет назван в формате Name.Revision.
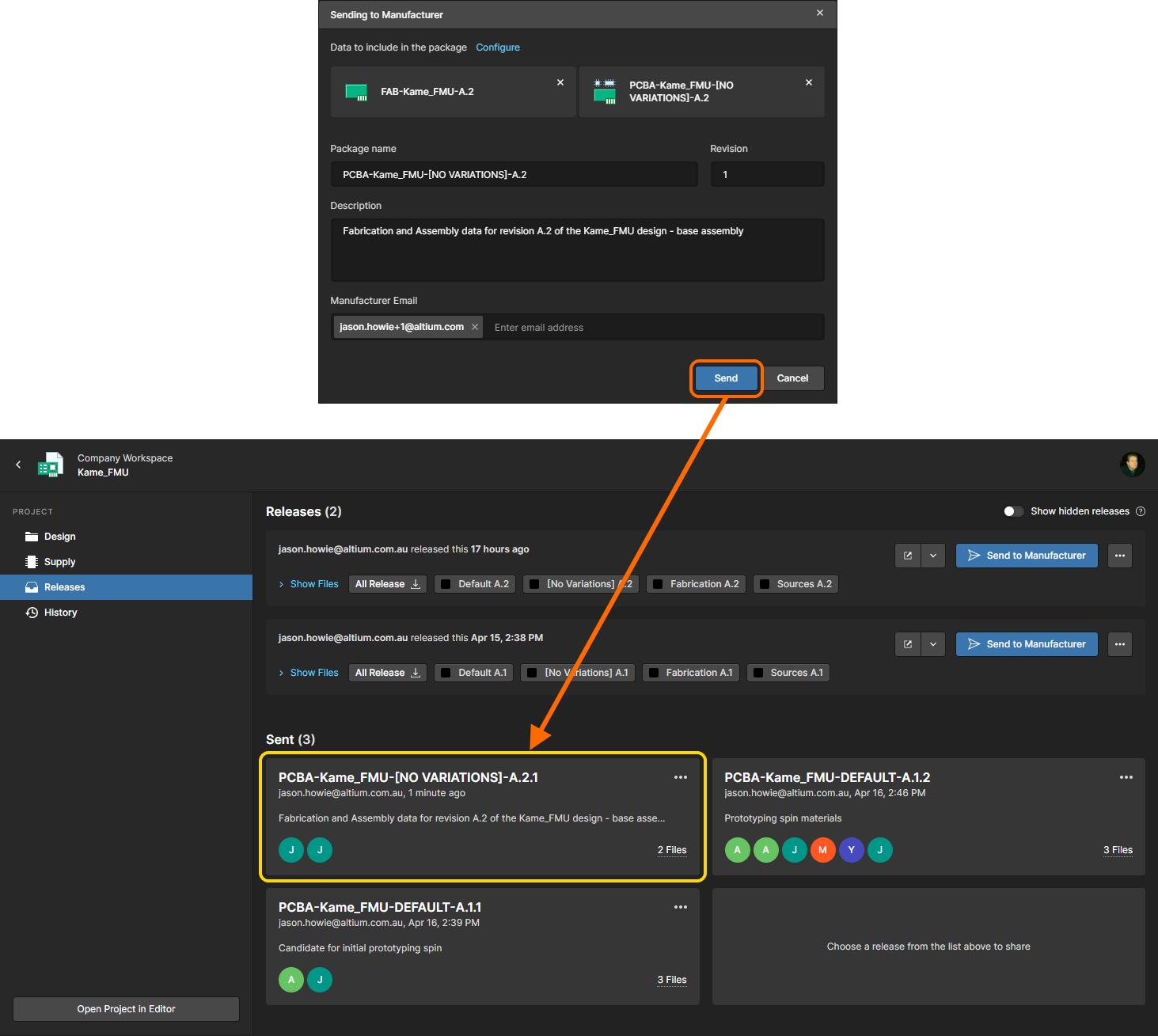 После отправки пакета для производства его запись появится в представлении Releases в области Sent.
После отправки пакета для производства его запись появится в представлении Releases в области Sent.
Команды плитки пакета для производства
Нажмите  вверху справа от плитки отправленного пакета для производства, чтобы получить доступ к следующим командам:
вверху справа от плитки отправленного пакета для производства, чтобы получить доступ к следующим командам:
- Open – используйте эту команду, чтобы открыть пакет в средстве просмотра пакетов для производства Manufacturing Package Viewer Altium 365. Это средство просмотра будет открыто в качестве отдельной вкладки браузера. Здесь будет представлена обзорная информация о проекте, в том числе ключевые данные платы, с возможностью просмотра структуры опубликованных данных (и загрузки их отдельных файлов). Вы также можете загрузить полный пакет из этого представления. Доступны подстраницы Fabrication, Assembly и Bill of Materials средства просмотра, где представления Fabrication и Assembly используют интерфейс Web Viewer для эффективного интерактивного просмотра и добавления комментариев всеми пользователями, которым был опубликован этот пакет. Представление Fabrication отображает данные Gerber выпуска.
-
Share – используйте эту команду, чтобы вызвать окно для публикации пакета другим пользователям по email-приглашению. Элементы управления, доступные по нажатию Advanced Settings в окне Sharing, позволяют определить, сможет ли пользователь, которому опубликован пакет, публиковать его другим, и сможет ли он загружать пакет или его производные данные.
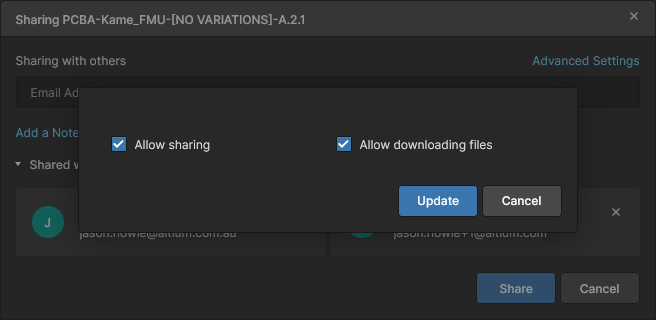
- Download – используйте эту команду, чтобы загрузить пакет в виде Zip-архива.
-
Delete – используйте эту команду, чтобы удалить пакет для производства, переместив его в изолированную область Trash в Workspace. Нажмите кнопку  , чтобы подтвердить удаление. Это обратимое удаление, при котором создатель пакета или администратор Workspace может восстановить пакет или удалить его навсегда из области Trash.
, чтобы подтвердить удаление. Это обратимое удаление, при котором создатель пакета или администратор Workspace может восстановить пакет или удалить его навсегда из области Trash.
При удалении пакета для производства доступ к нему будет также удален со страницы Shared with Me интерфейса платформы Altium 365 для всех пользователей, кому он был опубликован.
Доступ производителя к пакету
Производитель, которому вы отправили пакет, получит email-приглашение для доступа к этому пакету через Altium 365. Когда он нажмет кнопку 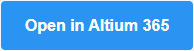 в email, он перейдет на страницу Altium 365 Sign In (если он еще не вошел в платформу или в AltiumLive). После входа он перейдет в средство просмотра Manufacturing Package Viewer с загруженным опубликованным пакетом.
в email, он перейдет на страницу Altium 365 Sign In (если он еще не вошел в платформу или в AltiumLive). После входа он перейдет в средство просмотра Manufacturing Package Viewer с загруженным опубликованным пакетом.
Если у производителя нет учетной записи AltiumLive, ему будет необходимо сначала зарегистрироваться – на странице Altium 365 Sign In будет представлена ссылка.
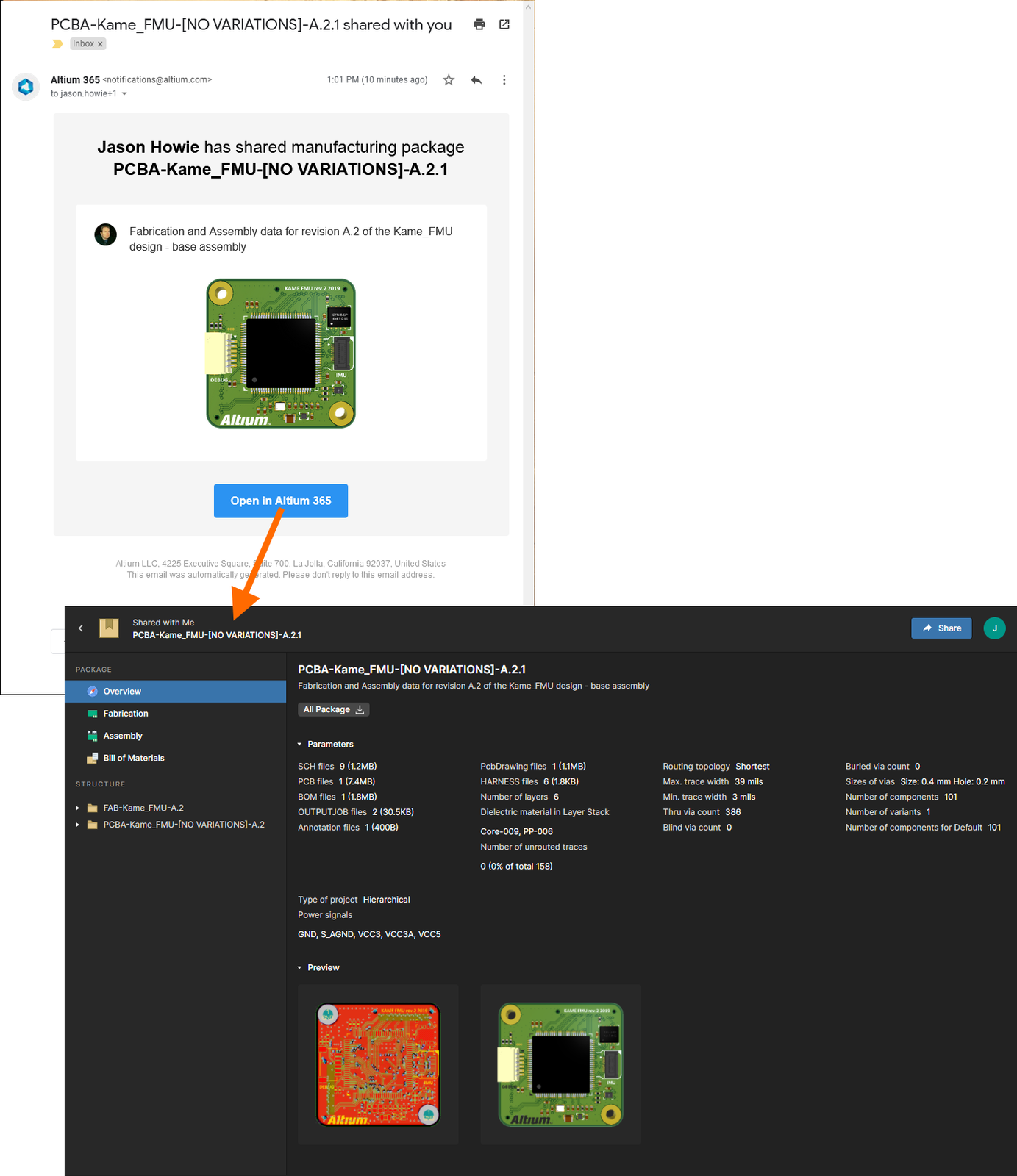 Доступ к опубликованному пакету для производства из email-приглашения, полученного производителем.
Доступ к опубликованному пакету для производства из email-приглашения, полученного производителем.
Все отправленные пакеты для производства также доступны на странице Shared With Me интерфейса платформы Altium 365. Плитка пакета для производства обозначена иконкой  .
.
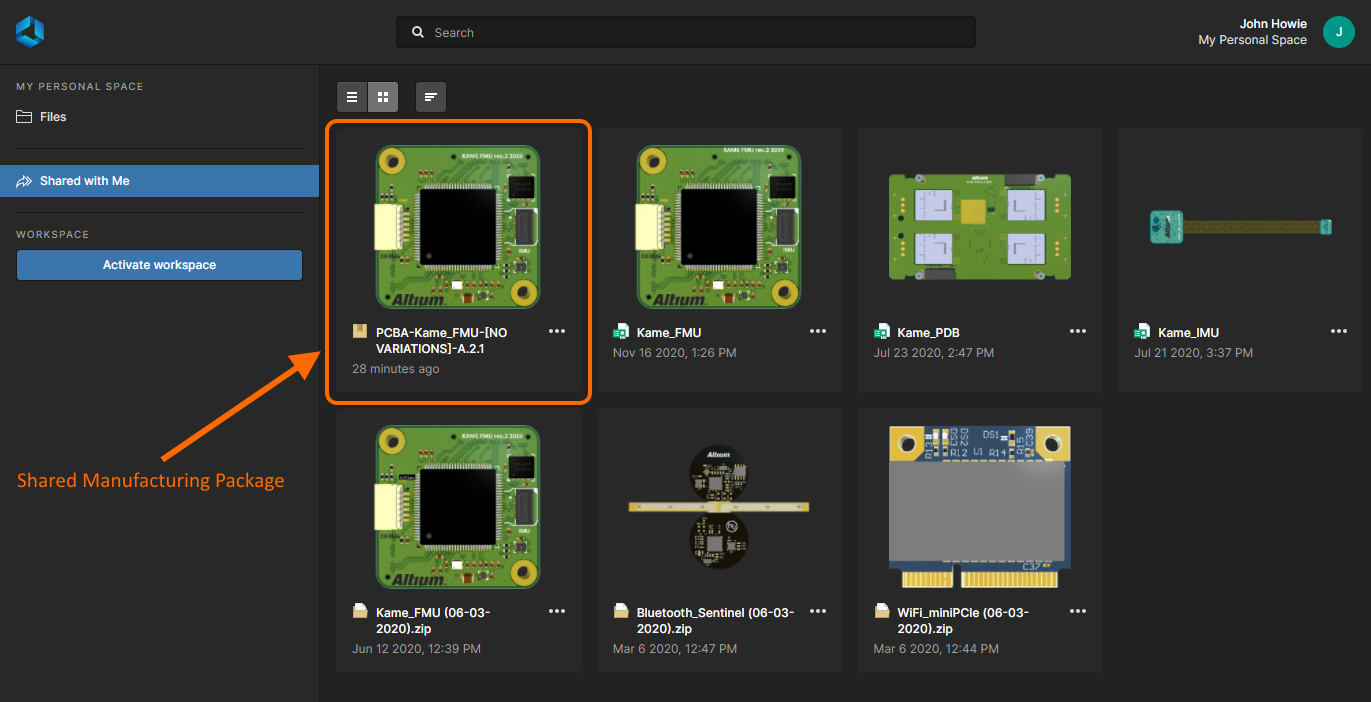 Пример пакетов для производства, доступных пользователям на их страницах Shared With Me после входа в интерфейс платформы Altium 365.
Пример пакетов для производства, доступных пользователям на их страницах Shared With Me после входа в интерфейс платформы Altium 365.
Доступные команды для пакета
При выборе плитки пакета для производства станут доступны различные элементы управления и команды, как показано на изображении ниже и описано далее.
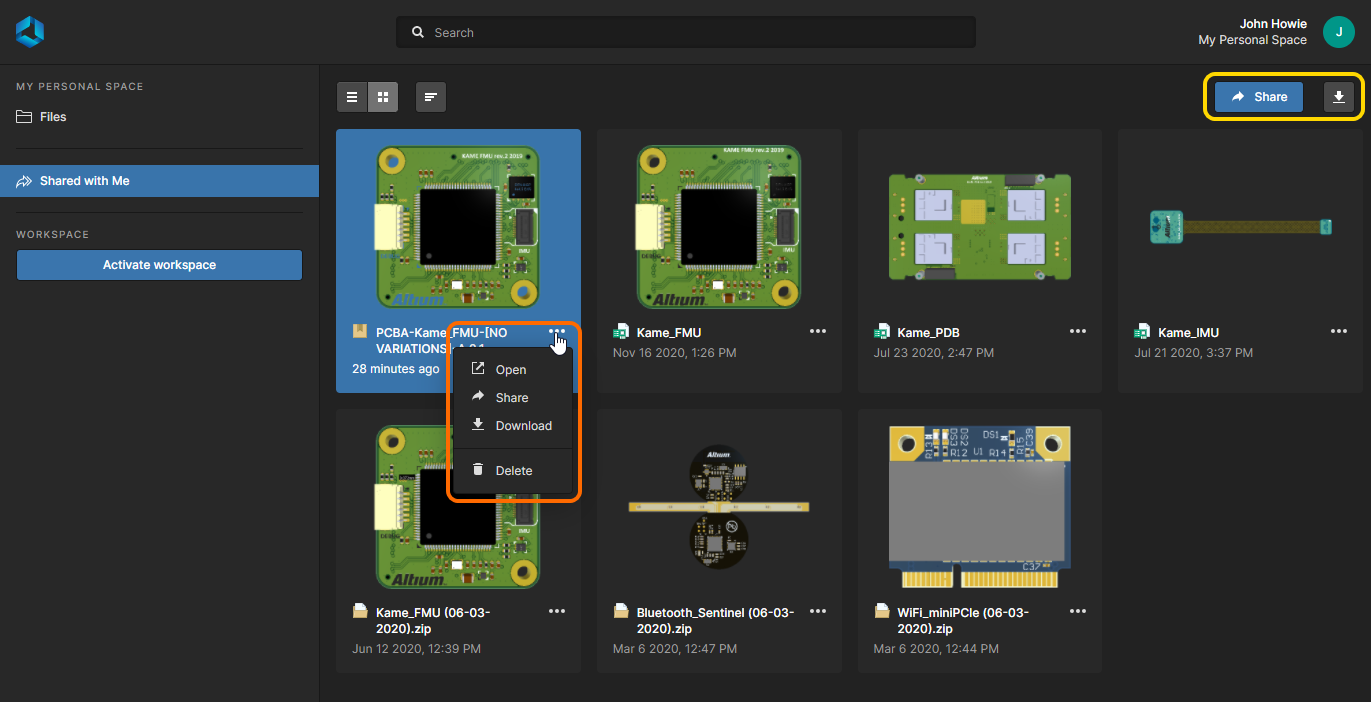 Выберите пакет для производства на странице Shared With Me, чтобы получить доступ к связанным с ним элементам управления.
Выберите пакет для производства на странице Shared With Me, чтобы получить доступ к связанным с ним элементам управления.
- Open – открыть пакет в средстве просмотра Manufacturing Package Viewer, которое будет открыто в новой вкладке браузера. Либо дважды щелкните ЛКМ по плитке пакета (или щелкните ЛКМ по его названию), чтобы открыть его.
-
Share – открыть окно для публикации пакета другим пользователям по email-приглашению.
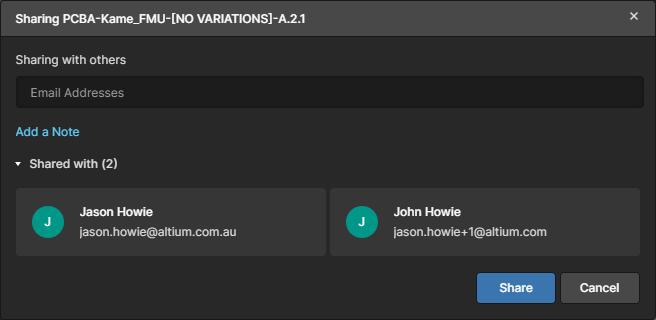
Если пакет будет опубликован пользователю, который еще не зарегистрирован в AltiumLive, для него будет отображена запись Waiting.
Возможность публикации другим будет зависеть от того, включил ли автор пакета соответствующую настройку для вас или нет.
-
Download – загрузить пакет в виде Zip-архива.
Возможность загрузки будет зависеть от того, включил ли автор пакета соответствующую настройку для вас или нет.
- Delete – удалить пакет со своей страницы Shared with Me. Будет открыто окно с предупреждением о том, что вы потеряете доступ к пакету, но у других сотрудников доступ останется. Нажмите
 , чтобы выполнить удаление.
, чтобы выполнить удаление.
Сравнение Gerber
Всегда рекомендуется выполнять финальную проверку производственных данных платы перед их отправкой производителю. Этому поможет функция сравнения Gerber, позволяющая быстро проверить, что нет различий в выходных данных для изготовления печатной платы между различными выпущенными итерациями проекта. Доступно чисто графическое сравнение по слоям с подсветкой измененных областей с помощью контура и нумерации.
Доступ
Функция сравнения Gerber может быть вызвана следующими способами:
-
Нажмите кнопку  , связанную с определенным выпуском проекта в представлении Releases страницы подробного управления проекта. Выберите, с данными для изготовления платы какого другого выпуска или выгруженного набора файлов следует провести сравнение.
, связанную с определенным выпуском проекта в представлении Releases страницы подробного управления проекта. Выберите, с данными для изготовления платы какого другого выпуска или выгруженного набора файлов следует провести сравнение.
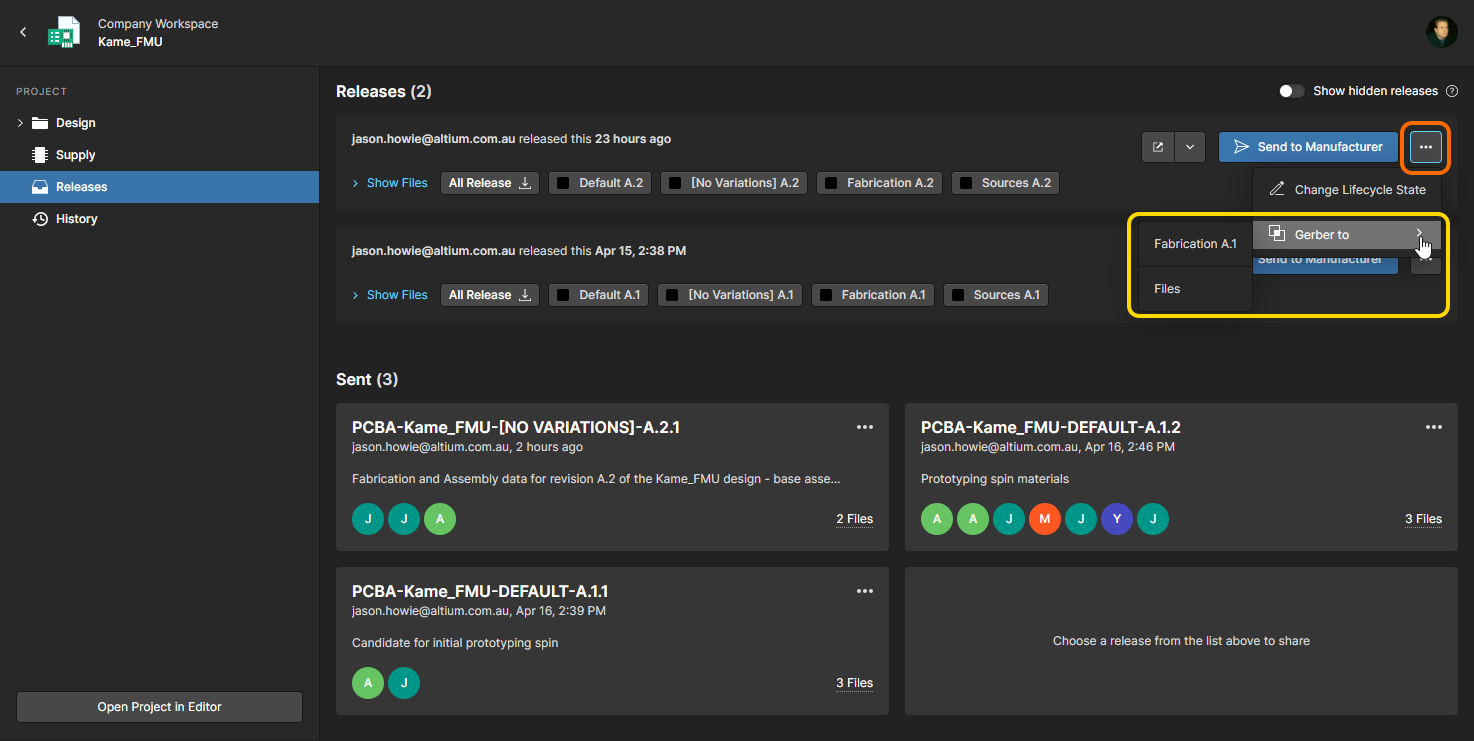
-
Нажмите кнопку  вверху справа от вкладки Manufacturing Portal при просмотре определенного пакета выпуска проекта. Выберите, с данными для изготовления платы какого другого выпуска или выгруженного набора файлов следует провести сравнение.
вверху справа от вкладки Manufacturing Portal при просмотре определенного пакета выпуска проекта. Выберите, с данными для изготовления платы какого другого выпуска или выгруженного набора файлов следует провести сравнение.
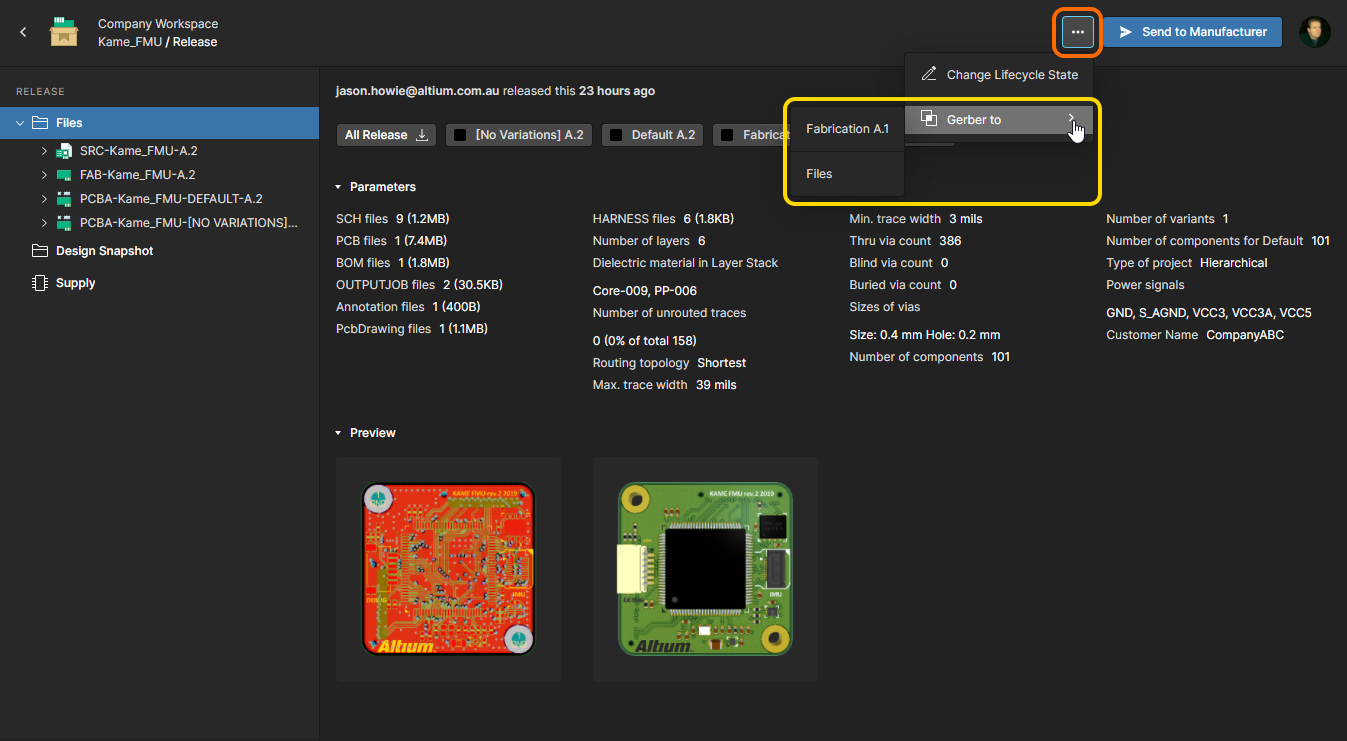
-
Нажмите  вверху справа от плитки события
вверху справа от плитки события Project Released в представлении History страницы подробного управления проекта. Сравнение проводится с данными для изготовления платы из предыдущего выпуска, выбранного выпуска из доступных или с выгруженным набором файлов.
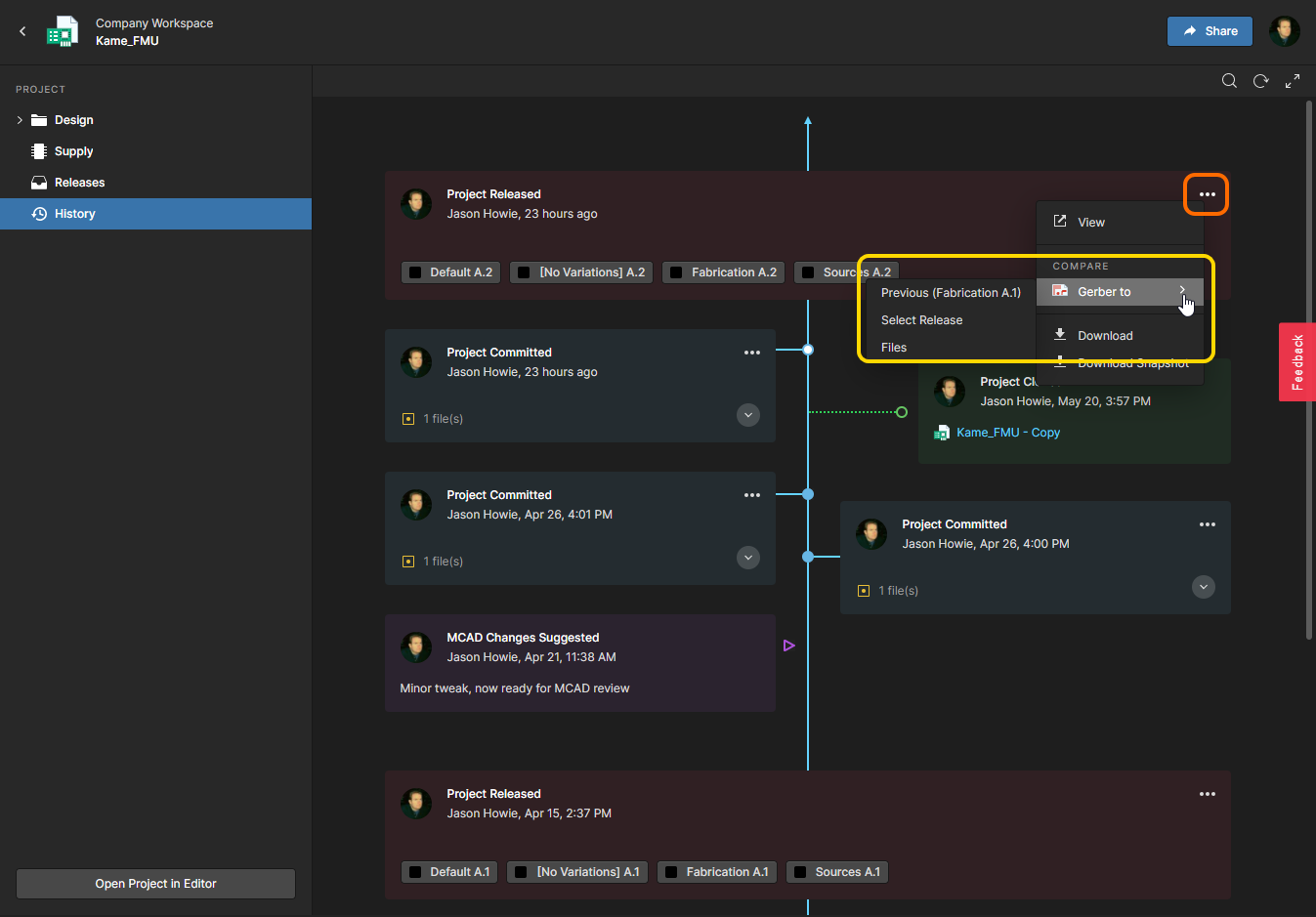
Сравнение с набором файлов
Вы можете сравнить данные Gerber пакета выпуска с выгруженным набором файлов Gerber. Это позволит провести сравнение, например, с данными Gerber, которые были сформированы локально из самой новой версии динамического проекта, перед созданием следующего формального выпуска проекта в Workspace.
Как упоминалось ранее в разделе Доступ, это сравнение выполняется выбором команды Gerber to » Files из соответствующего меню. Будет открыто окно Compare Gerber. Щелкните ЛКМ по существующему zip-архиву файлов Gerber или выгрузите новый набор.
В окне
Compare Gerber будут отображены наборы файлов Gerber, которые ранее были выгружены в ваше персональное пространство
Altium 365 Personal Space. Если в окно перетащить с зажатой ЛКМ новый zip-архив локально сформированных данных Gerber, то этот архив будет выгружен в персональное пространство Personal Space и представлен там.
С точки зрения данных CAM (производство), вы можете выгрузить полный набор файлов Gerber и данные для автоматизированной сверловки (в архиве Zip). В архиве должна быть только одна папка с файлами Gerber. Файлы автоматизированной сверловки должны находиться в той же папке, что и файлы Gerber. Если эти файлы находятся в другой папке, они будут проигнорированы.
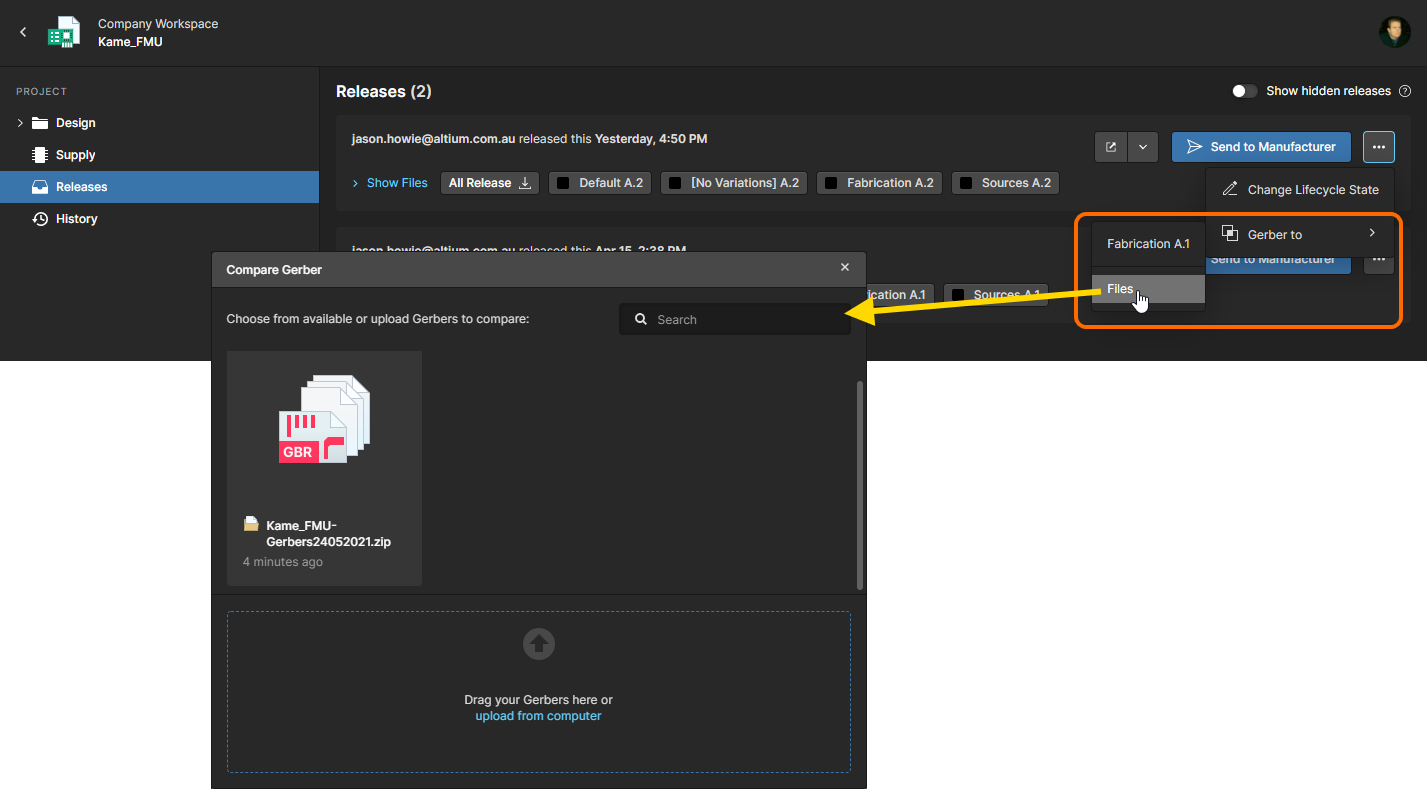 Возможность сравнения данных Gerber поддерживает сравнение данных в пакете выпуска с локально сформированным набором файлов.
Возможность сравнения данных Gerber поддерживает сравнение данных в пакете выпуска с локально сформированным набором файлов.
После выбора или выгрузки существующего набора файлов Gerber будет представлен результат сравнения – см. следующий раздел.
Результат сравнения
После выбора выпуска или выгруженного набора файлов для сравнения результаты будут отображены в представлении Gerber Compare, которое будет открыто в новой вкладке браузера.
В зависимости от количества существующих различий, формирование результатов сравнения может занять некоторое время. Вы можете подождать либо закрыть представление
Gerber Compare – когда данные будут готовы для просмотра, вам будет отправлен email. Нажмите кнопку
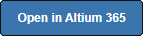
в email, чтобы снова вызвать представление
Gerber Compare.
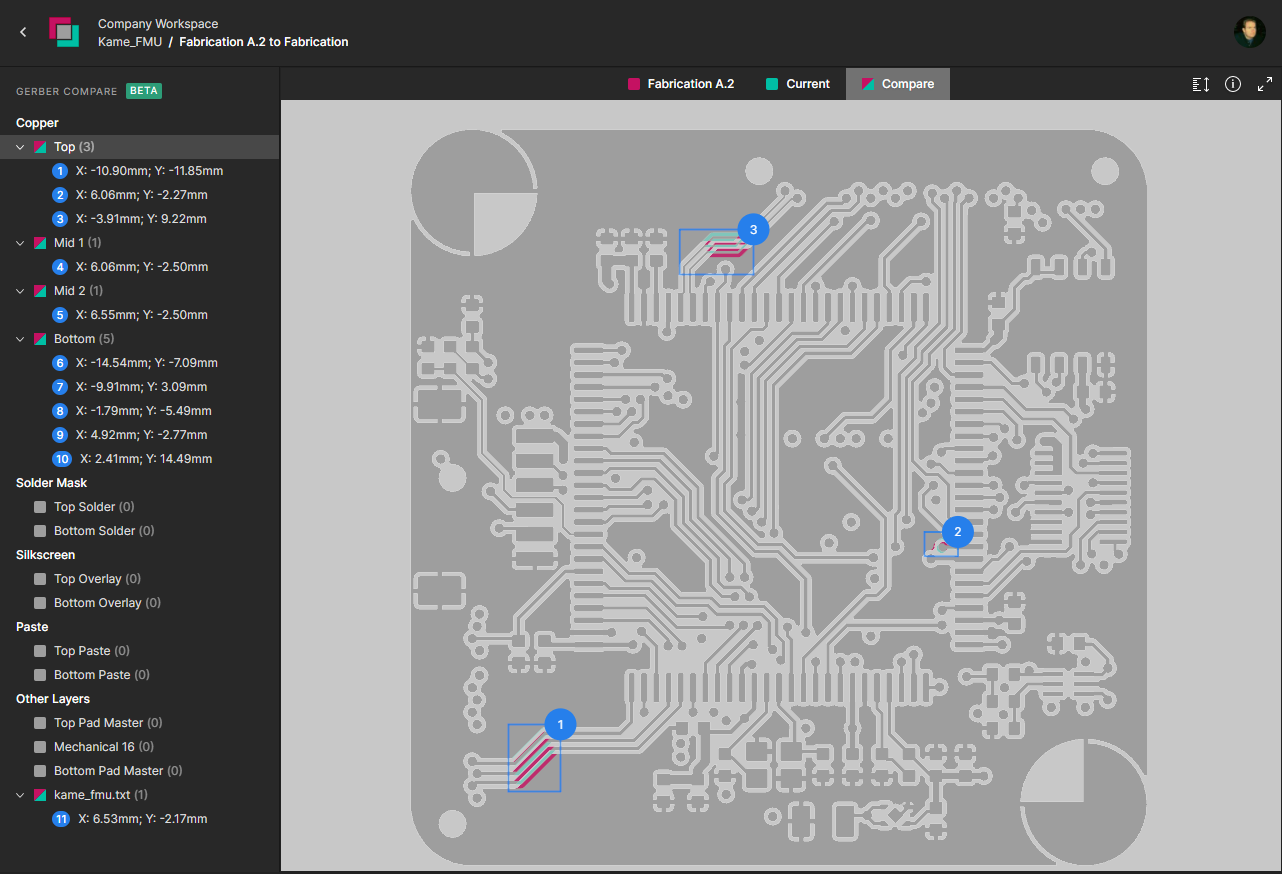 Пример сравнения сформированных данных Gerber между пакетом выпуска и локально сформированным (и выгруженным) набором файлов.
Пример сравнения сформированных данных Gerber между пакетом выпуска и локально сформированным (и выгруженным) набором файлов.
По умолчанию отображается вкладка Compare представления, где сразу видны различия между двумя наборами данных Gerber. Для различия данных используется цветовая кодировка – красный цвет для старых данных Gerber и зеленый цвет для новых. Переключайтесь между отображением различных наборов данных Gerber, которые сравниваются – представление перейдет в стандартный режим отображения Gerber, с сохранением положения и масштаба.
Каждое найденное различие нумеруется и выделяется. Щелкните ЛКМ по строке в левой области, чтобы перейти к этому определенному различию в главной области представления.
History (История)
Связанная страница: История проекта
Представление History предоставляет временную шкалу основных событий, связанных с проектом: его создание, фиксации, выпуски, клонирования и обмены данными с MCAD-системой. Для этих событий поддерживаются различные действия, где это применимо.
Чтобы извлечь максимум пользы из этой возможности, необходимо, чтобы проект был полностью управляемым, т.е. чтобы он был добавлен в собственную систему контроля версий Workspace (Git). При создании проекта из веб-интерфейса Workspace он сразу добавляется в эту систему контроля версий. При создании проекта из Altium Designer это выполняется с помощью опции Version Control, когда вы создаете новый управляемый проект или делаете существующий неуправляемый проект доступным онлайн (если этот проект еще не находится под управлением внешней системы контроля версий). В этом случае, у вас будет доступ ко всем возможностям, предлагаемым Workspace и платформой Altium 365.
Если проект находится под управлением внешней системы контроля версий, вы можете мигрировать его, чтобы он стал полностью управляемым проектом в Workspace, который содержит проектные файлы в собственном Git-репозитории сервера (по сути, этот процесс переключает проект на использование собственной системы контроля версий Workspace). Диалоговое окно Make Available Online в Altium Designer предлагает опцию Migrate to <сервер> Versioned Storage, которая делает доступным процесс миграции в систему контроля версий вместо простого создания зеркальной копии в структуре проектов в Workspace. Если проект под управлением внешней системы контроля версий уже управляется в Workspace как отзеркаленный проект (Simple Sync), его файлы VCS могут быть мигрированы в собственный Git-репозиторий Workspace с помощью команды Migrate to Versioned Storage, доступной в представлении Project History, на вкладке General диалогового окна Project Options и в контекстном меню Version Control панели Projects. Для получения более подробной информации о том, как это делать, перейдите в раздел Перемещение из внешней системы контроля версий в систему контроля версий Workspace.
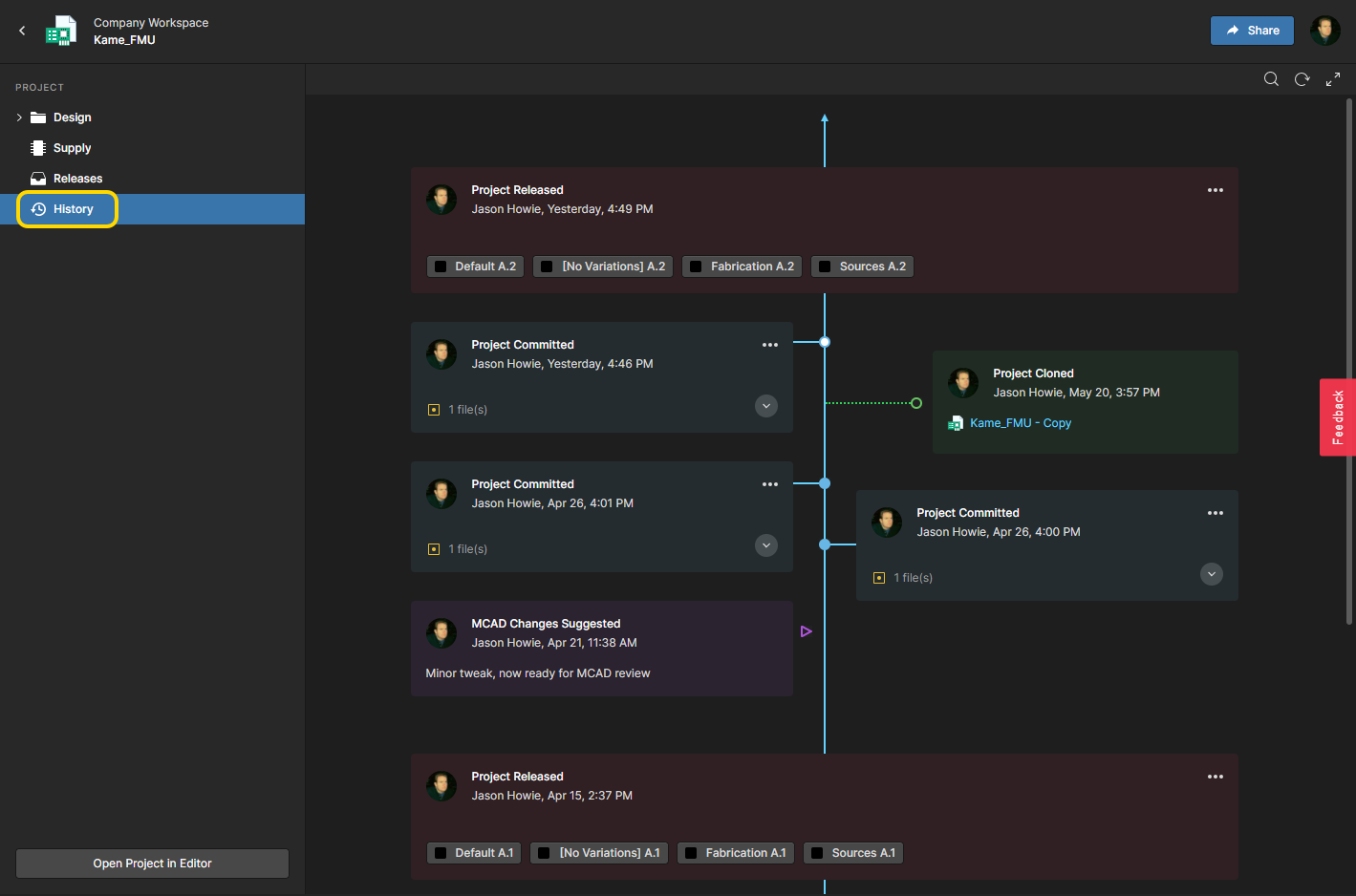 Представление History отображает временную шкалу главных событий, произошедших в ходе развития проекта.
Представление History отображает временную шкалу главных событий, произошедших в ходе развития проекта.
Представление можно разделить на три ключевые области:
- Главная линия временной шкалы. Хронология событий идет снизу вверх. Первое событие – создание проекта – будет отображено внизу шкалы. Последующие события отображаются выше, и самое недавнее из них отображается вверху шкалы.
-
События. Каждый раз, когда случается какое-либо поддерживаемое событие, связанное с проектом, оно добавляется на шкалу в виде отдельной плитки. События различных типов отличаются цветом плиток, и они либо непосредственно соединены с главной линией шкалы, либо рядом с ними размещена дополнительная иконка (например, как в случае с событиями обмена данными с MCAD-системой). Для событий фиксации (Commit) поддерживается сравнение проектов с отображением основной информации о том, что изменилось между предыдущей и текущей фиксациями (в том числе файлы, компоненты, цепи, структура платы, варианты). Для следующих двух типов событий доступны дополнительные операции из плитки события:
- Событие фиксации – возможность создать клон проекта из этой версии проекта, а также возможность загрузить слепок этой версии проекта.
- Событие выпуска – возможность открыть этот пакет выпуска для просмотра через портал производства и возможность загрузить полный пакет выпуска или слепок версии проекта, который использовался для создания этого пакета выпуска. Вы также можете вызвать функцию сравнения Gerber. Используйте соответствующее подменю, чтобы сравнить данные Gerber выпуска с данными Gerber предыдущего выпуска, выбрать любой из выпусков этого проекта или выполнить сравнение с выбранным локально сформированным (и выгруженным) набором файлов.
- Поиск. Нажмите
 в верхней правой части представления, чтобы открыть поле поиска, которое позволяет провести базовый поиск по истории проекта. По мере ввода поисковой строки будет применяться фильтрация, которая отобразит только те события, которые относятся к поиску.
в верхней правой части представления, чтобы открыть поле поиска, которое позволяет провести базовый поиск по истории проекта. По мере ввода поисковой строки будет применяться фильтрация, которая отобразит только те события, которые относятся к поиску.
Когда для проекта происходит поддерживаемое событие, то это событие будет обнаружено представлением
History автоматически. Вскоре после наступления события будет отображено уведомление в нижней части представления – нажмите

, чтобы обновить события на временной шкале. Также доступно обновление вручную по нажатию

в верхней правой части представления.