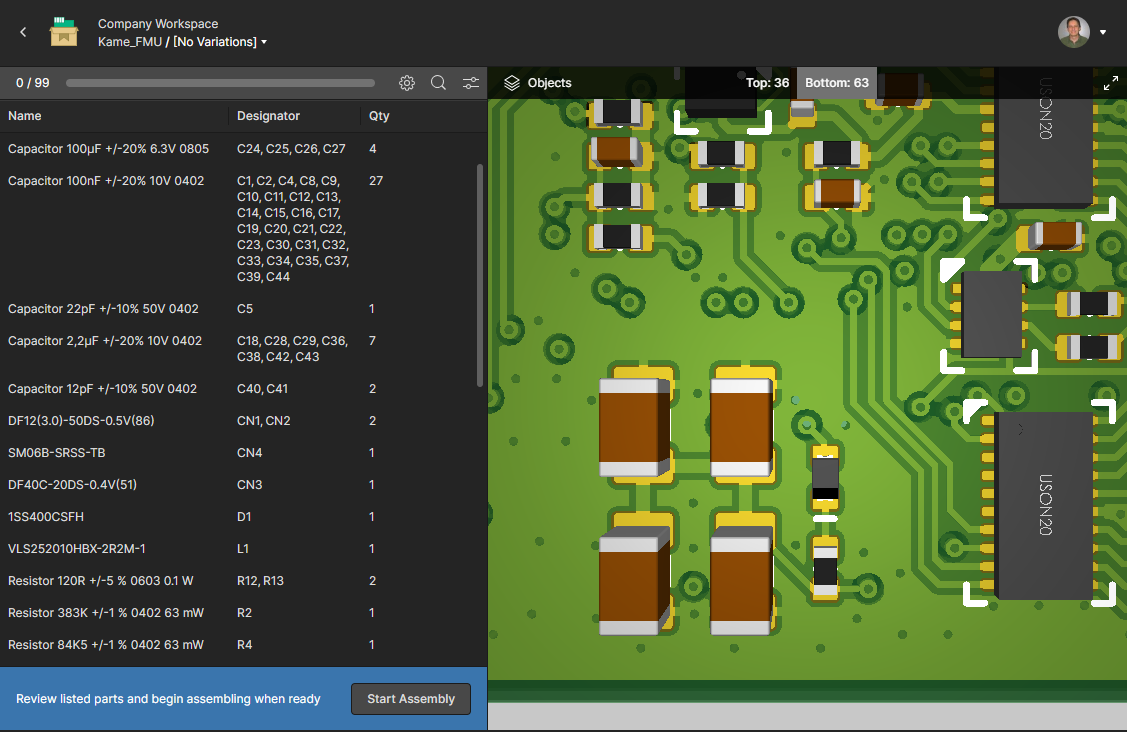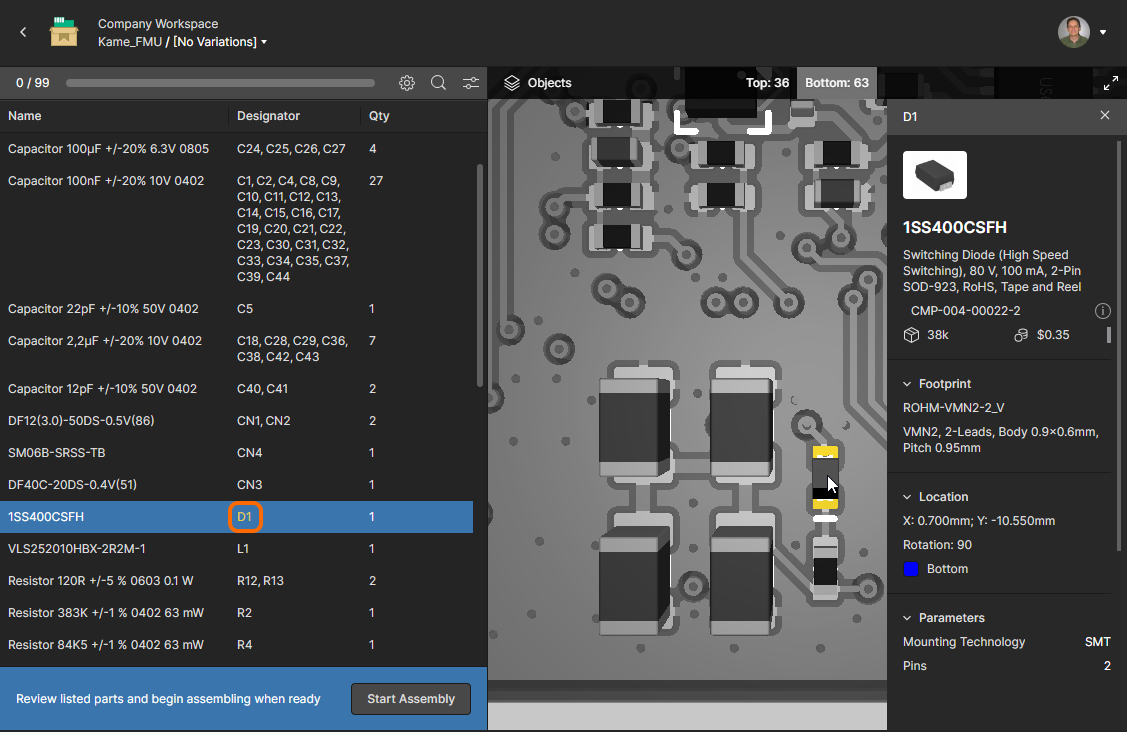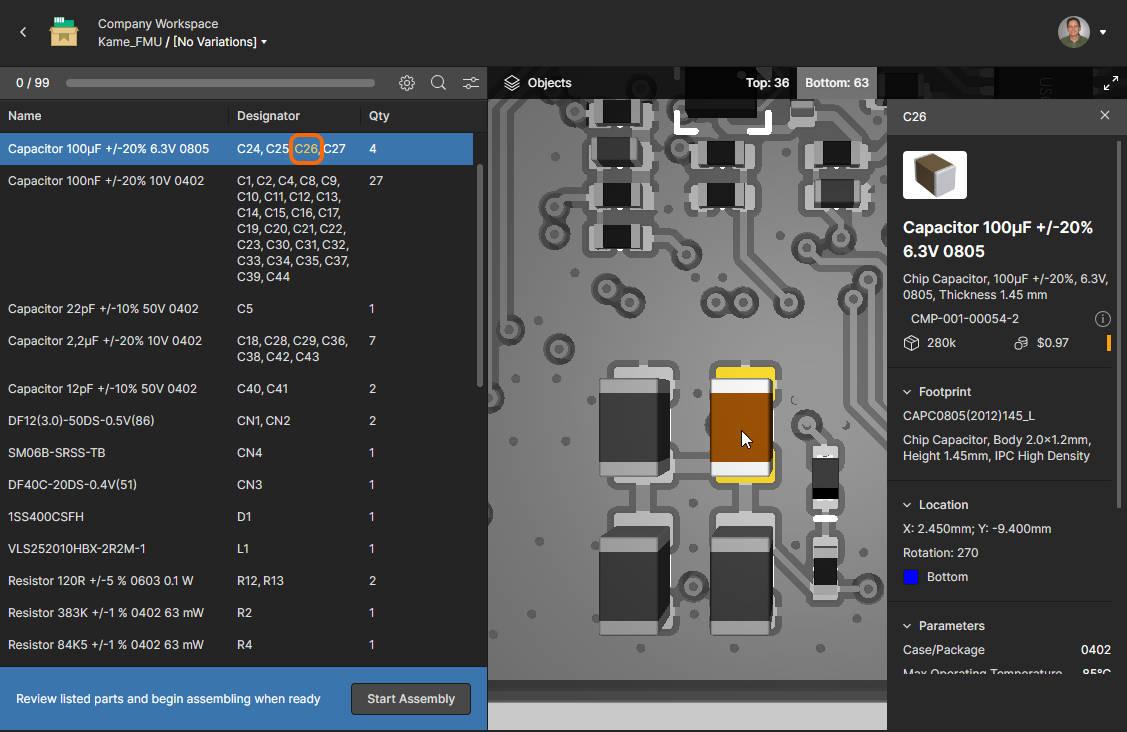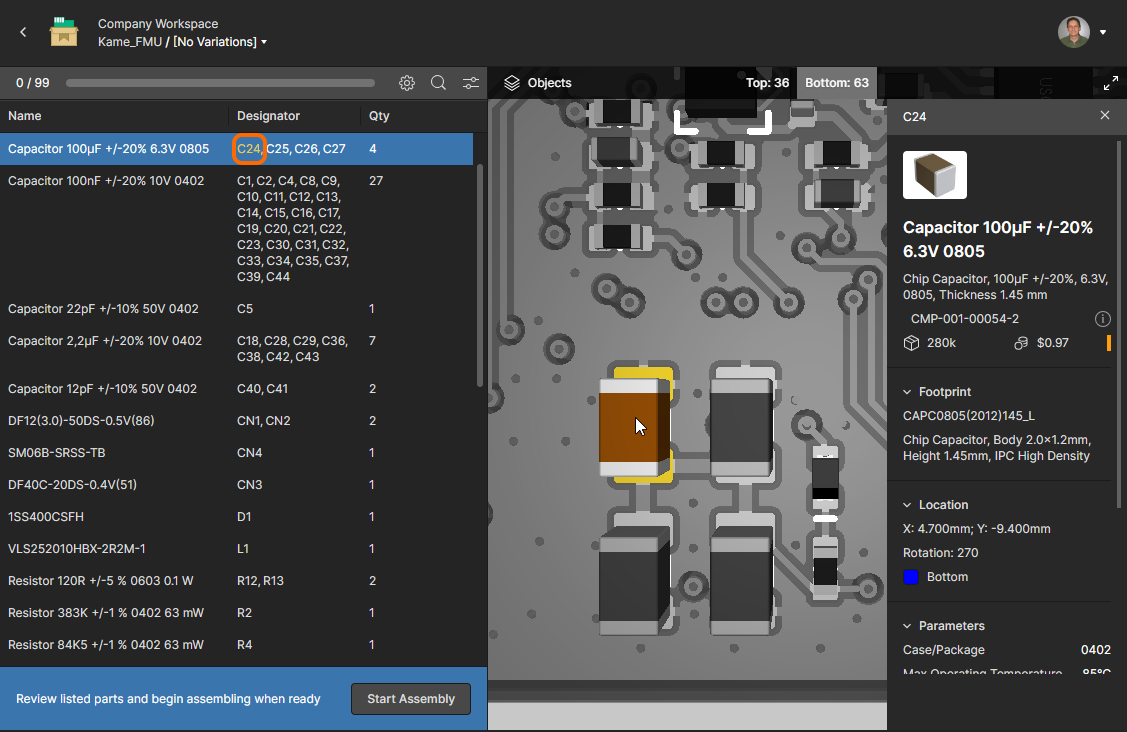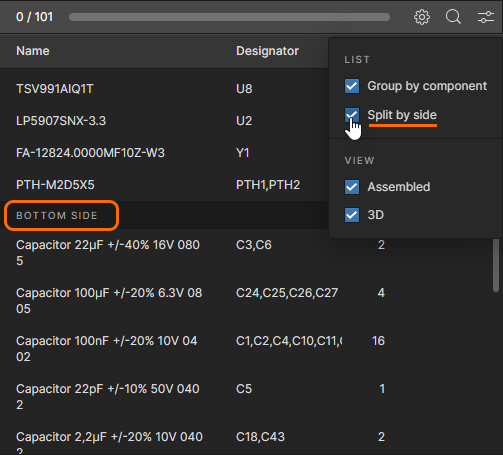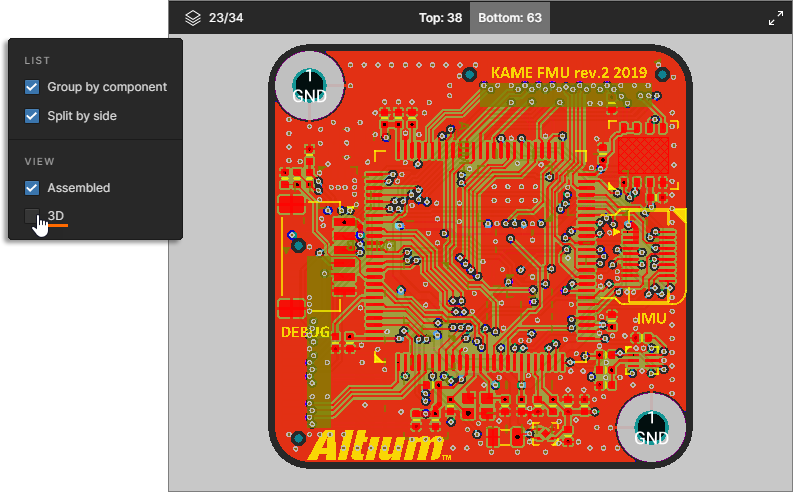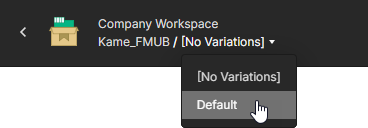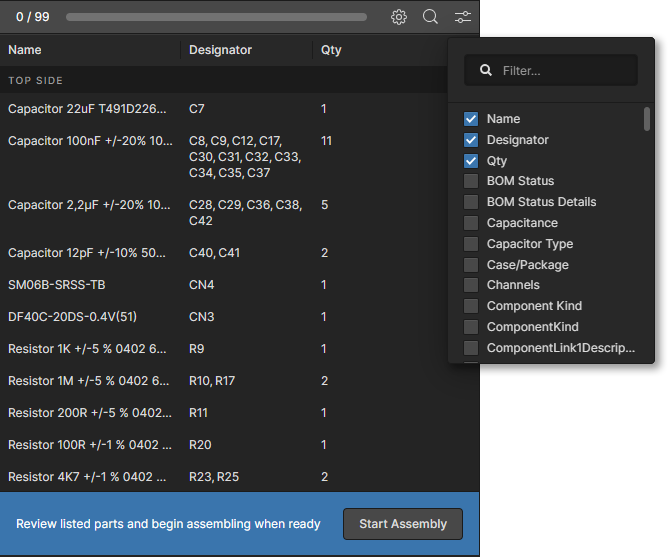アセンブリアシスタント
親ページ: ワークスペースプロジェクト
アセンブリアシスタント アプリケーションは、Altium 365 ワークスペース内で利用可能なブラウザベースのプロジェクト組み立てツールであり、プロジェクトの詳細なBOMデータとその2D/3D組み立てビューとの間の高度な相互作用に基づいています。これら二つの関連する組み立てデータソースを一緒にすることで、アセンブリアシスタントは、組み立て者が一つの便利な場所からボード組み立てプロセスをチェックし、作業を進めることができる統合ツールを提供します。
製造前にボードの組み立てをチェックする方や、プロトタイプや少量生産のために手作業でボードを組み立てる過程に携わる方にとって、アセンブリツールは組み立てプロセスを進めるために必要なグラフィカルおよびコンポーネント部品情報のセットを提供します。これにより、組み立てとBOMプリントアウトシートの間で手作業でチェックするなど、従来の、そして潜在的にエラーを起こしやすい組み立てプロセスの必要性を避けることができます。組み立てプロセス中の手動UIアクションをさらに避けるために、BOMアセンブリツールは組み立てプロセスアクションのためのショートカットキーのフルセットも提供します。
- Altiumのアセンブリアシスタントページを参照して、アセンブリアシスタントアプリケーションへのアクセス方法についての情報をご覧ください。
- アセンブリアシスタントは、Altium Storeを通じて直接購入することができます。
アセンブリアシスタントアクセス
Altium 365 ワークスペースでは、特定のプロジェクトのWIPビューまたはプロジェクトリリースのデザインスナップショットビューから、インタラクティブなアセンブリアシスタントアプリケーションにアクセスできます。このアプリケーションは、個人スペースでデザインを閲覧する際にも利用可能です。
ナビゲーションツリーでAssembly Assistantオプションを選択し、インタラクティブプレビューモードでアセンブリアプリケーションを開きます。その後、いつでもアセンブリプロセスモードを![]() ボタンから呼び出すことができます。
ボタンから呼び出すことができます。
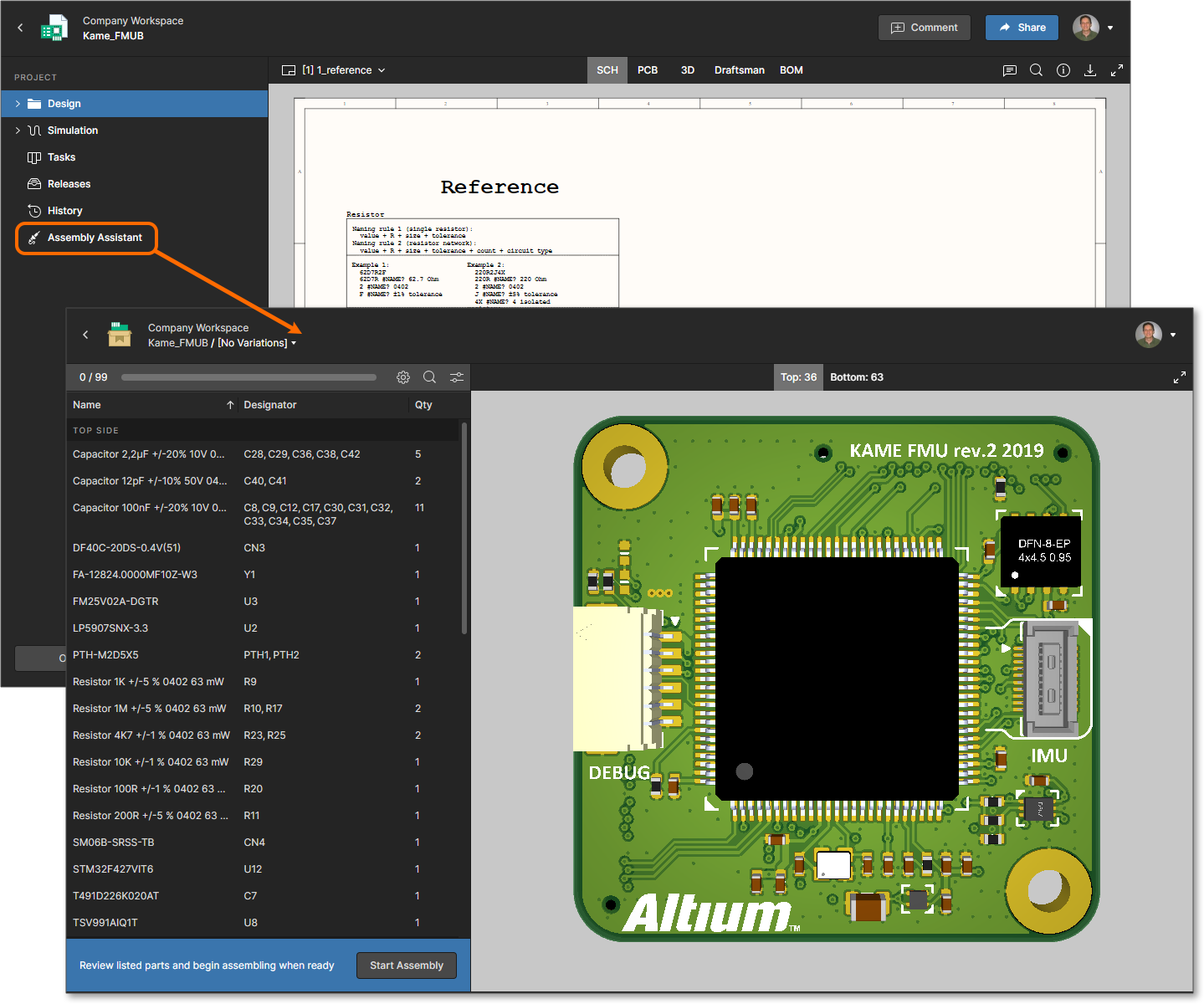 インタラクティブなアセンブリ BOM ビューには、開いているプロジェクトまたはプロジェクトのリリースからアクセスします。画像にカーソルを合わせると、アクティブなアセンブリプロセスビューが表示されます。 画像1 画像2
インタラクティブなアセンブリ BOM ビューには、開いているプロジェクトまたはプロジェクトのリリースからアクセスします。画像にカーソルを合わせると、アクティブなアセンブリプロセスビューが表示されます。 画像1 画像2
組み立てナビゲーション
アセンブリアシスタントは、左側に設定可能なBOMリストペインと、右側にインタラクティブな2D/3Dグラフィカルなボード組み立てビューで構成されています。ペインまたはボード組み立てビューの任意の要素を選択すると、2つの間でクロスプローブが行われ、BOMコンポーネントパーツとそれらの物理的なボード配置との間で即時の視覚的なインタラクションが提供されます。実際には、アセンブリアシスタントのボード/BOMナビゲーションは、デザインビューを通じて提供されるものと同等ですが、クロスプローブのインタラクションは、デザインビューのPCB/3D/BOM modeタブ間ではなく、単一のページビュー内から利用可能です。
BOMリストペインでエントリ行を選択すると、組み立てビュー内のすべての含まれるコンポーネントが(指定子セルエントリによって示されるように)ハイライト表示されます。または、個々のデザイネータを選択して、そのコンポーネントのみをハイライト表示します。BOM組み立て要素をナビゲートすると、選択したコンポーネント(または複数のコンポーネント)をハイライト表示する際にボード組み立てグラフィックがパンおよびズームし、必要に応じてボードの反対側にフリップします。
下のアニメーションに示されているように、選択したBOM行にボードの反対側に取り付けられたコンポーネントが含まれている場合、これらはTop/Bottom side情報ノートを含む行サブリストでハイライト表示されます - このサブエントリを選択して、ボードの反対側にあるコンポーネントにクロスプローブし、選択した行エントリ(青でハイライト表示)にこれらを表示します。ボードビューを手動でフリップするにはTop/Bottomタブを使用し、グラフィックビューをリセットするにはRキーボードショートカットを使用します。
BOMペインのエントリとボードアセンブリ表示の間で、個々のコンポーネントまたはグループごとに選択することで動的にクロスプローブします。
逆クロスプロービングもサポートされており、ボードの3Dビューで選択されたコンポーネントはBOMリストテーブルで強調表示され、その詳細が情報ペインに表示されます。
リストと表示オプション
BOMエントリのリスト表示とアセンブリグラフィックスの表示設定は、BOMペインの上部にある ![]() ボタンメニューから設定できます。オプションには以下が含まれます:
ボタンメニューから設定できます。オプションには以下が含まれます:
LIST:
-
Group by component – デフォルトでは、BOMリスト内のコンポーネントエントリは、プロジェクトBOMと同じ配置でそれぞれのユニークな識別子によってまとめられます。Workspaceでホストされている管理コンポーネントで構成されるBOMでは、識別子はコンポーネントのリビジョン(
RevisionID)ですが、管理されていない、ファイルベースのライブラリコンポーネントのBOMでは名前識別子(Name/Comment)が使用されます。コンポーネント別にグループ化オプションのチェックを外すと、リストは各行に1つのコンポーネントで表示されるように戻ります。
後者の(管理されていない)BOMタイプでは、Altium DesignerのプロジェクトのBOMドキュメントを編集して、他のコンポーネント識別パラメーター(例えばIPNやSKUなど)を追加することで、コンポーネント間の違いをより正確に区別することができます。詳細については、Altium Designerの同一コンポーネントの識別およびActiveBOMページをご覧ください。 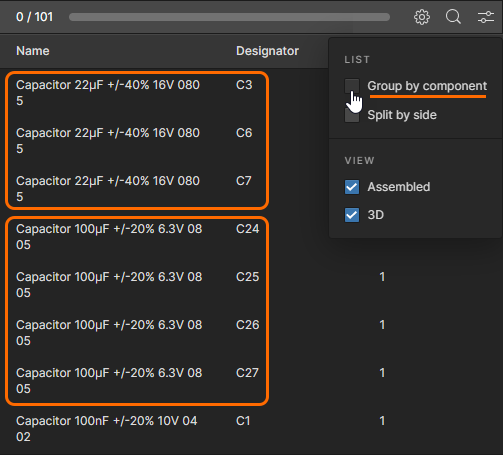
- Split by side – BOMリストをトップサイドとボトムサイドのセクションに分け、各セクションにそのボード面に配置されたコンポーネントを含めます(デフォルト設定)。チェックを外すと、トップサイドとボトムサイドのコンポーネントが一緒に含まれますが、行を選択するとサブエントリとして分けられます - 上記のアセンブリナビゲーションを参照してください。
VIEW:
- Assembled – コンポーネントの3Dボディを表示(デフォルト)、つまり組み立てられたボードを視覚化するか、チェックを外すとコンポーネントの位置のみを表示します。3Dモードのみに適用されます。
- 3D – ボードの組み立てグラフィックを3Dで表示(デフォルト)またはチェックを外すと2Dで表示します。
列オプション
BOMテーブル内のコンポーネントパラメータデータ列を有効/無効にするには、![]() ボタンメニューを使用します。列リストには、定義されたWorkspaceコンポーネントパラメータとBOMコンポーネントによって定義されたユニークなパラメータがすべて含まれています。パラメータリストを絞り込むには、フィルターフィールドに用語を入力します。
ボタンメニューを使用します。列リストには、定義されたWorkspaceコンポーネントパラメータとBOMコンポーネントによって定義されたユニークなパラメータがすべて含まれています。パラメータリストを絞り込むには、フィルターフィールドに用語を入力します。
ヘッダー設定:
- データ列のヘッダーをクリックして、そのパラメーター値によってBOMリストをソートします。列のソート設定を昇順または降順(関連する矢印アイコンによって示されます)に切り替えるために再度クリックします。または、リストのデフォルトのソート順に戻します。
- ヘッダーの端の境界線を選択してドラッグすることで、その列の幅を調整できます。
- プロジェクトのワークスペースのBOMビューと同様に、アセンブリアシスタントのBOMリストの列も、Altium Designer内のActiveBOMドキュメントに追加されたBOM列のエイリアス名をサポートしています。
組み立てプロセスフロー
アセンブリアシスタントの追跡アセンブリプロセスモードを![]() ボタンから起動します。このモードでは、BOMエントリを順番にチェックオフ(完了としてマーク)することができ、アセンブリプロセスが進行するにつれて、基板の組み立て進捗を追跡する便利な監査済みバージョンのBOMが提供されます。BOMペインの下部には、選択可能な進捗コマンドオプションとキーボードショートカットが表示されることに注意してください。
ボタンから起動します。このモードでは、BOMエントリを順番にチェックオフ(完了としてマーク)することができ、アセンブリプロセスが進行するにつれて、基板の組み立て進捗を追跡する便利な監査済みバージョンのBOMが提供されます。BOMペインの下部には、選択可能な進捗コマンドオプションとキーボードショートカットが表示されることに注意してください。
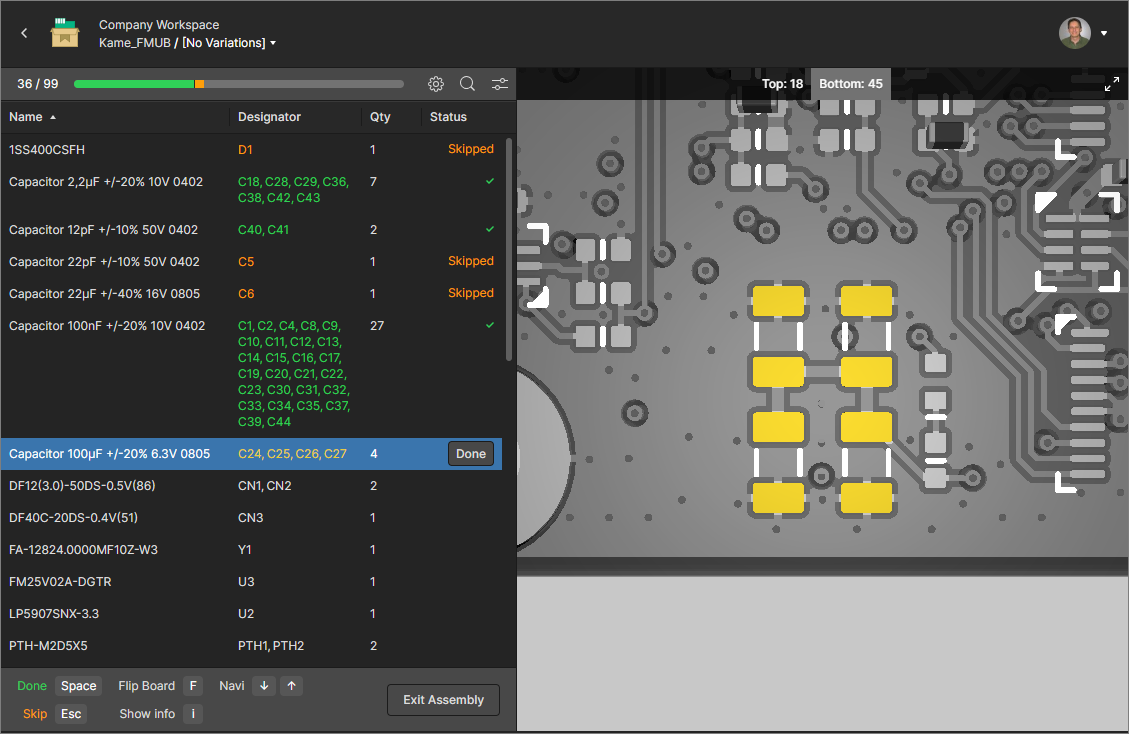 インタラクティブな組み立てプロセスを進め、コンポーネントのBOMエントリを完了またはスキップとしてマークします。
インタラクティブな組み立てプロセスを進め、コンポーネントのBOMエントリを完了またはスキップとしてマークします。
BOMエントリが選択されると、その構成要素をナビゲートして正確なボード位置と向きを確認できます(上記の組み立てナビゲーションを参照)。このモードでは、コンポーネントは最初に3Dボディとしてではなく、ボード位置によって強調表示されます。これらのコンポーネント部品のチェックまたは取り付けが完了したら、スペースバーを選択することでBOMエントリを完了状態に切り替えることができます。チェックオフされたコンポーネントは、完全な3Dボディとして表示されます(2Dビューモードでは利用不可)、組み立てプロセスは自動的に次のBOMエントリに移動し、完了したエントリは緑色の指示テキストとステータスマーカーで示されます。完了したBOMエントリのステータスを元に戻すには、それを選択して![]() ボタンをクリックします。
ボタンをクリックします。
組み立てプロセスは順番に進みますが、リスト内の任意のBOMエントリを選択して、その特定のコンポーネント部品を扱うことができます。BOMエントリは、スキップ(エスケープキー)を選択することにより、特にバイパスすることもできます。これにより、そのエントリはそれに応じてマークされますが、スキップ状態またはステータスなしでエントリがマークされている場合、組み立てプロセスを完了することはできません。
現在選択されているコンポーネントの完全なBOM情報は、右側にある情報ペインから入手できます。これはShow infoコマンド(またはIキーボードショートカット)によって開かれます。情報ペインは、ソースドキュメントまたは利用可能な場合はActiveBOMドキュメントから引き出されたコンポーネントデータによって構成されます。後者のオプションは、選択されたコンポーネントの完全かつ現在のデータを提供し、ライフサイクルステータス、製造元パーツ選択、およびサプライヤーの価格と可用性を含みます。下のアニメーションに示されているように、チェックオフされた(Doneとマークされた)BOMエントリーに表示されるコンポーネントは3Dボディとして表示されます。
情報ペインを有効にすると、現在選択されているコンポーネントの詳細なBOMデータを確認できます。完了とマークされたコンポーネントの視覚的な配置表示が、その3Dボディグラフィックに変わります。
全てのBOMエントリが完了としてマークされ、組み立てプロセスが完了した場合、その状況はBOMペインの下部にあるステータスセクションで報告されます。これには、配置されたコンポーネントピンの数と組み立てプロセスの経過時間が含まれます。組み立てプロセスを再開するには、組み立てアシスタントを初期状態にリセットするために、次のボタンを使用します。 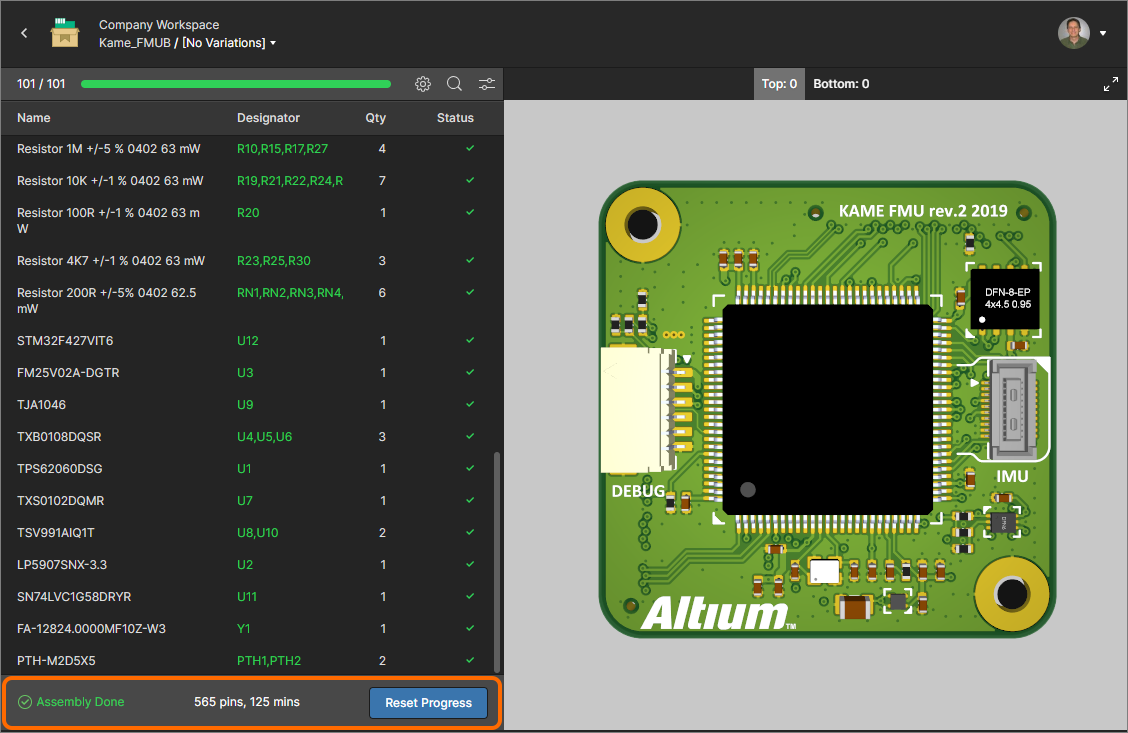 全てのBOMエントリが完了としてマークされた、組み立てプロセスが完了しました。BOMペインには関連するステータス情報が含まれています。
全てのBOMエントリが完了としてマークされた、組み立てプロセスが完了しました。BOMペインには関連するステータス情報が含まれています。