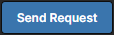有効化と管理
親ページ: Altium 365 Workspace
Altium 365 Workspace は、管理されたコンテンツの専用サーバーです。Altium 365 プラットフォームで管理され、設計、製造、供給の各領域間でのシームレスな接続、およびデータの移動メカニズムを容易にします。
Workspace の取得
Workspace を取得する方法は、Altium 365 への Standard、または Pro レベルのアクセス権があるかどうかによって異なります。
Altium 365 Standard
このレベルのアクセスは、Altium Designer のライセンスの有効な Altium サブスクリプションがある場合、利用できます。会社で Workspace をまだ有効にしていない場合は、有効にするよう促されます。これを容易にするためのコントロールは、様々な場所にあります:
- altium.com サイトの altium.com/365-intro/ の項目 - 任意のページから Workspace を有効にするコントロールを提供します。
- Altium 365 プラットフォーム インターフェース -
 ボタンを含む、一般的な Workspace 領域が表示されます。
ボタンを含む、一般的な Workspace 領域が表示されます。 - AltiumLive プロフィール ページ - コントロールは、ページの Workspaces 領域下に表示されます。
- Altium Designer 内から - Workspace への接続が必要なほとんどの機能は、Workspace を有効にするためのコントロールです。
これらの領域にあるコントロールをクリックして、Workspace を有効化できます。専用の Web ページ (https://www.altium.com/365-intro/activate) に直接、移動します。それから、以下の手順を実行します:
- Workspace に付ける名称を入力します。デフォルトでは、この欄には Altium アカウントの名称が事前に入力されています。
- あなたとあなたのチームが最も近い場所をドロップダウンから選択します。デフォルトでは、場所は AltiumLive プロフィール連絡先情報の Country エントリに基づいて事前に選択されます。
- オプションの description を追加します。
-
 をクリックします。
をクリックします。
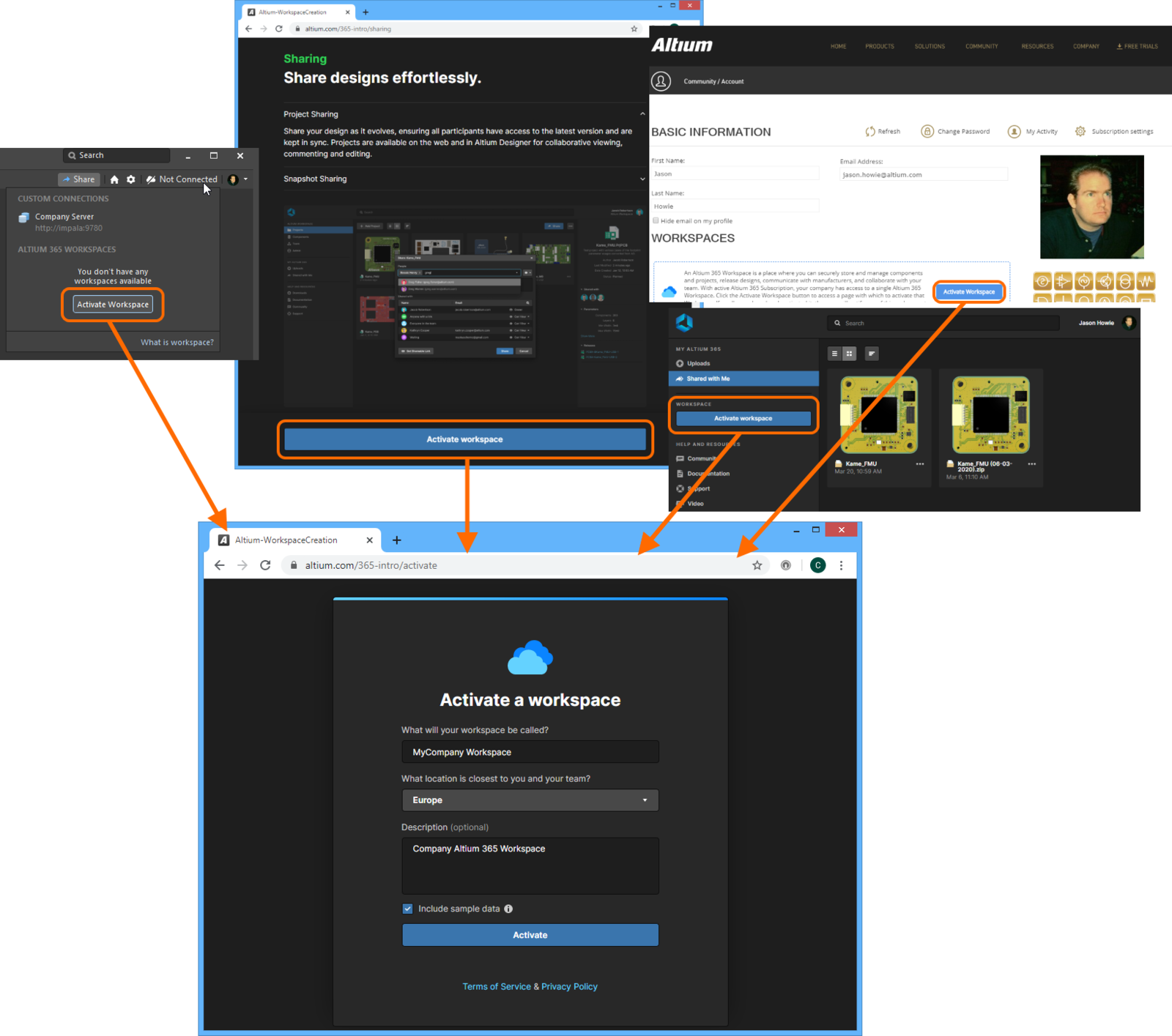 まだ、会社の Workspace を有効化していない場合、Altium Designer ライセンスの有効な Altium サブスクリプションがあれば有効化できます。
まだ、会社の Workspace を有効化していない場合、Altium Designer ライセンスの有効な Altium サブスクリプションがあれば有効化できます。
組織の Workspace を有効化するか、Workspace のチームの一部として追加すると、Altium 365 プラットフォーム インターフェース ( https://365.altium.com) にサインインすることで、ブラウザ インターフェースに直接、アクセスできるようになります。Altium Designer 内からWorkspace に接続する方法については、Access from within Altium Designer をご覧ください。
最初の Workspace 有効化後の招待
あなたが組織の Workspace を有効化する人である場合、有効化プロセスを完了した後、自分の組織内の人をその Workspace のチームへ招待できます。 Workspace のブラウザ インターフェースで、Team ページの Invite Team Members ウィンドウが表示されます。
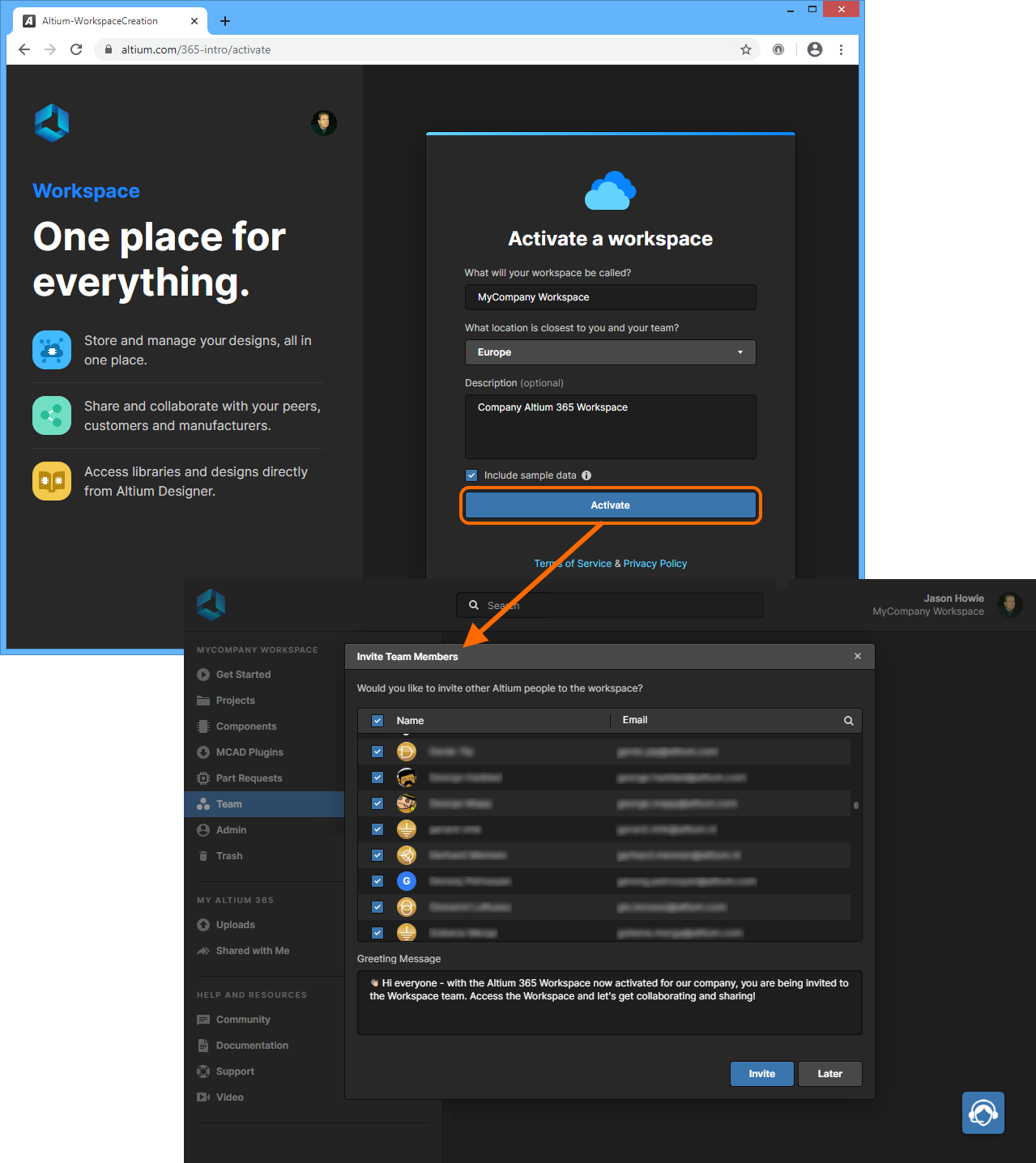 会社の Workspace を有効化した後、自分の組織の人を招待することができます。
会社の Workspace を有効化した後、自分の組織の人を招待することができます。
AltiumLive アカウントを持つ組織の全てのメンバーがリスト表示され、デフォルトで招待に含まれます。  コントロールをクリックして、招待を除外できます。Name ヘッダの
コントロールをクリックして、招待を除外できます。Name ヘッダの  コントロールをクリックして、リスト内の全てのユーザーを素早く除外できます。一般的な挨拶が記載されたメッセージが送信されます - これは、招待された人が受信する招待メールです。必要に応じて、このメッセージを変更してください。
コントロールをクリックして、リスト内の全てのユーザーを素早く除外できます。一般的な挨拶が記載されたメッセージが送信されます - これは、招待された人が受信する招待メールです。必要に応じて、このメッセージを変更してください。
必要に応じて、全ての人を含め、  ボタンをクリックします。これらのユーザーは自動的にチームに追加され、Workspace にアクセスするための招待メールが送信されます。それから、インターフェースの Get Started ページが表示されます。
ボタンをクリックします。これらのユーザーは自動的にチームに追加され、Workspace にアクセスするための招待メールが送信されます。それから、インターフェースの Get Started ページが表示されます。
Altium 365 Pro
このレベルのアクセスは、Altium Designer のライセンスの有効な Altium サブスクリプションがあり、Altium Concord Proを購入して、Altium 365 プラットフォームで管理することを選択した場合、利用できます。Altium Concord Pro を購入すると、Altium によって 1 つの Workspace が自動で作成されます。
Altium が組織の Workspace を作成し、その Workspace のチームの一部として追加されると、Altium 365 プラットフォーム インターフェース (https://365.altium.com) にサインインすることにより、そのブラウザ インターフェースに直接、アクセスできるようになります。Altium Designer 内からWorkspace に接続する方法については、Access from within Altium Designer をご覧ください。
Concord Pro のライセンス認証
Altium 365 で管理される Concord Pro のライセンスは、self-managed hosting variant のライセンスと同じであり、2 つのコンポーネントで構成されています:
- サーバ ライセンス - Concord Pro の全ての機能を有効にします。これには、データとバックアップに必要なストレージ スペース (Workspace) のプロビジョニングが含まれます。組織ごとに 1 つのサーバ ライセンスが必要です。
- クライアント アクセス ライセンス - Concord Pro へユーザーがアクセスできます。Concord Pro にアクセスするユーザーごとに 1 つのクライアント ライセンスが必要です。
制限はありますか?
以下は、Workspace に関する考慮事項のリストです:
- Workspace は、Altium Designer 19.0 以降 (Altium 365 で管理されている Concord Pro を使用している方) で利用できますが、Altium Designer 20.1 以降を使用することをお薦めします。Altium Subscription による Altium 365 Standard を利用している方については、Altium Designer 20.1 が Workspace を利用できる最初のバージョンです。どのような場合でも、常に最新バージョンの Altium Designer を使用することをお薦めします。
- 組織ごとに対応する Workspace は 1 つだけです。
- web ブラウザ、または MCAD ソフトウェアから Workspace (チームの招待メンバー) へのアクセスは無料です。
- Altium Designer 内から Workspace (チームの招待メンバー) にアクセスするには、Altium Designer のライセンスの有効な Altium サブスクリプションが必要です。
- 以下について、制限はありません:
- ブラウザ インターフェースを介して Workspace に接続できるユーザー数。
- Altium Designer を介して Workspace に接続できるユーザー数 (有効な Altium サブスクリプションを持つ Altium Designer のライセンスのシート数に制限されます)。
- Workspace のチームに追加するユーザー数。
- Workspace 内で管理されているプロジェクトに接続して共同作業を行う MCAD 技術者の数。
プライバシーと共有
デフォルトでは、Workspace で作成した全てのコンテンツは、そのコンテンツを作成した個々のユーザと Workspace 管理者のみに表示されます。他のユーザが使用できるようにするには、個々のユーザ、役割、またはチーム全体と共有する必要があります。
請負業者がデザインで作業できるようにするには (会社のコンポーネント、テンプレート等を使用して)、Workspace に招待する必要があります。アクセス権は、見せたくない領域に誤ってアクセスしないように厳重に確認する必要があります。
チームに招待しないで、Workspace チーム外の人とデザインを共有できます (表示とコメントのみ)。これにより、関係者は、設計データが保存されているサーバにアクセスしないで、世界中のどこでも web ブラウザからライブの進行中の設計プロジェクトを表示できます。Workspace チームの関連するメンバーがデザインを変更すると、外部の人はそれらの変更を 'ライブ' で見ることができます。そして、この機能はプラットフォームを通じて利用できますが、Altium 365 Workspace の外にあるため、アクセスするために必要なのは AltiumLive への登録だけです。詳細については、Sharing Live Designs Outside of the Workspace をご覧ください。
Workspace チームに人を招待しないで、製造パッケージを作成して共有できます。これらの人々は、Altium 365 の 製造パッケージ Viewer を介してそのパッケージのコンテンツを閲覧できます (関係者が、Workspace の外で世界中のどこでも web ブラウザから製造パッケージを表示できる Altium 365 プラットフォームのグローバル共有の要素)。これにより、デザイン自体や他の貴重な IP を見れないようにできます。
サブスクリプションの有効期限とデータ保持
Workspace チームメンバーが Workspace に接続しようとしたが、Altium Designer のライセンスの Altium サブスクリプションの有効期限が切れている場合、接続時に通知されます。フルアクセスで Workspace に一時的に接続するか、サブスクリプションの更新について Altium の担当者に連絡するかを選択できます。
Concord Pro のライセンスの期限が切れても、Altium Designer のライセンスの有効な Altium サブスクリプションを維持している場合は Altium 365 へアクセスできますが、そのアクセスは Altium 365 Pro ではなく Altium 365 Standard になります。
Altium Designer のライセンス (Workspace が関連付けられている企業アカウントのライセンス) の有効な Altium サブスクリプションが無い場合、Workspace は読み取り専用に切り換わります。全てのチームメンバーは引き続き Workspace 内の既存のコンテンツを表示できますが、既存のコンテンツを変更したり、新しいコンテンツを作成することはできません。
また、この既存のコンテンツは、Data Retention Policy で定義されている期間のみ使用できます。データを抽出するための一定の時間が与えられます。3 ヶ月後、サブスクリプションの失効により Workspace がアーカイブされることが通知されます。更なる通知で、サブスクリプションを更新するかどうかの案内があり、Workspace はアーカイブされます。更に、6 ヶ月後にアーカイブから削除されます。
以下の方法で、その前にデータを抽出できます:
- コンポーネントを IntLib 形式でエクスポートします。
- デザインをチェックアウトします。
- リリース パッケージをダウンロードします。
Workspace の管理
AltiumLive Profile ページで、現在、アクセスできる (チームメンバーである) Workspace のリストを見ることができます。
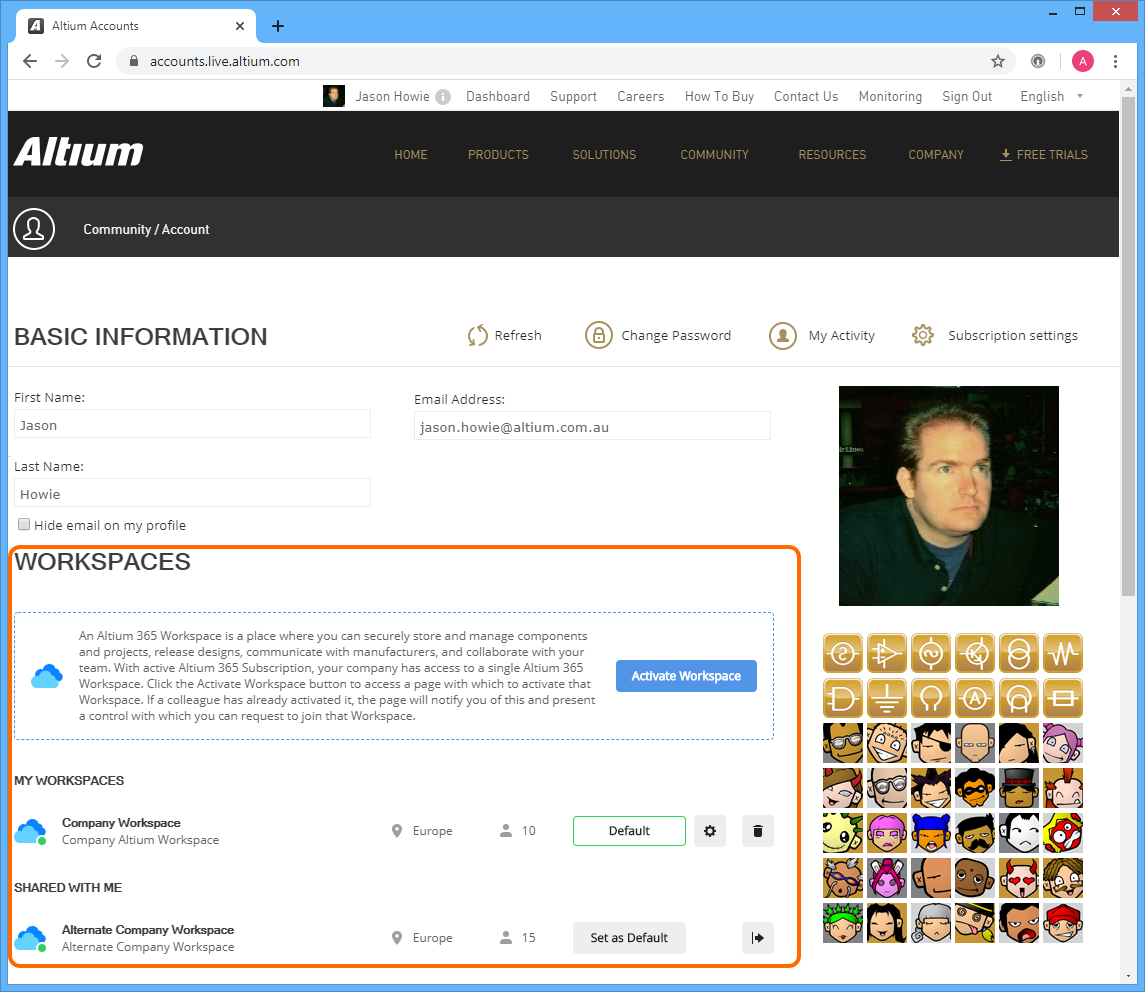 AltiumLive Profile ページでリスト表示された、定義済み Workspace の例。
AltiumLive Profile ページでリスト表示された、定義済み Workspace の例。
あなたが会社の Workspace の所有者である場合、その Workspace は、サブ項目 MY WORKSPACES の下に表示されます。Workspace のチーム (自分の会社と他の会社の) に追加されている場合、これらはサブ項目 SHARED WITH ME の下に表示されます。
各 workspace では、以下の情報に関してリスト表示されています:
- Workspace 名 - Workspace の名称 (および、その内容説明)。これはライブのリンクであり、クリックすると、Altium 365 プラットフォーム インターフェースに移動し、その Workspace が表示されます。
- 状態 - Workspace の現在の状態は、左側のグラフィカル アイコンに表示されます。Altium サブスクリプションがアクティブで Workspace が有効化されている (または、アクティブな Concord Pro ライセンスがあり、Altium が Workspace を作成している) 場合、これはアクティブ (
 ) になります。
) になります。
- 場所 - Workspace が管理されているサーバーの場所 (Europe、Asia、US East、US West)。
- ユーザ - Workspace のチームで定義されているユーザーの現在の数。Workspace のチームに追加できるユーザーの数に制限はありません。
- デフォルト - 複数の Workspace のメンバーである (アクセスできる) 場合、これらの 1 つをデフォルトの Workspace として指定できます。Workspace に関連付けられた
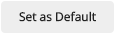 ボタンをクリックして、デフォルトの Workspace にします (ボタンは
ボタンをクリックして、デフォルトの Workspace にします (ボタンは 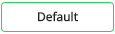 に変わります)。Workspace をデフォルトとして設定すると、Altium 365 プラットフォーム インターフェースにサインインした時、その Workspace がアクティブな Workspace として読み込まれます。デフォルトが定義されていない場合は、アルファベット順で最初の Workspace が読み込まれます。
に変わります)。Workspace をデフォルトとして設定すると、Altium 365 プラットフォーム インターフェースにサインインした時、その Workspace がアクティブな Workspace として読み込まれます。デフォルトが定義されていない場合は、アルファベット順で最初の Workspace が読み込まれます。
- 動作 - 以下の動作ボタンが用意されています:
-
 - このボタンをクリックすると、Workspace のブラウザ インターフェースの Admin - Settings - General ページが表示されます。このページから、Workspace の名称と内容説明を変更できます。変更は、Workspace の所有者でもある管理者のみが行うことができ、その Workspace の他の管理者は行えません。
- このボタンをクリックすると、Workspace のブラウザ インターフェースの Admin - Settings - General ページが表示されます。このページから、Workspace の名称と内容説明を変更できます。変更は、Workspace の所有者でもある管理者のみが行うことができ、その Workspace の他の管理者は行えません。 -
 - このボタンは、共有されている (そのチームへの招待によって) 他の組織の Workspace でのみ利用できます。クリックして、Workspace から自分を削除します。確認ダイアログが表示されたら、OK をクリックします。その Workspace のチームから削除され、Workspace のエントリが Workspace リストから削除されます。
- このボタンは、共有されている (そのチームへの招待によって) 他の組織の Workspace でのみ利用できます。クリックして、Workspace から自分を削除します。確認ダイアログが表示されたら、OK をクリックします。その Workspace のチームから削除され、Workspace のエントリが Workspace リストから削除されます。 -
 - このボタンは、組織で有効化されている (そして、あなたが所有者である) Workspace でのみ利用できます。クリックして、Workspace を無効化します。Workspace 内の全てのデータが削除されることを警告する確認ダイアログが表示されます。無効化を続行するには、Workspace の名称を入力し、
- このボタンは、組織で有効化されている (そして、あなたが所有者である) Workspace でのみ利用できます。クリックして、Workspace を無効化します。Workspace 内の全てのデータが削除されることを警告する確認ダイアログが表示されます。無効化を続行するには、Workspace の名称を入力し、 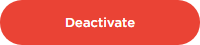 ボタンをクリックします。
ボタンをクリックします。
-
Subscription
To be able to activate and use a Workspace for your company, you need to be registered with AltiumLive and have active Altium 365 Subscription for Altium Designer. There are two plan levels available that determine the features and functionality available to you:
- Altium 365 Standard Subscription Plan - with this subscription plan you are able to activate a single private Altium 365 Workspace, with which you can manage and author all the data relevant to electronics design and realization (templates, cloud components, managed schematics, designs, releases, etc), with the ability to share live designs. Support for ECAD-MCAD CoDesign is also included with this level of subscription. Functionality is experienced from within Altium Designer and through your Web browser.
- Altium 365 Pro Subscription Plan - with this subscription plan you get Altium Concord Pro (hosted on the Altium 365 platform) included. You are able to activate a single private Altium 365 Workspace, with which you can manage and author all the data relevant to electronics design and realization (templates, managed schematics, designs, releases, etc), with the ability to share live designs. Support for ECAD-MCAD CoDesign is also included with this level of subscription. Additional services, features and functionality provided through having Concord Pro are made available, including full managed components with component validation and where-used capability, component templates, part requests and component synchronization. Functionality is experienced from within Altium Designer and through your Web browser.
Getting a Workspace
If your company has not yet activated their Workspace, then you will be guided to do so. There are various places in which to find controls to facilitate this:
- The altium.com/365-intro/ section of the altium.com site - offering a control to activate a Workspace from any of its pages.
- The Altium 365 Platform Interface - a generic Workspace region will be presented, along with the
 button.
button. - Your AltiumLive profile page - a control is presented under the Workspaces region of the page.
- From within Altium Designer - most features that require connection to a Workspace will offer a control to activate it, if needed.
In any of these areas, click the available control to start the process of Workspace activation. You will be taken directly to a dedicated web page (https://www.altium.com/365-intro/activate) with which to do so. Then just follow a few steps:
- Enter the name you wish to call your Workspace. By default this field will be pre-filled with the name of your Altium account.
- Choose a location from the drop-down to which you and your team are closest. By default the location will be preselected based on the Country entry from your AltiumLive profile contact information.
- Add an optional description.
- Click
 .
.
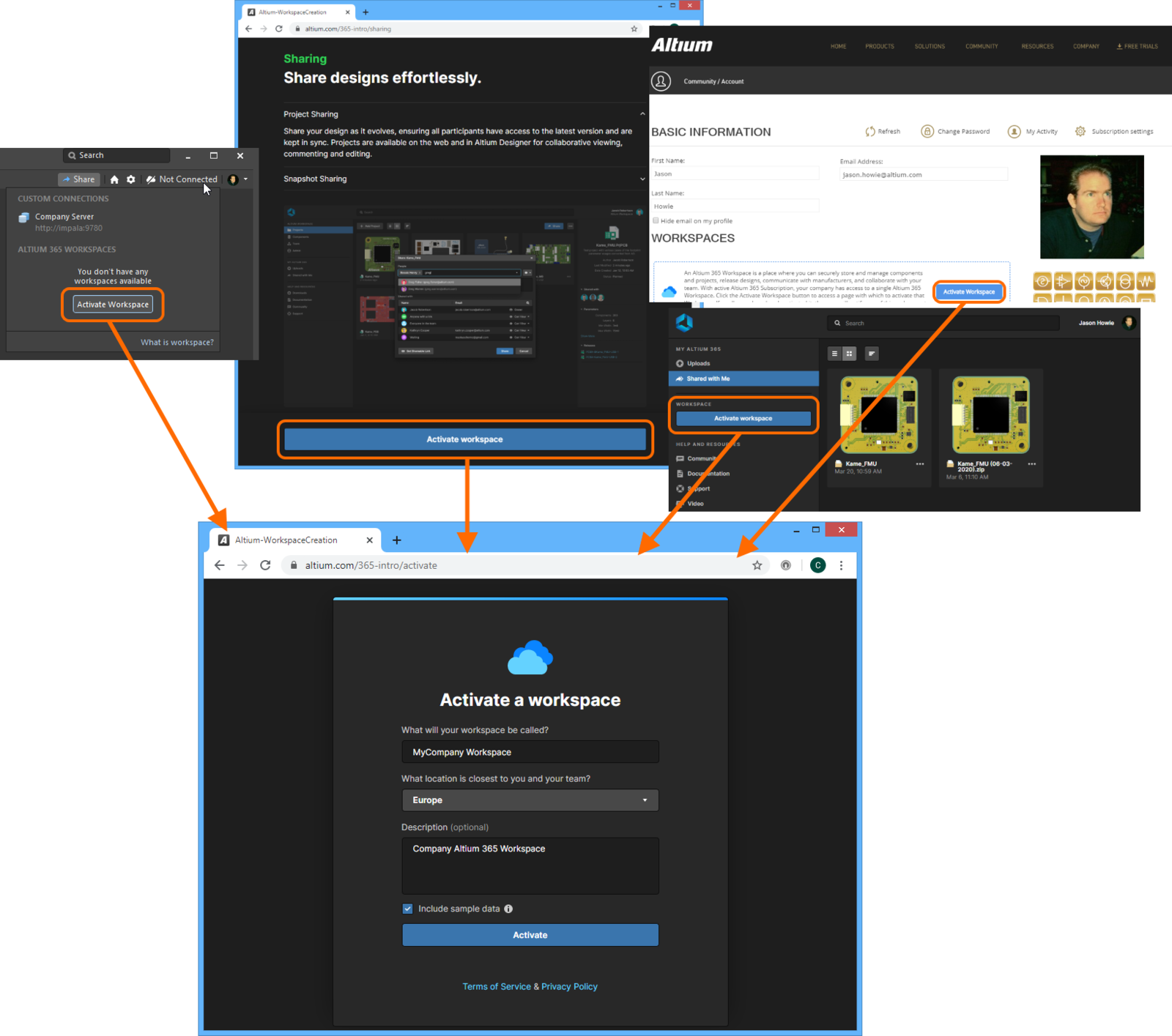 Provided you have active Altium 365 Subscription for your Altium Designer licensing, you can activate the Workspace for your company, if it has not been activated already.
Provided you have active Altium 365 Subscription for your Altium Designer licensing, you can activate the Workspace for your company, if it has not been activated already.
Once you have activated your organization's Workspace, or have been added as part of a Workspace's Team, you will be able to access its browser interface directly by signing in to the Altium 365 Platform Interface ( https://365.altium.com). For information on how to connect to your Workspace from within Altium Designer, see Access from within Altium Designer.
Invitation after Initial Workspace Activation
If you are the person activating the Workspace for your organization, you have the opportunity to invite other people from within your own organization into the team for that Workspace, after the activation process completes. You will be taken to the Team page of the Workspace's browser interface and presented with the Invite Team Members window.
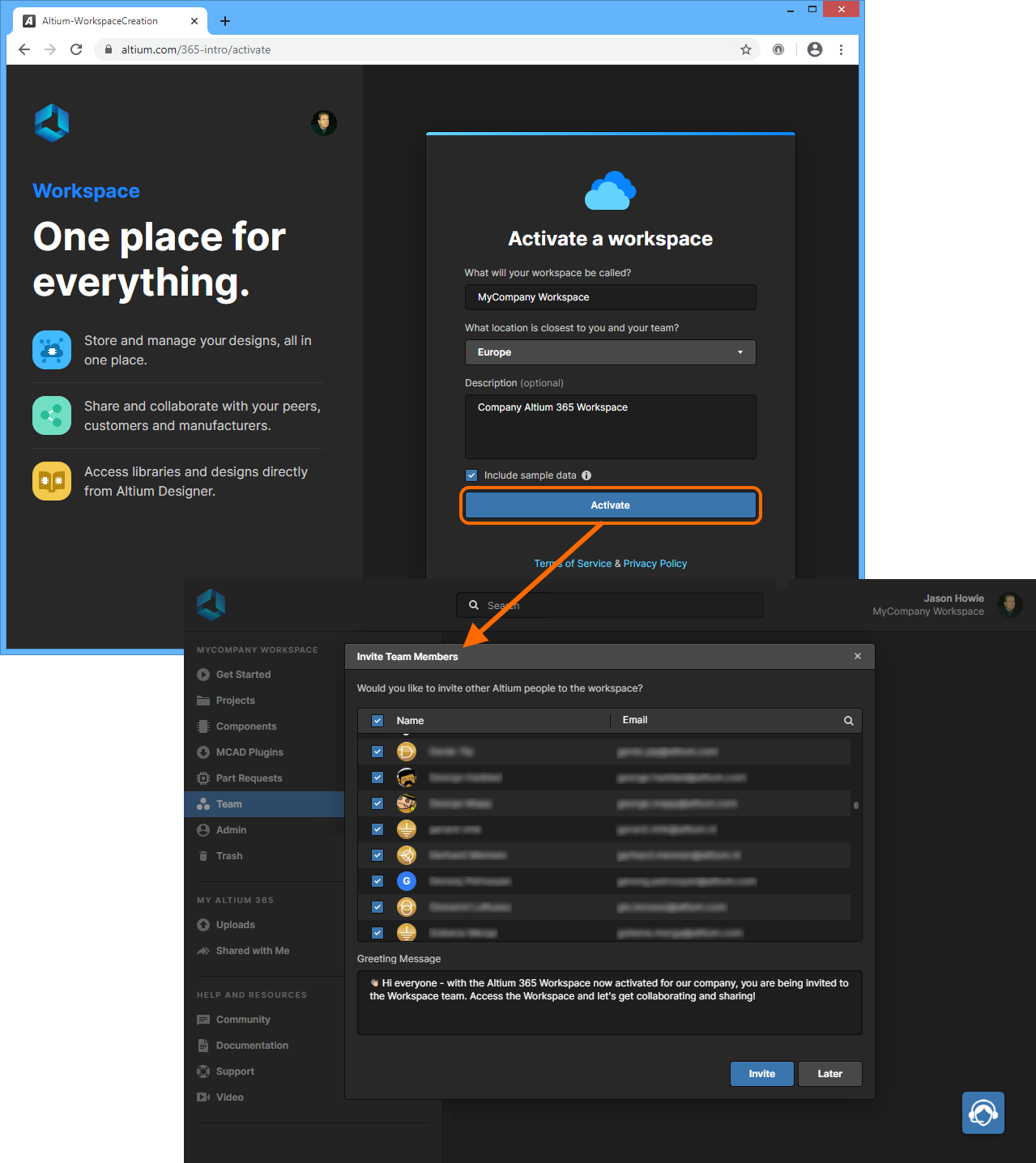 After activating the Workspace for your company, you can 'blanket' invite other people from your own organization.
After activating the Workspace for your company, you can 'blanket' invite other people from your own organization.
All members of your organization with an AltiumLive account will be listed and included for invitation by default. Click an associated  control to exclude a person from the invite. Click the
control to exclude a person from the invite. Click the  control in the Name header to quickly exclude all people in the list. A generic greeting message is provided - this will appear in the email invite each included person receives. Change this message as required.
control in the Name header to quickly exclude all people in the list. A generic greeting message is provided - this will appear in the email invite each included person receives. Change this message as required.
With all people included as required, click the  button. Those users will automatically be added to the team and invitation emails sent out for them to access the Workspace.
button. Those users will automatically be added to the team and invitation emails sent out for them to access the Workspace.
Are there any Limitations?
The following is a list of considerations with respect to Workspaces:
- While access to Workspaces has been available since Altium Designer 19.0, it is recommended to have Altium Designer 20.1 or later. In any event, it is always advisable to use the latest available version of Altium Designer.
- Only one (1) Workspace can be activated per organization.
- Accessing a Workspace (for which you are an invited member of the team) from a web browser, or MCAD software, is free.
- Accessing a Workspace (for which you are an invited member of the team) from within Altium Designer requires active Altium 365 Subscription for your Altium Designer licensing.
- There is no limit on:
- How many users can connect to a Workspace instance through its browser interface.
- How many users can connect to a Workspace instance through Altium Designer (naturally limited to the licensed number of seats of Altium Designer with active Altium 365 Subscription).
- The number of users added to the team for a Workspace instance.
- The number of MCAD Engineers connecting and collaborating on projects that are managed within a Workspace instance.
Privacy & Sharing
By default, all created content in a Workspace is visible only to the individual user creating that content and Workspace Administrators. In order to make it available to others, it needs to be explicitly shared with an individual user, role, or your entire team.
In order to allow a contractor to work on a design (using company components, templates etc...), they need to be invited into the Workspace instance. Access rights would need to be looked at closely, as they could gain accidental access to areas you don't want them to see.
You can share your designs with people outside of your Workspace team - for viewing and commenting only - without the need to invite them into that team. This allows invited stakeholders to view a live, work-in-progress design project from any web browser, anywhere in the world, without gaining access to your full server of design data. As the relevant members of your Workspace team make changes to the design, those changes can be viewed 'live' by those external people. And this functionality is delivered through the platform, but outside of an Altium 365 Workspace - so all that's needed is registration with AltiumLive to gain access. For more information, see Sharing Live Designs Outside of the Workspace.
You can create and share a manufacturing package without inviting people into your Workspace team. Those people can then browse the content of that package through Altium 365's Manufacturing Package Viewer - an element of the Altium 365 platform's Global Sharing support that allows invited stakeholders to view a manufacturing package from any web browser - anywhere in the world - but outside of your Workspace. This allows you to keep your designs themselves, and other valuable IP, off limits.
Subscription Expiration & Data Retention
If a Workspace team member attempts to connect to your Workspace, but the Alitum 365 Subscription for their Altium Designer license has expired, they will be alerted to this fact on connection. They will be given the choice to temporarily connect to the Workspace with full access, or to contact an Altium representative to discuss subscription renewal.
If there is no active Altium 365 Subscription across any of the Altium Designer licensing for your company account with Altium (to which your Workspace is associated), then the Workspace will switch over to being Read-only. All team members will still be able to view/work with existing content in the Workspace, but will not be able to modify that existing content in any way, nor create any new content.
In addition, this use of existing content is only permitted for the time period defined in the Data Retention Policy. You will be given a certain time for data extraction. After 3 months, you will be notified that your Workspace will be archived due to lapsed subscription. After further notification and opportunity to renew subscription, the Workspace will be archived. It will be deleted from the archive after a further 6 months.
Data can be extracted from the instance prior to that by:
- Exporting components to IntLib format.
- Checking out designs.
- Downloading release packages.
Managing Workspaces
You can see a listing of the Workspaces to which you currently have access (are a team member of) from your AltiumLive Profile page.
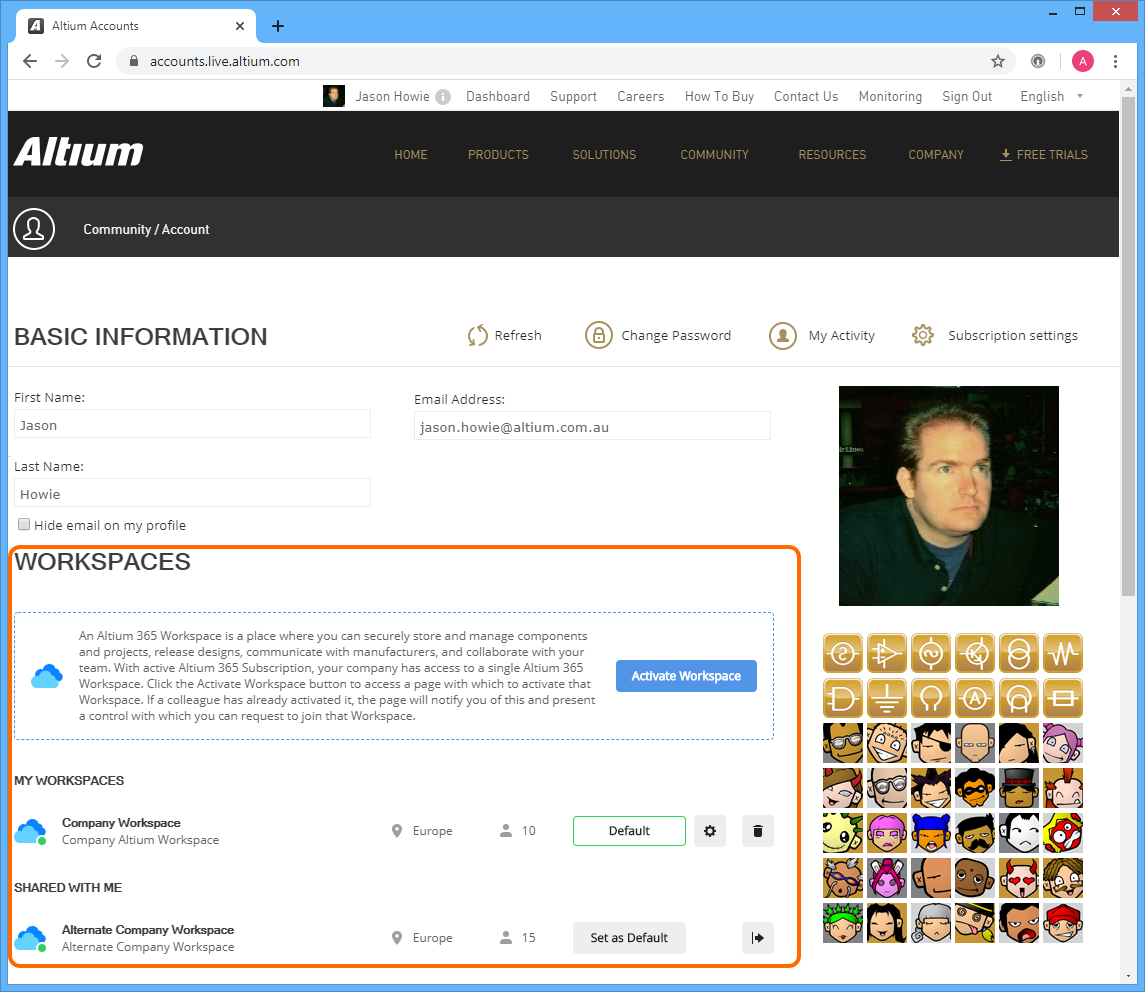 Example defined Workspaces, listed when accessing your AltiumLive Profile page.
Example defined Workspaces, listed when accessing your AltiumLive Profile page.
If you are the owner of your company's Workspace, that Workspace will appear under the sub-section MY WORKSPACES. If you have been added to the teams of one or more Workspaces (for your own company and those of other companies), these will appear under the sub-section SHARED WITH ME.
Each workspace is listed in terms of the following information:
- Workspace Name - the name of the Workspace (and its description). This is a live link that, once clicked, will take you to the Altium 365 Platform Interface with that Workspace loaded as the active Workspace.
- Status - the current state of the Workspace is depicted in the graphical icon to the left. This will be Active (
 ) provided you have the relevant active Altium 365 Subscription and have activated the Workspace.
) provided you have the relevant active Altium 365 Subscription and have activated the Workspace.
- Location - location of the server on which the Workspace is hosted (Europe, Asia, US East, or US West).
- User - the current number of users defined in the Team for the Workspace. There is no limit to the number of users that can be added to a Workspace's team.
- Default - if you are part of (have access to) multiple Workspaces, one of these can be nominated to be the default Workspace. Click the
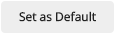 button associated to a Workspace to make that the default Workspace (the button will change to show
button associated to a Workspace to make that the default Workspace (the button will change to show 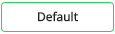 ). Setting a Workspace as default means that when you sign in to the Altium 365 Platform Interface, that Workspace will be loaded as the active Workspace. If a default is not defined, the alphabetically first Workspace will be loaded.
). Setting a Workspace as default means that when you sign in to the Altium 365 Platform Interface, that Workspace will be loaded as the active Workspace. If a default is not defined, the alphabetically first Workspace will be loaded.
- Action - the following action buttons are provided:
-
 - click this button to access the Admin - Settings - General page of the Workspace's browser interface, from where changes to the Workspace's name and description can be made. Changes can only be made by the Administrator who is also the Owner of the Workspace, and not by any other Administrator of that Workspace.
- click this button to access the Admin - Settings - General page of the Workspace's browser interface, from where changes to the Workspace's name and description can be made. Changes can only be made by the Administrator who is also the Owner of the Workspace, and not by any other Administrator of that Workspace. -
 - this button is only available for another organization's Workspace, which has been shared with you (by invite to that team). Click to remove yourself from the Workspace. A confirmation dialog will appear, click OK. You will be removed from that Workspace's team and the entry for the Workspace will be removed from your available Workspaces listing.
- this button is only available for another organization's Workspace, which has been shared with you (by invite to that team). Click to remove yourself from the Workspace. A confirmation dialog will appear, click OK. You will be removed from that Workspace's team and the entry for the Workspace will be removed from your available Workspaces listing. -
 - this button is only available for a Workspace that has been activated for your organization (and for which you are the owner). Click to deactivate the Workspace. A confirmation dialog will appear, alerting you to the fact that all data in the Workspace will be deleted. To proceed with deactivation, enter the name of the Workspace, then click the
- this button is only available for a Workspace that has been activated for your organization (and for which you are the owner). Click to deactivate the Workspace. A confirmation dialog will appear, alerting you to the fact that all data in the Workspace will be deleted. To proceed with deactivation, enter the name of the Workspace, then click the 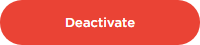 button.
button.
-