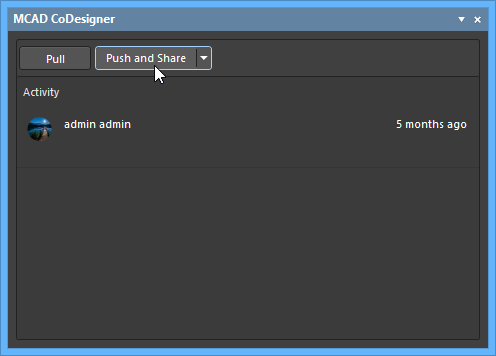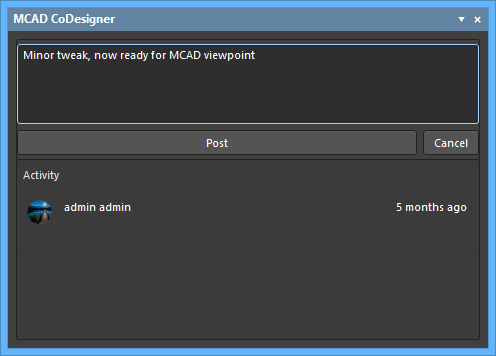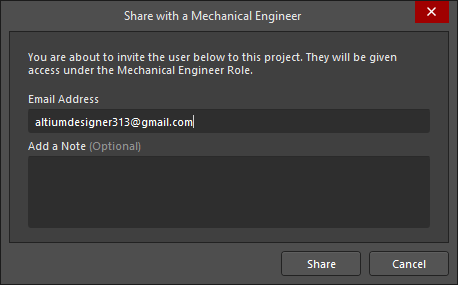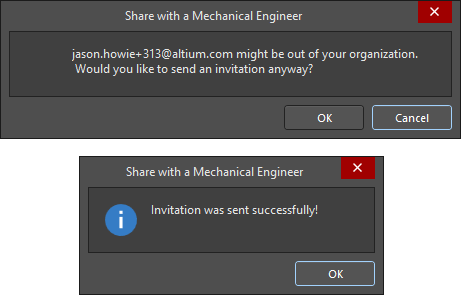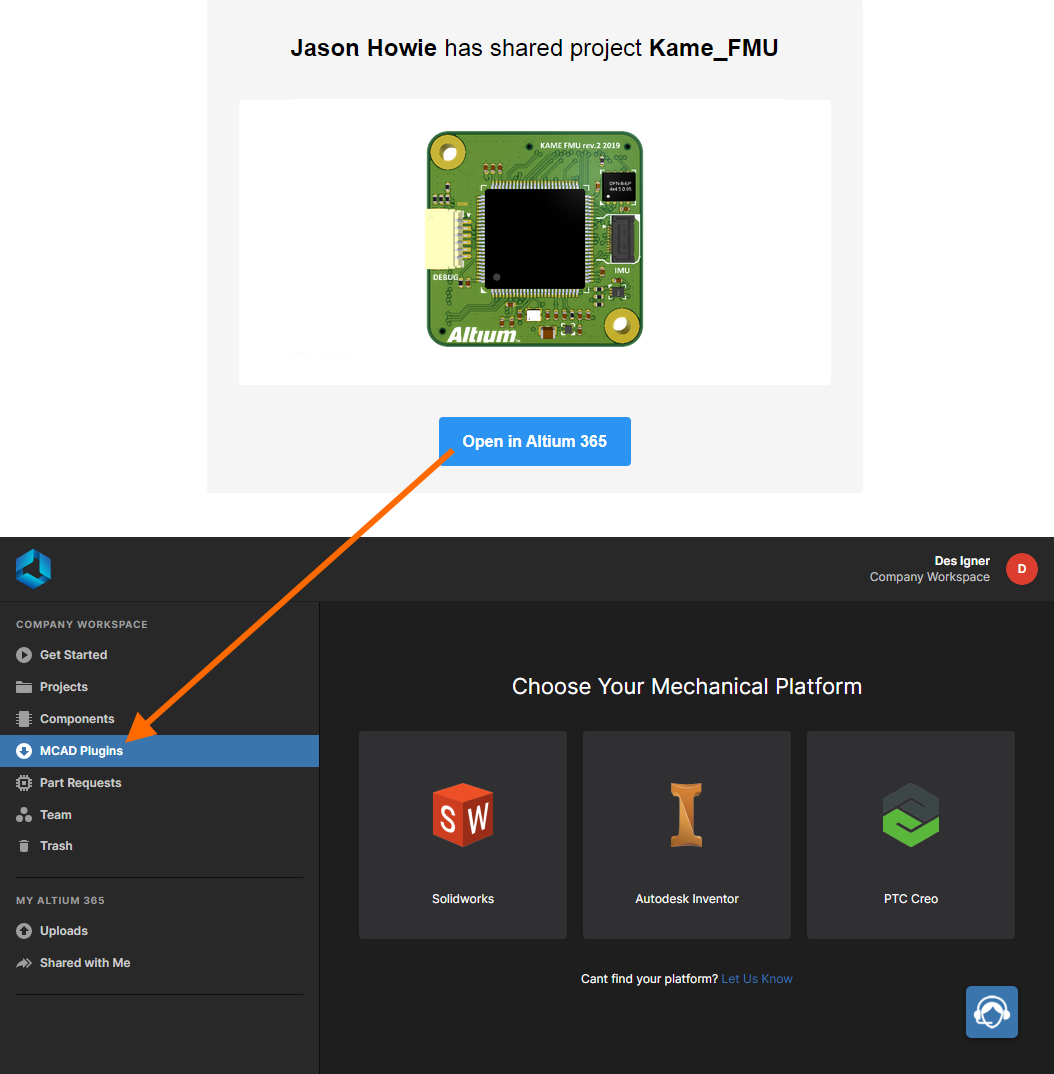チームに他のユーザを招待
親ページ: Altium 365 Workspace
いくつかの方法で、Workspace にアクセスする (チームへ招待して) 新しいユーザを追加できます。以下を招待できます:
- 組織内の他の AltiumLive ユーザ。
- 異なる組織の AltiumLive ユーザ。
- AltiumLive 以外のユーザ (AltiumLiveアカウントに登録する必要があります)。
このドキュメントでは、他の人を Workspace のチームに招待して、生産的な共同作業を容易にするさまざまな方法を説明します。
最初の Workspace 作成後の招待
あなたが組織の Workspace を有効化する人である場合、有効化した後、組織内の他の人を Workspace のチームに招待できます。Workspace のブラウザ インターフェースの Team ページが表示され、Invite Team Members ウィンドウが表示されます。
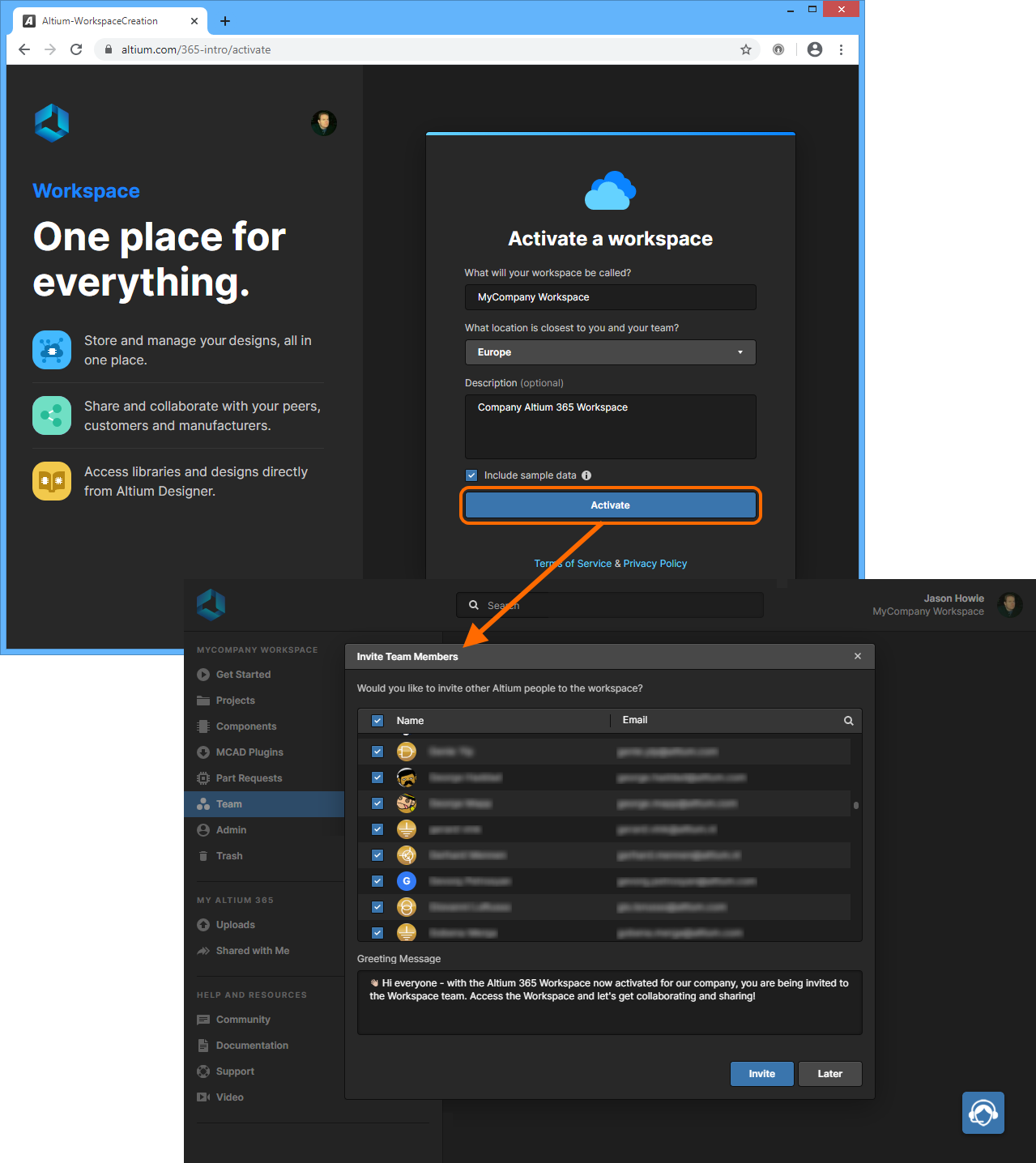 会社の Workspace を有効化した後、組織内の他の人を招待できます。
会社の Workspace を有効化した後、組織内の他の人を招待できます。
デフォルトで、AltiumLive アカウントを持つ組織の全てのメンバーがリスト表示されます。  コントロールをクリックして、招待から特定の人を除外できます。Name ヘッダの
コントロールをクリックして、招待から特定の人を除外できます。Name ヘッダの  コントロールをクリックして、リスト上の全ての人を素早く除外できます。一般的な挨拶メッセージを利用できます - これは、各人が受信する招待メールに表示されます。必要に応じて、このメッセージを変更してください。
コントロールをクリックして、リスト上の全ての人を素早く除外できます。一般的な挨拶メッセージを利用できます - これは、各人が受信する招待メールに表示されます。必要に応じて、このメッセージを変更してください。
必要に応じて、全ての人を含めて、  ボタンをクリックします。これらのユーザは自動でチームに追加され、Workspace にアクセスするための invitation emails が送信されます。それから、インターフェースの Get Started ページが表示されます。
ボタンをクリックします。これらのユーザは自動でチームに追加され、Workspace にアクセスするための invitation emails が送信されます。それから、インターフェースの Get Started ページが表示されます。
Workspace ブラウザ インターフェースからいつでも招待
Workspace の管理者は、Workspace のブラウザ インターフェースの以下の領域からユーザを招待できます:
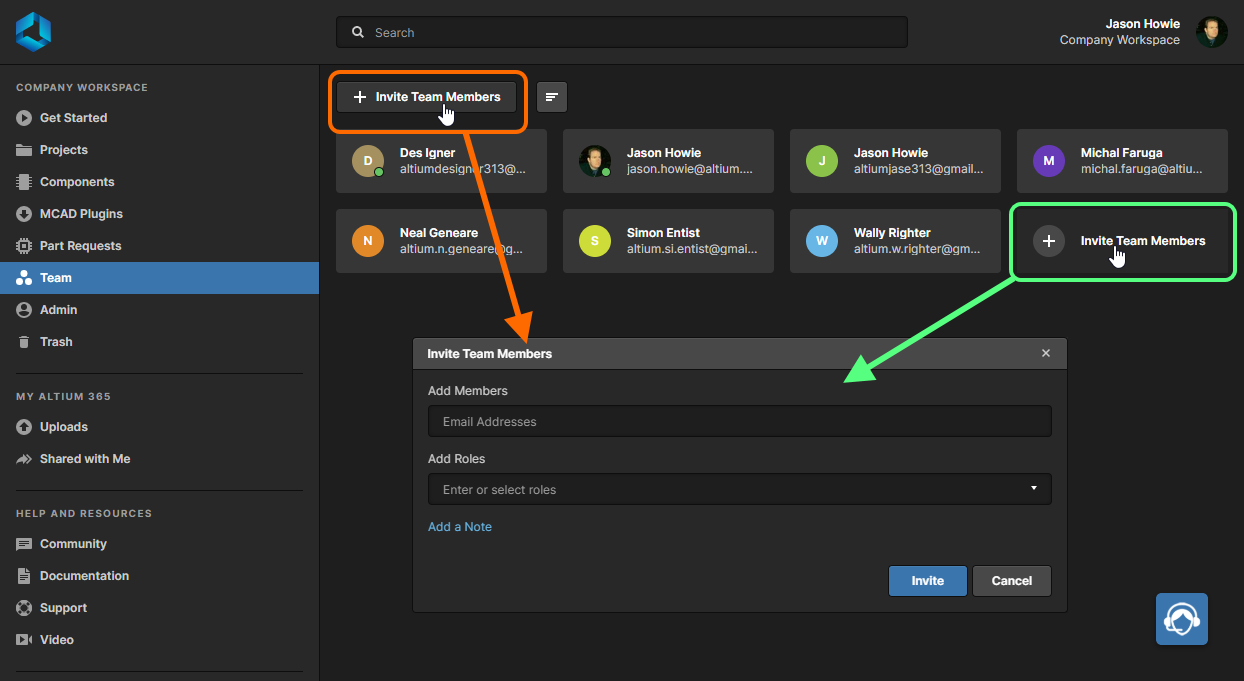 クリックしてチームメンバーを招待する (チームに人を招待する) と、ユーザと役割を指定するウィンドウが表示されます。
クリックしてチームメンバーを招待する (チームに人を招待する) と、ユーザと役割を指定するウィンドウが表示されます。
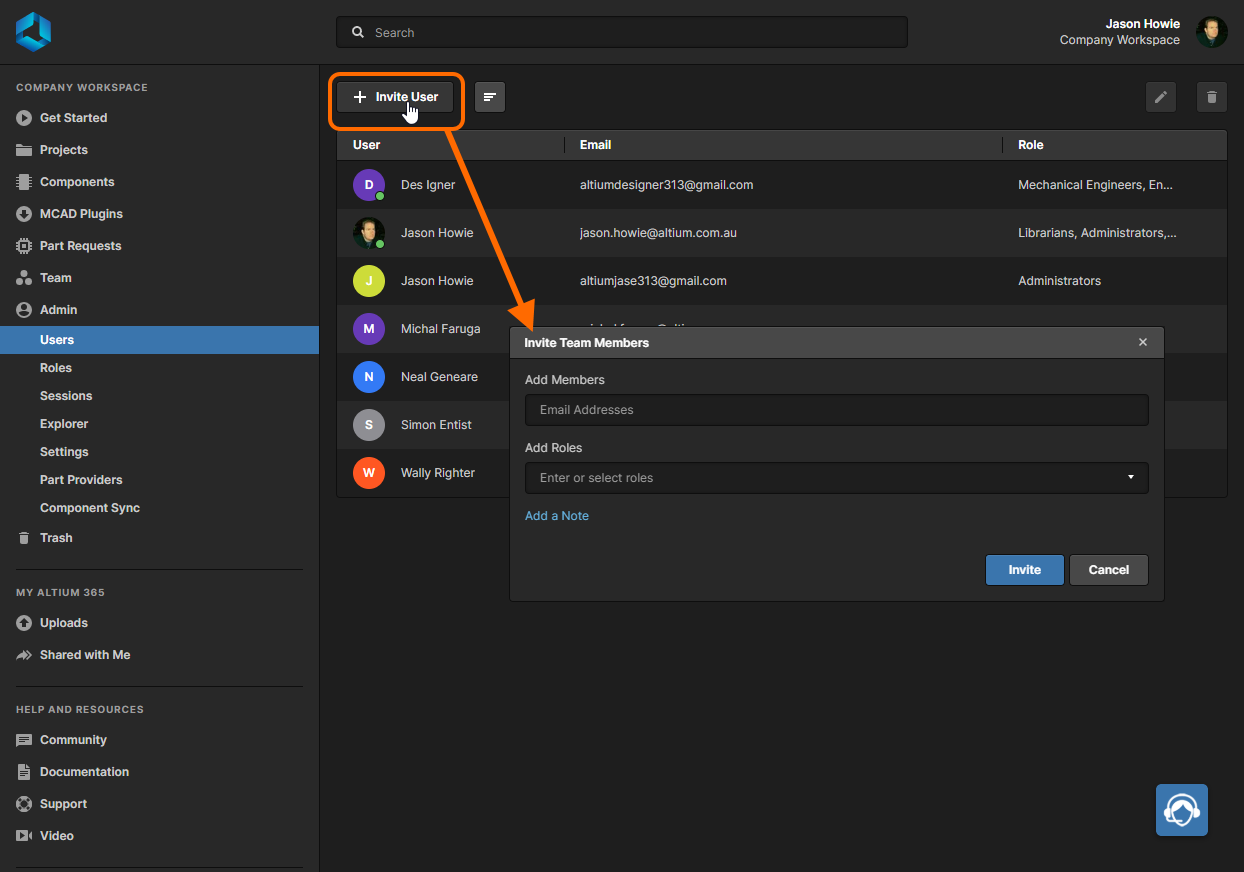 クリックして新しいユーザを招待する (チームに人を招待する) と、ユーザと役割を指定するウィンドウが表示されます。
クリックして新しいユーザを招待する (チームに人を招待する) と、ユーザと役割を指定するウィンドウが表示されます。
Invite Team Members ウィンドウが表示され、ユーザの Eメールを入力できます。入力する時、Eメールアドレスが組織内の他の AltiumLive ユーザに属していて、まだ、チームに属していない人の場合、選択できるようにリスト表示されます。組織外のユーザを招待する場合、AltiumLive の状態に関係なく、Eメールアドレスを入力する必要があります。また、必要に応じて、メンバーにするユーザに既存の役割 (定義されている場合) を指定することもできます。Roles 欄に役割の名称を入力する時、一致する役割のリストがポップアップ表示されます。このリストから必要な役割を選択します。
必要に応じて、全ての詳細を入力し指定したら、  ボタンをクリックします。既に AltiumLive アカウントを持っているユーザの場合 (自分の組織にあるかどうかに関係なく)、すぐにチームに追加されます。AltiumLive 以外のユーザは、チームに追加する前に AltiumLive アカウントに登録する必要があります。招待者は、Workspace にアクセスするための 招待メールを受け取ります。
ボタンをクリックします。既に AltiumLive アカウントを持っているユーザの場合 (自分の組織にあるかどうかに関係なく)、すぐにチームに追加されます。AltiumLive 以外のユーザは、チームに追加する前に AltiumLive アカウントに登録する必要があります。招待者は、Workspace にアクセスするための 招待メールを受け取ります。
招待メールを受け取る
現在、Workspace チームのメンバーではない招待された各ユーザには、招待メールが送信されます。Eメールの 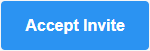 ボタンをクリックした後の処理は、招待者が AltiumLive アカウントを既に持っているかどうかによって異なります:
ボタンをクリックした後の処理は、招待者が AltiumLive アカウントを既に持っているかどうかによって異なります:
- AltiumLive アカウントを持っている招待されたユーザ - ユーザは招待が送信された時に自動でチームに追加されます。ブラウザから AltiumLive アカウントで既にサインインしている場合、Workspace の Get Started ページ(Altium 365 プラットフォーム インターフェース内) に直接、移動します:
- AltiumLive アカウントを持っていない招待されたユーザ - ユーザは AltiumLive 登録フォームに進み、詳細を定義し、パスワードを指定します。登録後、Workspace チームに追加され、Workspace の Get Started ページ (Altium 365 プラットフォーム インターフェース内) に移動します。
MCAD ユーザを招待
Altium Designer での ECAD-MCAD CoDesign の機能として、PCB を Workspace へ push する時に機構技術者とプロジェクトを共有し、そうすることで、その人を Workspace チームに招待できます (まだ、メンバーでない場合)。そうするには、以下を行います:
- Workspace から管理されたプロジェクトを Altium Designer で開いて、PCBドキュメントをアクティブにします。
- MCAD CoDesigner パネル を表示します (メインデザインウィンドウの右下にある
 ボタンのメニューから)。
ボタンのメニューから)。 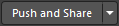 ボタンをクリックします。
ボタンをクリックします。
- MCAD 設計者にpushするメッセージを入力し、
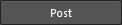 ボタンをクリックして Push プロセスを完了します。そのプロセスの状態を報告する message ダイアログが表示されます。このプロセス中、変更した PCB ファイルの作業用コピーが保存されていない場合は、自動で保存されます。変更は、ツールに依存しないスナップショット ファイルに書き込まれ、Workspace に保存されます。
ボタンをクリックして Push プロセスを完了します。そのプロセスの状態を報告する message ダイアログが表示されます。このプロセス中、変更した PCB ファイルの作業用コピーが保存されていない場合は、自動で保存されます。変更は、ツールに依存しないスナップショット ファイルに書き込まれ、Workspace に保存されます。
- Share with a Mechanical Engineer ダイアログ が表示されます。機構技術者の Eメールアドレスとオプションのメモ (必要な場合) を入力します。それから、
 ボタンをクリックします。
ボタンをクリックします。
- 既に Workspace チームのメンバーである人、組織内外の別の AltiumLive ユーザ、または AltiumLive を持っていないユーザと共有することができます。 これらの対象ユーザが誰でも、通知ダイアログがポップアップ表示され、入力した Eメールのユーザが組織の外にいる可能性があることを警告されます。OK をクリックして、ユーザを招待します。しばらくすると、別のダイアログが表示され、招待状が送信されたことが通知されます。
As part of the invite process:
- 既に Workspace チームの一部であるユーザは、プロジェクトが共有され (読み取り専用アクセス)、Mechanical Engineers の役割に追加され、Workspace 内のプロジェクトにアクセスするための招待メールを受け取ります (手順 6 を参照)。
- AltiumLive アカウントを既に持っているユーザ (組織の内外に関係なく) は Workspace チームに追加され、プロジェクトはユーザと共有され (読み取り専用アクセス)、Mechanical Engineers の役割に追加されます。Workspace 内のプロジェクトにアクセスするための招待メールを受け取ります (手順 6 を参照)。
- AltiumLive 以外のユーザは、Workspace 内のプロジェクトにアクセスするための招待メールを受け取ります (手順 6 を参照)。ただし、Workspace チームに追加する前に、AltiumLive アカウントにサインアップ/登録する必要があります。AltiumLive にサインアップすると、Workspace チームに追加され、プロジェクトが共有されます (読み取り専用アクセス)。そして、Mechanical Engineers の役割に追加されます。
- 機構技術者は、プロジェクトでの共同作業への招待状が記載された Eメールを受け取ります。Eメール内の
 ボタンをクリックした後の処理は、招待された人が AltiumLive アカウントを既に持っているかどうかによって異なります:
ボタンをクリックした後の処理は、招待された人が AltiumLive アカウントを既に持っているかどうかによって異なります:
- AltiumLive アカウントを持っている招待されたユーザ - サインインしていない場合、AltiumLive sign in ページが表示され、その後、Workspace のブラウザ インターフェースの MCAD Plugins ページが表示されます。
Altium Designer (ECAD側) では、ECAD-MCAD CoDesign 機能は MCAD CoDesigner パネルで利用します。MCAD 側では、この機能は、Altium CoDesigner プラグインをインストール (および、MCADソフトウェアへの登録) して提供されるパネルを利用します。使用している MCAD ソフトウェアの項目をクリックします。次のページで、 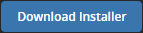 ボタンをクリックして、Altium CoDesigner プラグインを MCAD ソフトウェアへインストール (直感的なインストールウィザードを介して) するためのインストーラーをダウンロードします。このページには、Altium Designer と、選択した MCAD ソフトウェア間の共同作業を開始、実行するための簡潔な導入ガイドも表示されます。
ボタンをクリックして、Altium CoDesigner プラグインを MCAD ソフトウェアへインストール (直感的なインストールウィザードを介して) するためのインストーラーをダウンロードします。このページには、Altium Designer と、選択した MCAD ソフトウェア間の共同作業を開始、実行するための簡潔な導入ガイドも表示されます。
- AltiumLive アカウントを持っていない招待されたユーザ - ユーザは AltiumLive 登録フォームに進み、詳細を定義し、パスワードを指定します。登録後、Workspace チームに追加され、プロジェクトが共有 (読み取り専用アクセス) され、Mechanical Engineers の役割に追加されます。そして、Workspace のブラウザ インターフェースの MCAD Plugins ページに移動します。


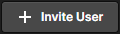
 コントロールをクリックしてメモを入力します。
コントロールをクリックしてメモを入力します。