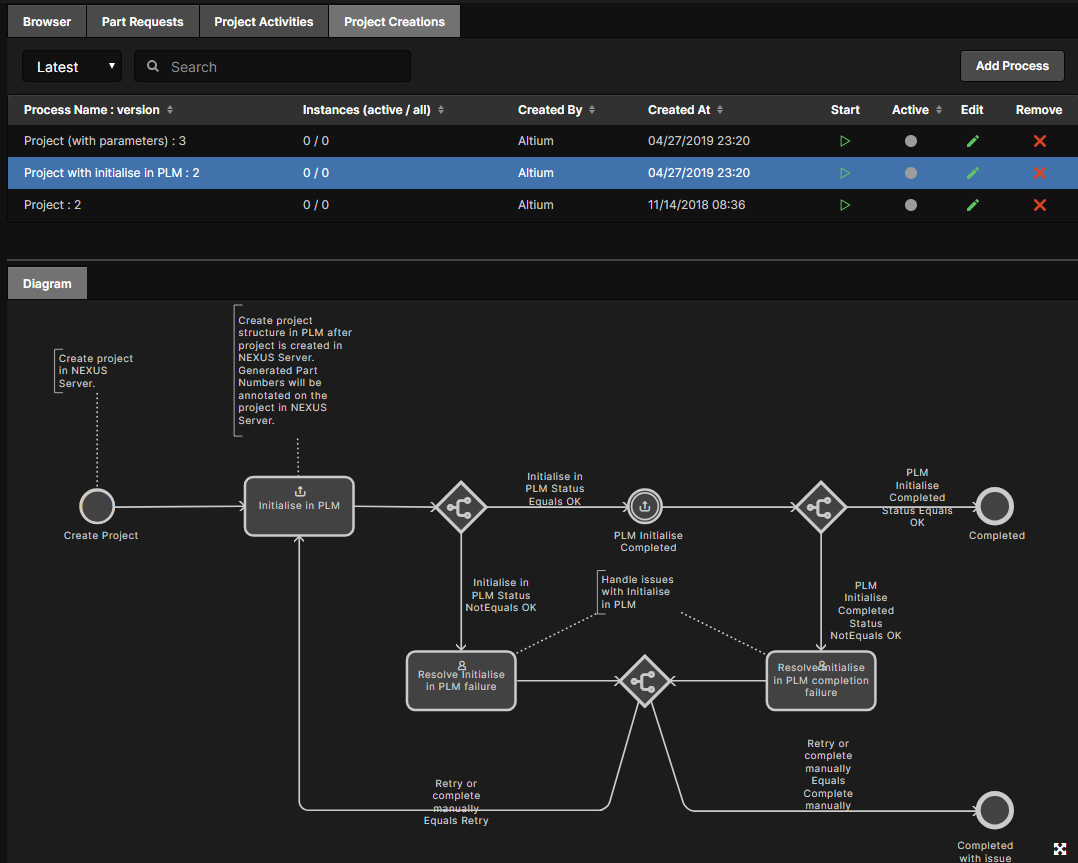親ページ: Altium 365 ワークスペース
Altium DesignerとAltium 365 ワークスペースの複合設計ソリューションは、Windchill®、Arena®、Oracle® Agile™、Aras Innovator®、およびSiemens Teamcenter®(追加設定が必要)に対応する設定可能なPLM統合を提供します。PLM統合の設定は、Altium 365 ワークスペースのブラウザインターフェースを通じて行われ、接続の設定、パラメータデータのマッピング、およびデータ同期の方向の指定を簡単に行うための自動化されたインターフェースを提供します。インターフェースが設定および構成されると、次の特定の領域で作業している際にPLM統合の機能と機能性が提供されます:
-
ライブラリ(コンポーネント)- Altium 365 WorkspaceとPLMインスタンス間で、コンポーネント、コンポーネントパラメータ、および部品選択の一方向または双方向同期をサポートします。設定により、どのパラメータがどのシステムでマスターされるかを指定できます。さらに、アイテムパラメータを使用して、新しいリビジョンのコンポーネントアイテムを正式にリリースすることなく、Workspace側のプロパティを(フィールドごとに設定可能な)更新できます。専用の部品リクエストワークフローも用意されており、PLMインスタンスにコンポーネントを自動的に作成し、生成されたPLM部品番号をWorkspace側のコンポーネントに逆伝播させることをサポートします。
-
設計(プロジェクト)- 専用のプロジェクト作成ワークフローが用意されており、PLMインスタンスで部品番号を自動的に作成し、そのパラメータを設計プロジェクトに逆伝播させることもサポートします。このようなパラメータは特別な文字列(例えば、シート境界の注釈用)で使用できます。Altium Designerでプロジェクトリリーサーを実行する一環として、設計をPLMインスタンスに公開することができます。公開操作では、PLMへのデータ伝播方法を制御するために、PLMインスタンス統合設定の一部として定義された公開テンプレートを使用します。そして、初めて公開する場合、プロジェクトにまだ関連付けられていない部品番号(PLM側)がPLMで作成され、その初回公開の一環としてプロジェクトに関連付けられます。また、公開操作の一環として(設定に基づいてオプションで)PLMインスタンスのコンポーネントに対してコンポーネントエントリを定義することもできます。そして、プロセスワークフローの履歴(履歴タブ)の一部として、PLMインスタンスに作成されたもの、例えば部品番号など、正確に何が作成されたかを常に確認できます。
PLM サポート
Altium 365 ワークスペースは、以下のPLMシステムをサポートしています:
-
PTC Windchill® PLM バージョン 12、およびPTC Windchill+ (WindchillのSaaSバリアント)。
-
Arena® PLM。
-
Oracle® Agile™ PLM。
-
Aras Innovator® リリース 12.0 SP18。
Aras Innovatorの追加設定
Aras InnovatorとのPLM統合を実現するためには、Altium WorkspaceサーバーをAras認証セットアップに登録し、クライアントレジストリに新しいノードセクションを追加する必要があります。登録されると、接続されたWorkspaceがアクセスを認証するためのユニークなOAuthトークンが付与されます。
Aras Innovatorの設定に必要な変更は、OAuthクライアントレジストリファイルを編集することで行います:
-
Arasホストマシンで、
\OAuthServer\OAuth.configファイルを編集用に開きます。
-
<clientRegistry id="IOMApp" enabled="true">の行から</clientRegistry>の行までのIOMAppセクションを探してコピーします。
-
コピーしたIOMAppセクションを直後に貼り付けて、新しい(複製された)セクションを作成します。
-
この新しいノードセクションで、
IOMAppをNEXUSに名前を変更します – 結果として<clientRegistry id="NEXUS" enabled="true">になります。例を見る。
-
保存してからArasマシンを再起動します。
-
Siemens Teamcenter PLMとの統合には、Teamcenter EDA Gatewayソフトウェアのインストールと設定が必要です。
-
オンプレミスのPLMソリューションとして、TeamcenterはAltium Hybrid Agentを介してAltium 365 Workspaceと接続する必要があります。これは、クラウドとローカルネットワークのギャップを安全に橋渡しします。指示リンクは、Siemens Teamcenterの追加インストールとセットアップページに含まれています。
-
この機能をWorkspaceで有効にするには、Workspace Teamcenter PLM Addonライセンスも必要です。
PLMセットアップインターフェースの選択
Altium 365ワークスペースとサポートされているPLMシステムとの接続は、以下に詳述されているように、高度な半自動ユーザーインターフェースを通じて確立することができます。または、PLM設定XMLファイルを編集する手動プロセスを使用して行うことができます。後者は、対象PLMシステムのデータ構造に関する知識とXMLフォーマットに対する熟知が必要ですが、以下に示された更新されたシステムは、PLMおよびAltiumワークスペースから必要なデータを自動的に取り込み、インターフェースのメニュー選択肢を自動的に埋めることができます。
ワークプレイスを以前のPLMインターフェースに再設定することができます。これはXMLファイルの手動編集に基づいています。ワークスペースインターフェースのAdmin – Settings – PLM IntegrationページでEnable new PLM Configurationページオプションのチェックを外すことで行えます。変更を保存し、サインアウトしてから再度サインインしてください。
PLMインターフェースは一種類のみ使用するべきです(古いものか新しいものか)。異なるバージョンのインターフェースによって作成されたPLMインスタンス/設定を編集しないでください。
PLMインスタンスへの接続
PLM設定は、ワークスペースブラウザインターフェースのAdmin – PLM Integrationページで作成および管理されます。PLMシステムに正常に接続すると、設定インターフェースは、ワークスペースと接続されたPLMの両方から引き出されたデータに基づいて、一連の統合オプションを提供します。
Workspace PLM Integration インスタンスは、有効で利用可能なPLMシステムのREST APIサービスにアクセスします。
以下のスライドショーで説明されているように、接続プロセスを開始し、進めるために  ボタンを使用してください。
ボタンを使用してください。
|
|
 をクリックして設定の追加ページを開き、新しいPLM設定インスタンスを作成または追加します。 をクリックして設定の追加ページを開き、新しいPLM設定インスタンスを作成または追加します。
新しい設定のための一意の 名前/説明 を入力し、ドライバーのドロップダウンメニューから正しいPLMタイプを選択し、(このArasの例では)該当する場合は特定の作業データベース(Arenaでは「ワークスペースID」)を選択します。PLMシステムのユーザー名/パスワードの認証情報を入力し、次に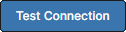 をクリックして進みます。 をクリックして進みます。
PLM接続が成功したことは サーバー接続 の見出しの下で確認され、その後ワークスペースはワークスペースコンポーネントデータとPLM属性データの両方から取得したパラメトリックデータオプションでインターフェースを埋めます。
ロードされると、インターフェースはインポートされたパラメトリックデータとタイプデータを選択可能なメニューやフィールドオプションとして提示します。
|
ターゲットPLMシステムにサインインする際に、接続エラーは赤色で強調表示されます。強調表示ボックスの下部の境界線には、エラーの詳細が含まれます - 例を見る。
PTC Windchill SSO サポート
Windchill PLM システムに接続する際にシングルサインオン(SSO)認証を使用できる機能が利用可能であり、Workspace インターフェースを通じて設定されます。これにより、プロジェクト作成やPLMへの公開などのWorkspace PLMプロセスを実行する際に、簡素化された安全な接続認証方法が提供されます。実際には、この配置により、OAuth 委任標準を介して、PingFederateなどのアイデンティティプロバイダーサービスを使用してWindchillへのアクセスが許可されます。
SSO設定へのアクセスは、WorkspaceのPLM統合ページ(Admin - PLM Integration)のOAuthタブの下で利用可能で、複数のOAuthプロバイダーインスタンスを追加できます。
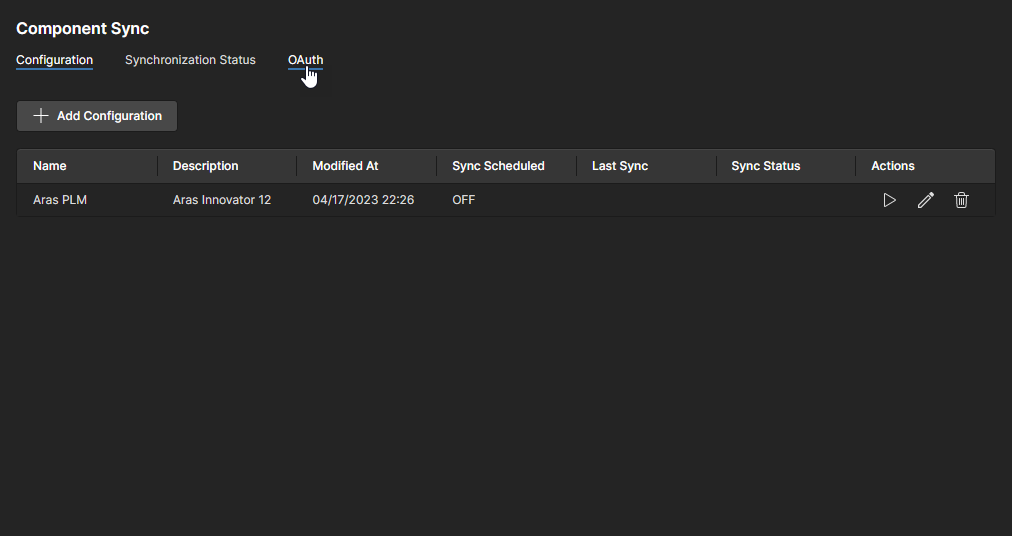
OAuthプロバイダー認証の設定は、構成されたアイデンティティプロバイダーから利用可能なデータから完了されます。名前とWorkspaceに必要な情報 - ID、トークン、URLなど - をページのフィールドに入力し、設定を保存します。
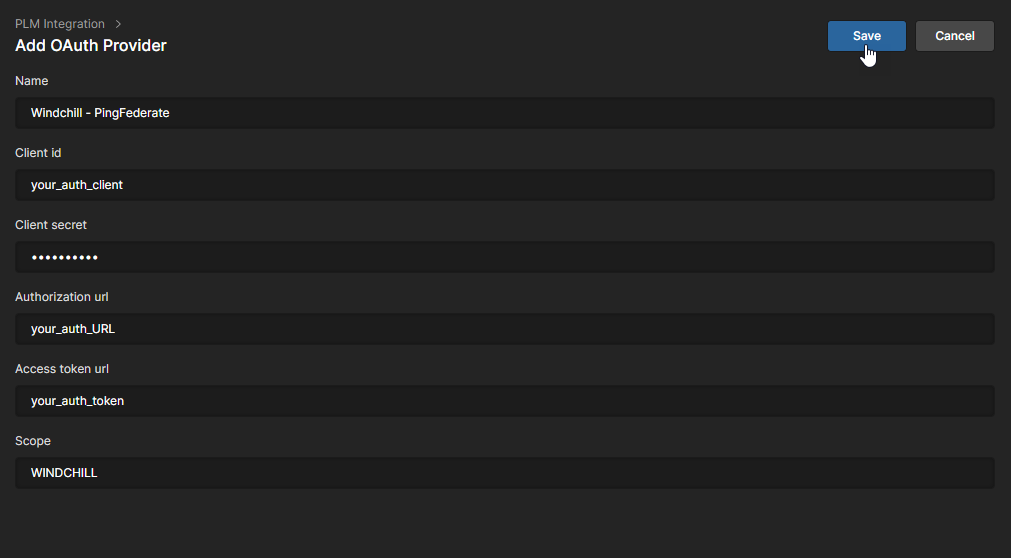 新しいSSO OAuthインスタンスを設定するために必要な情報は、既存のOAuthプロバイダー構成から取得されます。
新しいSSO OAuthインスタンスを設定するために必要な情報は、既存のOAuthプロバイダー構成から取得されます。
新しいOAuthプロバイダーインスタンスは、Windchill PLM構成でOAuth Connectionオプションが有効になったときに利用可能になります。複数のプロバイダーが利用可能なOAuth Providerドロップダウンリストから選択します。接続設定を ボタンで完了し、必要に応じてプロバイダーのプロンプトに従います。
ボタンで完了し、必要に応じてプロバイダーのプロンプトに従います。
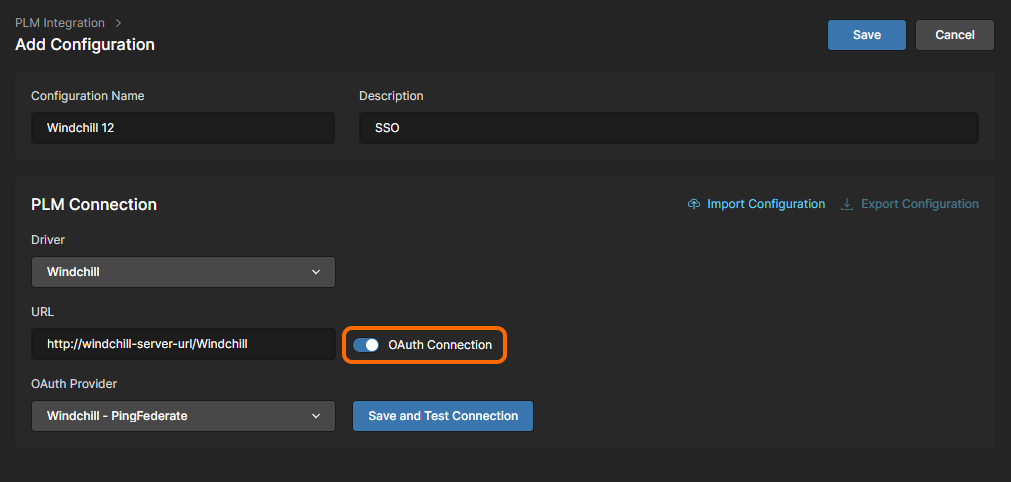
Workspaceプロセス(PLMへの公開など)で新しい設定を初めて使用するとき、指定されたOAuthプロバイダーが接続を認証するために開きます。この検証が完了すると、後続のPLM公開ではこの手順が不要になります。
サードパーティPLMサポート
Altium 365 Workspaceは、サードパーティによって開発された「ネイティブでない」PLMシステムの構成に対する追加サポートを提供します。このサポートは、汎用コネクタによって有効にされ、Altium 365 PLM汎用コネクタアドオンライセンスが必要です。
そのようなシステムのWorkspace PLMインスタンスを追加する際には、サードパーティによって提供された事前設定されたXMLファイルが、PLM統合インターフェースを通じてそのPLMインスタンスの設定にアップロードされます。
sales.na@altium.comまたはあなたのAltiumアカウントマネージャーに連絡して、Altium 365 PLM汎用コネクタアドオンライセンスへのアクセスをリクエストしてください。
設定セットアップ
PLMインスタンスへの接続に成功した後、Workspace PLMインターフェースは、コンポーネント同期の実行方法、コンポーネントパラメーターの相互マッピング、およびPart Choicesデータの転送アプローチを定義するための設定オプションを提供します。これらの同期オプションは、インターフェースの設定タブの下で利用可能です。 利用可能な設定オプション(およびそのラベル/機能)は、PLMシステムの種類と、Workspaceおよび接続されたPLMインスタンスから取得されるパラメトリックデータによって決定されます。
同期パラメーター
このPLMインターフェースセクションでは、どのコンポーネントタイプが同期されるか、新しいコンポーネントの作成/更新がどこで、どのように行われるか、およびパラメーター基準に基づく制約が定義されます。
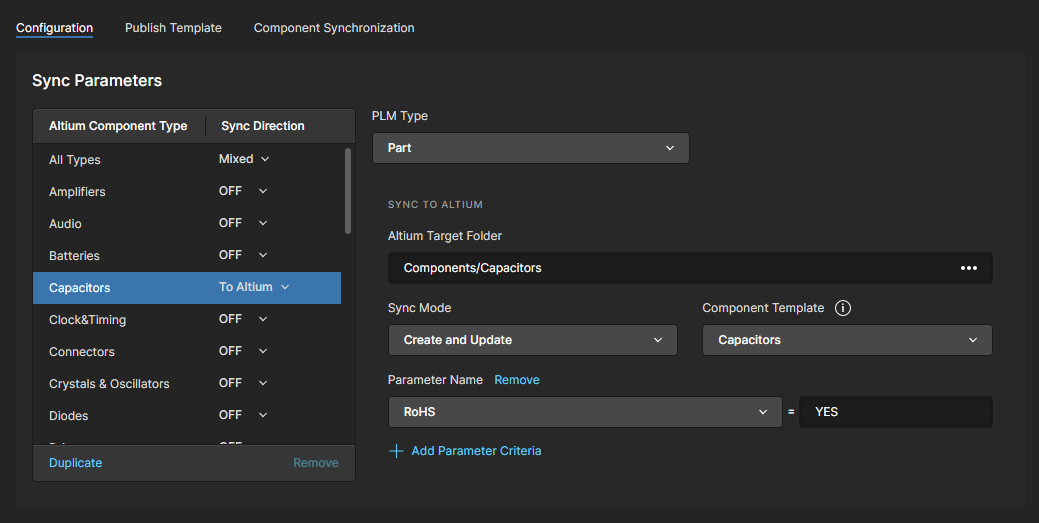
コンポーネントがどのように同期されるかは、個別に指定されます:
-
パラメータリストでAltium Component Typeを選択し、必要に応じてそのSync Directionオプションを設定します(Altium/PLMまたは両方へ)。コンポーネントタイプのオプションは、現在のワークスペースコンポーネントデータから取得されます。
-
PLM Typeメニューから関連するPLM属性名を選択します。利用可能なオプションは、接続されたPLMインスタンスから取得されます。
-
Altium Target Folderフィールド(Sync to Altiumの下)で、このコンポーネントの同期場所としてワークスペースコンポーネントフォルダを参照して選択します。
-
新しいコンポーネントが同期中に作成されるか、既存のコンポーネントのみが更新されるか、またはその両方を決定するSync Modeを指定します。
-
このコンポーネントを同期する際にコンポーネントパラメータタイプを定義するために使用されるComponent Templateを設定します。この設定は、関連するワークスペーステンプレートが利用可能な場合、選択されたAltium Component Type(例:
キャパシタ)にデフォルト設定されます。
-
Add Parameter Criteriaオプションを使用して、同期によって制約されるパラメータ値を指定します。この基準を満たさないコンポーネントは同期されません。必要に応じてさらにパラメータ条件を追加します。
PTC Windchill PLMに接続している場合、WindchillのPartsLinkシステムをサポートしていると、追加のオプションが利用可能になります。PartsLinkシステムにより、部品をグループ分けしてより便利で迅速にターゲティングできるようになり、その分類内でさらに定義を提供するために関連する属性/値のペアを含めることができます。詳細については、以下の折りたたみセクションを参照してください。
-
Filter CriteriaメニューからAdd Classification Name Criteriaを選択して、分類フィルターを追加します。名前メニューを使用して、同期がフィルタリングされる分類グループを選択します。
-
より細かい制御のために、Add Classification Attribute Criteriaオプションを選択し、分類のAttributeとそれに関連する値を指定します。ここで示されている例では、
102-Capacitorsクラスのコンデンサーで、Capacitance値が10uFのもののみが同期されます。
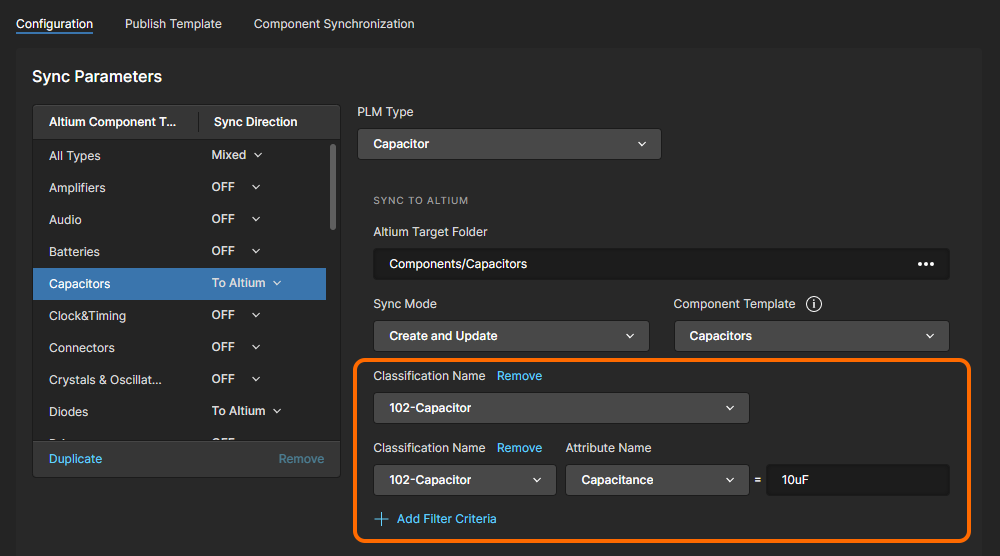
Windchill PartsLinkについての詳細
Windchill内では、PartsLink分類は、パートタイプに適用できるバインディング属性を作成することによって定義されます。次に、定義された分類クラスにパート分類属性が追加されます。
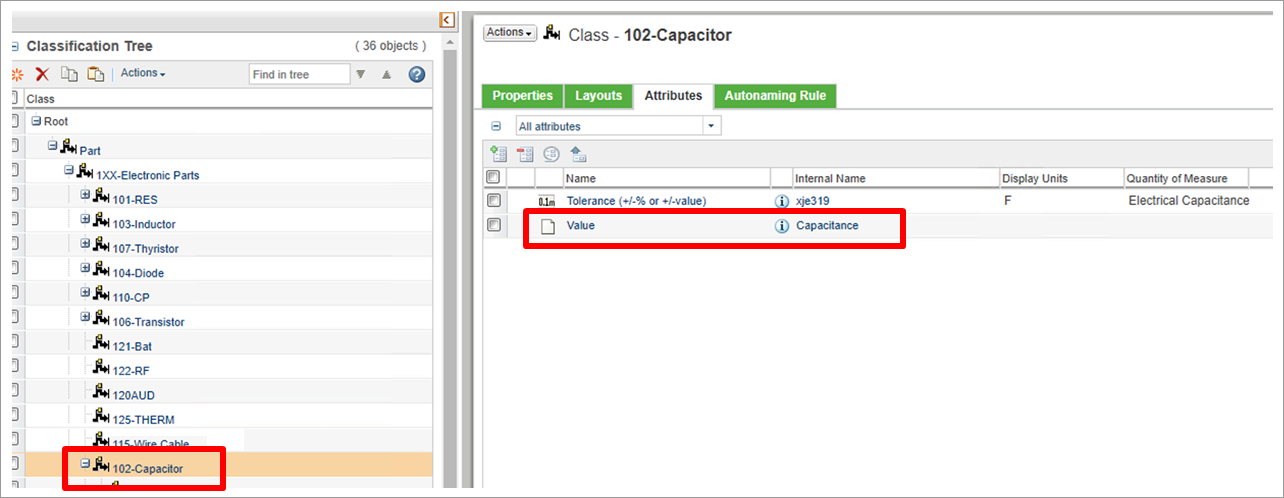
Windchillのコンポーネントエントリには、定義された分類と指定された分類属性パラメータが組み込まれ、これらはWorkspace PLMコンポーネント同期プロセスで利用可能になります。
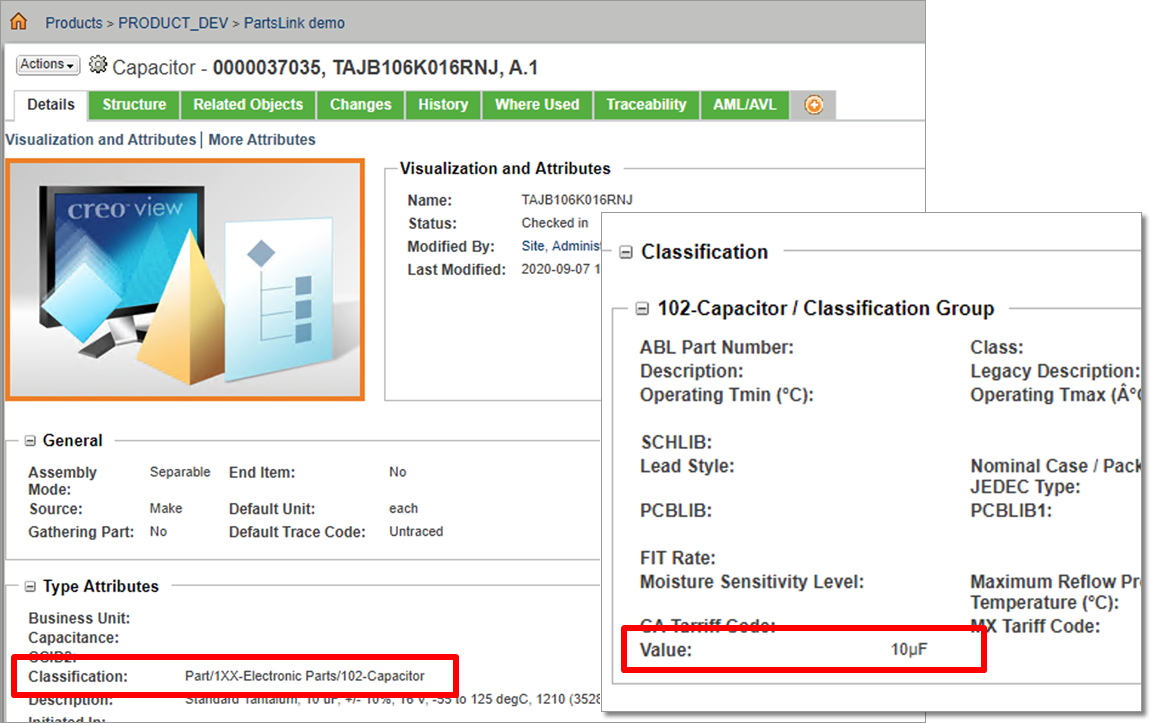
WindchillからWorkspaceへのコンポーネントエントリが同期され、WorkspaceのPLM設定でPartsLinkとの相互作用が指定されている場合、そのパーツのWindchillの構成属性がAltium Designerに伝播します。
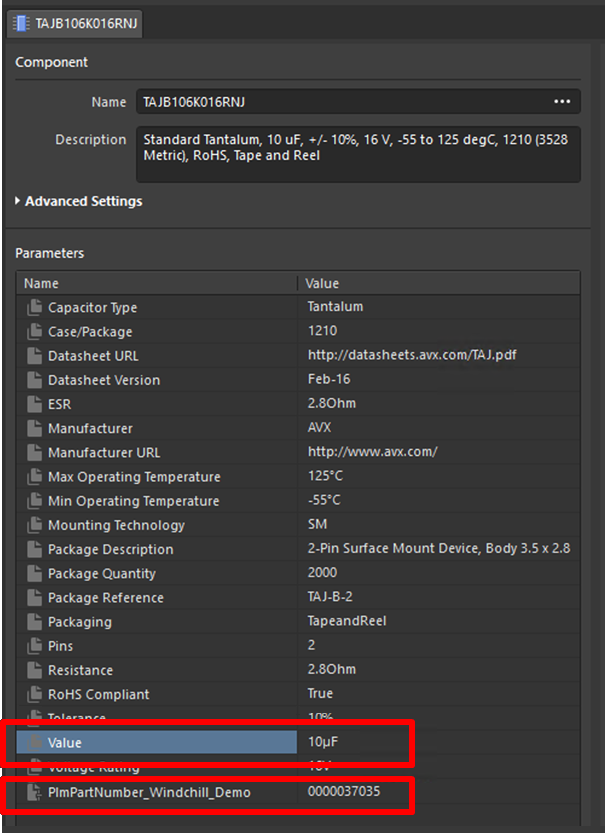
同期方向がTo PLMまたは双方向同期(To PLM & To Altium)に設定されている場合、Sync To PLMの下にAdd Filter Criteriaオプションが表示されます。このオプションを使用して、PLMシステムに伝播されるワークスペースコンポーネントを制御するパラメータまたはフォルダ基準を設定します。
複数のパラメータ基準を追加して、PLMへのワークスペースコンポーネントの同期を厳密に制約することができます。利用可能な基準には、PLMへの同期に受け入れられるコンポーネントのフィルタリングをより正確に制御するためのORおよびNOT条項オプションも含まれています。
Windchill PLMインスタンスに接続されている場合、追加のPLM Target Folderフィールドが表示され、同期中にワークスペースコンポーネントが伝播するPLMシステムの場所を指定できることに注意してください。
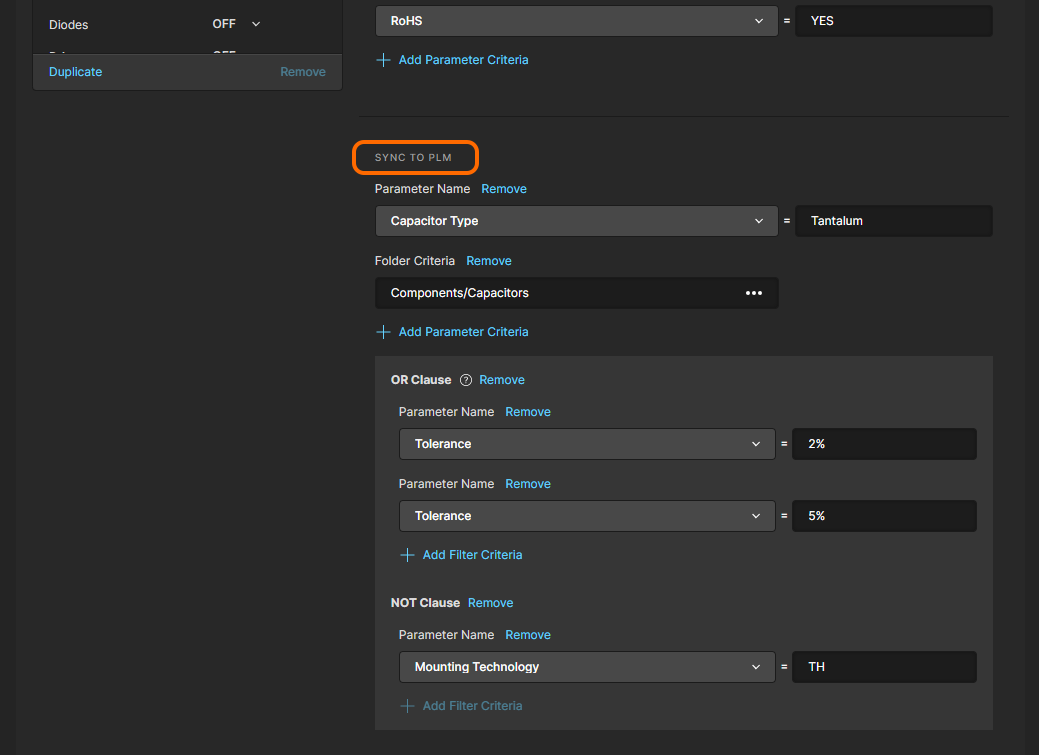
Sync to PLMセクションでは、Arena PLM システムを対象とした際に、追加の部品番号および接頭辞/接尾辞オプションを提供します。これらの事前定義された PLM スキームは、Numbering SchemeおよびCodeメニューで選択可能となり、Arena にアップロードされる部品のアイテム番号形式を決定します。
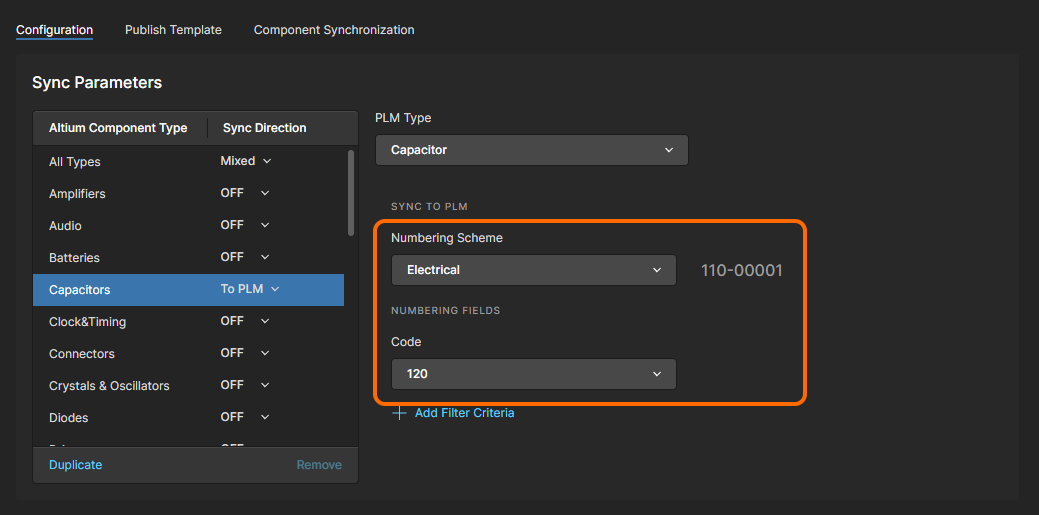
コンポーネントパラメータマッピング
PLMと同期させたい全てのコンポーネントに対して、上記と同じプロセスを続けて、同期パラメータ設定を指定してください。ワークスペース側のコンポーネントパラメータはPLM側のそれと必ずしも一致しないため、Component Parameter Mappingインターフェースセクションを使用して、両者間のパラメータをマッピングすることができます。パラメータがマッピングされると、それらは同じパラメータであるかのように一方から他方へと値が同期されることに注意してください。
セクションのAdd Parameterコマンドを使用して、現在選択されているAltium Component Type(Sync Parametersの下で選択されている)に適用されるWorkspace/PLMパラメータのエントリを作成します。PLMおよびAltiumのParameter Nameオプションは、それぞれのシステムで利用可能です。リビジョン設定がItem/Revision列にある場合、パラメータが変更されたときに新しいコンポーネントリビジョンが作成されますが、アイテム設定の場合は、同期中にコンポーネントパラメータのみが更新されます。
関連する アイコンを使用して、マッピングエントリを削除します。
アイコンを使用して、マッピングエントリを削除します。
この方法でマッピングできるパラメーターの数に制限はありませんが、すべてのコンポーネントに対してマッピングが必要となる一般的なWorkspace/PLMパラメーターの範囲が存在する可能性があります。このグローバルマッピングアプローチは、Altium Component TypeとしてAll Typesが選択された場合に利用可能です。
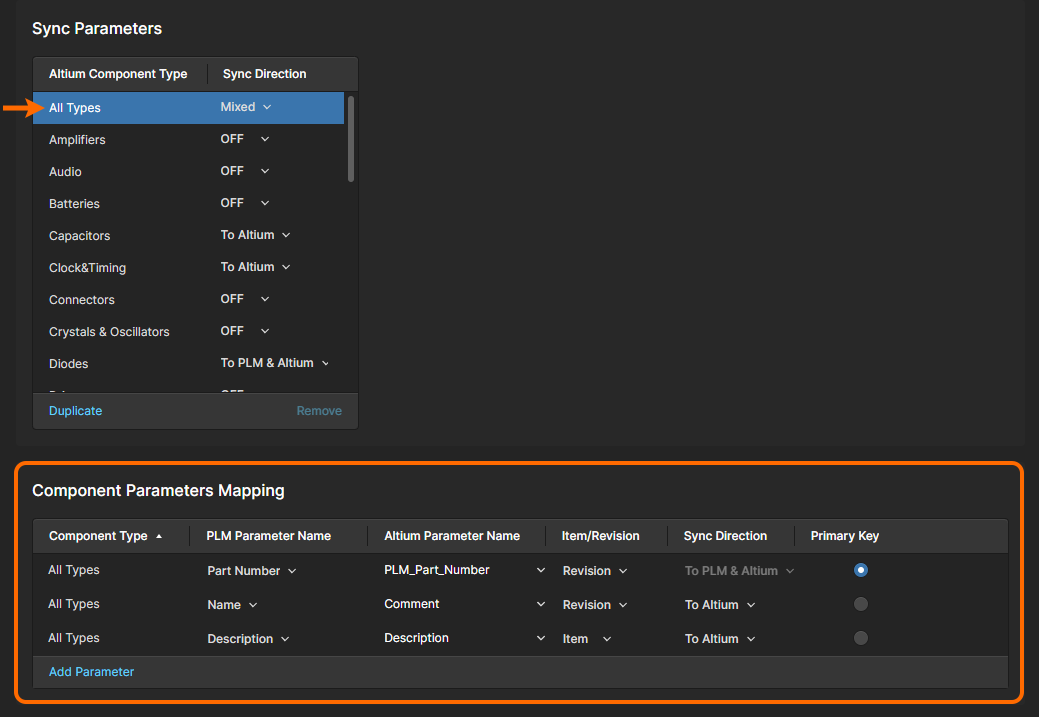
全てのコンポーネントに適用されるマッピングエントリー(Add Parameter)を、既知の共通パラメーターマッチを含めて作成し、必要に応じてItem/RevisionおよびSync Directionオプションを設定します。また、マッピングされたパラメーターエントリーをプライマリキーとして指定することも重要です。これは、2つのパラメトリックデータセット間の参照インデックスとして機能する共通パラメーターペアです。これがPLMパート番号(推奨)である場合、PLM側で作成された番号がAltium側に伝播され、同期されたコンポーネントデータセット間の既知の参照リンクが作成されます。
PLM分類属性
コンポーネントのグルーピングを分類としてサポートするPTC Windchill PLMに接続されている場合、関連するPLM属性と値は、このセクションでワークスペースコンポーネントパラメーターにマッピングできます。
Windchillから特定の分類属性値を抽出するには、例えばキャパシタの容量値を102-Capacitorクラスで、分類とその値(Capacitance)をPLM Parameter Nameとして、そして目標のAltiumコンポーネントパラメータ(Value)をAltium Parameter Nameとして追加します。定義は、同じコンポーネントタイプに対して複数の定義を含む、すべてのコンポーネントタイプに対して追加できます。

► Windchillの分類についての詳細は、上記のPartsLink情報を参照してください。
部品選択
Sync Directionドロップダウンメニューを使用して、メーカーの部品選択データがワークスペースとPLMシステム間でどの方向に同期するかを指定するか、OFFオプションで部品選択の同期を無効にします。
接続されたPLMのタイプに応じて、Part Choice informationオプションは、PLM自身の承認された製造部品(Native PLM Manufacturer Parts)または従来のコンポーネントパラメータデータ(PLM Part Attributes)の形式で同期を提供します。後者は、例えばMFR1:MPN1、MFR2:MPN2といった、複数の製造業者:部品番号パラメータ属性のセットになることがあります。
「ネイティブ」(または組み込み)のPLMメーカー部品の例には、ArenaのVendor PartsやWindchillのManufacturer Partsが含まれます。 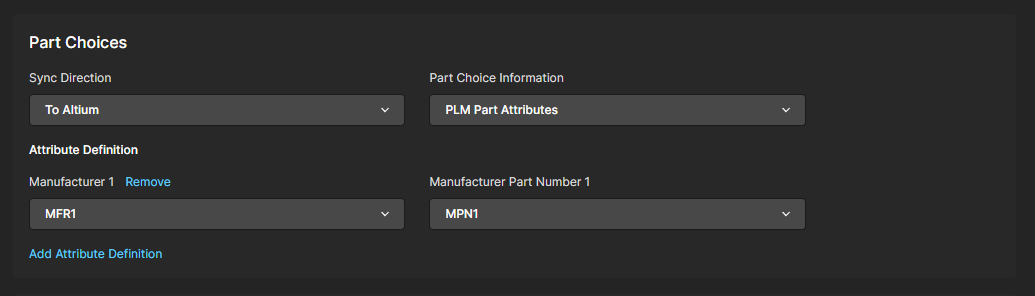
パーツ選択データがワークスペースライブラリコンポーネントにインポートされると、手動で入力された既存のパーツ選択を複製または置き換えることはありません。それはそのコンポーネントの新しい追加のパーツ選択として追加され、後続の同期実行によって更新されます。
プロジェクト構成XML
このセクションでは、接続されたPLMシステムの初期PLM構成を定義する基本XML構成のリストを提供します。この基本セットアップXMLのダウンロード版(サンプル構成のダウンロード)には、ほとんどのエンティティと属性セクションの機能を強調する詳細なコメントが含まれています。
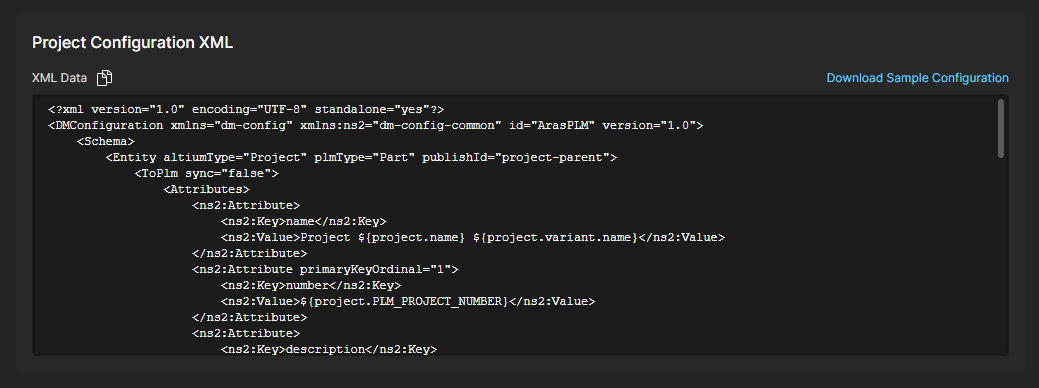
最終的にPLMインテグレーションインターフェースで定義した設定セットアップは、システムXMLファイルとして保存され、設定ページの上部にあるサーバー接続の詳細に関連付けられたExport Configurationコマンドからローカルに保存できます。

Import Configurationオプションも含まれています。これにより、既存の設定XMLファイルを新しい(または編集された)PLM設定に適用し、そのPLM設定セットアップを複製できます。また、既存のPLM設定に特殊な変更を加える必要がある場合、そのエクスポートされたXMLファイルを手動で編集し、設定に再度インポートされます。設定ファイルに含まれるパラメータ、属性、および値は大文字と小文字を区別することに注意してください。
PLMインテグレーションインスタンスは、以前のWorkspace PLMインターフェースを使用して追加および設定することもできます。これは、Admin – Settings – PLM Integrationオプションを通じてデフォルトのUIが選択解除された場合に限り、しばらくの間利用可能です。上記のように説明されています。この手動アプローチには、ターゲットPLMシステムへの完全な知識とアクセスが必要であり、アップロード前に必要なXMLファイルが正しく設定されていることが求められます。システムは以下を通じて追加のヘルプを提供します:
-
すべてのサポートされるPLMシステムのためのコメント付きサンプルXML設定ファイル。サンプルのパブリッシングテンプレートファイルもダウンロード可能です。
-
Workspaceからすべてのパラメータデータを取得する自動設定ジェネレータ。生成されたXMLファイルは現在の統合環境に事前設定されており、対応するPLMデータ属性の追加が必要です。
テンプレート追加の公開
PLM設定では、プロジェクトの全データ – 設計ファイル、コンポーネントおよび製造出力データ – を単一の「公開」アクションでPLMシステムに送信するワークスペースプロセスをサポートするために、XMLベースの公開テンプレートの追加が必要です。これらのプロセスには、ユーザーが送信する出力データを指定するPLMへの公開と、生成されたデータをAltium Designerのプロジェクトリリースプロセスの最終ステップとしてPLMに送信するプロジェクトリリーサーと公開が含まれます。
PLM設定を作成または編集する際に、Publish Templateタブの下に適切な公開テンプレートXMLファイルを追加してください。Sample Project Configurationsリンクを使用して、サポートされているPLMシステムのテンプレートのアーカイブコレクションをダウンロードしてください。
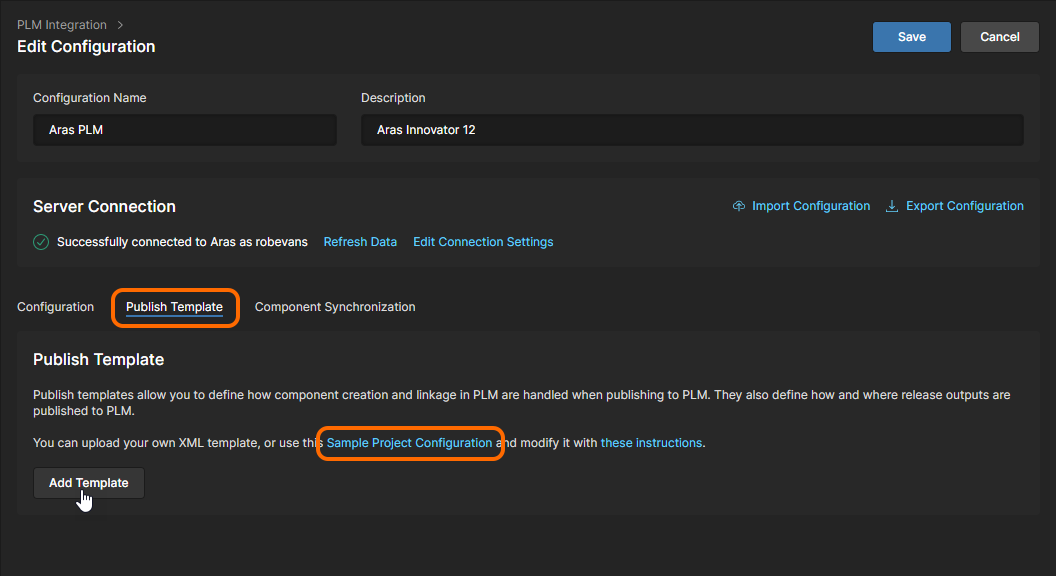
公開テンプレートには、プロジェクトの詳紀、コンポーネントデータの転送、データソースの位置、および設計、組立、製造データのファイル配布に関する参照が含まれます。ダウンロードした例には、サポートされているすべてのPLMのテンプレートが含まれており、それぞれにその特定のPLMタイプに適用される追加の公開ルールと、何を設定し、どのように設定するかを案内するための詳細なコメントが含まれています。
例のXLMテンプレートを必要に応じて修正し、Add Publish TemplateウィンドウからPLM設定にファイルをアップロードしてください。このウィンドウは、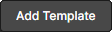 ボタンから開けます。PLM設定は複数のPublish Templatesをサポートしていることに注意してください。
ボタンから開けます。PLM設定は複数のPublish Templatesをサポートしていることに注意してください。
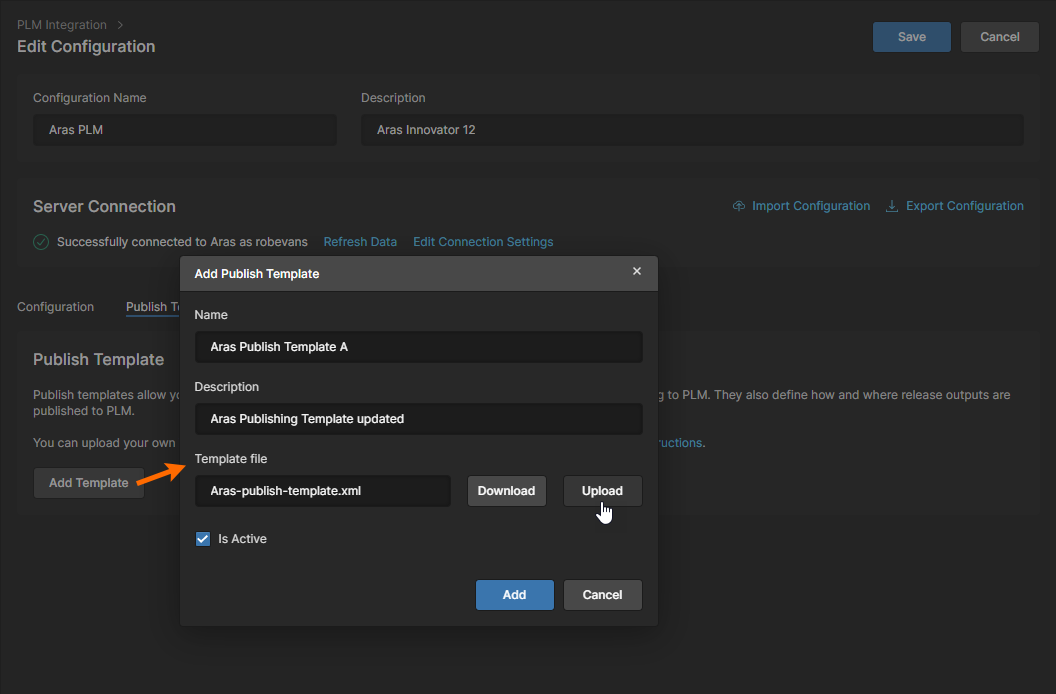
提供された公開テンプレートには、ワークスペースのプロジェクトデータが接続されたPLMシステムにどのように公開されるかを設定するのに役立つコメントが含まれています。適切なテンプレートにアクセスして選択したら、コメント情報を使用してXMLファイルをPLMの要件に合わせて更新し、その後PLM設定にアップロード(または再アップロード)してください。
ワークスペースは、Altium プロジェクトリリーサーおよびコンポーネント同期プロセスを使用している場合に、既存のArena PLMアイテムの更新をサポートしています。これにより、Altium側で新たにリリースされたプロジェクトおよびコンポーネントデータを、Arena BOMパーツアイテム(PCBA、FAB、コンポーネントデータ)の作業リビジョンにプッシュすることができます。
AltiumプロジェクトをArena PLMにリリースする際には、PLMへの公開を伴うプロジェクトリリースプロセスを使用します。これにより、以前にリリースされたArenaプロジェクトBOMリビジョンが更新され、その親にリンクされた追加の子パーツの更新が行われます。この場合、PLMログには、作業リビジョンが更新され、対応するBOMに有効なリビジョンが追加されたことを示す警告が含まれます。
コンポーネント同期
Altium 365 Workspaceと接続されたPLMシステム間のコンポーネントデータの同期は、上記で概説された有効なパラメータマッピングと方向によって決定され、同期プロセスが手動でトリガーされるか、スケジュールされた時間に自動的に発生します。同期プロセス自体は、組み込みのLibSyncプロセスワークフローによって駆動されます。
PLM設定インスタンス内では、関連する同期オプションにComponent Synchronizationタブの下でアクセスでき、プロセスを手動でトリガーするかスケジュールを設定できます。後者の場合は、Synchronize on a scheduleオプションを有効にし、関連するドロップダウンメニューから時間間隔を選択します。
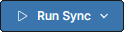 メニューオプションを使用して、
メニューオプションを使用して、LibSync プロセスを Incremental またはFull同期イベントとして手動でトリガーできます:
-
Incremental – 最後の同期実行以降に変更されたコンポーネントのみを適用します(つまり、そのタイムスタンプが最後の同期日よりも後であり、設定の同期基準を満たしている場合)。このモードは、メインのPLM統合ページの
 コントロールから同期イベントがトリガーされた場合に使用されます – 下記参照。
コントロールから同期イベントがトリガーされた場合に使用されます – 下記参照。
-
Full – このモードは完全な同期を強制します。設定の同期基準を満たすすべてのコンポーネントが含まれます。
コンポーネント同期の実行
コンポーネント(ライブラリ)の同期は、Workspace PLM統合ページ上のPLMインスタンスエントリから手動で行うことができます。または、インスタンス設定で指定された自動サイクルとして実行することができます - 上記を参照してください。PLMインスタンスに関連付けられた コントロールをクリックして、同期プロセスを手動で呼び出します。このプロセスは、関連するPLM設定で定義された設定を使用して、
コントロールをクリックして、同期プロセスを手動で呼び出します。このプロセスは、関連するPLM設定で定義された設定を使用して、LibSync ワークフローを通じて進行します。
Actionsコントロールは に変わり、必要に応じて同期プロセスを停止できるようになります。また、Sync Statusエントリーはプロセスが進行中であることを示します。状態は、同期プロセスが完了すると
に変わり、必要に応じて同期プロセスを停止できるようになります。また、Sync Statusエントリーはプロセスが進行中であることを示します。状態は、同期プロセスが完了するとCompletedに変わります。
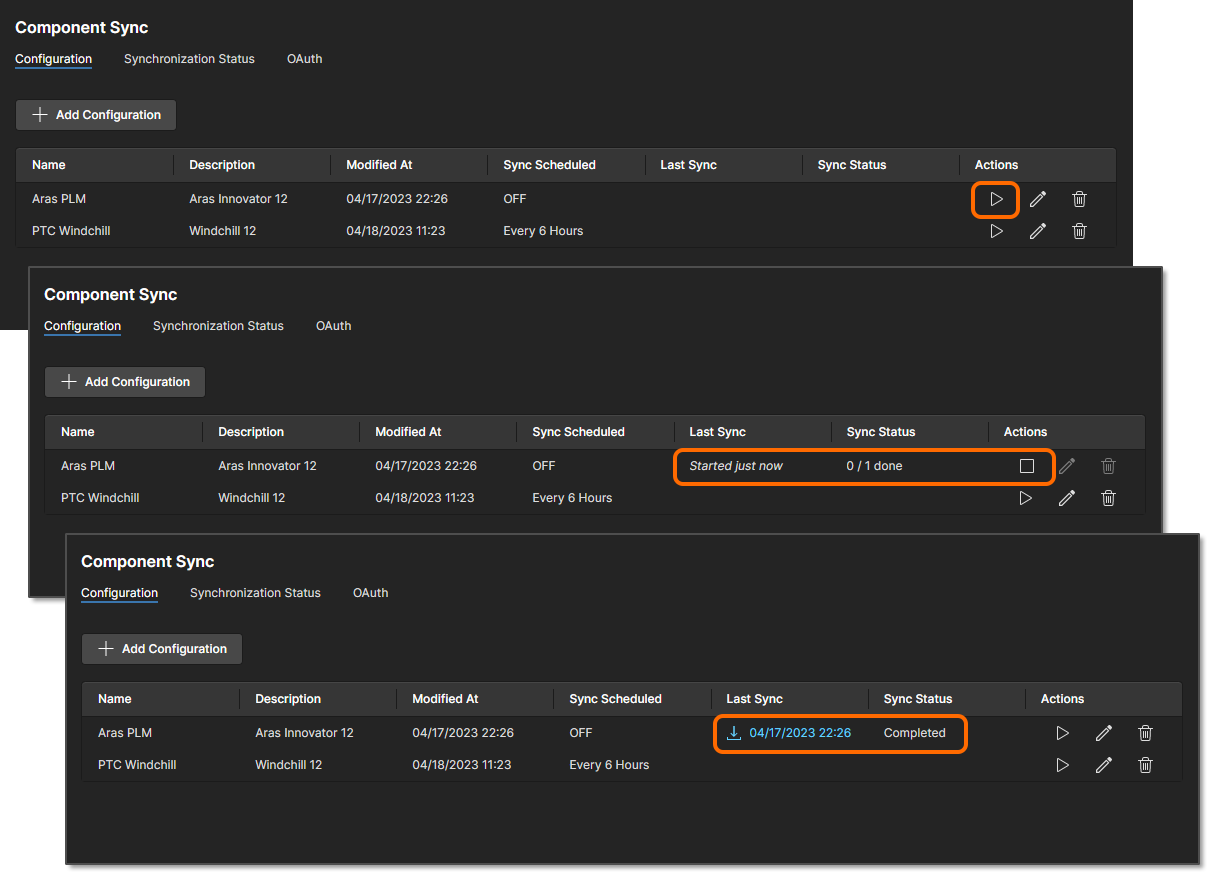
コンポーネント同期が手動またはタイムドイベントとして実行されると、LibSyncプロセスは、エラーに遭遇するか完了するまで、あらかじめ定義されたワークフローを進行します。同期プロセスの現在の状態を表示するには、ブラウザを更新(F5)します。
手動トリガーまたはスケジュールされた同期は増分(完全とは対照的に)同期であり、最後の同期実行以降に変更されたコンポーネント(つまり、そのタイムスタンプが最後の同期日よりも後である)のみが対象となり、PLM設定で指定された同期基準を満たしている場合にのみ行われます。
完了した同期イベントの詳細にアクセスするには、Last Sync列にある アイコンをクリックして関連するログファイルをダウンロード(例を見る)、または関連する日付を選択してSynchronization Statusタブでイベントエントリを開きます。このビューでは、Closedオプションが選択されている場合に完了した同期イベントがリストされ、アクティブビューモードが選択されている場合には、実行中または中断されたイベントが表示されることに注意してください。
アイコンをクリックして関連するログファイルをダウンロード(例を見る)、または関連する日付を選択してSynchronization Statusタブでイベントエントリを開きます。このビューでは、Closedオプションが選択されている場合に完了した同期イベントがリストされ、アクティブビューモードが選択されている場合には、実行中または中断されたイベントが表示されることに注意してください。
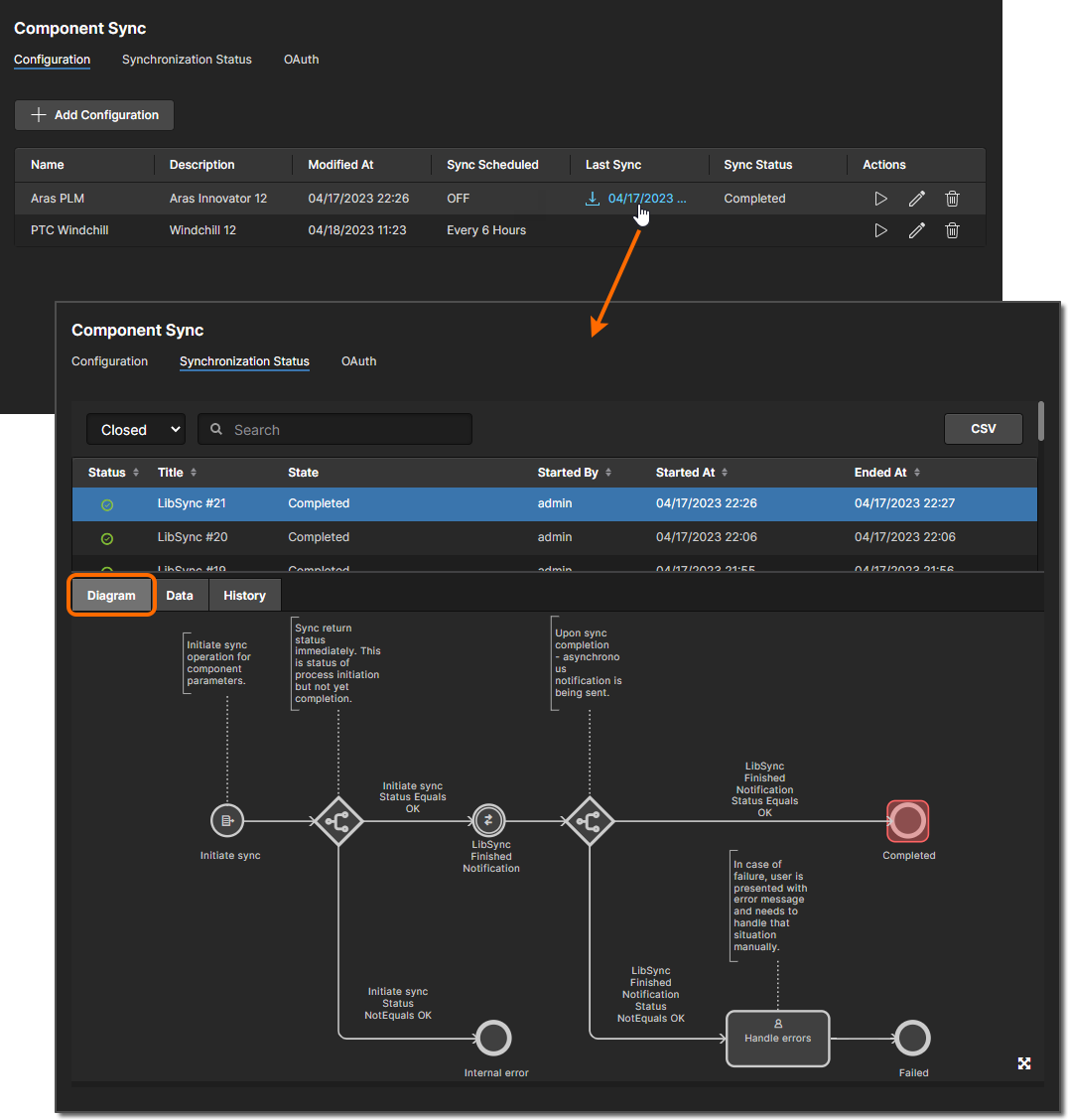
ステータスビューのサブタブは、以下の情報を提供します:
-
Diagram – プロセスのワークフローを表すグラフィックで、現在のステップ位置(完了またはエラー/失敗状態)が強調表示されます。
-
Data – プロセスアクションの情報要約で、そのステップの成功または失敗と、ログされたプロセスレポートへのリンクが含まれます – 例を見る。
-
History – 主なワークスペース同期イベントの時間ログが順序にリストアップされます。
エラーが発生したなど、早期に停止した同期イベントは、ビューがActiveモードの場合にリストされます。これらのエントリは、Terminateコントロール( )を使用してリストから削除するか、またはより正確には、ワークスペースの関連タスクタイルで作成されたタスクビューから評価および解決されるべきです。終了/解決された同期イベントは、Synchronization StatusビューのClosedリストに、たとえば
)を使用してリストから削除するか、またはより正確には、ワークスペースの関連タスクタイルで作成されたタスクビューから評価および解決されるべきです。終了/解決された同期イベントは、Synchronization StatusビューのClosedリストに、たとえばFailedのような指示的なステータスと共に移動されることに注意してください。
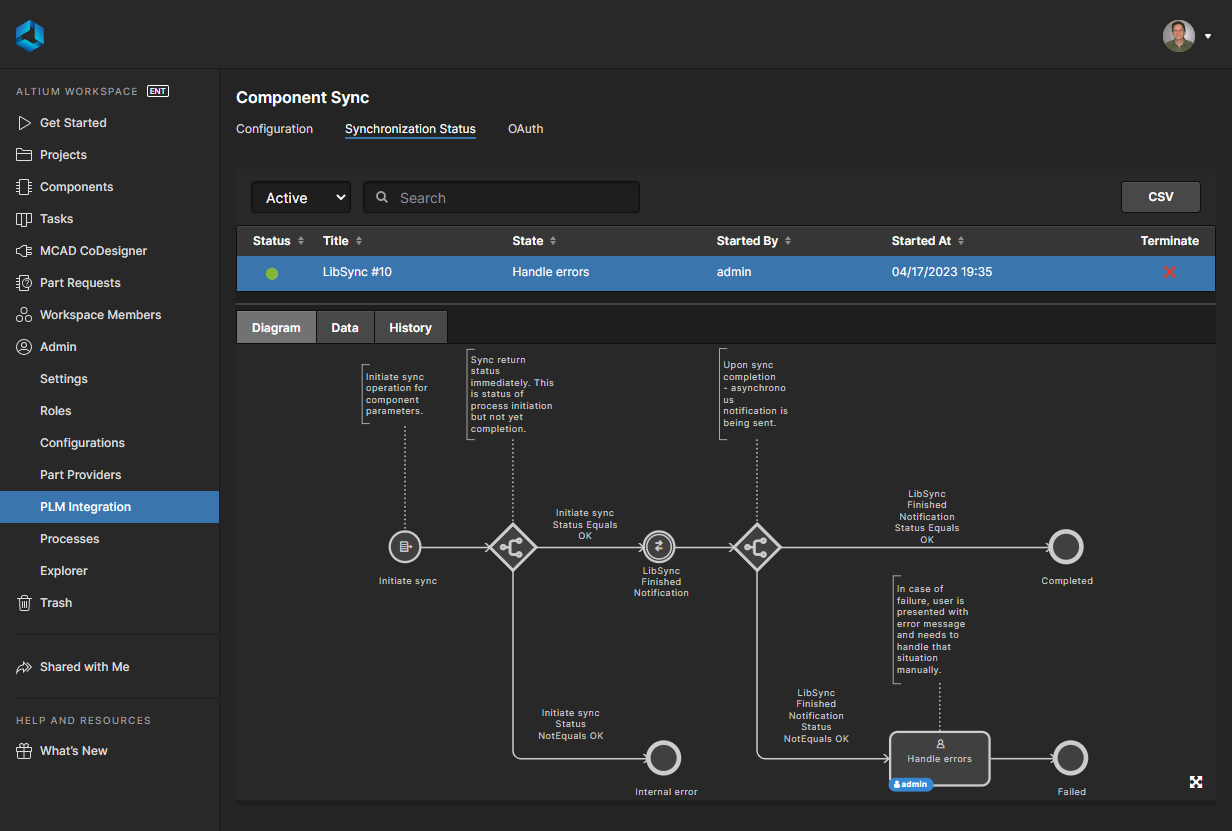

ボタンを使用して、リストされているすべての同期活動の詳細な記録をコンマ区切りのCSVファイル形式(
Synchronisation status.csv)でダウンロードします。ファイルの活動内容は、現在選択されているビューモード -
Activeまたは
Closedに適用されます。
PLM関連プロセスへのアクセス
関連するPLMシステムに関連するサンプルプロセスワークフローは、Workspace Processesページのプロセステーマタブの下で利用可能です。一般に、サンプルは直接使用することはできませんが、異なる名前で再保存する必要があり、それによってアクティブになります。
► 詳細については、プロセス&ワークフローのドキュメントを参照してください。
ワークスペース管理者は、Processesページのプロセスリストから、任意のアクティブ化されたプロセス定義の新しいインスタンスを、 コントロールをクリックすることで直接開始できます。管理者でないワークスペースユーザーも、ワークスペースからアクティブなプロセスを開始できます。例えば:
コントロールをクリックすることで直接開始できます。管理者でないワークスペースユーザーも、ワークスペースからアクティブなプロセスを開始できます。例えば:
実際には、PLM関連のプロセスは、プロジェクトの設計と開発中にAltium Designerから呼び出されることが一般的です。PLM関連のプロセスは、以下の方法でAltium Designerからアクセスされます:
-
PLMパーツ作成による部品リクエスト - Altium Designerのエクスプローラー、製造元部品検索、コンポーネントパネルからアクセス。
► 詳細情報については、プロセスベースの部品リクエストを参照してください。
-
PLMへの公開(ユーザー選択) - アクティブなAltium Designerプロジェクトのプロジェクト » プロジェクトアクティビティサブメニューからアクセス。
► 詳細情報については、PLMへの公開 – ユーザー選択を参照してください。
-
公開を伴うプロジェクトリリーサー - アクティブなAltium Designerプロジェクトのプロジェクト » プロジェクトリリーサーサブメニューから、最終プロジェクトリリーサー段階としてアクセス。
► 詳細情報については、デザインプロジェクトリリース – PLMへの公開を参照してください。
-
PLMで初期化するプロジェクト - 新しいAltium Designerプロジェクトをファイル » 新規 » プロジェクト in <ワークスペース>サブメニューから作成する際、またはプロジェクトをクローニングする際にアクセス。
► 詳細情報については、PLMへの公開 – PLMでの初期化を参照してください。
プロセスワークフロー
以下のプロセス定義(および基本となるワークフロー)は、PLM統合をサポートするためにワークスペースを通じて利用可能です:
これらのプロセス定義はそのままでは活性化して使用することはできません。それぞれが「テンプレート」のようなものであり、会社の要件、名前に合わせて編集し、新しいプロセス定義として保存した後に、それを活性化して使用することができます。これは、該当するプロセステーマ内の他のすべての定義と共にです。
-
部品リクエスト プロセステーマ:
-
Part Request with PLM Part Create – PLMインスタンス内でコンポーネントの自動作成をサポートし、生成された部品番号をワークスペースコンポーネントに戻す。ワークフローの図は以下の通りです。
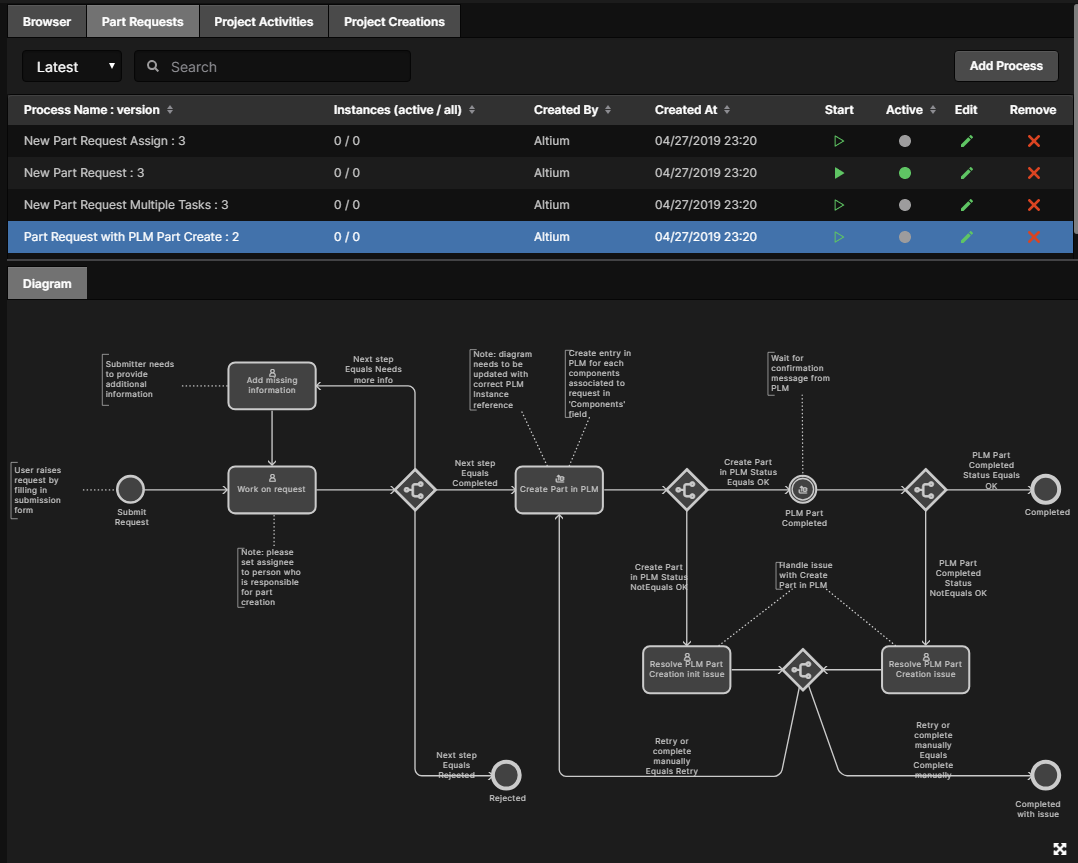
重要な点として、このサンプル定義を変更して独自のものを作成する場合、パーツを作成するPLMインスタンスを指定する必要があります。Create Part in PLMエンティティをワークフロー図で選択し、PLM Instanceフィールドに関連付けられたドロップダウンメニューからPLMインスタンスを選択します。このメニューには、インターフェースのPLM Integrationページで定義されたすべてのPLMインスタンスがリストされます。
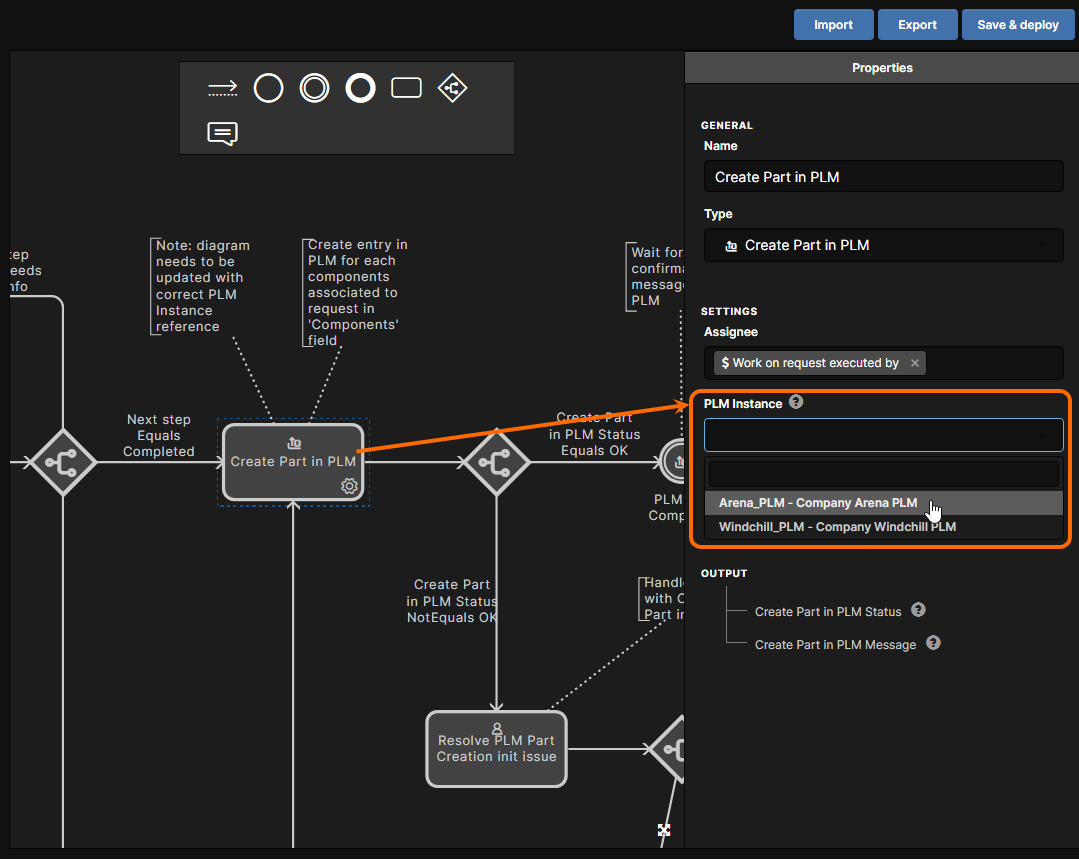
► プロセスワークフローの操作に関する詳細は、プロセスの作成と管理を参照してください。
-
Publish to PLM (User selects) - リリースされた管理プロジェクトの成果物を統合されたPLMインスタンスに公開します。ユーザーは、どの成果物を公開するかを正確に選択できます。ワークフローの図は以下の通りです。
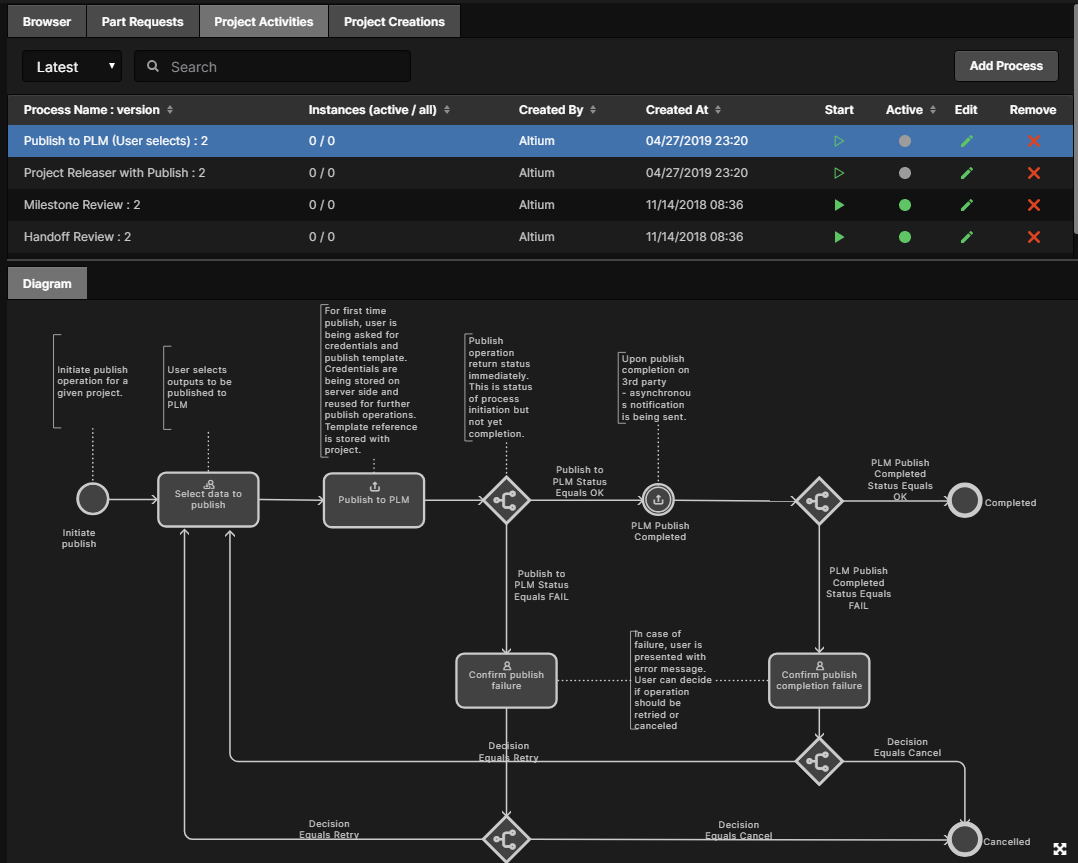
-
Project Releaser with Publish - プロジェクトリリーサーの追加ステージとして統合されたPLMインスタンスに公開します。ワークフローの図は以下の通りです。
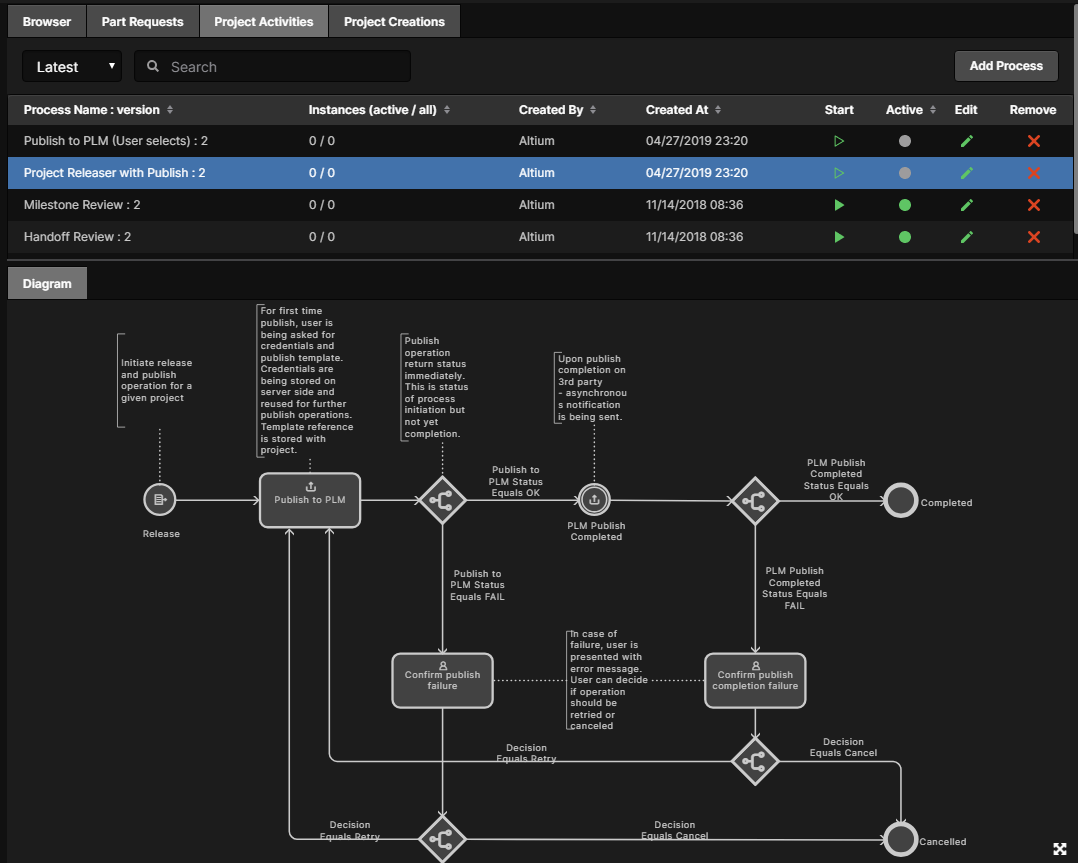
-
プロジェクト作成 プロセステーマ:
-
Project with initialise in PLM – PLMインスタンスで部品番号を自動的に作成し、それらをワークスペース設計プロジェクトのパラメータとして伝播させることをサポートします。ワークフローの図は以下の通りです。