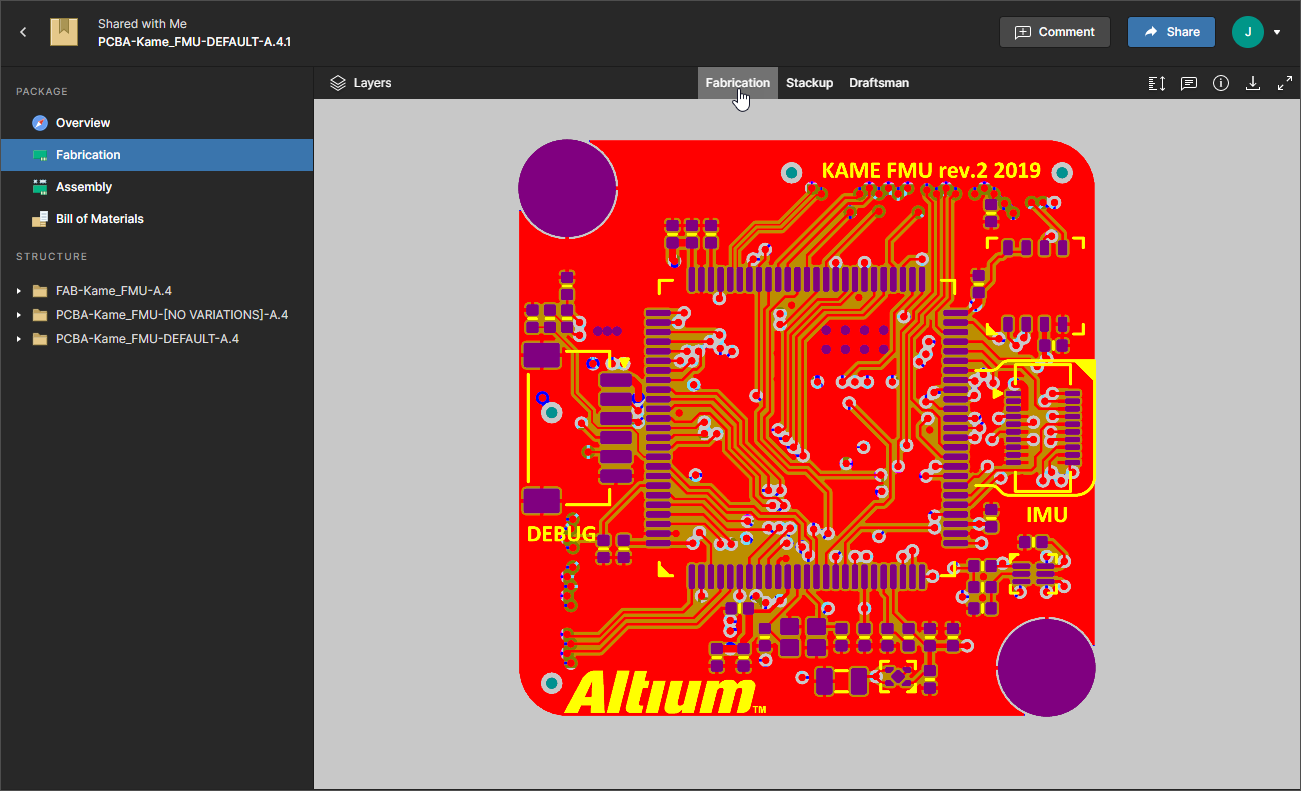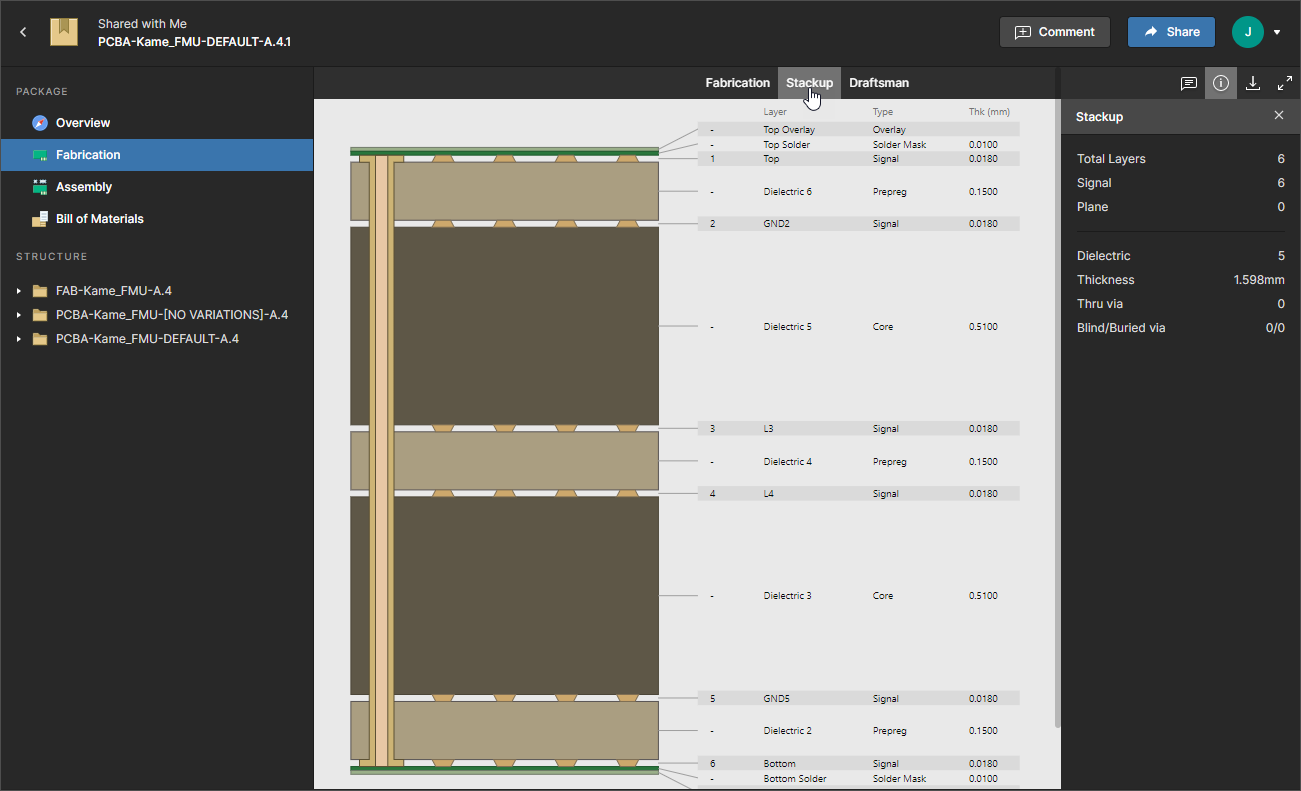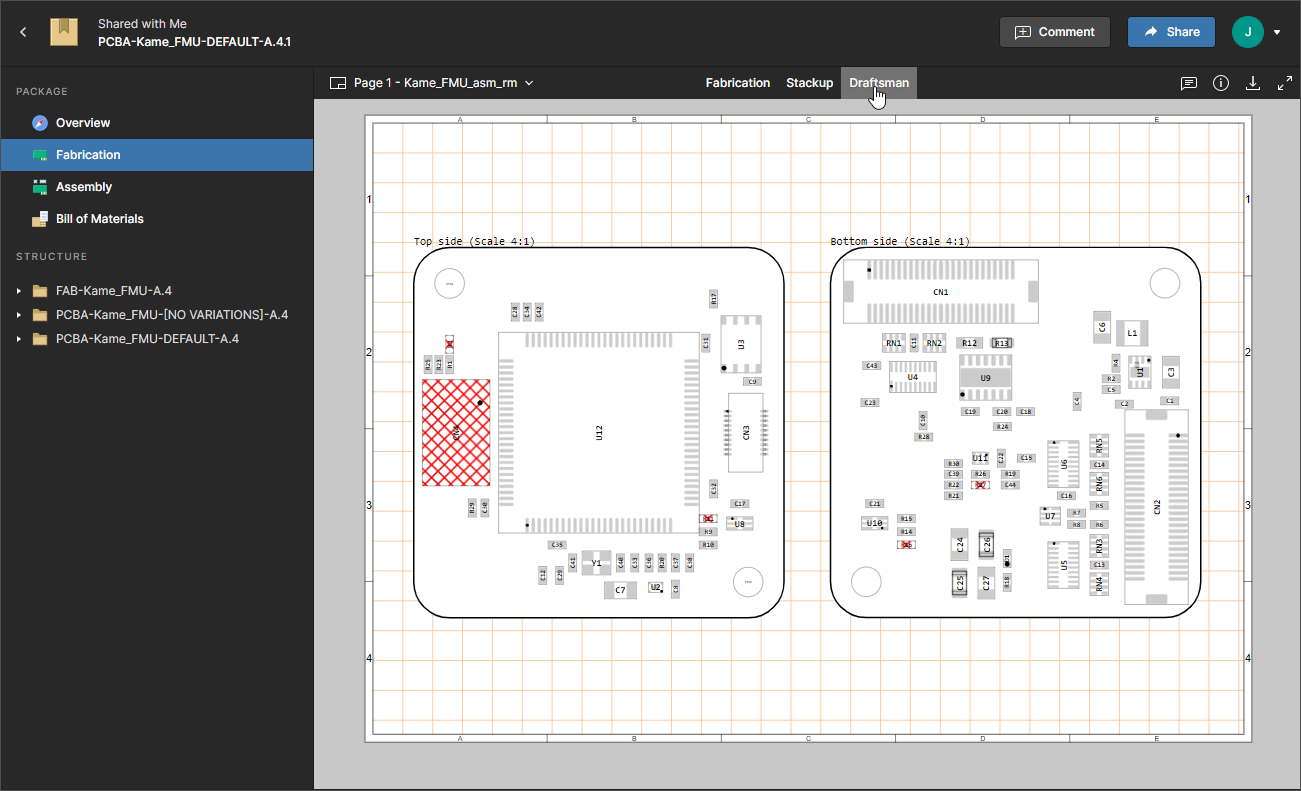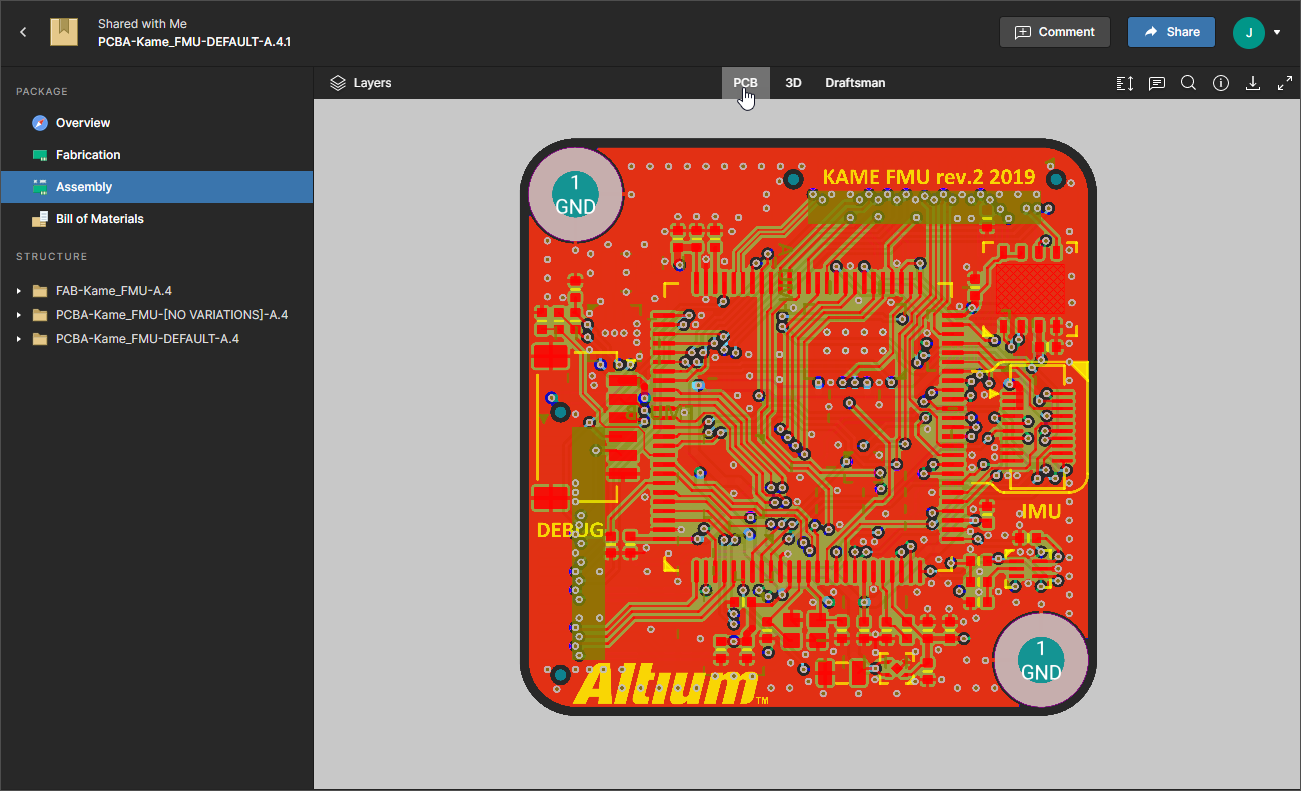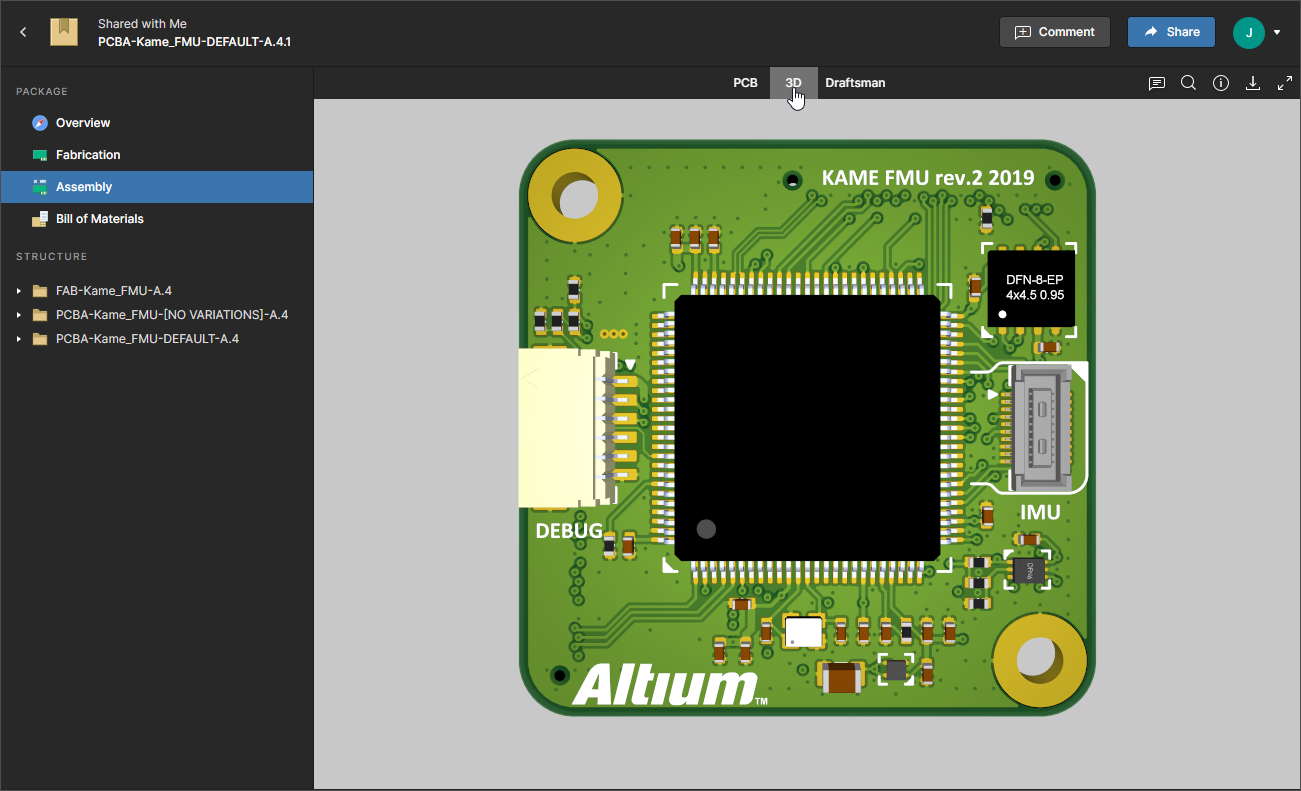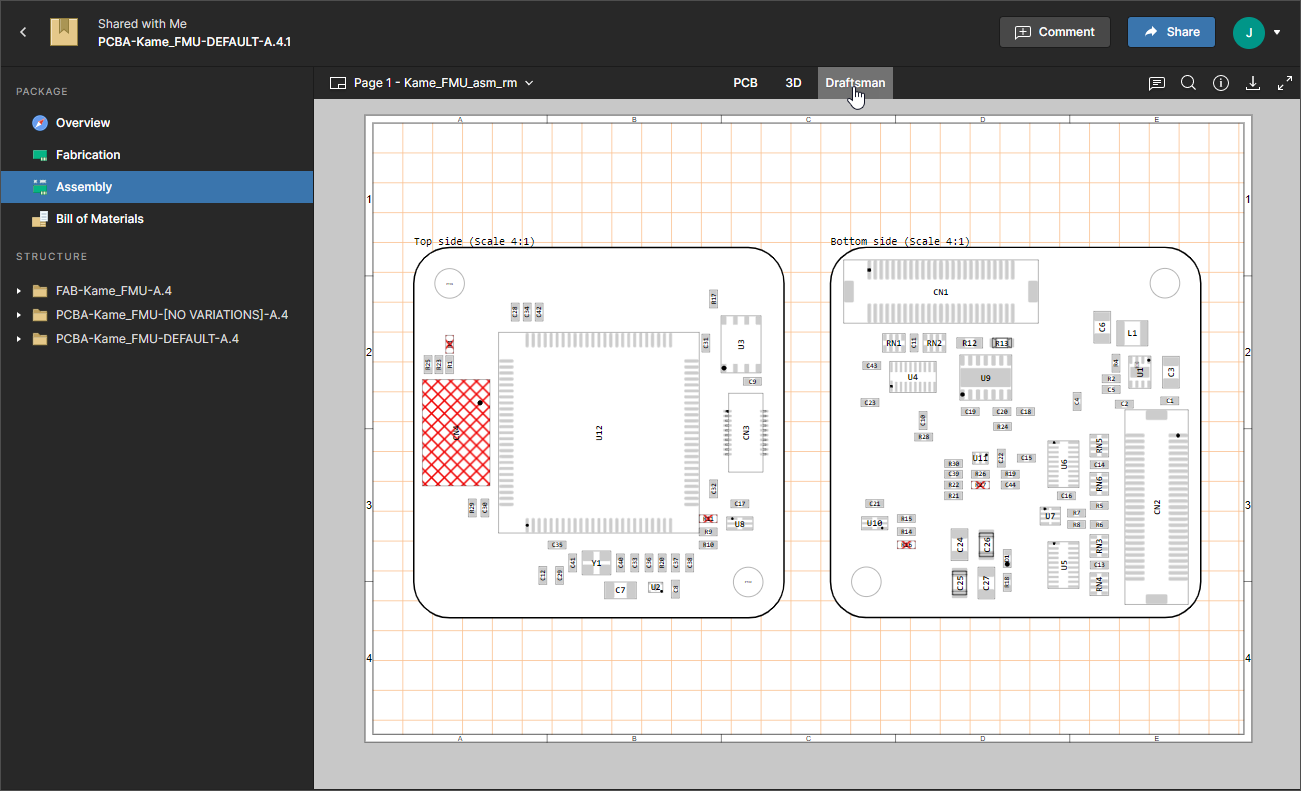製造用データの観覧
Parent page: Altium 365 Viewers
The Manufacturing Package Viewer, an element of the Altium 365 platform's Global Sharing support, allows invited stakeholders to view a manufacturing package from any web browser – anywhere in the world – but outside of your Workspace, so that your designs themselves and other valuable IP are kept off limits.
The Viewer opens in its own browser tab and provides a summary overview of the design, with key PCB data, along with the ability to browse the structure of the shared data (and to download any individual file thereof as needed). You can also download the full package from this view. Fabrication, Assembly and Bill of Materials data sub-pages of the viewer are also provided, with the Fabrication and Assembly views utilizing the Web Viewer interface, providing a powerful interactive experience and allowing for comments to be added by all users to which the package has been shared. The Fabrication view presents the Gerber, Layer Stackup and Draftsman data views for the release.
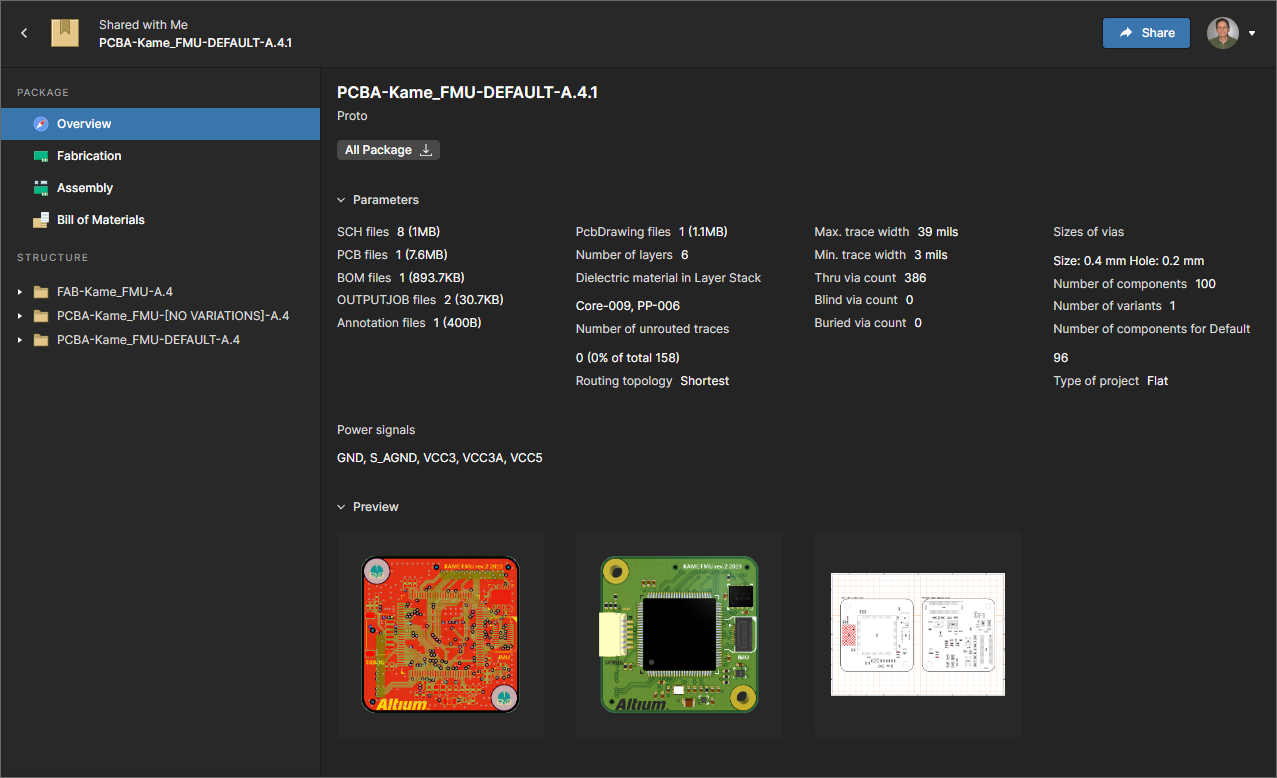 The Altium 365 Platform's Manufacturing Package Viewer provides an interactive means with which your manufacturer can browse and comment on a specific manufacturing package that has been shared with them. Shown here is the Viewer's Overview page – hover over the image to see the Fabrication page, with its Gerber Viewer.
The Altium 365 Platform's Manufacturing Package Viewer provides an interactive means with which your manufacturer can browse and comment on a specific manufacturing package that has been shared with them. Shown here is the Viewer's Overview page – hover over the image to see the Fabrication page, with its Gerber Viewer.
Ultimately, the manufacturing personnel can download a Build Package of the release they have viewed – and from any page of the Viewer – with which to get that revision of the board physically realized.
Creating a Manufacturing Package – a Quick Recap
Related pages: Managed Projects, Managing a Specific Project
As its name suggests, the Manufacturing Package Viewer is used to open and view a Manufacturing Package. The latter is essentially a Build Package, created from a specified release of a managed project. You can nominate which release of a project to send, configure its data content and then send that package – then referred to as a Manufacturing Package – to the required manufacturer. In essence, the package is shared with that manufacturer, who then receives an email invite to view the package directly through the Altium 365 Platform Interface (https://365.altium.com), courtesy of the Manufacturing Package Viewer.
A manufacturing package is created from within the Releases view of the detailed management page for the project (command central for managing a specific project) – accessed by selecting the required project on the Projects page of your Workspace's browser interface, clicking the ![]() control above the listing of projects, and choosing the Open entry on the associated menu. Alternatively, double-click directly on the required project entry in the list. The page will open in a new browser tab.
control above the listing of projects, and choosing the Open entry on the associated menu. Alternatively, double-click directly on the required project entry in the list. The page will open in a new browser tab.
You can send a specific release of the project to your manufacturer – as a Manufacturing Package – by clicking the ![]() button associated with that release's entry.
button associated with that release's entry.
The Sending to Manufacturer window will be presented, in which to configure the content of the package, and to whom it will be sent.
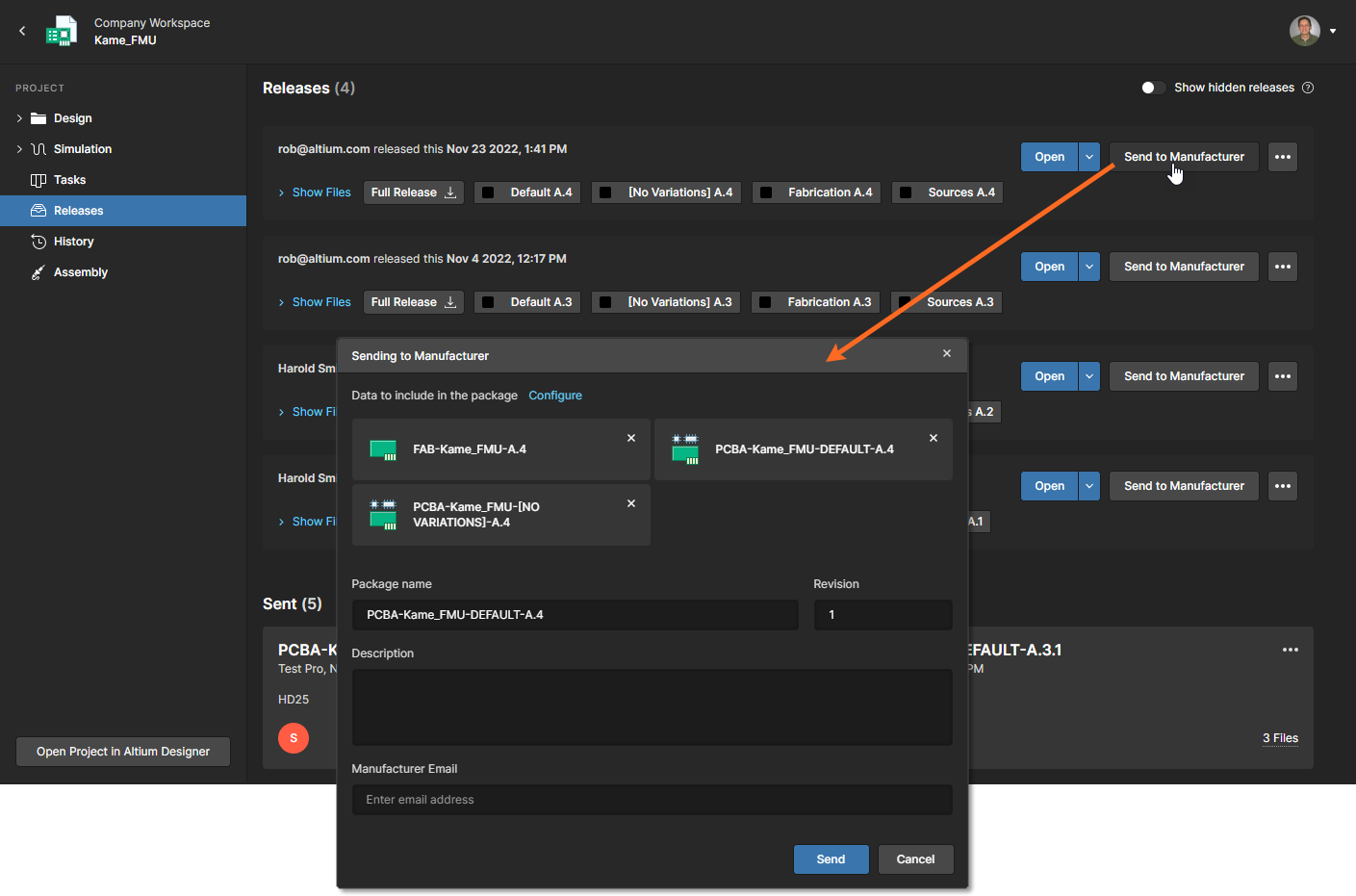 You can send (share) a specific release of a project directly with your manufacturer – a Manufacturing Package.
You can send (share) a specific release of a project directly with your manufacturer – a Manufacturing Package.
With the package defined, click the ![]() button. The package will be shared with you (as the author of the package) and the specified manufacturer(s) and an entry for it will appear in the Sent region of the Releases view. The package will be named in the format Name.Revision.
button. The package will be shared with you (as the author of the package) and the specified manufacturer(s) and an entry for it will appear in the Sent region of the Releases view. The package will be named in the format Name.Revision.
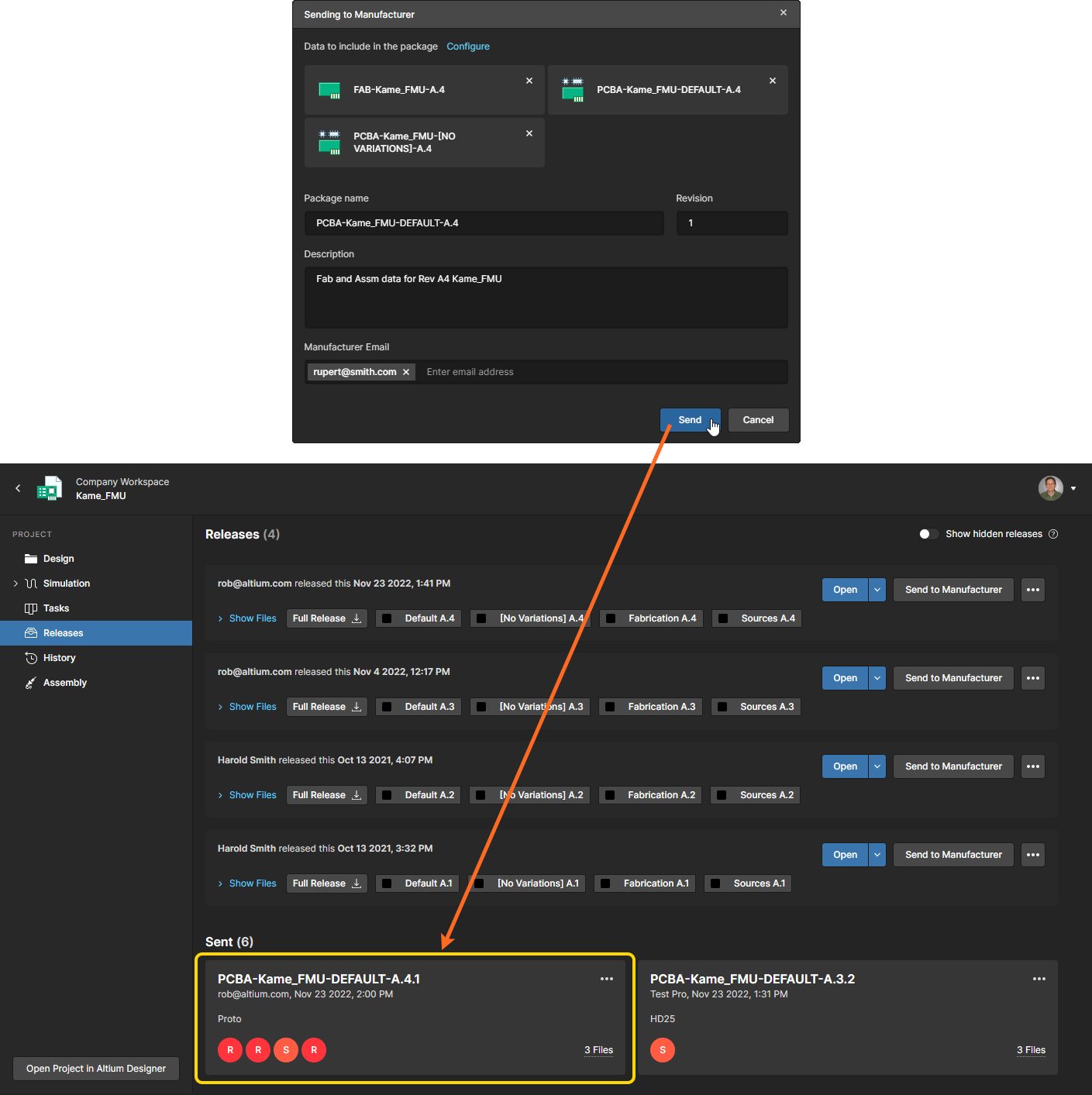 After sending a manufacturing package an entry will appear for it back in the Releases view, in the Sent region.
After sending a manufacturing package an entry will appear for it back in the Releases view, in the Sent region.
Viewer Access
Access to view a manufacturing package in the Manufacturing Package Viewer can be made in the following ways:
- The manufacturer to whom you sent the package will receive an email invite to access that package through Altium 365. Once they click the
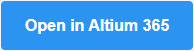 button in the email they will be taken to the Altium 365 Sign In page (unless already signed in to the platform, or their AltiumLive account). Upon signing in, they will be taken to the Manufacturing Package Viewer, with the shared package loaded.
button in the email they will be taken to the Altium 365 Sign In page (unless already signed in to the platform, or their AltiumLive account). Upon signing in, they will be taken to the Manufacturing Package Viewer, with the shared package loaded.
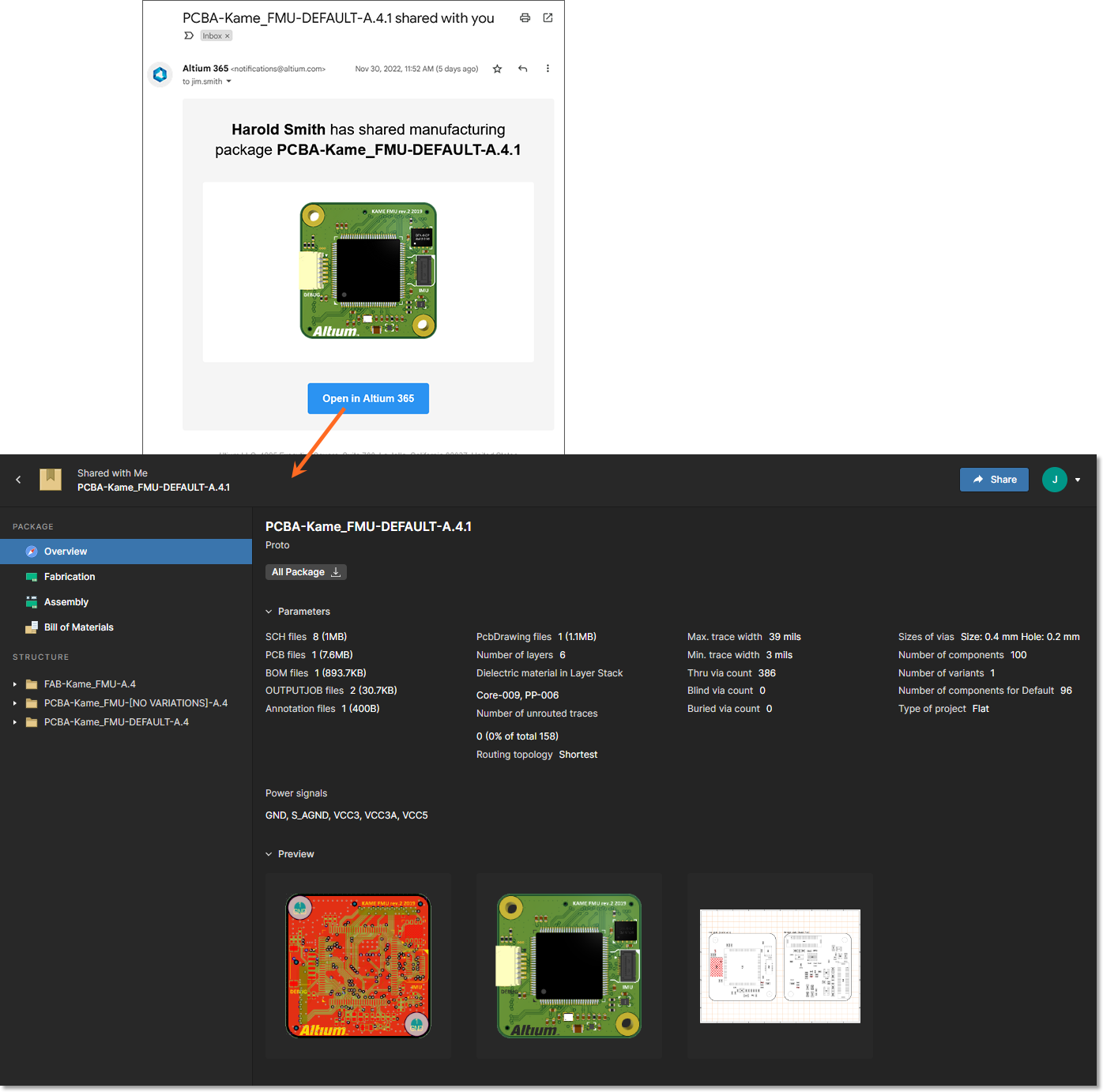 Accessing the shared manufacturing package from the email invite that is received by the manufacturer.
Accessing the shared manufacturing package from the email invite that is received by the manufacturer.
- Any manufacturing package that has been sent to you will be available from the Shared with Me page of the Altium 365 Platform Interface. A manufacturing package is denoted by the
 icon within its tile. To open the package in the Manufacturing Package Viewer, select the package of interest, click the
icon within its tile. To open the package in the Manufacturing Package Viewer, select the package of interest, click the  button within its tile, then choose the Open command from the associated menu. Alternatively, double-click directly on the tile (or click on the name of the package).
button within its tile, then choose the Open command from the associated menu. Alternatively, double-click directly on the tile (or click on the name of the package).
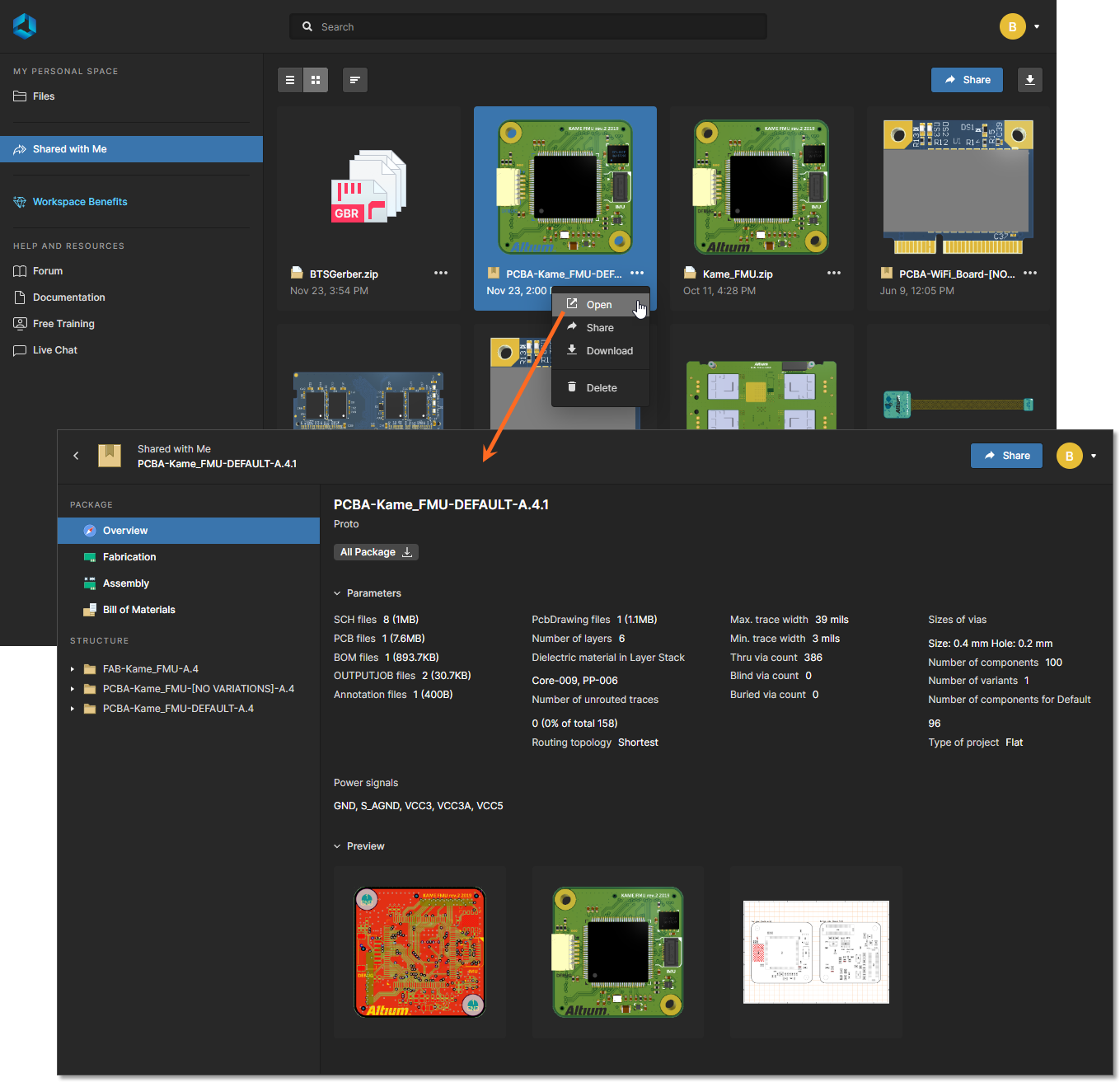 Accessing the manufacturing package from the Shared with Me page of the Altium 365 Platform Interface.
Accessing the manufacturing package from the Shared with Me page of the Altium 365 Platform Interface.
- Any manufacturing packages that you have created and sent for a specific project will be listed in the Sent region of the Releases view, when accessing the detailed management page for that project. To open a package in the Manufacturing Package Viewer, select the package of interest, click the
 button within its tile, then choose the Open command from the associated menu.
button within its tile, then choose the Open command from the associated menu.
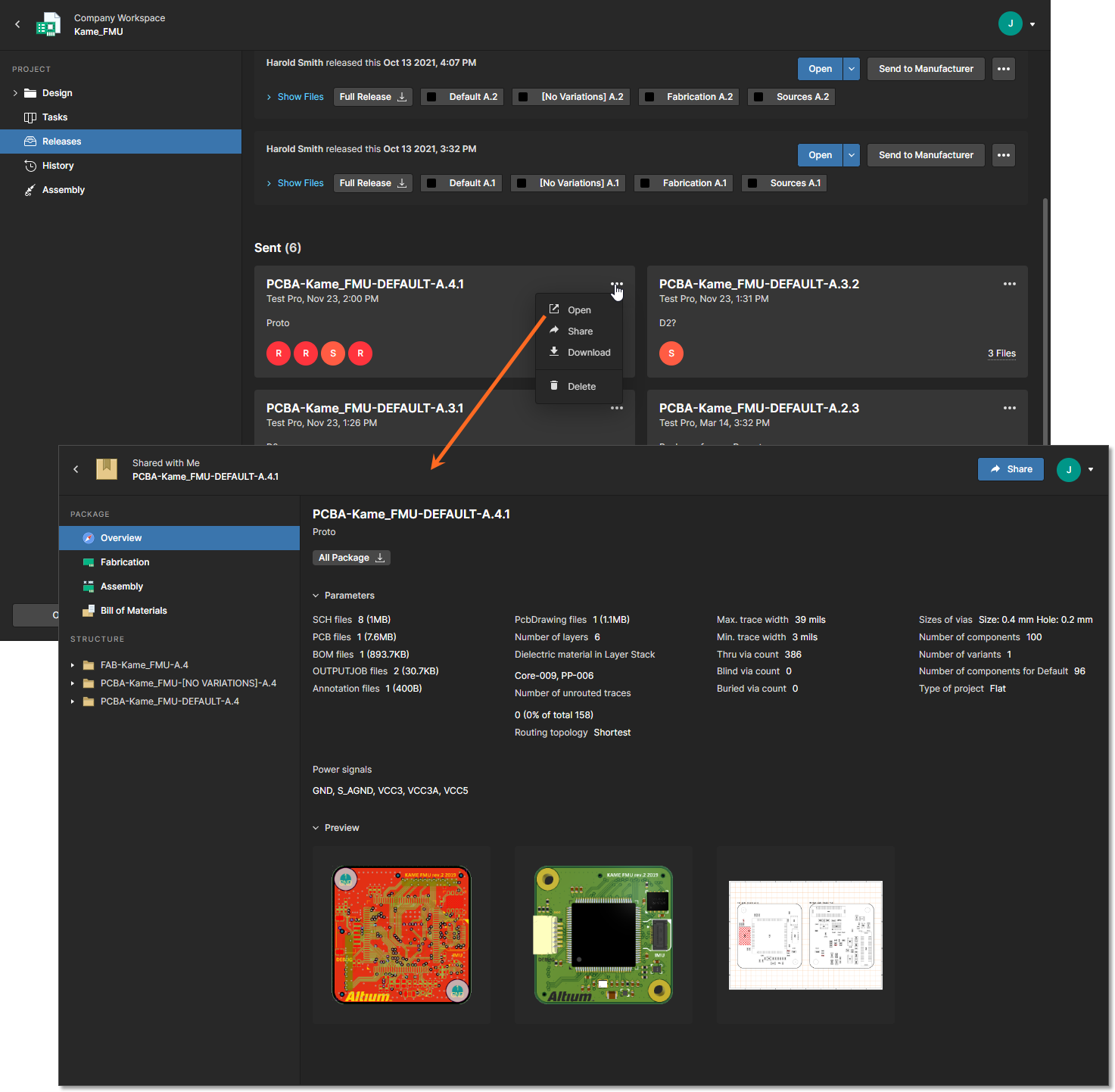 Accessing the manufacturing package from the Releases view, when managing a specific project through its detailed management page.
Accessing the manufacturing package from the Releases view, when managing a specific project through its detailed management page.
- The manufacturer can also access the package using the direct link, if you have copied and sent it to them.
Viewer Features
The Manufacturing Package Viewer interface offers a range of integrated capabilities that allow detailed access to the release data contained within the shared manufacturing package. The following sections take a look at the various constituent elements of the interface.
Overview
This page of the Viewer presents a summary overview of the design in terms of key PCB data and any user-defined parameters that have been defined for the project (on the server side). 2D and 3D previews of the board are also provided. The full release package can be downloaded from this view by clicking the ![]() button. This downloads a single Zip archive containing a folder for each data set included in the package.
button. This downloads a single Zip archive containing a folder for each data set included in the package.
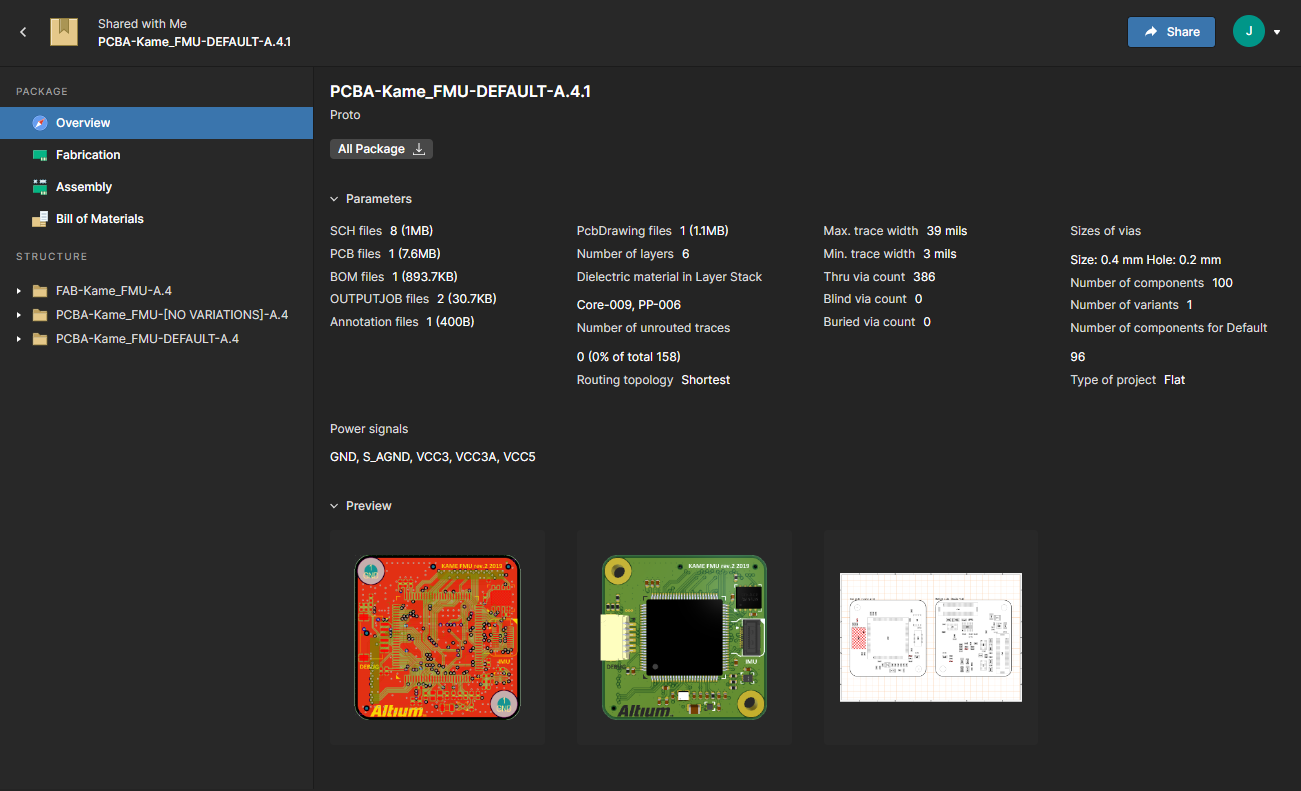 The Overview page, providing a high-level summary of the design.
The Overview page, providing a high-level summary of the design.
Fabrication
This page of the Viewer provides an embedded Gerber, Layer Stackup,, and Draftsman viewer that uses the Web Viewer interface. Standard review features include layer visibility selection and comment markup.
The Fabrication page with its embedded Gerber and Stackup Viewer. Shown here is all Gerber layers enabled – hover over the image to see the Layer Stackup view, with a dielectric core selected.
Assembly
While labeled 'Assembly' this page actually provides PCB data views in both 2D and 3D (fabrication and assembly, respectively), and also the available Draftsman view. These data views use the Web Viewer interface, and offer a range of capabilities that allow detailed access to the design's data and layout. You'll be able to search, select, cross-probe, and inspect components and nets across the two sub-views as applicable, as well as the ability to leave comments. And when viewing the board in 2D, you can take measurements between specified locations.
The Assembly page of the Viewer. Shown here is the PCB data view – hover over the image to see the 3D data view.
Bill of Materials
This page of the Viewer presents a simple BOM listing for parts used in this specific release of the design. The main grid lists all unique BOM parts (![]() ) in terms of the following information:
) in terms of the following information:
- Item ID
- Designator
- Qty
- Name
- Description
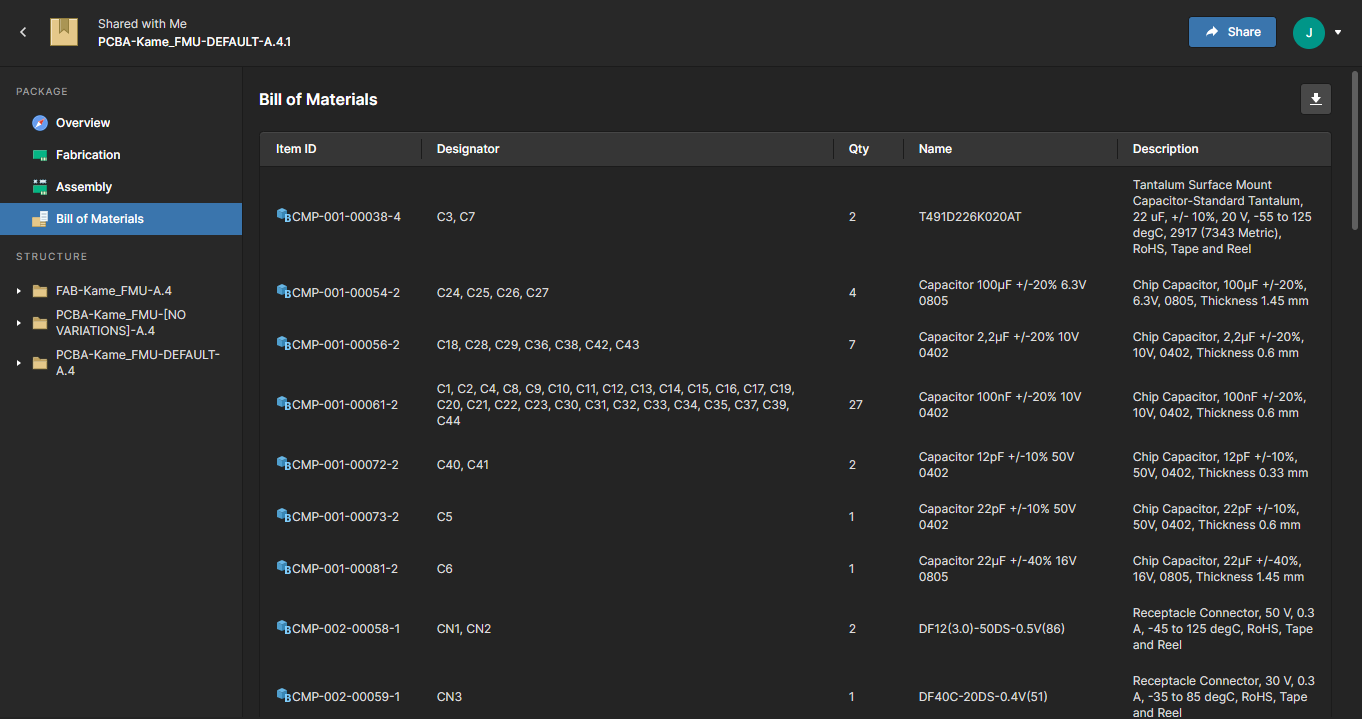 The Bill of Materials page of the Viewer presents a listing of unique parts used in this release of the design.
The Bill of Materials page of the Viewer presents a listing of unique parts used in this release of the design.
Structure
The Structure area of the Viewer presents a structured listing of all files available in the data sets included with the manufacturing package being viewed. This will typically include generated data for fabrication and assembly data sets, but could also include the snapshot of the design from which the release package was made (if the source has been included in the package). Each file can be independently downloaded. To do so, click on a file entry within the structure, then within the main viewing area click the ![]() button.
button.
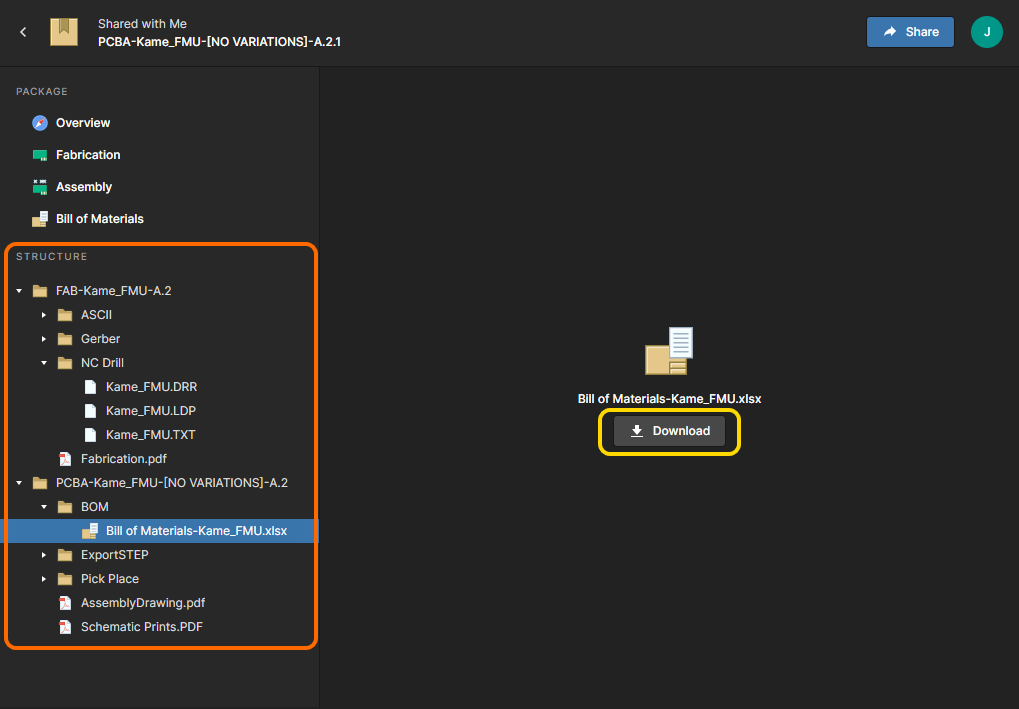 Browse the structure of the files included in the released data sets and download individual files as required.
Browse the structure of the files included in the released data sets and download individual files as required.
Along with the option to download PDF files present in the structure list, you can click on a PDF’s name entry to open it in the system PDF Viewer. Scroll or use the Page dropdown menu to navigate through the available PDF pages, and select the Information panel on the right (![]() ) to view the PDF's metadata.
) to view the PDF's metadata.
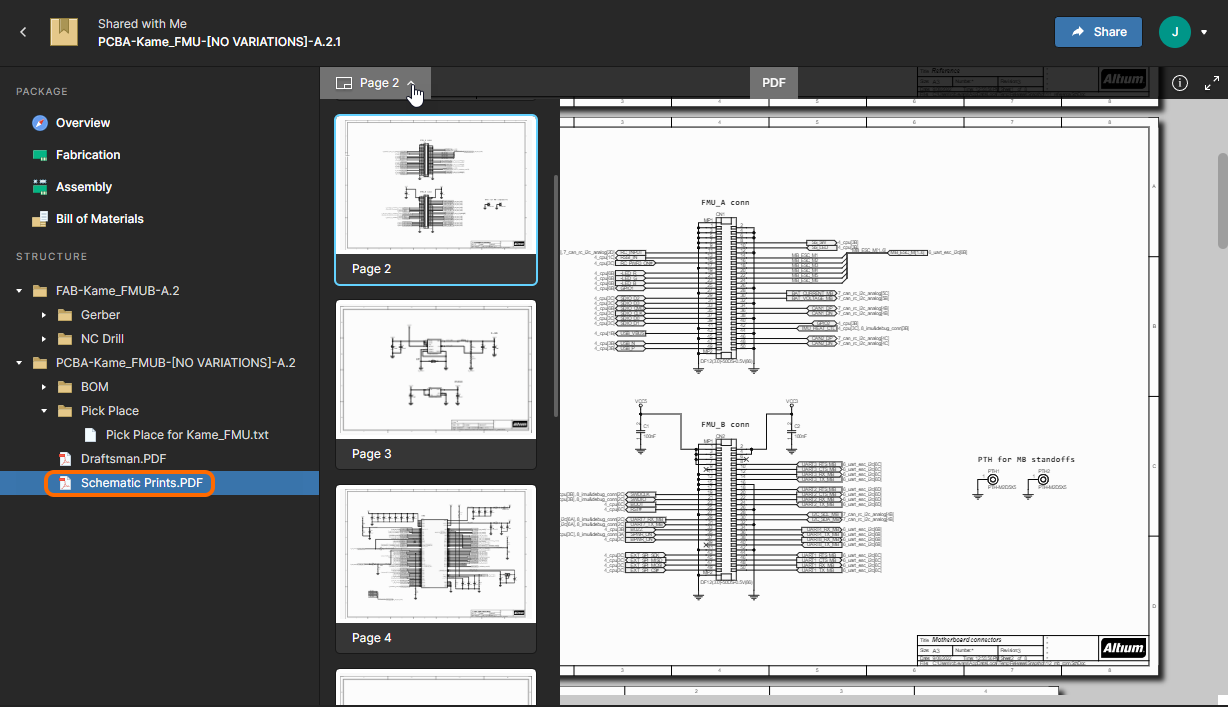 Select a PDF file to open it in the system PDF viewer.
Select a PDF file to open it in the system PDF viewer.
Sharing a Manufacturing Package with Others
In any of the pages within the Manufacturing Package Viewer, click the ![]() button to access a window with which to share the package with others, by email invite. Alternatively, obtain a direct link to share with your manufacturer by clicking the
button to access a window with which to share the package with others, by email invite. Alternatively, obtain a direct link to share with your manufacturer by clicking the ![]() control. The package also can be shared with all members of your organization by changing the Only people specified above.. option to the Anyone in <company name>.. option – see Sharing with your Organization for more information.
control. The package also can be shared with all members of your organization by changing the Only people specified above.. option to the Anyone in <company name>.. option – see Sharing with your Organization for more information.
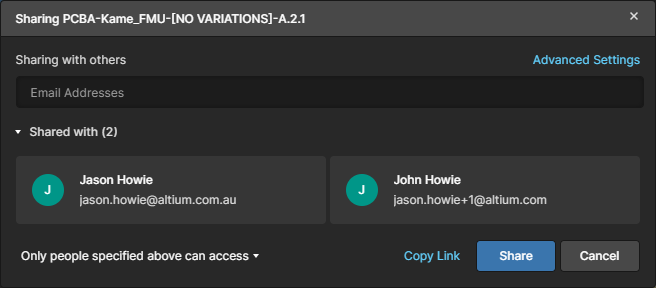 The manufacturing package currently being viewed can be shared with others as required.
The manufacturing package currently being viewed can be shared with others as required.
Downloading the Build Package
The full release package can be downloaded from any of the pages within the Manufacturing Package Viewer (except the Structure area, where downloads are 'single file'):
- Overview page – click the
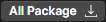 button at the top-left.
button at the top-left. - Fabrication and Assembly page data views – click the
 button, located in the top-right control cluster.
button, located in the top-right control cluster. - Bill of Materials page – click the
 button at the top-right.
button at the top-right.
This downloads a single Zip archive containing a folder for each data set included in the package, which can then be passed to manufacturing to fabricate and assemble the board.
Deleting a Shared Manufacturing Package
You can delete any manufacturing package that has been shared with you, and is currently presented on the Shared with Me page of the Altium 365 Platform Interface. To do so, select the manufacturing package tile, click the ![]() control, and then choose the Delete command. A warning window will appear alerting you to the fact that the package will be permanently deleted – you will no longer have access to it, but other collaborators will continue to have access. Click the
control, and then choose the Delete command. A warning window will appear alerting you to the fact that the package will be permanently deleted – you will no longer have access to it, but other collaborators will continue to have access. Click the ![]() button to effect the deletion.
button to effect the deletion.
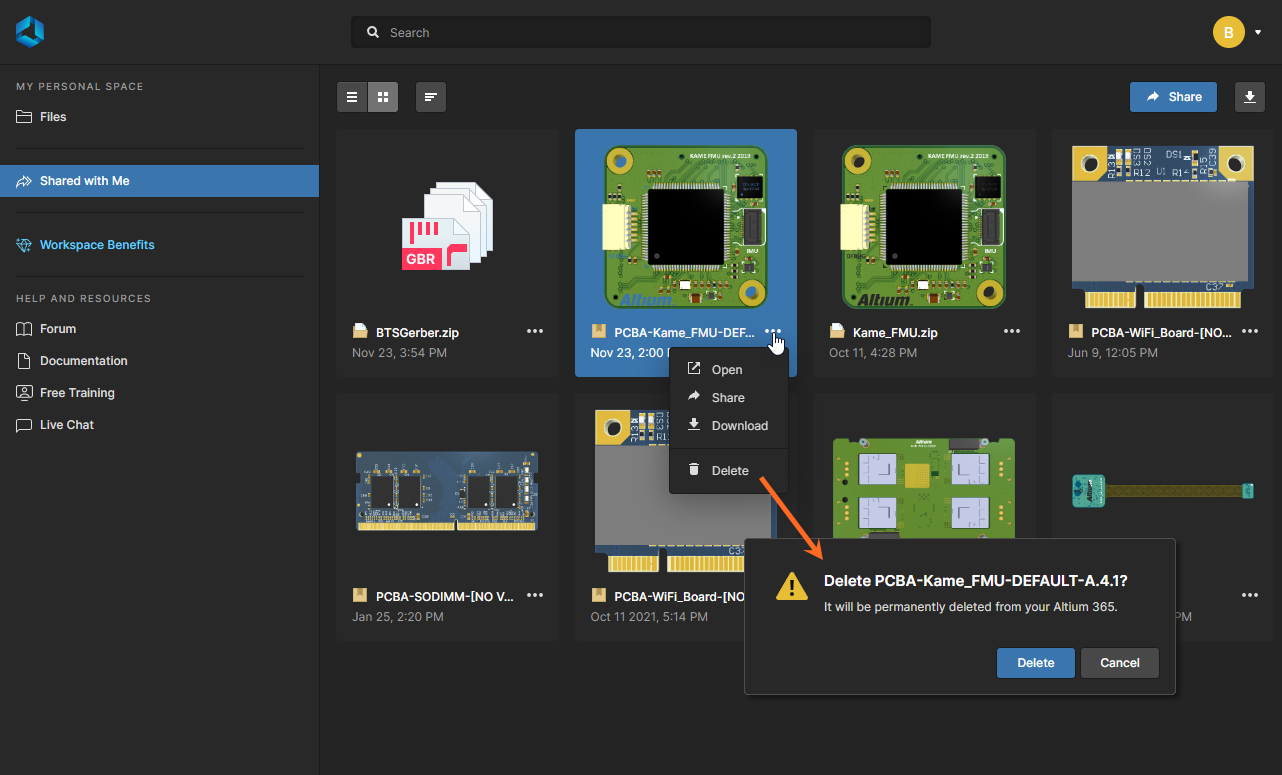 Any manufacturing package that has been shared with you can be deleted. This affects your access to it only – other collaborators retain their access to it.
Any manufacturing package that has been shared with you can be deleted. This affects your access to it only – other collaborators retain their access to it.