Email Notifications in an Altium 365 Workspace
Parent page: Configuration
An Altium 365 Workspace incorporates the ability to send automated email notifications to project owners and collaborators in response to a range of events. The feature is activated by default and can be disabled/enabled by a Workspace Administrator on the Admin – Settings – Email Notifications page of the Workspace browser interface.
A received notification email will include summary information regarding the particular event and (in most cases) links to open the related page/event/item in the Altium 365 Workspace or in Altium Designer – see example.
Supported Notifications
Several classes of notification events are supported by the Email Notifications feature, as detailed in the below sections.
Events Related to Workspace Access
Related page: Inviting other Users to Your Workspace
Notifications include:
Workspace Invitation– notification to a user who has been granted access to and is now a member of a Workspace. Workspace administrators are also notified.Workspace Invitation Request– notification to administrators that a Workspace member has requested access for a specified user (they be invited to become a member of the Workspace). The requestor also receives notification.Workspace Join Request– notification to administrators that a user has requested access to the Workspace (they be invited to become a member of the Workspace). The requestor also receives notification.Workspace Request Result– notification to the member who has submitted an Invitation or Join Request, informing them if the request has been Approved or Declined.
Events Related to a Workspace Project
Related pages: Workspace Projects, Working with Projects and Documents
Notifications include:
- Project Commit – notification when a project has been committed to the Workspace.
- Project Update – notification when the properties of a project have changed in some way (the project's Name and/or Description).
- Project Release – notification when a project has been released to the Workspace.
- Project Revision State Change – notification when there is a change in the lifecycle state of a project.
- Project Activity Start – notification of the start of a project-related process workflow activity (Ad Hoc Review, Handoff Review, or Milestone Review).
- Project Activity Complete – notification of the completion of a project-related workflow activity (Ad Hoc Review, Handoff Review, or Milestone Review)
- Project Delete – notification when a project has been deleted.
Events Related to Project Sharing
Related pages: Sharing a Project, Sharing a Design
Notifications include:
Shared with you– notification to a Workspace member (or Guest) that a project has been shared with them. Note that if sharing rights for that project are changed, a user will receive anAccess Rights Removednotification followed by aShared with younotification.Access Request– notification to Workspace members with Edit rights to a project (which includes administrators) that a user is requesting shared access to that project.Share Request Result– notification to the member who has submitted a share Access Request, informing them if the request has been accepted or rejected.Access Rights Removed– notification to a Workspace member (or Guest) that a project is no longer shared with them. Their access rights have been removed.Ownership transfer– notification that a Workspace member has become the Owner of a project, which has been transferred from another Workspace member.
Events Related to Comments
Related pages: Web Viewer Comments, Document Commenting
Notifications include:
Project Comment– notification that the named user has mentioned you in a project comment. Notifications are also sent to other users mentioned in the Comment thread. Note that mentions are in the format:@<full email address>.
Events Related to Tasks
Related page: Working with Tasks
The Workspace Tasks feature is available at two levels of capability – standard or advanced workflow-based tasks – which is determined by your Altium product access level.
Standard (Context-aware) Tasks
Tasks created from project Comments or general Tasks not associated with projects.
Notifications include:
Task Comment– notification that the named user has mentioned you in a Task. Notifications are also sent to other users mentioned in the Task thread.Task Assigned– notification when a task has been assigned or reassigned to you.
Process Workflow Tasks
Tasks associated with an active Process Workflow. This also includes Standard Tasks (as above).
Notifications include:
New Tasklist Item– notification when a task has been generated by an active process workflow (for example a task related to a project reviewing workflow activity, or a part request) and requires action.
Process Task Completed– notification when a process workflow has been completed.-
Process Task Reminder– notification received by the user a Task is assigned to when the required action has not been completed for a specified number of days, as determined by the Send a notification when no updates have been made to a workflow task for <number> days notification option, if enabled (Admin – Settings – Email Notifications).
Events Related to a Workspace Library Component
Related Pages: Building & Maintaining Your Components and Libraries, Workspace Components
Notifications include:
- Component Create – notification when a new component has been created in the Workspace.
- Component Release – notification when a new revision of a component has been released to the Workspace.
- Component Revision State Change – notification when there is a change in the lifecycle state for a component.
- Component Delete – notification when a component has been deleted.
Events Related to an Approval Request
Related page: Controlling Transitions between Lifecycle States
These Event notifications include:
- New Approval Request – notification when a request for transition between lifecycle states for Component Item revision has been submitted for approval.
- Approval Request Reminder – notification when the original requestor uses the Reminder feature for a pending approval request.
- State Change Request Processed – notification when a pending approval request has been processed by a member of the relevant approval group. The type of action that has been taken with respect to the request can be one of the following:
- Cancelled – the original requestor for approval has decided to cancel the request.
- Rejected – a member of the relevant approval group has rejected the request.
- Approved – if the request is being passed through multiple defined approval groups, this action will be applied if a member of an intermediate approval group has approved the request.
- Completed – a member of the approval group (or final approval group where multiple groups have been defined) has approved the request.
Events Related to Part Requests
Related pages: Part Request Activities, Part Requests, Process-based Part Requests in Altium Designer
Two types of Workspace Part Requests are available – simple form-based requests and process workflow based requests – as determined your Altium software access level.
Simple (Legacy) Part Requests
A form-based request that is acted on by designated Librarians through editing the form.
Notifications include:
Part Request Created– notification when a new Part Request has been created.Part Request Properties change– notification when a Part Request has been edited and saved. Changes to a Part Request are logged in its History.
Process Workflow Part Requests
A highly configurable Process Workflow that is formally acted on and/or approved by users assigned to specific steps in the workflow.
Part Request Created– notification to a user when they have submitted a new part request.Part Request Tasklist Item– notification when a task (such as Work on Request) has been generated by an active Part Request workflow. Notification emails are sent to the Workspace memberCandidatesspecified in that workflow step, for example the Librarians group, or to a specifically assigned user.Part Request Complete– notification when a part request process has been completed (either the part has successfully been created, or the request has been ultimately rejected). This notification is sent to the original requestor.
Watching a Workspace Project
Related page: Workspace Projects
To receive email notifications with respect to a Workspace project, you need to not only be a collaborator on that project, but also be 'subscribed' to that project. This is done by watching that Workspace project.
Watching Workspace projects is performed only through the Workspace's browser interface. To do so:
- On the Workspace Projects page, click once to select the required Workspace project.
- Click the
 control at the top-right of the projects listing and then choose the Watch option from the drop-down menu.
control at the top-right of the projects listing and then choose the Watch option from the drop-down menu.
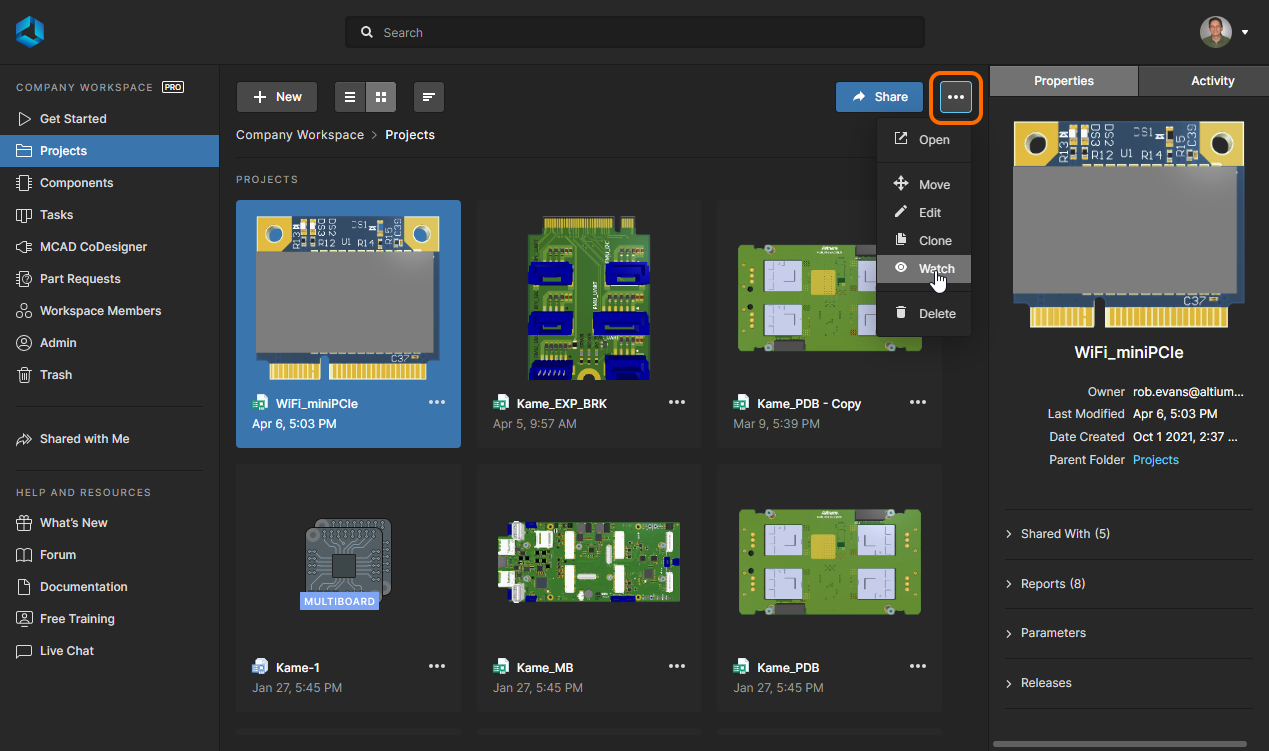 Accessing the control to Watch a Workspace project.
Accessing the control to Watch a Workspace project.
You will receive applicable notifications related to the project through the email notifications system (if enabled).
To stop watching a Workspace project:
- On the Workspace Projects page, click once to select the required (currently watched) Workspace project.
- Click the
 control at the top-right of the projects listing and then choose the Unwatch entry from the dropdown menu. You will no longer receive applicable email notifications (if enabled).
control at the top-right of the projects listing and then choose the Unwatch entry from the dropdown menu. You will no longer receive applicable email notifications (if enabled).
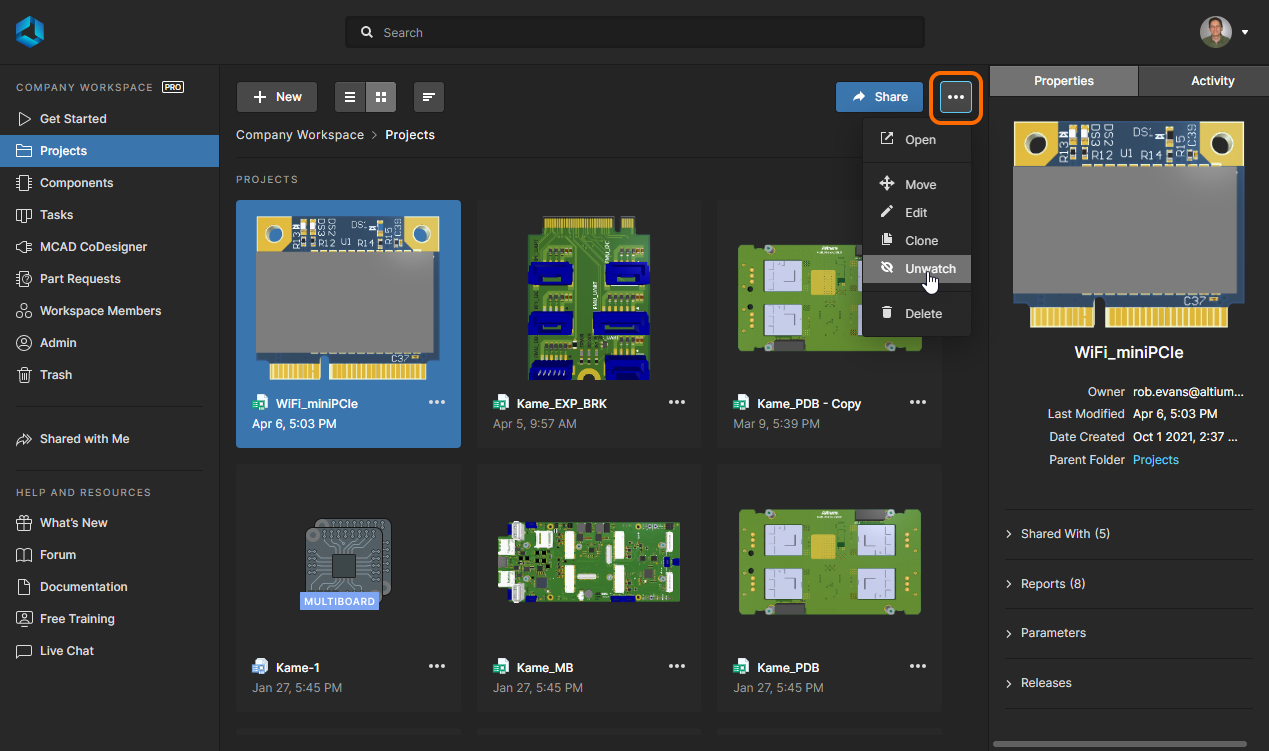 Click Unwatch to essentially unsubscribe to receiving notifications for a Workspace project.
Click Unwatch to essentially unsubscribe to receiving notifications for a Workspace project.
Following a Component Folder
Related Pages: Managing Content Structure & Access, Building & Maintaining Your Components and Libraries
To receive email notifications with respect to a component, you need to be 'subscribed' to the parent folder in which that component resides. This is done by following that component folder. Following component folders is performed only through the Workspace's browser interface. To do so:
- Browse to the required component folder within the Workspace Explorer page.
- Right-click on the folder entry and choose the Follow option from the context menu.
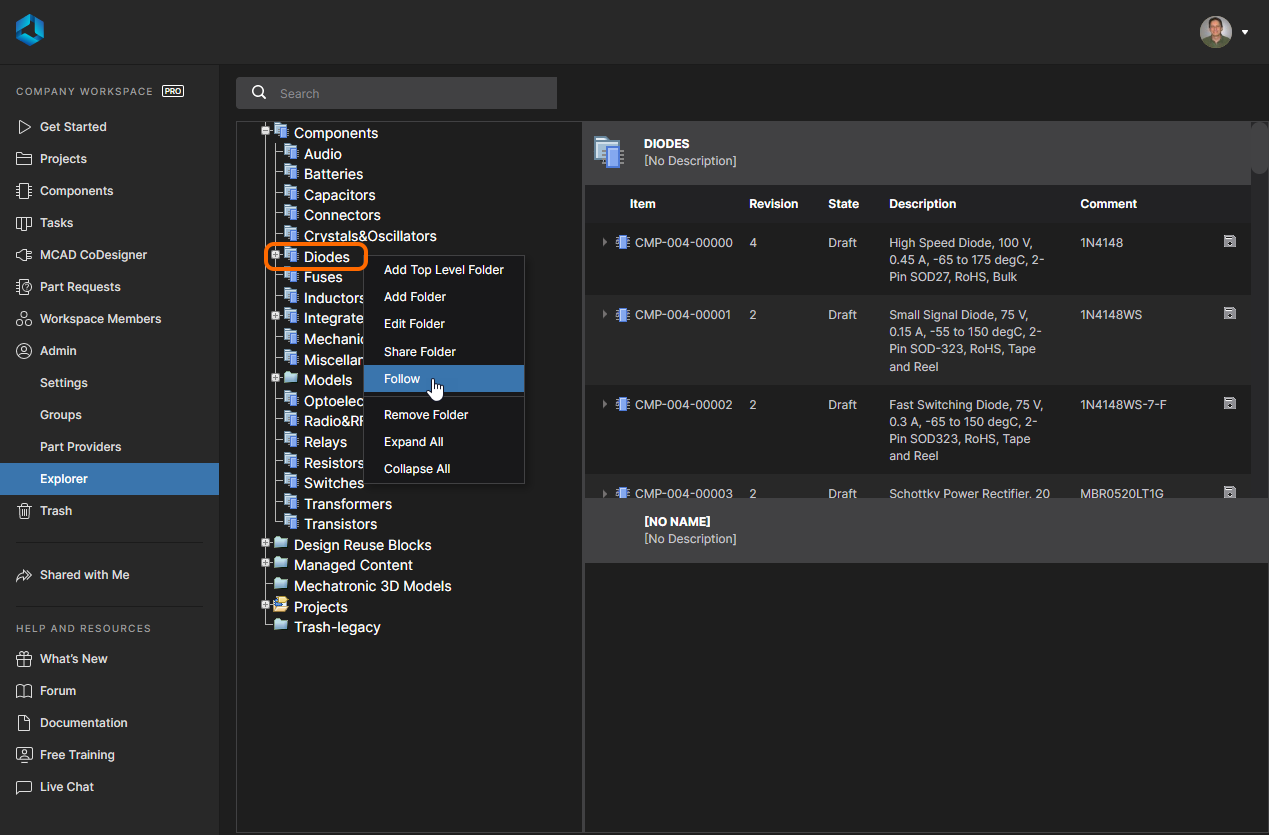 Accessing the control to Follow a component folder, and therefore all activity for components created therein.
Accessing the control to Follow a component folder, and therefore all activity for components created therein.
You will receive notifications related to any component activity in that folder through the email notifications system (if enabled).
To stop following a component folder, right-click on the folder entry and choose the UnFollow option from the context menu. You will no longer receive applicable email notifications (if enabled).
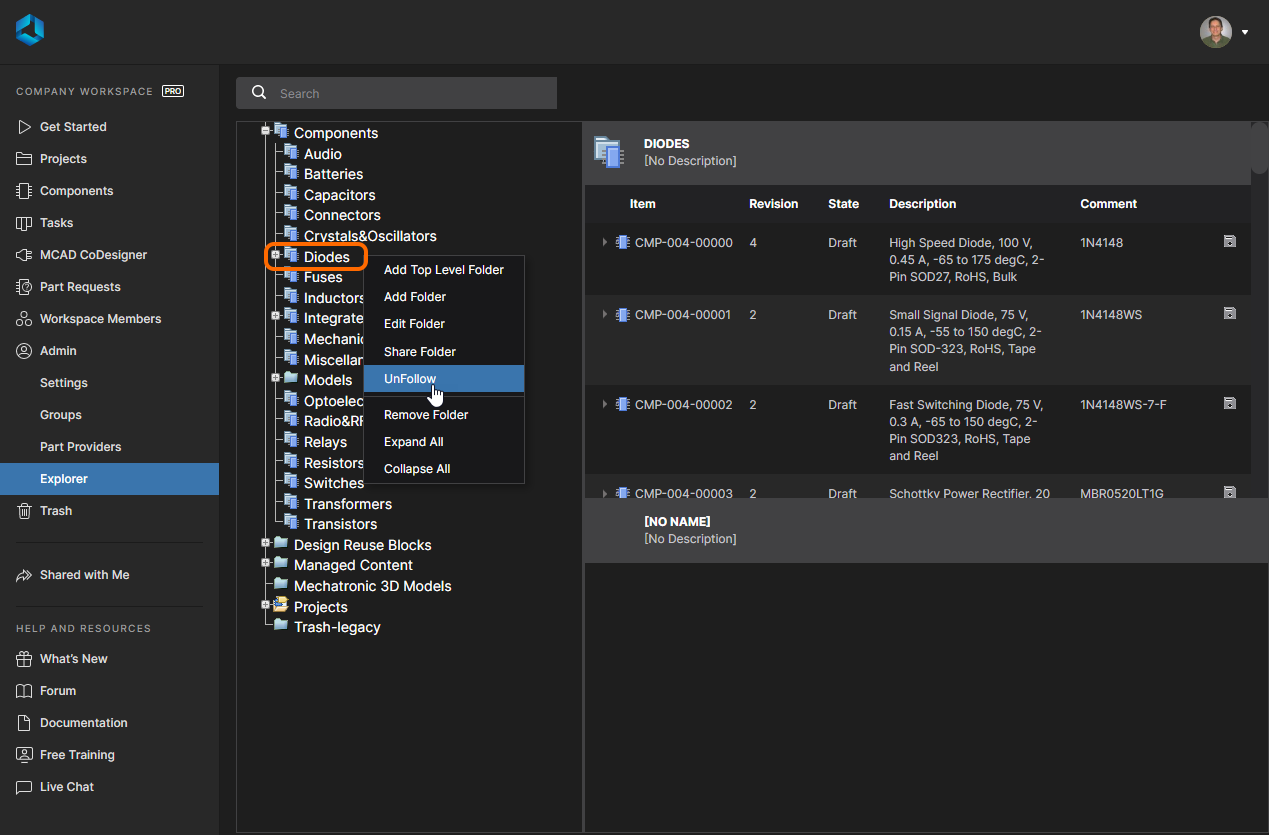 Click UnFollow to essentially unsubscribe from getting notifications for component activity within the parent component folder.
Click UnFollow to essentially unsubscribe from getting notifications for component activity within the parent component folder.