Главная страница: Средства просмотра Altium 365
Интерфейс Web Viewer Altium 365 обеспечивает универсальный доступ к документам проектов плат через стандартный веб-браузер. Web Viewer – это не просто просмотр документов в браузере, а эффективная веб-технология, которая позволяет пользователям осуществлять навигацию по структуре проекта, взаимодействовать с проектными документами, извлекать информацию о составных частях проекта и комментировать определенные области и объекты.
При просмотре документов качество отображения схем и плат не ухудшается из-за их веб-формата, что также обеспечивает полные возможности панорамирования и масштабирования, а также поиска, перекрестного перехода, выбора и изучения компонентов и цепей в проекте.
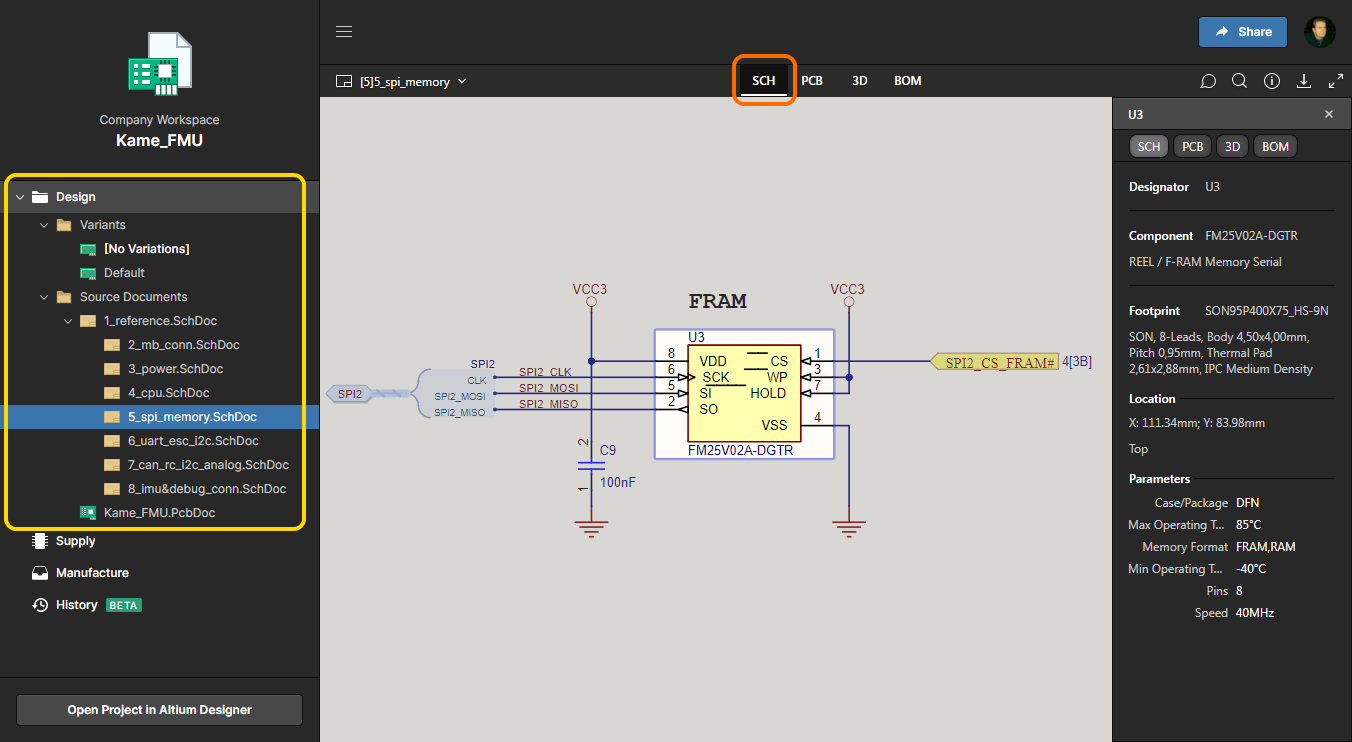 Интерфейс Web Viewer Altium 365 обеспечивает полноценный интерактивный просмотр исходных документов схем и плат ваших проектов. Здесь показана схема; наведите курсор мыши на изображение, чтобы увидеть плату (в 3D).
Интерфейс Web Viewer Altium 365 обеспечивает полноценный интерактивный просмотр исходных документов схем и плат ваших проектов. Здесь показана схема; наведите курсор мыши на изображение, чтобы увидеть плату (в 3D).
Интерфейс Web Viewer как независимая браузерная платформа для просмотра предлагает интерактивный доступ для чтения проектных документов без необходимости открывать проект в среде редактирования. Прочие инженеры, которые работают над проектом, такие как тот, кто "владеет" им, не будут затронуты действиями в пространстве Web Viewer, помимо относящихся к комментариям уведомлений, где это применимо.
Для бесперебойной работы с Web Viewer убедитесь, что вы используете самую новую версию поддерживаемого веб-браузера, который установлен (Chrome®, Firefox®, Edge® (на основе Chromium) или Safari®), что для него включен WebGL и что установлены актуальные драйверы видеокарты. Для получения более подробной информации перейдите на страницу
Средства просмотра Altium 365 – Руководство по устранению проблем.
Доступ к Web Viewer
Интерфейс Web Viewer используется в следующих случаях:
В разделах ниже приведена подробная информация о доступе к каждому из этих расположений и о том, как интерфейс Web Viewer представлен в каждом из них.
Просмотр исходных данных проекта
В этом случае интерфейс Web Viewer доступен через представление Design страницы Projects Management, которая может быть открыта со страницы Projects веб-интерфейса Workspace. Для этого выберите здесь нужный проект, нажмите  над списком проектов и выберите Open из открывшегося меню. Либо дважды щелкните ЛКМ по записи нужного проекта в списке. Страница будет открыта в новой вкладке браузера.
над списком проектов и выберите Open из открывшегося меню. Либо дважды щелкните ЛКМ по записи нужного проекта в списке. Страница будет открыта в новой вкладке браузера.
Это также доступно в графическом режиме страницы
Projects – выберите плитку нужного проекта, нажмите

и выберите команду
Open из открывшегося меню. Когда страница
Projects представлена в режиме списка, нажмите

справа от записи нужного проекта и выберите команду
Open из открывшегося меню.
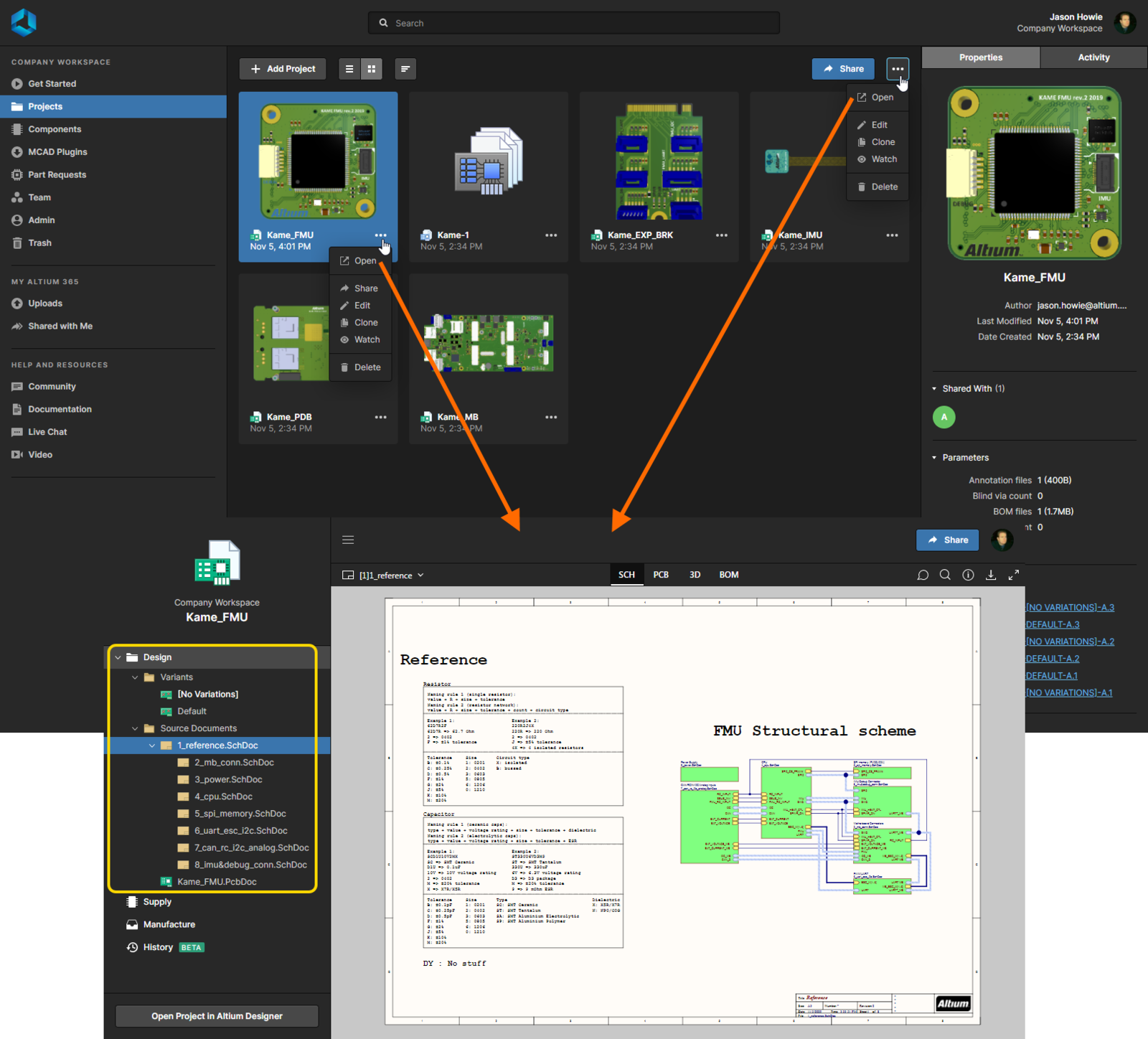 Открытие страницы Projects Management проекта со страницы Projects веб-интерфейса Workspace. Интерфейс Web Viewer доступен через представление Design страницы.
Открытие страницы Projects Management проекта со страницы Projects веб-интерфейса Workspace. Интерфейс Web Viewer доступен через представление Design страницы.
Просмотр слепка проекта для пакета выпуска
В этом случае интерфейс Web Viewer доступен через представление Design Snapshot портала Manufacturing Portal для выбранного пакета выпуска управляемого проекта, который изучается в данный момент. Чтобы получить доступ к порталу:
- Со страницы Projects Management нужного проекта (дважды щелкните ЛКМ по проекту, чтобы открыть) переключитесь на представление Manufacture.
- Чтобы открыть для просмотра выпущенный пакет, нажмите соответствующую кнопку
 . Будет открыт полный пакет данных. Либо нажмите кнопку
. Будет открыт полный пакет данных. Либо нажмите кнопку  и выберите, что вы хотите просмотреть – полный пакет выпуска (All Release) или определенный печатный узел (вариант). Открытый выпуск проекта будет представлен на новой вкладке Manufacturing Portal.
и выберите, что вы хотите просмотреть – полный пакет выпуска (All Release) или определенный печатный узел (вариант). Открытый выпуск проекта будет представлен на новой вкладке Manufacturing Portal.
- В Manufacturing Portal переключитесь на представление Design Snapshot. Помните, что вы просматриваете не самую новую версию исходных проектных данных, а их слепок на момент выпуска проекта, когда был создан этот пакет выпуска.
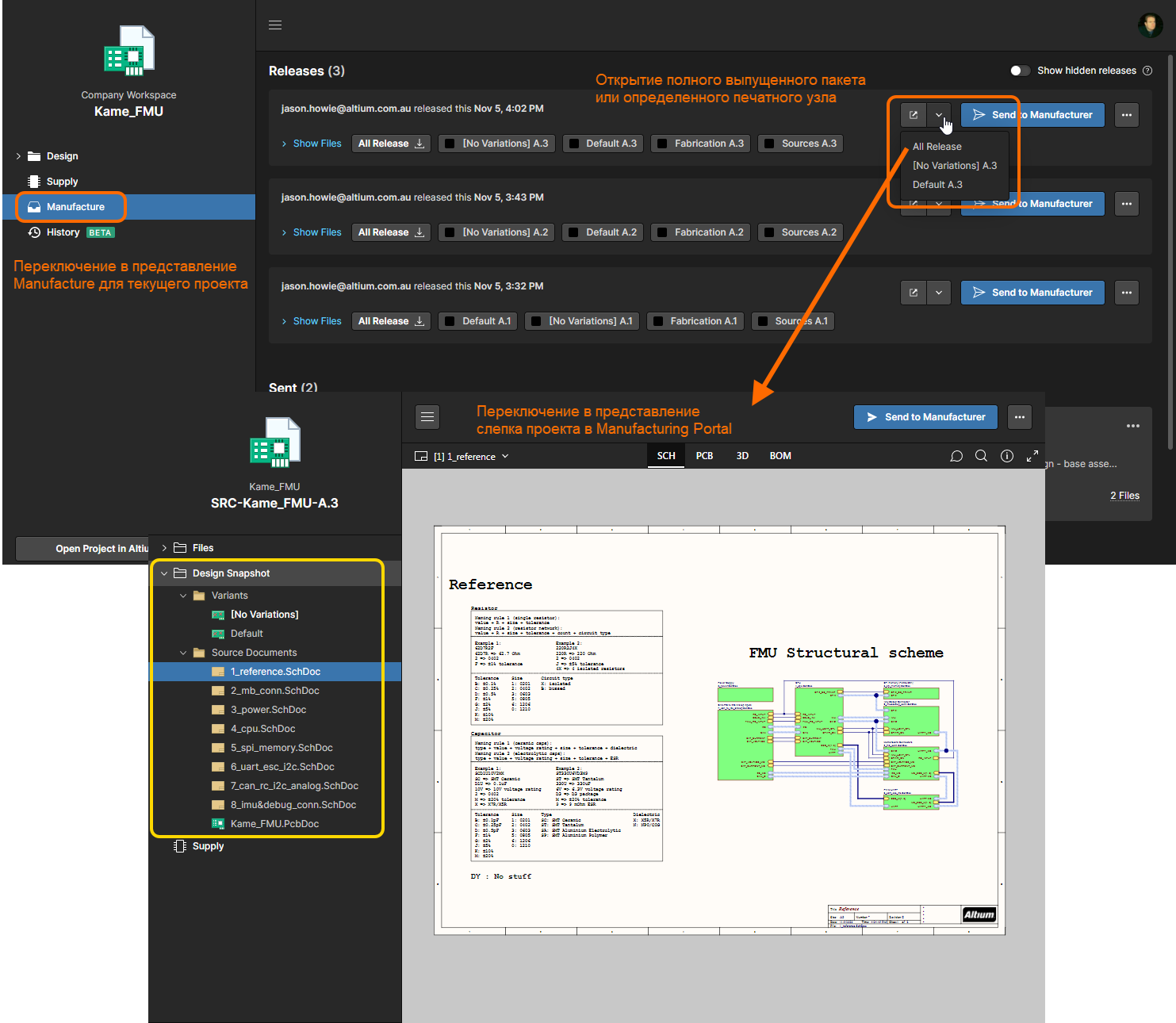 Доступ к интерфейсу Web Viewer через Manufacturing Portal для изучения слепка проекта, содержащегося в определенном пакете выпуска проекта.
Доступ к интерфейсу Web Viewer через Manufacturing Portal для изучения слепка проекта, содержащегося в определенном пакете выпуска проекта.
Просмотр проектных данных опубликованного динамического проекта
При просмотре опубликованного динамического проекта интерфейс Web Viewer представлен встроенным средством просмотра. Доступ к этому средству просмотра (которое будет открыто в новой вкладке браузера) может быть выполнен следующими способами:
- Пользователь, которому был опубликован динамический проект, получит email-приглашение для доступа к этому проекту через Altium 365. После нажатия в приглашении кнопки
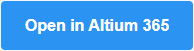 будет открыта страница Altium 365 Sign In (если пользователь еще не вошел в платформу или в свою учетную запись AltiumLive). После входа ему будет открыто средство просмотра с загруженным проектом, который был опубликован.
будет открыта страница Altium 365 Sign In (если пользователь еще не вошел в платформу или в свою учетную запись AltiumLive). После входа ему будет открыто средство просмотра с загруженным проектом, который был опубликован.
- Все динамические проекты, которые были опубликованы вам, доступны со страницы Shared with Me интерфейса платформы Altium 365. Динамический проект обозначается иконкой
 в своей плитке. Чтобы открыть встроенное средство просмотра, выберите нужный проект, нажмите кнопку
в своей плитке. Чтобы открыть встроенное средство просмотра, выберите нужный проект, нажмите кнопку  в его плитке и выберите команду Open из открывшегося меню. Либо дважды щелкните ЛКМ непосредственно по плитке (или щелкните ЛКМ по имени проекта).
в его плитке и выберите команду Open из открывшегося меню. Либо дважды щелкните ЛКМ непосредственно по плитке (или щелкните ЛКМ по имени проекта).
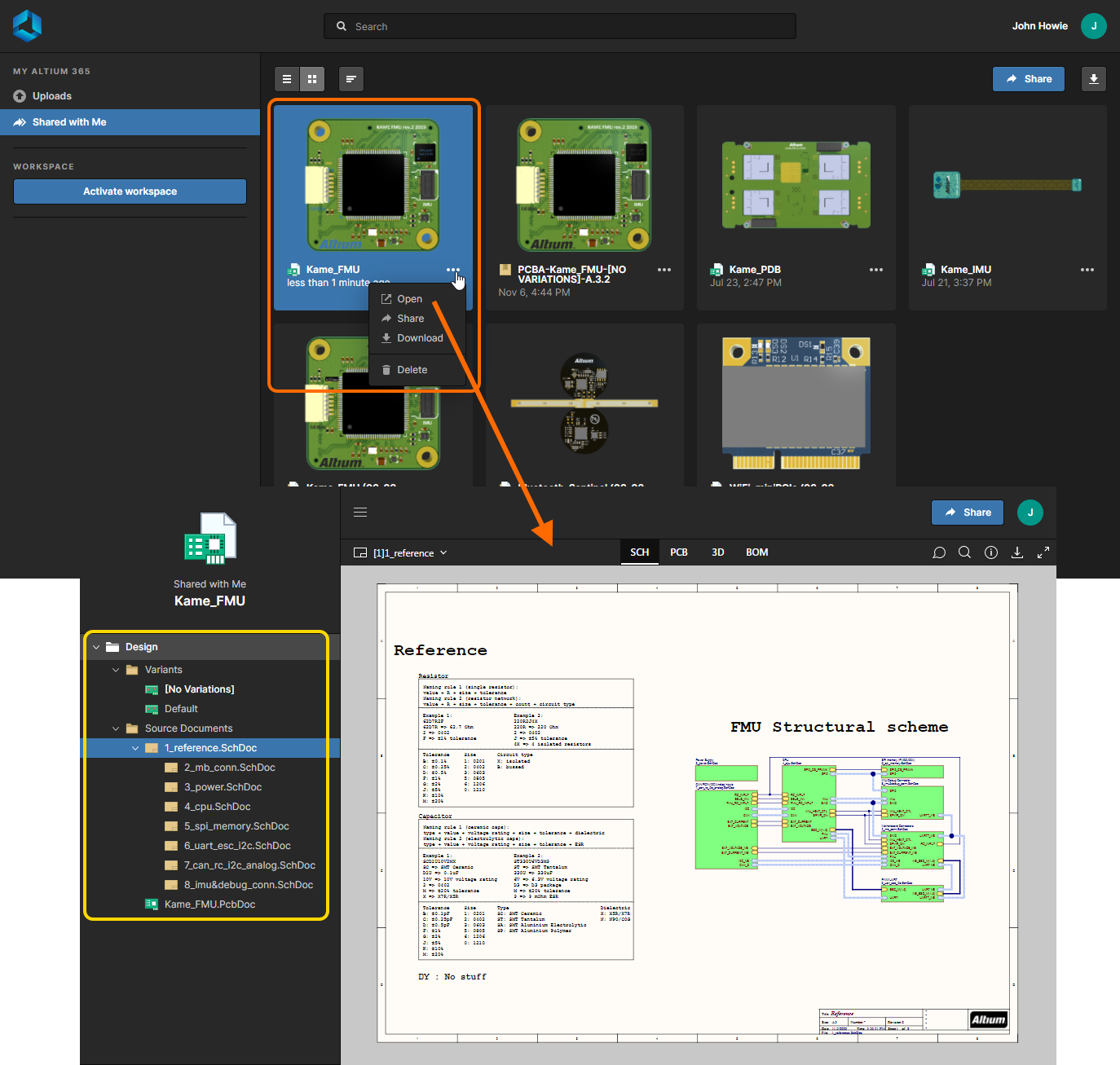 Интерфейс Web Viewer Altium 365 используется встроенным средством просмотра при просмотре динамического проекта, который был опубликован вам.
Интерфейс Web Viewer Altium 365 используется встроенным средством просмотра при просмотре динамического проекта, который был опубликован вам.
Просмотр проектных данных опубликованного слепка проекта
При просмотре опубликованного слепка проекта интерфейс Web Viewer представлен встроенным средством просмотра. Доступ к этому средству просмотра (которое будет открыто в новой вкладке браузера) может быть выполнен следующими способами:
- Пользователь, которому был опубликован слепок проекта, получит email-приглашение для доступа к этому слепку через Altium 365. После нажатия в приглашении кнопки
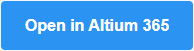 будет открыта страница Altium 365 Sign In (если пользователь еще не вошел в платформу или в свою учетную запись AltiumLive). После входа ему будет открыто средство просмотра с загруженным слепком, который был опубликован.
будет открыта страница Altium 365 Sign In (если пользователь еще не вошел в платформу или в свою учетную запись AltiumLive). После входа ему будет открыто средство просмотра с загруженным слепком, который был опубликован.
- Все слепки проектов, которые были выгружены вами, будут доступны на странице Uploads интерфейса платформы Altium 365. Чтобы открыть встроенное средство просмотра, выберите нужный слепок проекта, нажмите кнопку
 в его плитке и выберите команду Open из открывшегося меню. Либо дважды щелкните ЛКМ непосредственно по плитке.
в его плитке и выберите команду Open из открывшегося меню. Либо дважды щелкните ЛКМ непосредственно по плитке.
- Все слепки проектов, которые были опубликованы вам, доступны со страницы Shared with Me интерфейса платформы Altium 365. Слепок проекта обозначается иконкой
 в своей плитке. Чтобы открыть встроенное средство просмотра, выберите нужный слепок проекта, нажмите кнопку
в своей плитке. Чтобы открыть встроенное средство просмотра, выберите нужный слепок проекта, нажмите кнопку  в его плитке и выберите команду Open из открывшегося меню. Либо дважды щелкните ЛКМ непосредственно по плитке.
в его плитке и выберите команду Open из открывшегося меню. Либо дважды щелкните ЛКМ непосредственно по плитке.
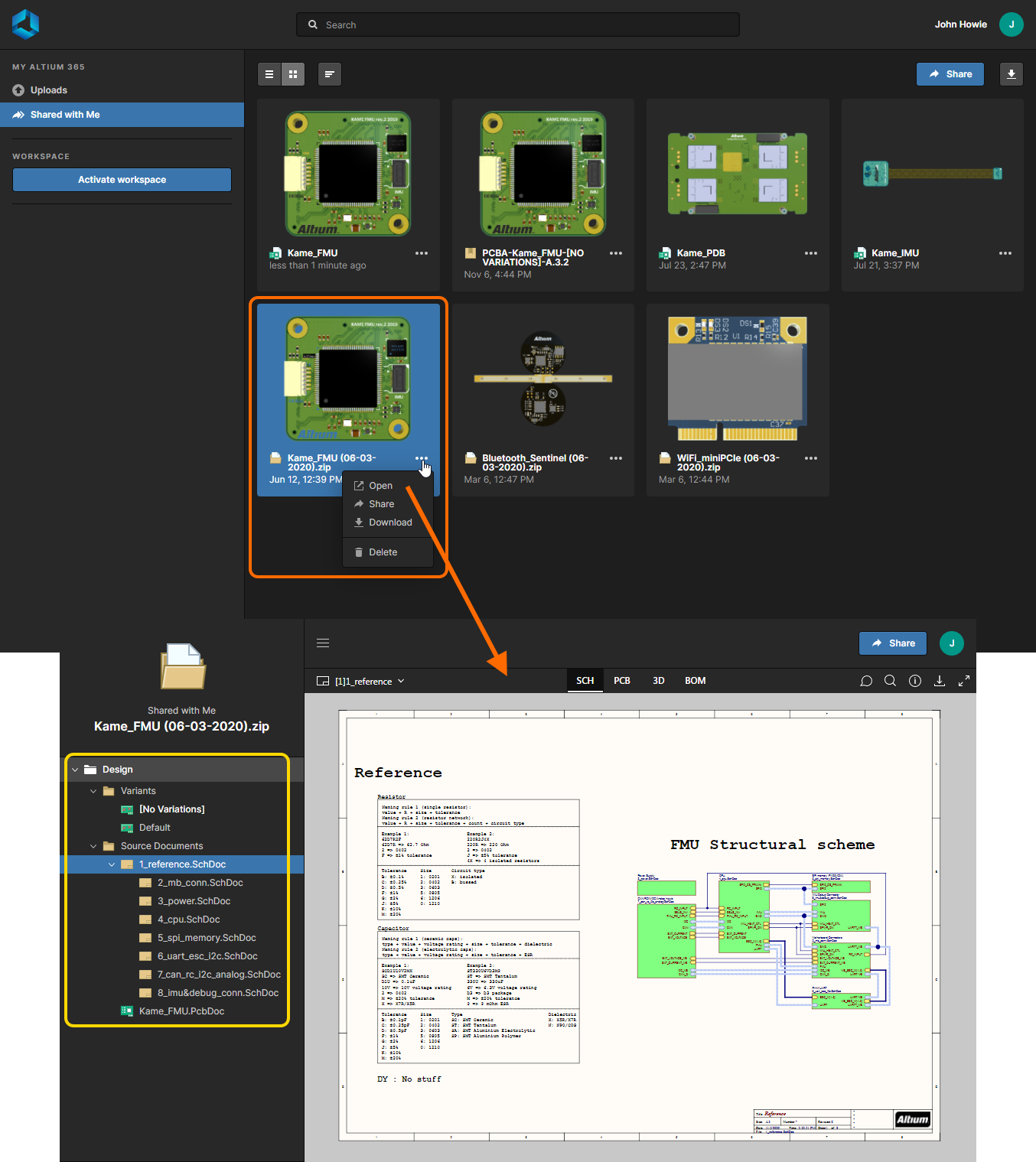 Интерфейс Web Viewer Altium 365 используется встроенным средством просмотра при просмотре слепка проекта, который был опубликован вам.
Интерфейс Web Viewer Altium 365 используется встроенным средством просмотра при просмотре слепка проекта, который был опубликован вам.
Просмотр данных изготовления печатной платы и печатного узла в пакете для производства Manufacturing Package
В этом случае интерфейс Web Viewer доступен через представления Fabrication и Assembly средства Manufacturing Package Viewer при просмотре определенного пакета для производства. Доступ к Manufacturing Package Viewer осуществляется следующими способами:
- Производитель, которому был отправлен пакет, получит email-приглашение для доступа к этому пакету через Altium 365. Когда он нажмет кнопку
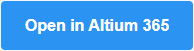 в email, он перейдет на страницу Altium 365 Sign In (если он еще не вошел в платформу или в AltiumLive). После входа он перейдет в средство просмотра Manufacturing Package Viewer с загруженным опубликованным пакетом.
в email, он перейдет на страницу Altium 365 Sign In (если он еще не вошел в платформу или в AltiumLive). После входа он перейдет в средство просмотра Manufacturing Package Viewer с загруженным опубликованным пакетом.
- Все отправленные вам пакеты для производства будут доступны на странице Shared With Me интерфейса платформы Altium 365. Плитка пакета для производства обозначена иконкой
 . Чтобы открыть пакет через средство Manufacturing Package Viewer, выберите нужный пакет, нажмите кнопку
. Чтобы открыть пакет через средство Manufacturing Package Viewer, выберите нужный пакет, нажмите кнопку  в его плитке и выберите команду Open из открывшегося меню. Либо дважды щелкните ЛКМ непосредственно по плитке.
в его плитке и выберите команду Open из открывшегося меню. Либо дважды щелкните ЛКМ непосредственно по плитке.
- Все пакеты для производства определенного проекта, которые вы создали и отправили, будут приведены в области Sent представления Manufacture, когда открыта страница Projects Management этого проекта. Чтобы открыть пакет в Manufacturing Package Viewer, выберите нужный пакет, нажмите кнопку
 в его плитке и выберите команду Open из открывшегося меню.
в его плитке и выберите команду Open из открывшегося меню.
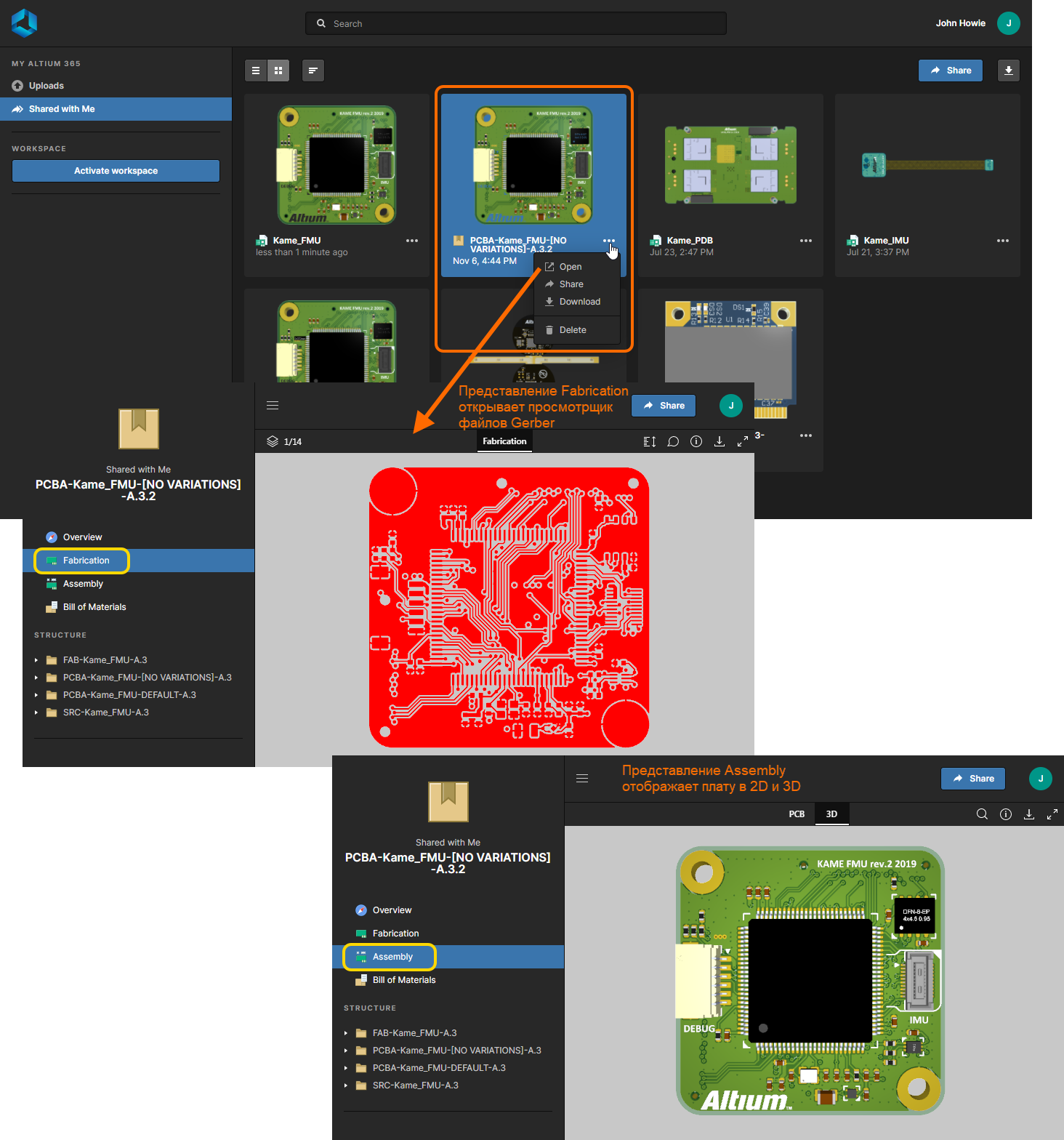 Интерфейс Web Viewer используется средством Manufacturing Package Viewer при изучении данных для изготовления печатной платы и печатного узла, которые находятся в определенном пакете для производства (пакет, который был создан из определенного выпуска проекта).
Интерфейс Web Viewer используется средством Manufacturing Package Viewer при изучении данных для изготовления печатной платы и печатного узла, которые находятся в определенном пакете для производства (пакет, который был создан из определенного выпуска проекта).
Функциональные возможности Web Viewer
Интерфейс Web Viewer предлагает ряд встроенных возможностей, которые обеспечивают доступ к подробным данным проекта. Прочие функции, такие как система комментариев (при ее использовании из представления Design страницы Projects Management) напрямую и в режиме реального времени взаимодействуют с Altium Designer. В следующих разделах рассмотрены функциональные возможности, доступные при просмотре исходных данных.
Представления данных
Интерфейс Web Viewer предоставляет информацию в различных представлениях данных для отображения (при просмотре исходных данных проекта) исходных документов схем, платы в 2D, платы в 3D и состава изделия.
При просмотре данных в пакете для производства, в Web Viewer доступны два представления: Fabrication и Assembly. Представление Fabrication является средством просмотра файлов Gerber. Представление Assembly обеспечивает просмотр платы представлениях данных PCB и 3D.
SCH
В этом представлении отображены исходные листы схем проекта.
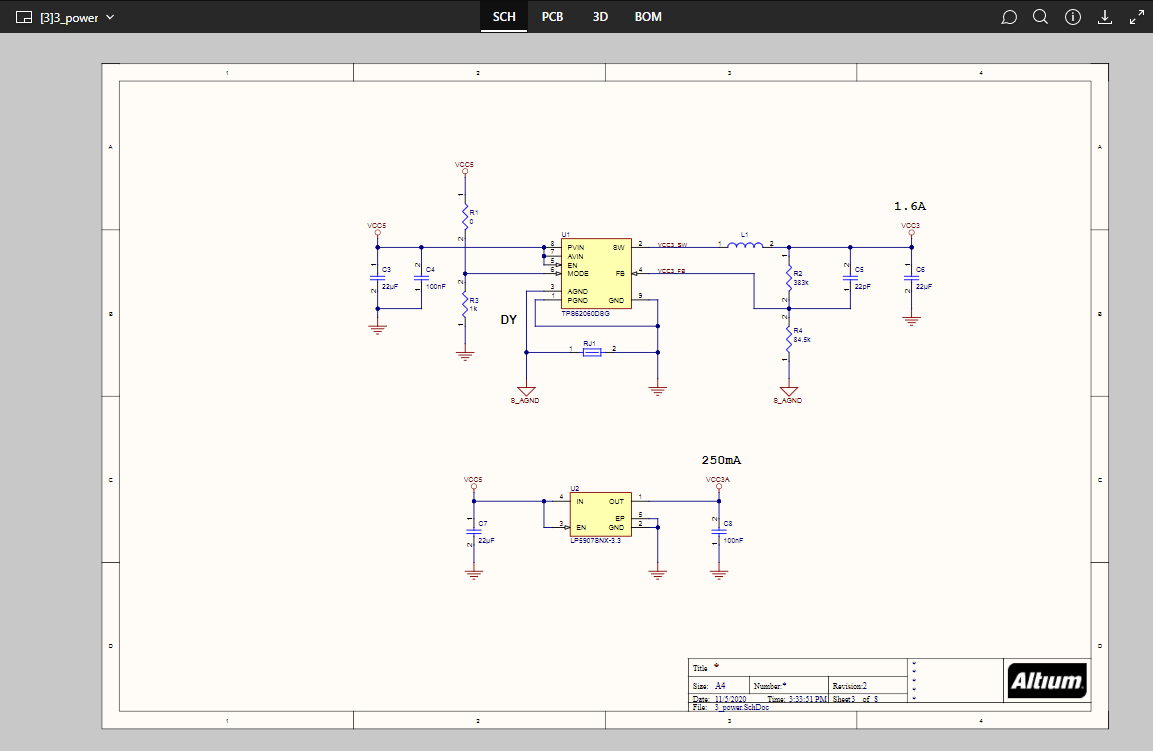 Представление данных SCH отображает выбранный в данный момент исходный документ схемы.
Представление данных SCH отображает выбранный в данный момент исходный документ схемы.
Переключение между схемами
Если в проекте находится более одного листа схемы, выполнить переключение между листами можно двумя способами:
-
Из дерева навигации в области слева. Щелкните ЛКМ по схеме, чтобы сделать ее активным документом в главной области просмотра.
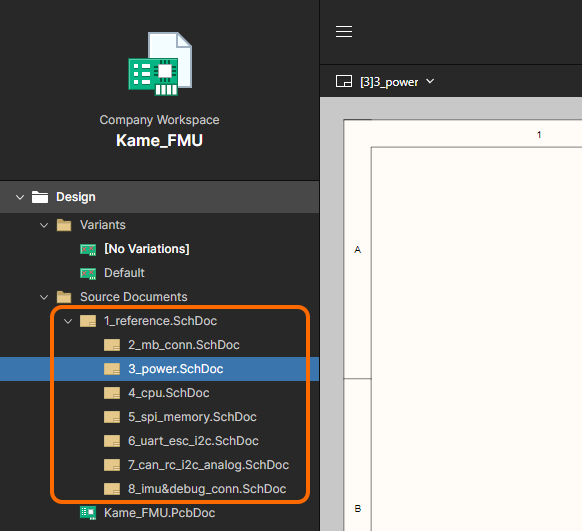
-
Щелчком ЛКМ по элементу управления вверху слева. Все документы представлены здесь изображениями предварительного просмотра – щелкните ЛКМ по записи, чтобы сделать соответствующий документ активным. Документ, выбранный в данный момент (т.е. активный документ, отображаемый в представлении SCH), отличается в списке синей рамкой.
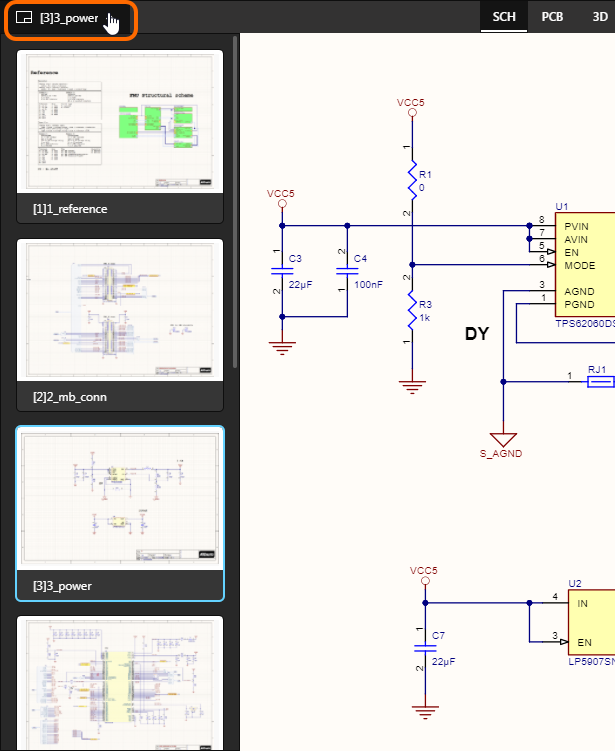
Этот метод переключения между схемами является единственно доступным, когда интерфейс
Web Viewer находится в полноэкранном режиме (
Full Screen – элемент управления

вверху справа от представления).
Навигация по иерархии проекта из документа
При изучении документа схемы, который входит в иерархический проект, представление документа обеспечивает интерактивную навигацию между уровнями иерархии структуры проекта:
- Щелкните ЛКМ по символу листа, чтобы загрузить целевой документ схемы.
- Щелкните ЛКМ по входу в лист в символе листа, чтобы перейти к соответствующему порту на дочернем листе схемы на уровне ниже.
- Щелкните ЛКМ по порту, чтобы перейти к соответствующему входу в лист на символе листа на родительском листе схемы на уровне выше.
Поддержка многоканальных проектов
Интерфейс Web Viewer поддерживает просмотр многоканальных проектов. Для каждого физического канала представлен отдельный документ схемы. Физическое имя листа (скомпилированная вкладка для этого документа схемы при просмотре через Altium Designer) включена в виде суффикса имени документа. Результат аналогичен формированию PDF-документа физических листов схем, но с улучшенной интерактивностью, которую предоставляет Web Viewer в Altium 365.
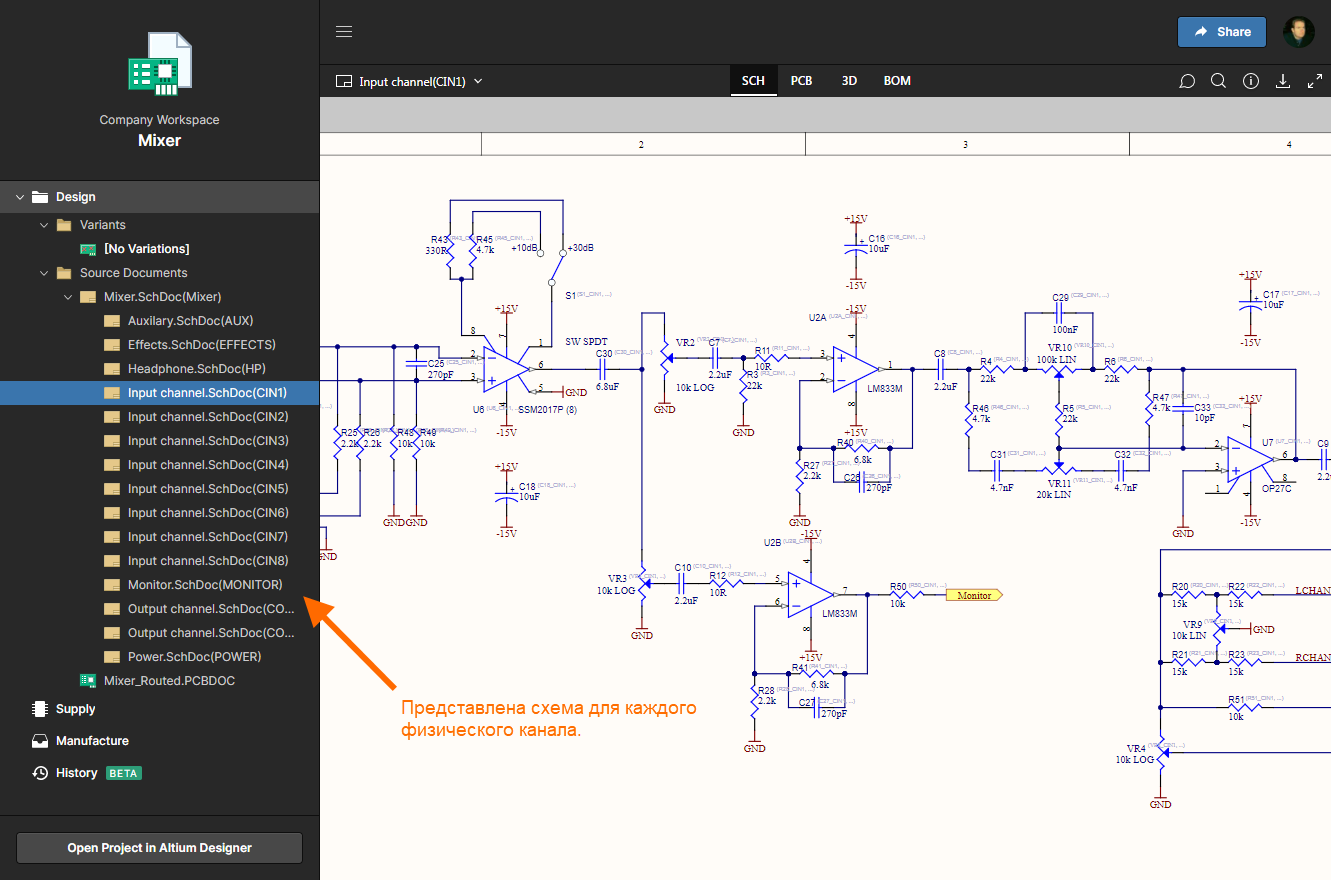 Пример многоканального проекта, где каждый физический канал представлен на отдельном листе схемы.
Пример многоканального проекта, где каждый физический канал представлен на отдельном листе схемы.
Средства навигации
Доступны следующие способы управления навигацией в главной области просмотра:
- Используйте колесо мыши для масштабирования.
- Перемещайте мышь с зажатой ЛКМ или ПКМ для панорамирования.
- Щелкните ЛКМ для выделения.
- Нажмите R, чтобы сбросить представление документа (для отображения всего документа).
PCB
В этом представлении отображена плата в 2D.
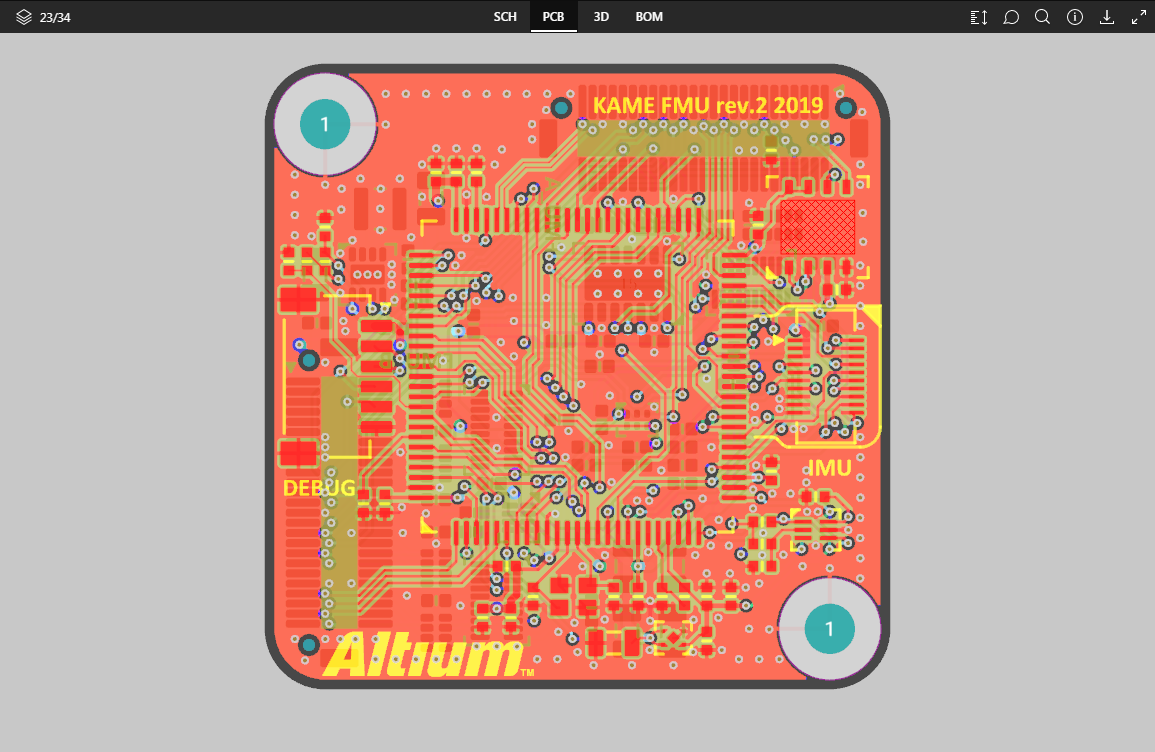 Представление данных PCB отображает 2D-вид платы.
Представление данных PCB отображает 2D-вид платы.
Средства навигации
Управление представлением в главном окне просмотра осуществляется следующим образом:
- Используйте колесо мыши для масштабирования.
- Перемещайте мышь с зажатой ЛКМ или ПКМ для панорамирования.
- Щелкните ЛКМ для выделения. Щелкайте ЛКМ для перебора наложенных друг на друга объектов и/или для выделения родительской цепи.
- Нажимайте + или - на цифровом блоке клавиатуры для перемещения вперед и назад по списку слоев в режиме одного слоя.
- Нажмите R, чтобы сбросить представление документа (для отображения всего документа).
Управление видимостью слоев
Управление отображением и видимостью слоев в представлении данных PCB осуществляется в области Layers. Чтобы открыть ее, щелкните ЛКМ по элементу управления вверху слева (например,  ). На этом элементе управления отображается, столько слоев видимо в данный момент из общего количества слоев.
). На этом элементе управления отображается, столько слоев видимо в данный момент из общего количества слоев.
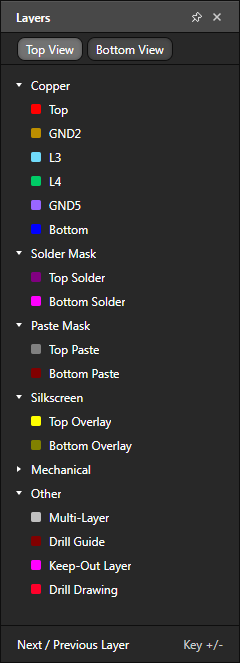 Область Layers – центр управления видимостью слоев.
Область Layers – центр управления видимостью слоев.
Вы можете закрепить область
Layers, чтобы она всегда отображалась при просмотре платы в главной области просмотра. Для этого щелкните ЛКМ по элементу управления

(не закреплено) вверху справа от области – этот элемент управления изменится на

(закреплено). Щелкните ЛКМ еще, чтобы снова отменить закрепление.
Слои сгруппированы в следующие категории:
- Copper (Проводники) – все используемые сигнальные и внутренние экранные слои.
- Solder Mask (Паяльная маска) –
Top Solder, Bottom Solder.
- Paste Mask (Паяльная паста) –
Top Paste, Bottom Paste.
- Silkscreen (Шелкография) –
Top Overlay, Bottom Overlay.
- Mechanical – все механические слои.
- Other (Прочие) – включают в себя
Mutli-Layer, Drill Drawing, Drill Guide и Keep-Out Layer.
Используйте кнопки  и
и  для быстрого переключения между просмотром платы сверху и снизу.
для быстрого переключения между просмотром платы сверху и снизу.
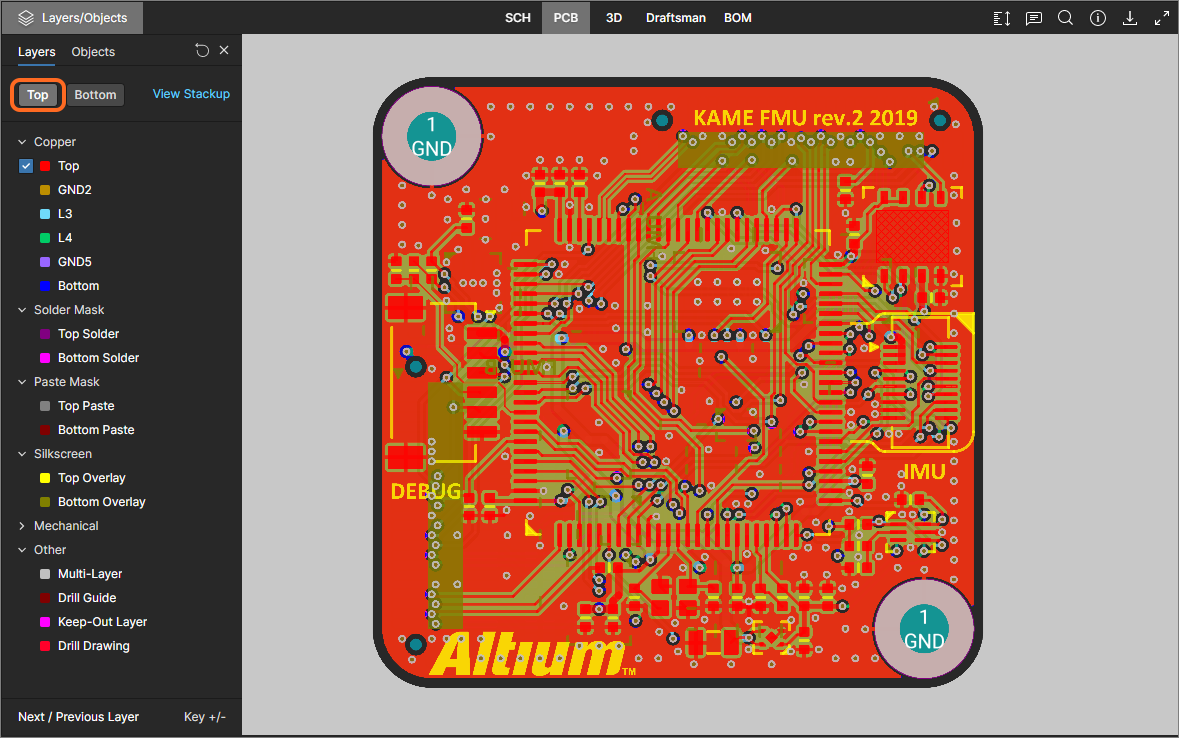 Переключение между представлениями платы сверху и снизу с помощью специальных кнопок. Здесь показан вид сверху по умолчанию. Наведите курсор мыши, чтобы увидеть изображение с видом снизу.
Переключение между представлениями платы сверху и снизу с помощью специальных кнопок. Здесь показан вид сверху по умолчанию. Наведите курсор мыши, чтобы увидеть изображение с видом снизу.
Следующие пункты относятся к работе с видимостью слоев в области Layers:
- Видимый в данный момент слой отображается в области как незатененный (например,
 ). Скрытый в данный момент слой отображается в области как затененный (например,
). Скрытый в данный момент слой отображается в области как затененный (например,  ), вместе с иконкой
), вместе с иконкой  , показанной справа.
, показанной справа.
- Видимый в данный момент слой можно скрыть щелчком ЛКМ по его записи либо наведением курсора мыши на его запись и щелчком ЛКМ по иконке
 справа. И наоборот, скрытый в данный момент слой можно отобразить щелчком ЛКМ по его записи либо наведением курсора мыши на его запись и щелчком ЛКМ по иконке
справа. И наоборот, скрытый в данный момент слой можно отобразить щелчком ЛКМ по его записи либо наведением курсора мыши на его запись и щелчком ЛКМ по иконке  справа.
справа.
- Всю группу слоев можно скрыть, наведя курсор мыши на запись группы и щелкнув ЛКМ по иконке
 справа. И наоборот, если все слои в данный момент скрыты, их можно отобразить, наведя курсор мыши на запись группы и щелкнув ЛКМ по иконке
справа. И наоборот, если все слои в данный момент скрыты, их можно отобразить, наведя курсор мыши на запись группы и щелкнув ЛКМ по иконке  справа. Обратите внимание, что если в группе находятся как видимые, так и скрытые слои, для этой группы будет отображена иконка
справа. Обратите внимание, что если в группе находятся как видимые, так и скрытые слои, для этой группы будет отображена иконка  . Щелкните ЛКМ по ней, чтобы скрыть все прочие слои, затем щелкните ЛКМ по ней еще раз (теперь она отображается как
. Щелкните ЛКМ по ней, чтобы скрыть все прочие слои, затем щелкните ЛКМ по ней еще раз (теперь она отображается как  ), чтобы отобразить все слои.
), чтобы отобразить все слои.
-
Чтобы быстро перейти в режим отображения одного слоя, наведите курсор мыши на нужный слой, затем щелкните ЛКМ по элементу управления  . Все прочие слои будут скрыты. Снова щелкните ЛКМ по элементу управления
. Все прочие слои будут скрыты. Снова щелкните ЛКМ по элементу управления  , чтобы выйти из режима одного слоя.
, чтобы выйти из режима одного слоя.
Обратите внимание, что слой Multi-Layer останется видимым (т.е. не будет скрыт), если отображен какой-либо проводящий (сигнальный) слой или слой паяльной маски.
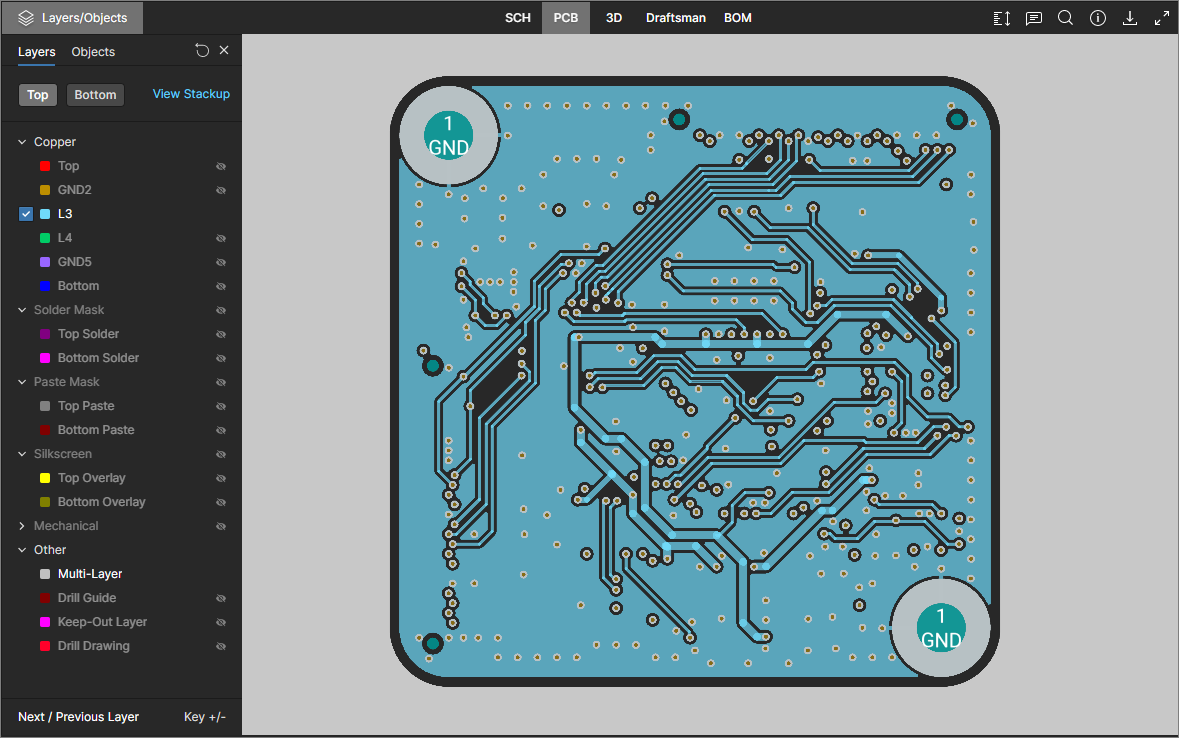 Представление данных PCB поддерживает режим одного слоя. Здесь показан вызов элемента управления Only. Наведите курсор мыши на изображение, чтобы увидеть результат.
Представление данных PCB поддерживает режим одного слоя. Здесь показан вызов элемента управления Only. Наведите курсор мыши на изображение, чтобы увидеть результат.
- Чтобы сбросить видимость слоев обратно в состояние, в котором они были при первом открытии проекта, щелкните ЛКМ по элементу управления
 вверху справа области Layers.
вверху справа области Layers.
Проведение измерений
При просмотре платы в 2D с помощью представления данных PCB вы можете проводить измерения. Для этого нажмите кнопку  . Будет открыта область Measurements, курсор изменит свой вид на перекрестие и вы перейдите в режим проведения измерений. Поддерживаются три режима измерений:
. Будет открыта область Measurements, курсор изменит свой вид на перекрестие и вы перейдите в режим проведения измерений. Поддерживаются три режима измерений:
- Free – свободное проведение измерений между любыми двумя точками в представлении данных, без каких-либо привязок.
- Point to Point – измерение между двумя точками в представлении данных, с привязками при перемещении курсора над объектами. Курсор будет меняться следующим образом:
-
 – центр контактной площадки или переходного отверстия.
– центр контактной площадки или переходного отверстия.
-
 – точка вершины объекта-примитива.
– точка вершины объекта-примитива.
-
 – средняя точка сегмента трассы.
– средняя точка сегмента трассы.
-
 – свободная точка.
– свободная точка.
- Object to Object – измерение между двумя любыми выбранными объектами в представлении данных. Поддерживаемые объекты: контактная площадка, переходное отверстие, заполнение, регион – они подсвечиваются для выделения при перемещении курсора над ними.
Переключение режимов осуществляется с помощью элементов управления в верхней части области. При первом вызове этой функциональной возможности, по умолчанию будет использоваться режим Free. При последующих вызовах будет использоваться последний активный режим.
Измерение выполняется следующим образом:
- В режиме Free или Point to Point наведите курсор туда, где вы хотите начать измерение (Точка 1) и щелкните ЛКМ. Эта точка будет отмечена небольшим белым перекрестием. В режиме Object to Object выберите первый объект (Объект 1), который станет выделенным.
-
В режиме Free или Point to Point переместите курсор в конечную точку (Точка 2) и снова щелкните ЛКМ. При перемещении курсора, в качестве подсказки будет отображена линия измерения, а также текущее расстояние XY (от Точки 1 до конца линии). В режиме Object to Object выберите второй объект (Объект 2), который станет выделенным.
Щелкните ПКМ до определения второй точки/объекта, чтобы начать заново и вернуться к определению первой точки/объекта.
-
В области Measurements отображается измеренное расстояние XY, расстояние по X (горизонтальное) и Y (вертикальное). В режиме Object to Object, расстоянием XY будет кратчайшее расстояние между двумя выбранными объектами.
В качестве единиц измерения изначально будут использоваться те, которые используются в самом проекте, но их можно переключать между миллиметрами и милами из области
Info интерфейса (которая вызывается щелчком ЛКМ по

в группе элементов управления вверху справа).
- Продолжайте измерять расстояние между другими точками или объектами или снова нажмите кнопку
 (или клавишу Esc), чтобы выйти из режима измерений.
(или клавишу Esc), чтобы выйти из режима измерений.
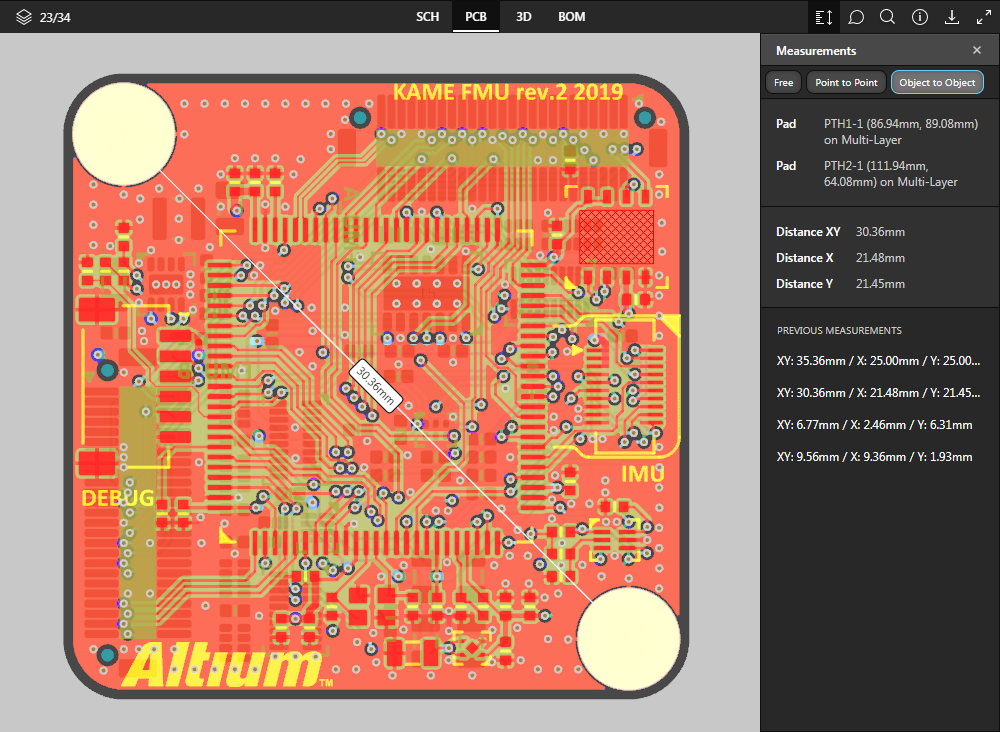 Пример измерений, выполненных в режиме Object to Object.
Пример измерений, выполненных в режиме Object to Object.
В разделе Previous Measurements области Measurements приводятся пять последних измерений. Щелкните ЛКМ по записи, чтобы восстановить это измерение как в области Measurements, так и графически в главной области просмотра.
Измерения доступны только в рамках текущего сеанса веб-страницы. Если вы обновите вкладку браузера, предыдущие измерения будут очищены.
3D
В этом представлении отображается плата в 3D.
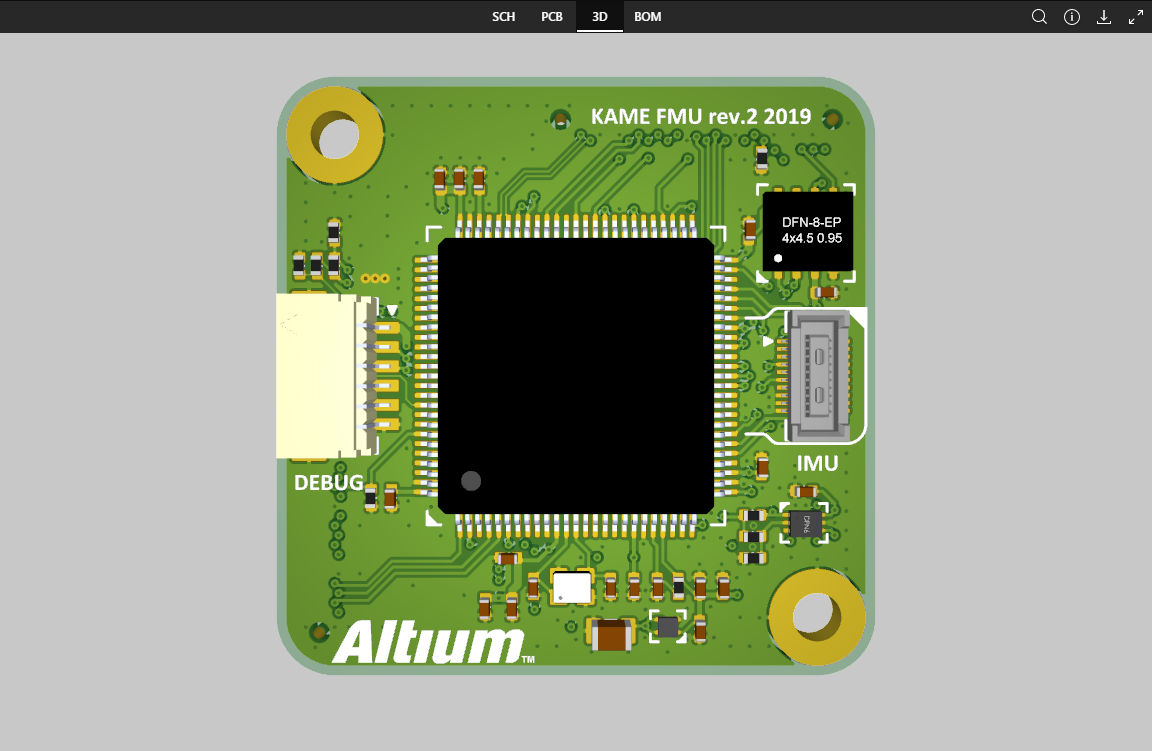 Представление данных 3D отображает 3D-вид платы.
Представление данных 3D отображает 3D-вид платы.
Средства навигации
Управление представлением в главном окне просмотра осуществляется следующим образом::
- Используйте колесо мыши для масштабирования.
- Перемещайте мышь с зажатой ПКМ для вращения платы.
- Перемещайте мышь с зажатой ПКМ для панорамирования.
- Щелкните ЛКМ для выделения.
- Нажмите R, чтобы сбросить представление документа (для отображения всего документа).
BOM
В этом представлении показан состав изделия проекта, который формируется на лету на основе исходных документов схемы. Наличие документа ActiveBOM (*.BomDoc) не требуется, и этот документ не используется.
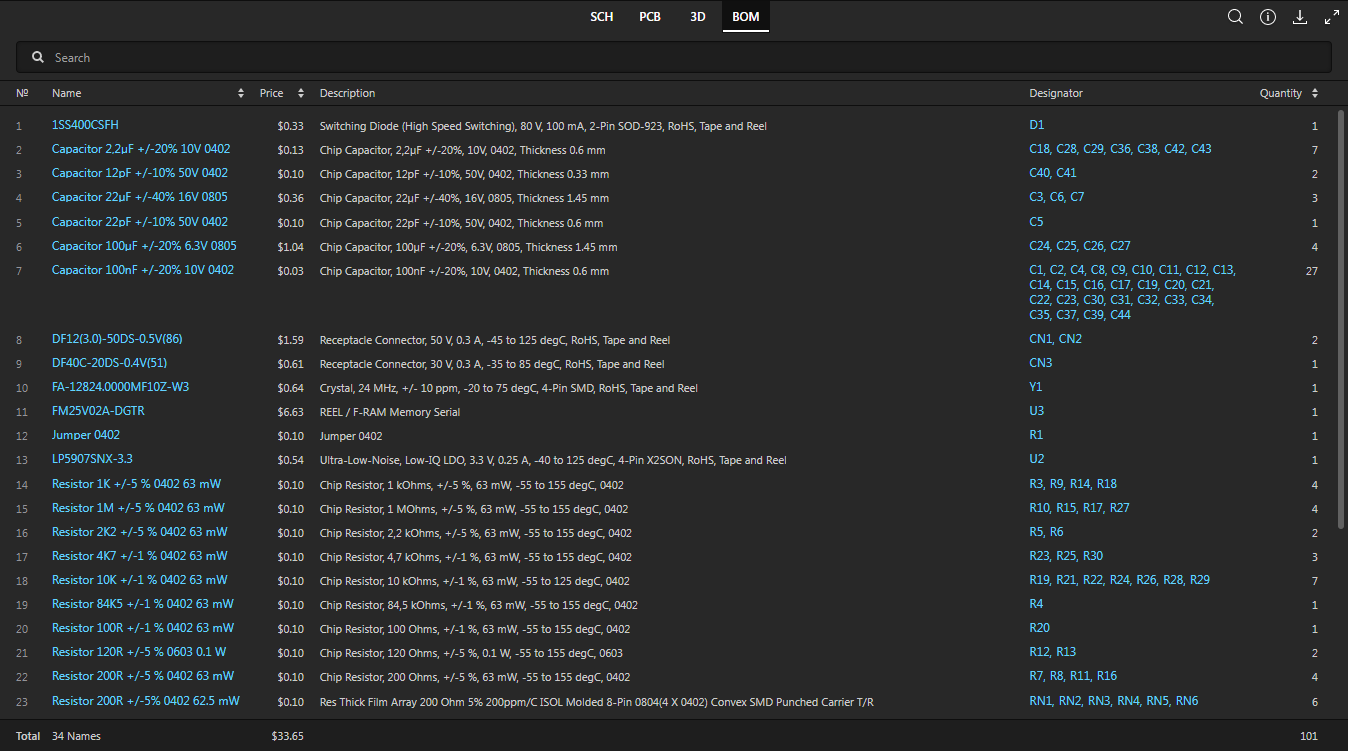 Представление данных BOM отображает состав изделия проекта, который формируется на лету на основе исходных документов схемы.
Представление данных BOM отображает состав изделия проекта, который формируется на лету на основе исходных документов схемы.
Состав изделия показывает все компоненты, необходимые для изготовления отдельного печатного узла. Информация о ценах берется из Octopart.
Следующие пункты относятся к работе с этим представлением:
- Щелкните ЛКМ по записи Name компонента, чтобы открыть страницу соответствующего физического компонента на сайте Octopart (будет открыта в отдельной вкладке).
- Щелкните ЛКМ по позиционному обозначению, чтобы перейти к этому компоненту в других представлениях данных.
- Вы можете выполнить сортировку по столбцу Name, Price или Quantity – щелкните ЛКМ по заголовку, чтобы отсортировать по возрастанию. Щелкните ЛКМ еще раз, чтобы отсортировать по убыванию.
- Используйте поле Search над списком, чтобы быстро найти нужный компонент. Поиск проводится по полям Name, Price, Description и Designator.
Общие элементы интерфейса
Элементы интерфейса, приведенные далее, являются общими для всех представлений данных:
-
 – используйте этот элемент управления, расположенный в верхней части интерфейса, для отображения и скрытия области навигации слева. Так вы можете увеличить площадь графической области.
– используйте этот элемент управления, расположенный в верхней части интерфейса, для отображения и скрытия области навигации слева. Так вы можете увеличить площадь графической области.
-
 – используйте этот элемент управления, расположенный в группе элементов управления вверху справа, чтобы вызвать возможность поиска компонентов и/или цепей. Эта возможность доступна в представлении данных схемы, платы и 3D (не в составе изделия). Для получения более подробной информации перейдите в раздел Проведение поиска.
– используйте этот элемент управления, расположенный в группе элементов управления вверху справа, чтобы вызвать возможность поиска компонентов и/или цепей. Эта возможность доступна в представлении данных схемы, платы и 3D (не в составе изделия). Для получения более подробной информации перейдите в раздел Проведение поиска.
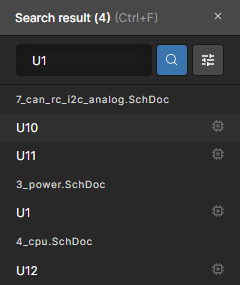
-
 – используйте этот элемент управления, расположенный в группе элементов управления вверху справа, чтобы открыть область Info.
– используйте этот элемент управления, расположенный в группе элементов управления вверху справа, чтобы открыть область Info.
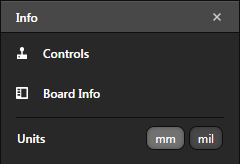
Эта область разделена следующим образом:
- Controls (Средства навигации) – здесь приводится полезный список средств навигации при просмотре схемы, платы и 3D (некоторые средства относятся к определенному представлению).
- Board Info (Информация о плате) – здесь приводится полезная общая информация о загруженной плате: Board Size (размеры X и Y платы); Number of Layers (количество сигнальных и экранных слоев) и общее количество только сигнальных слоев; Number of Components (общее количество компонентов всех типов) с указанием количества компонентов на верхней и нижней стороне; Number of Nets (общее количество цепей).
Используйте доступные элементы управления в нижней части этой области для переключения единиц измерения (Units) между миллиметрами и милами. В качестве единиц измерения изначально будут использоваться те, которые используются в самом проекте.
-
 – используйте этот элемент управления, расположенный в группе элементов управления вверху справа, чтобы загрузить данные. Дальнейшие события зависят от того, что вы просматриваете в данный момент:
– используйте этот элемент управления, расположенный в группе элементов управления вверху справа, чтобы загрузить данные. Дальнейшие события зависят от того, что вы просматриваете в данный момент:
-
Исходный проект или опубликованный динамический проект – открывается область Download, где представлены элементы управления для загрузки Zip-архива со слепком проекта, находящегося в процессе разработки (рабочую копию), и для формирования и загрузки Zip-архивов документов PDF распечаток схем и платы в формате STEP.
Загруженная рабочая копия всегда является базовым вариантом проекта, но сформированные выходные документы (схема и STEP) основаны на выбранном в данный момент варианте.
При просмотре исходного проекта (не опубликованного динамического проекта), в списке также будут приведены все пакеты выпуска, которые были сформированы из проекта – щелкните ЛКМ по записи, чтобы открыть его для изучения в отдельной вкладке браузера.
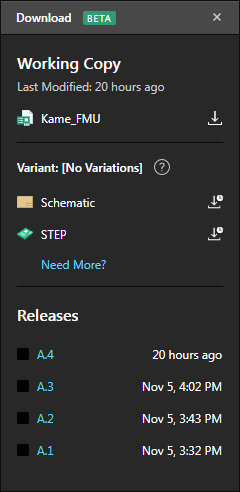
- Опубликованный слепок проекта – загружается единый Zip-архив с исходными документами проекта, из которого этот слепок был создан.
- Данные для изготовления печатной платы и печатного узла в пакете для производства – загружается единый Zip-архив с папками для всех наборов данных, добавленных в пакет.
Загрузка осуществляется в папку загрузок по умолчанию вашего веб-браузера.
-
 – используйте этот элемент управления, расположенный в группе элементов управления вверху справа, чтобы переключиться в полноэкранный режим.
– используйте этот элемент управления, расположенный в группе элементов управления вверху справа, чтобы переключиться в полноэкранный режим.
-
 – в полноэкранном режиме, используйте этот элемент управления, расположенный в группе элементов управления вверху справа, чтобы выйти из полноэкранного режима (или нажмите клавишу Esc).
– в полноэкранном режиме, используйте этот элемент управления, расположенный в группе элементов управления вверху справа, чтобы выйти из полноэкранного режима (или нажмите клавишу Esc).
Поддержка вариантов
Если проект содержит варианты, вы можете переключаться между ними при просмотре проекта в различных представлениях данных. В области навигации слева показан список доступных вариантов. По умолчанию будет выбрано [No Variations], т.е. показан базовый проект.
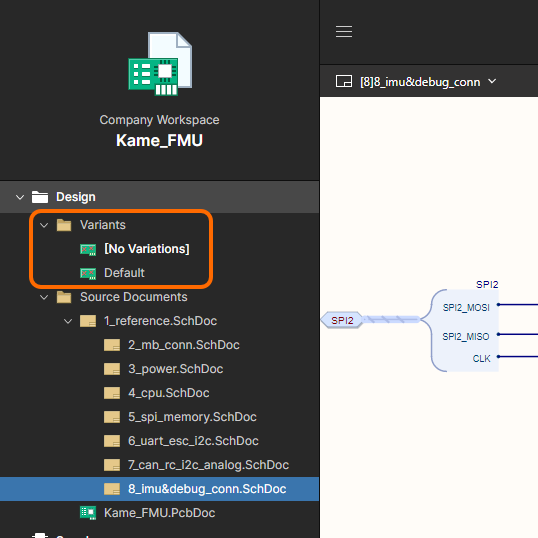 Доступ к доступным вариантам проекта.
Доступ к доступным вариантам проекта.
Выберите вариант из списка всех вариантов, определенных для проекта – текущее представление данных будет обновлено для отображения этого варианта, с визуализацией неустановленных компонентов (представления данных SCH и PCB). В представлениях данных 3D и BOM компонент будет показан или нет в зависимости от того, установлен он или нет.
![Интерфейс можно использовать для изучения вариантов проекта. По умолчанию отображается базовый проект ([No Variations], показан здесь для представления данных SCH). Используйте элементы управления в области навигации слева, чтобы переключиться на другой вариант (наведите курсор мыши, чтобы увидеть пример). Интерфейс можно использовать для изучения вариантов проекта. По умолчанию отображается базовый проект ([No Variations], показан здесь для представления данных SCH). Используйте элементы управления в области навигации слева, чтобы переключиться на другой вариант (наведите курсор мыши, чтобы увидеть пример).](png/w365_dataview-sch_variantselectionex1.png) Интерфейс можно использовать для изучения вариантов проекта. По умолчанию отображается базовый проект (
Интерфейс можно использовать для изучения вариантов проекта. По умолчанию отображается базовый проект ([No Variations], показан здесь для представления данных SCH). Используйте элементы управления в области навигации слева, чтобы переключиться на другой вариант (наведите курсор мыши, чтобы увидеть пример).
Выделение
Выделение объекта в проекте может быть выполнено в представлениях данных SCH, PCB и 3D следующими способами:
- В представлении данных SCH (выделение компонентов и цепей) – наведите курсор мыши на компонент или провод и щелкните ЛКМ для выделения. Будет применено маскирование, чтобы оставить только этот объект полностью видимым. Информация о выделенном компоненте/цепи будет отображена в области справа.
Доступные для выделения объекты (компоненты и цепи) подсвечиваются при наведении курсора.
Выделенная цепь будет выделена на всех документах схемы, где она присутствует.
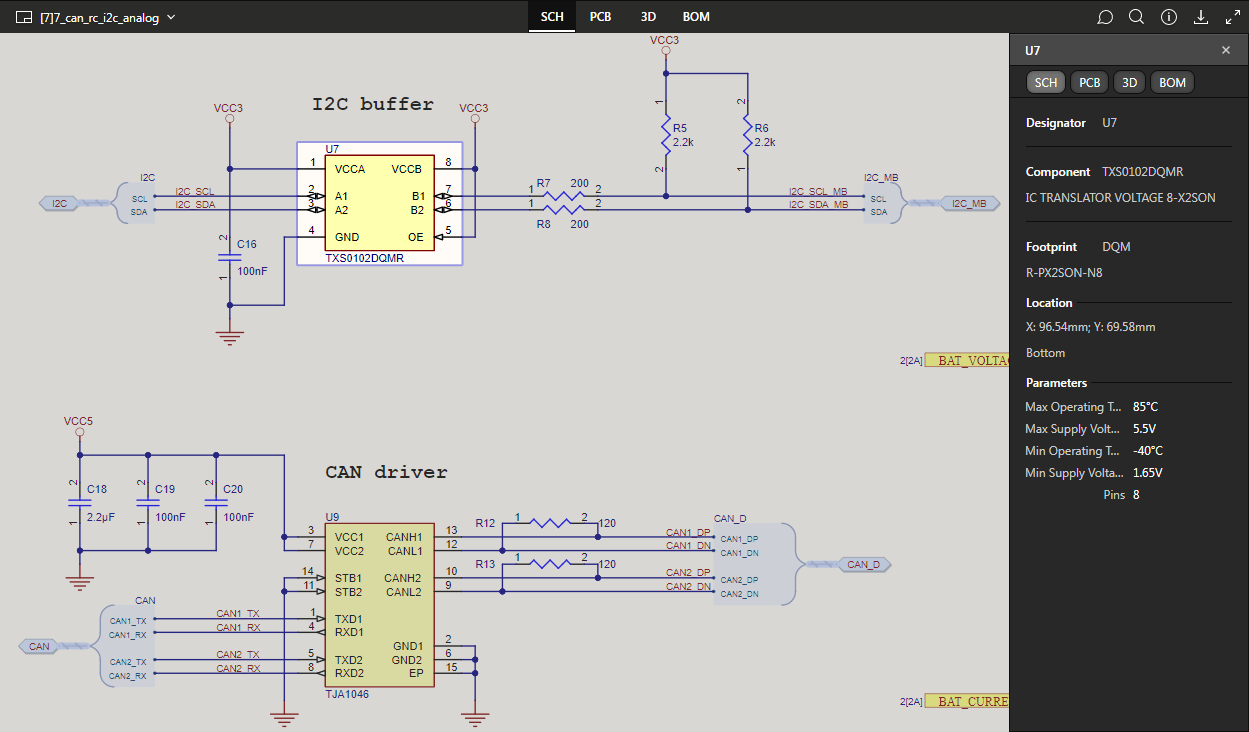 Представление данных SCH поддерживает выделение компонентов и цепей. Здесь показан выделенный компонент. Наведите курсор мыши на изображение, чтобы увидеть выделенную цепь.
Представление данных SCH поддерживает выделение компонентов и цепей. Здесь показан выделенный компонент. Наведите курсор мыши на изображение, чтобы увидеть выделенную цепь.
-
В представлении данных PCB (выделение компонентов, контактных площадок, переходных отверстий, сегментов трасс и цепей) – наведите курсор мыши на объект поддерживаемого типа и щелкните ЛКМ для выделения. Будет применено маскирование, чтобы оставить только этот объект полностью видимым. Информация о выделенном объекте будет отображена в области справа.
При перемещении курсора подсвечиваются только компоненты. Может быть выделен только отдельный компонент, контактная площадка, переходное отверстие, сегмент трассы или цепь (накопительное выделение отсутствует). Для выделенной контактной площадки, переходного отверстия или сегмента трассы отображается информация о связанной цепи. Чтобы выделить всю цепь, продолжайте щелкать ЛКМ для перебора доступных для выделения объектов в определенном месте. Также можно быстро выделить цепь в представлении данных
PCB, выделив ее в представлении данных
SCH и переключившись на представление данных
PCB либо выполнив
поиск цепи.
Для наложенных друг на друга объектов щелкайте ЛКМ для перебора этих объектов.
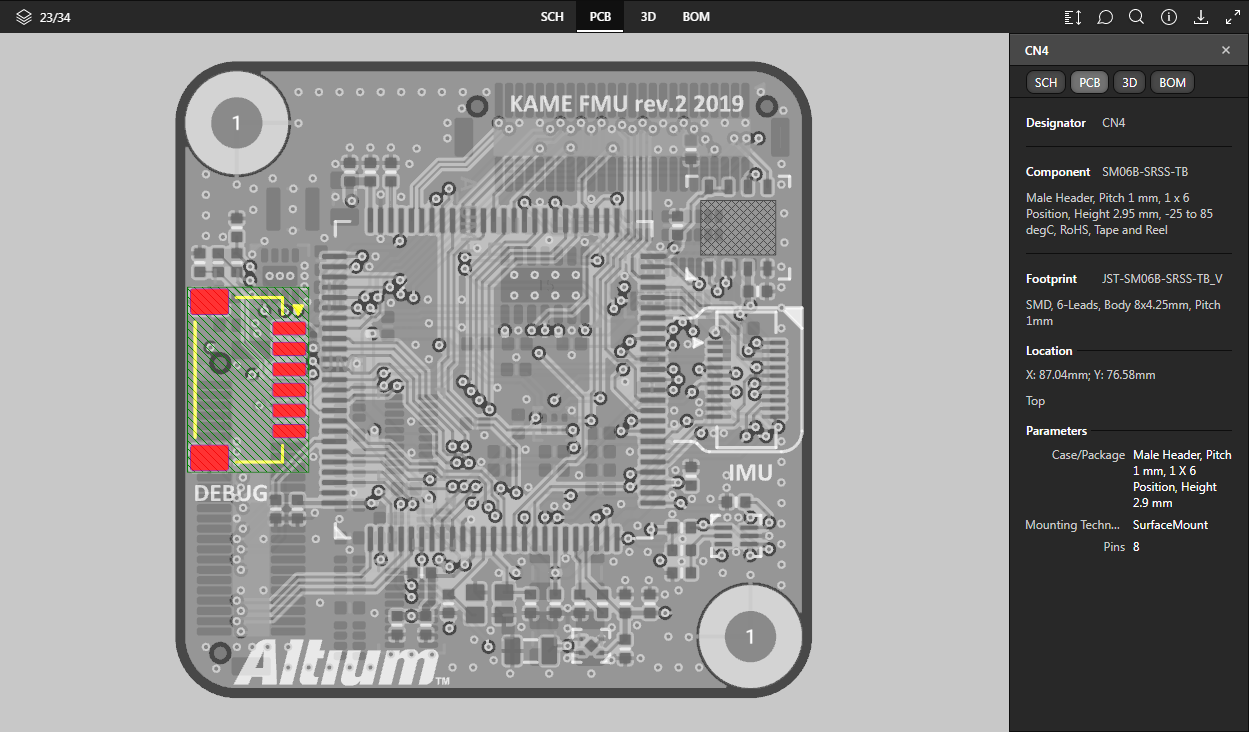 Представление данных PCB поддерживает выделение компонентов, контактных площадок, переходных отверстий, сегментов трасс и цепей. Здесь показан выделенный компонент. Наведите курсор мыши на изображение, чтобы увидеть выделенный сегмент трассы.
Представление данных PCB поддерживает выделение компонентов, контактных площадок, переходных отверстий, сегментов трасс и цепей. Здесь показан выделенный компонент. Наведите курсор мыши на изображение, чтобы увидеть выделенный сегмент трассы.
-
В представлении данных 3D (выделение компонентов, контактных площадок, переходных отверстий) – наведите курсор мыши на компонент, контактную площадку или переходное отверстие и щелкните ЛКМ для выделения. Будет применено маскирование, чтобы оставить только этот объект полностью видимым. Информация о выделенном объекте будет отображена в области справа.
Объекты не подсвечиваются при наведении курсора.
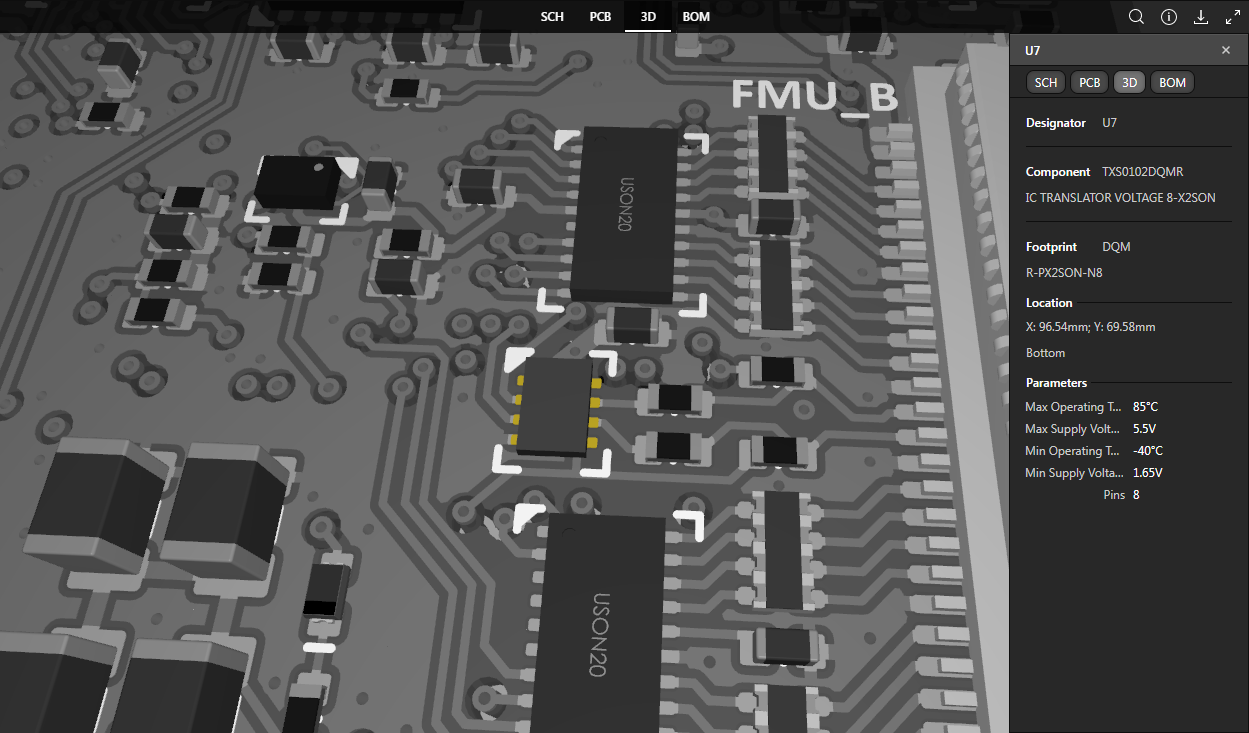 Представление данных 3D поддерживает выделение компонентов, контактных площадок и переходных отверстий. Здесь показан выделенный компонент.
Представление данных 3D поддерживает выделение компонентов, контактных площадок и переходных отверстий. Здесь показан выделенный компонент.
Элементы управления в верхней части области справа позволяют быстро показать выделенный объект в другом представлении данных, где это поддерживается. Например, компонент, выделенный в одном представлении данных, можно показать на любом другом представлении данных. Цепь, выделенная в представлении данных SCH, также можно изучить в представлениях данных PCB и 3D. Контактную площадку, переходное отверстий или сегмент трассы, выделенный в представлении данных PCB, можно быстро отобразить в представлении данных 3D. Для получения более подробной информации по этому перекрестному переходу см. следующий раздел.
Перекрестный переход
При выделении поддерживаемого объекта в активном представлении данных этот объект также выделяется на одном или множестве других представлениях данных, где это применимо, что позволяет быстро осуществить перекрестный переход к этому же объекту. Перекрестный переход осуществляется с помощью элементов управления в верхней части области справа – они отображаются, когда в главном окне просмотра выделен какой-либо объект.
Вы также можете щелкнуть ЛКМ непосредственно по вкладке представления данных, чтобы увидеть результат перекрестного перехода.
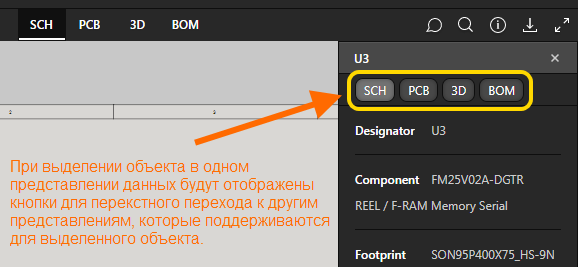 Элементы управления перекрестного перехода (для выделенного объекта).
Элементы управления перекрестного перехода (для выделенного объекта).
Далее приведено несколько примеров поддерживаемых сценариев перекрестного перехода:
-
Перекрестный переход к компоненту из представлений данных SCH/PCB/3D – выделите нужный компонент в активном представлении данных, затем нажмите одну из кнопок, чтобы осуществить перекрестный переход к этому компоненту в целевом представлении данных. Для представлений данных SCH, PCB и 3D (вызываемых по нажатию кнопок  ,
,  и
и  ), компонент будет выделен, центрирован и приближен, где это возможно, и будет применено маскирование, чтобы оставить полностью видимым только выделенный компонент.
), компонент будет выделен, центрирован и приближен, где это возможно, и будет применено маскирование, чтобы оставить полностью видимым только выделенный компонент.
Для представления данных BOM (вызываемого по нажатию кнопки  ), запись компонента будет отображена в верхней части представления (где это возможно) и строка будет подсвечена.
), запись компонента будет отображена в верхней части представления (где это возможно) и строка будет подсвечена.
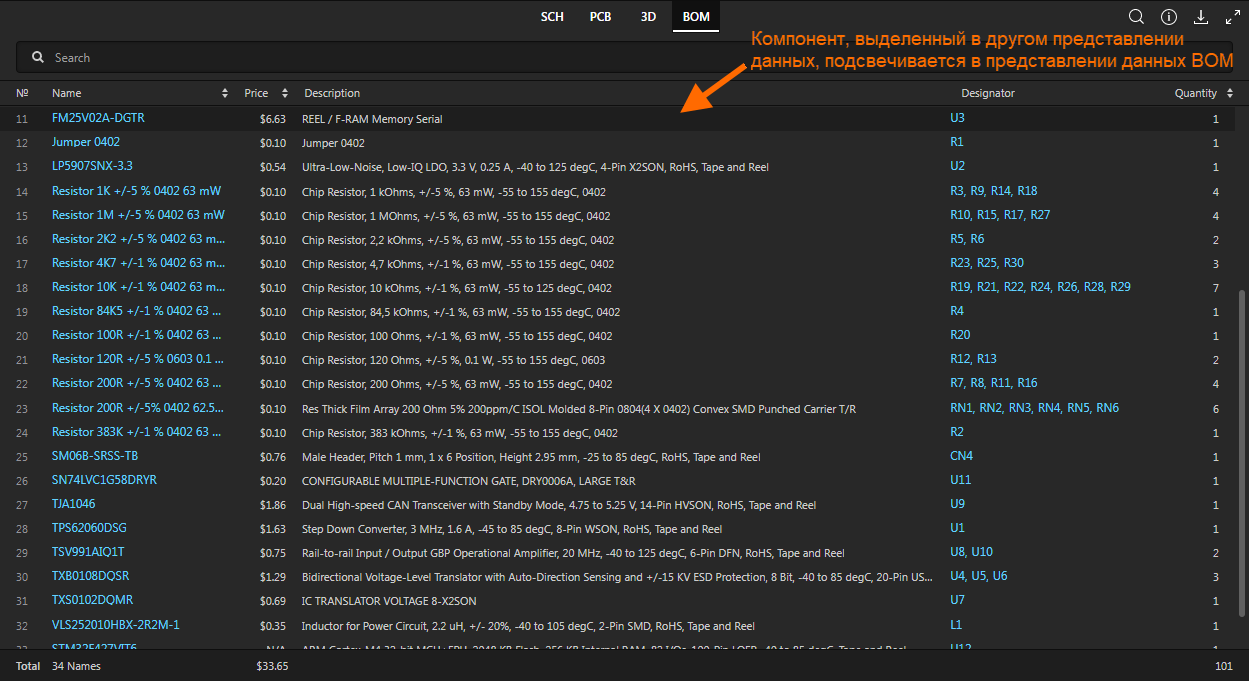
-
Перекрестный переход к компоненту из представления данных BOM – щелкните ЛКМ по позиционному обозначению компонента, к которому вы хотите перейти. Станет активным то представление, который было активным перед вызовом представления данных BOM, и компонент в этом представлении будет выделен, центрирован и приближен, где это возможно, и будет применено маскирование, чтобы оставить полностью видимым только выделенный компонент. Отсюда вы можете использовать кнопки ( ,
,  ,
,  и
и  ), чтобы осуществить перекрестный переход к выделенному компоненту на других представлениях данных, как описано выше.
), чтобы осуществить перекрестный переход к выделенному компоненту на других представлениях данных, как описано выше.
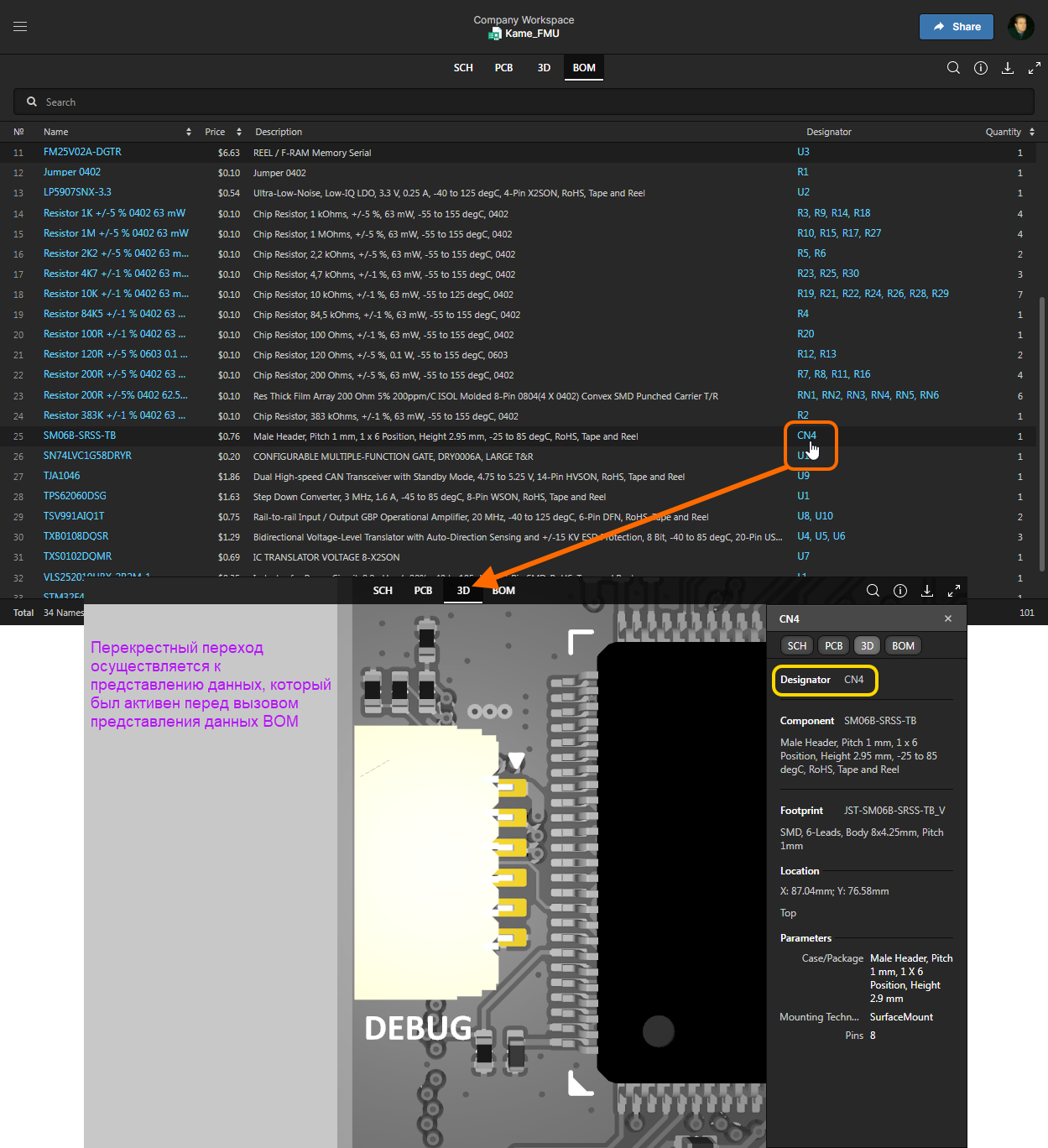
-
Перекрестный переход к цепи из представления данных SCH – выделите нужную цепь в документе схемы в представлении данных SCH, затем нажмите одну из кнопок ( ,
,  ), чтобы осуществить перекрестный переход к этой цепи в целевом представлении данных. Цепь в этом представлении будет выделена, центрирована и приближена, где это возможно, и будет применено маскирование, чтобы оставить полностью видимой только выделенную цепь.
), чтобы осуществить перекрестный переход к этой цепи в целевом представлении данных. Цепь в этом представлении будет выделена, центрирована и приближена, где это возможно, и будет применено маскирование, чтобы оставить полностью видимой только выделенную цепь.
-
Перекрестный переход к контактной площадке/переходному отверстий/трассе в представлении данных PCB – выделите нужную к контактную площадку, переходное отверстие или сегмент трассы на плате в представлении данных PCB, затем нажмите кнопку  , чтобы перейти к этой контактной площадке, переходному отверстию или сегменту трассы в представлении данных 3D. Объект в этом представлении будет выделен, центрирован и приближен, где это возможно, и будет применено маскирование, чтобы оставить полностью видимым только выделенный объект.
, чтобы перейти к этой контактной площадке, переходному отверстию или сегменту трассы в представлении данных 3D. Объект в этом представлении будет выделен, центрирован и приближен, где это возможно, и будет применено маскирование, чтобы оставить полностью видимым только выделенный объект.
Проведение поиска
Интерфейс Web Viewer включает в себя средство для быстрого и удобного поиска компонентов и цепей в проекте. Поиск можно вызвать в представлениях данных SCH, PCB и 3D нажатием кнопки  в верхней правой части представления. Для выполнения поиска будет открыта область Search.
в верхней правой части представления. Для выполнения поиска будет открыта область Search.
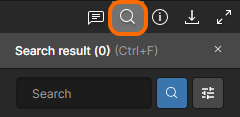 Область Search интерфейса Web Viewer.
Область Search интерфейса Web Viewer.
Чтобы выполнить поиск, начните ввод поисковой строки. Поиск не зависит от регистра. Область будет отображать соответствующие результаты динамически, по мере ввода. Количество соответствующих результатов отображается в верхней части панели.
При каждом новом открытии области
Search, изначальный поиск будет содержать подмножество всех результатов (если их слишком много). Это обозначается текстом
and x more press Enter в нижней части списка. Чтобы полностью развернуть список результатов, нажмите кнопку

или клавишу
Enter (когда курсор находится в поле поиска).
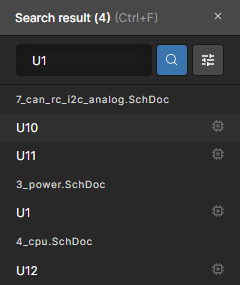 Пример поиска, проведенного в представлении данных SCH.
Пример поиска, проведенного в представлении данных SCH.
Результаты являются локальными для активного представления данных. Если активным представлением данных является SCH, поиск производится по всем исходным документам схем.
Нажмите кнопку  , чтобы вызвать опции фильтра для отображения всех компонентов и цепей, соответствующих поисковой строке, либо только компонентов, либо только цепей.
, чтобы вызвать опции фильтра для отображения всех компонентов и цепей, соответствующих поисковой строке, либо только компонентов, либо только цепей.
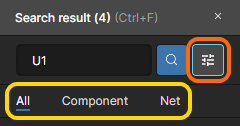 Элементы управления фильтром
Элементы управления фильтром
Пять последних поисковых запросов отображаются в разделе Recent Search. Запись вносится в этот список только после щелчка ЛКМ по какому-либо результату поиска.
В списке результатов поиска щелкните ЛКМ по строке, чтобы перейти к соответствующей сущности (компоненту или цепи) в активном представлении данных. Компонент/цепь будет выделена, центрирована и приближена в представлении данных, где это возможно, и будет применено маскирование, чтобы оставить полностью видимым только выделенный компонент/цепь.
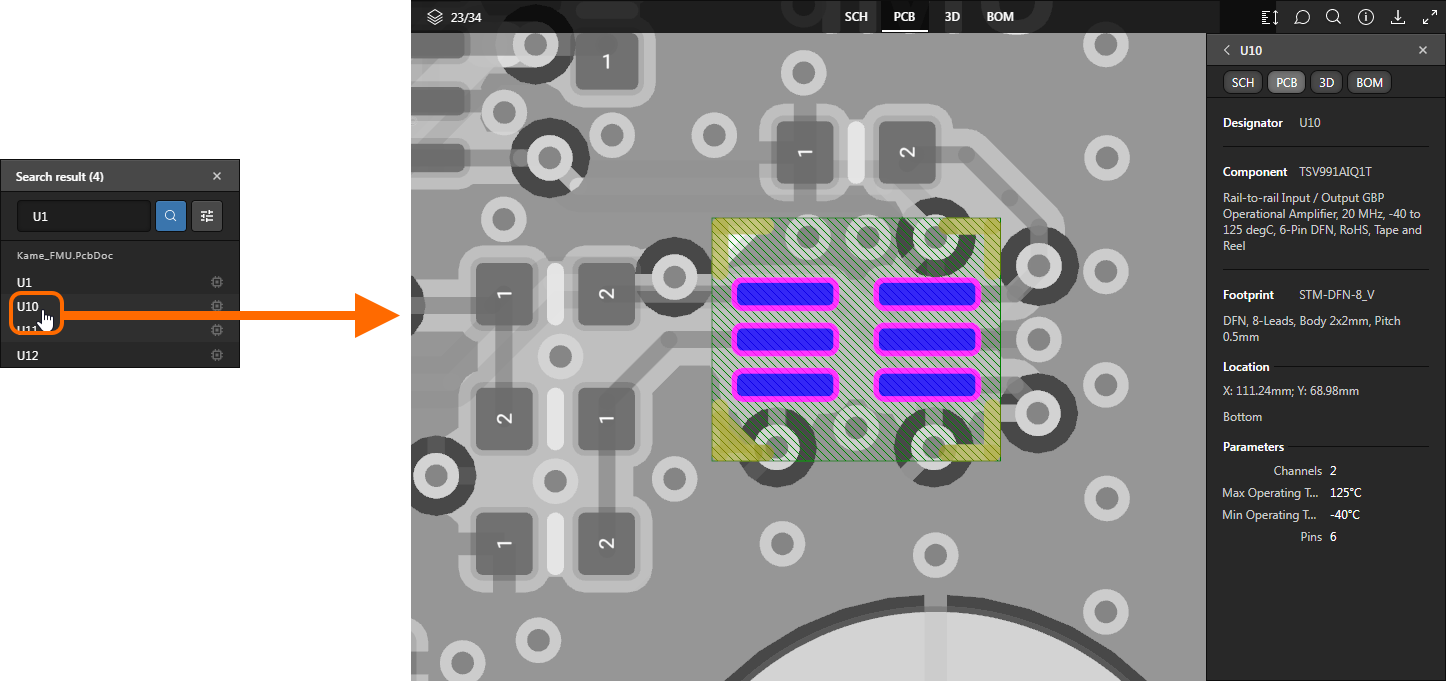 Пример работы поиска. Здесь показан результат поиска компонента в активном представлении данных PCB. Наведите курсор мыши на изображение, чтобы увидеть результат поиска цепи в активном представлении данных SCH.
Пример работы поиска. Здесь показан результат поиска компонента в активном представлении данных PCB. Наведите курсор мыши на изображение, чтобы увидеть результат поиска цепи в активном представлении данных SCH.
Средство поиска отлично подходит для поиска и выделения цепи в 3D-представлении платы, чего нельзя выполнить простым щелчком ЛКМ, т.к. таким образом в представлении данных 3D можно выделять только компоненты, контактные площадки и переходные отверстия.
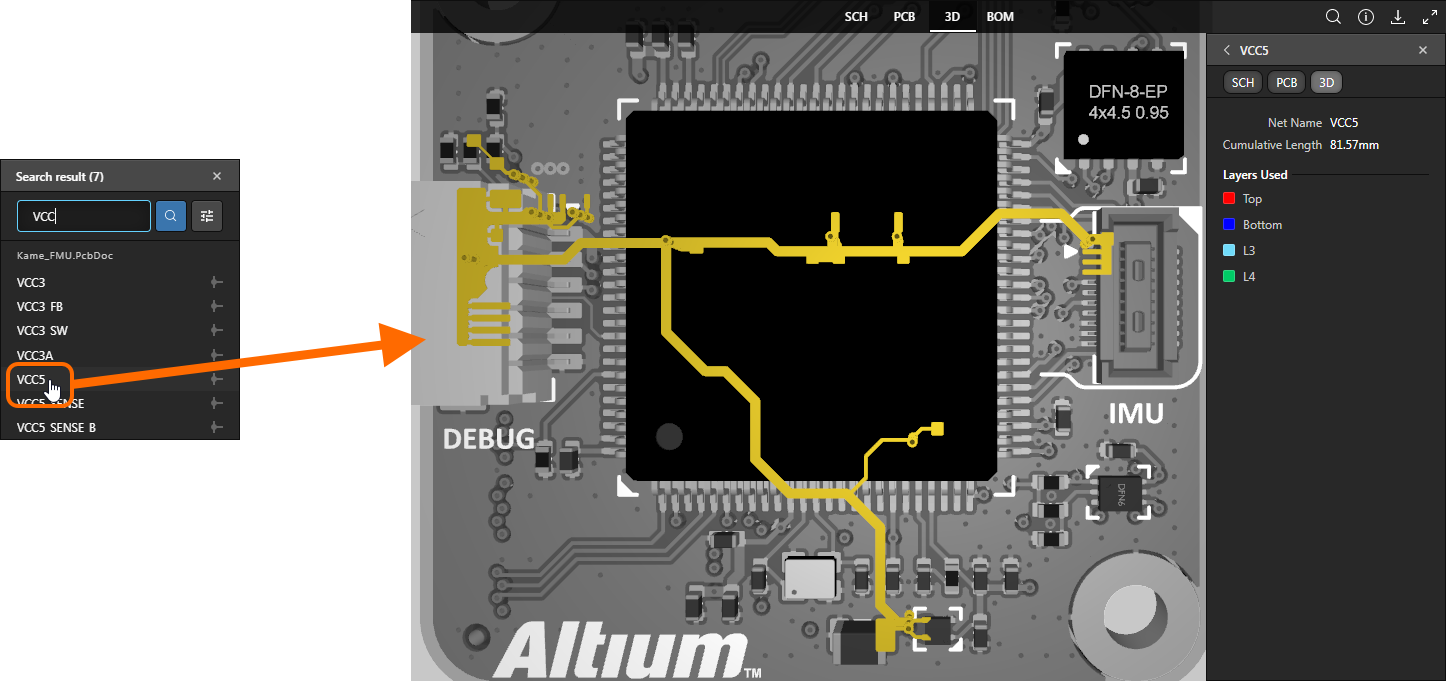 Пример результатов поиска цепи в активном представлении данных 3D – помимо перекрестного перехода, это единственный способ выделить цепь в этом представлении данных.
Пример результатов поиска цепи в активном представлении данных 3D – помимо перекрестного перехода, это единственный способ выделить цепь в этом представлении данных.
Чтобы вернуться к списку результатов поиска, нажмите

в верхней левой части информационной области.
Поскольку компонент/цепь становится выделенной во всех соответствующих представлениях данных, для нее становится доступным перекрестный переход. Для получения более подробной информации вернитесь в раздел
Перекрестный переход.
Комментарии
Интерфейс Web Viewer поддерживает комментирование проектных документов. Эти комментарии взаимодействуют с системой комментариев в Altium Designer. Комментарий является добавленным пользователем примечанием, который назначен определенной области, объекту или точке в документе схемы или платы, и на него могут отвечать другие пользователи. Комментарии способствуют совместной работе между пользователями без изменения самого проекта или входящих в его состав документов, поскольку комментарии хранятся в Workspace независимо от проекта. Для обзора комментариев и навигации по ним используется область Comments справа.
Используйте элемент управления

, чтобы отображать и скрывать область
Comments.
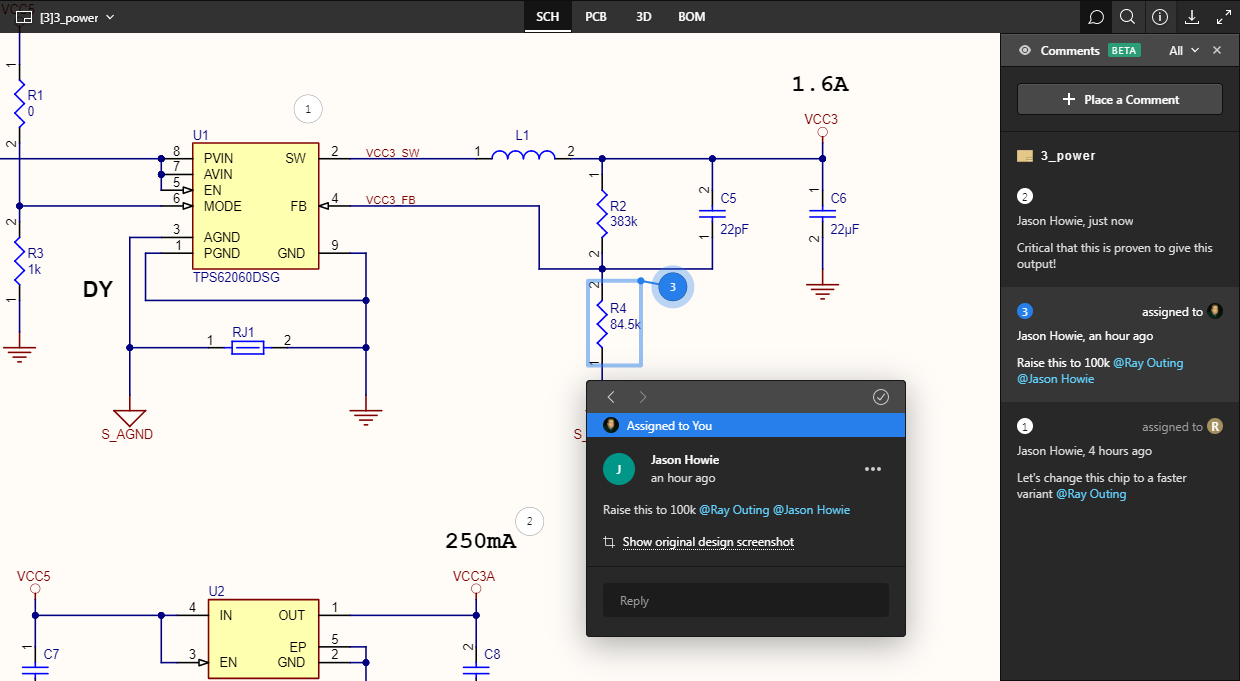 Пример комментариев, размещенных на дочернем листе схемы управляемого проекта. В области Comments отображаются все комментарии, в то время как окно в главной области просмотра предоставляет средство контекстного комментирования прямо там, где это необходимо.
Пример комментариев, размещенных на дочернем листе схемы управляемого проекта. В области Comments отображаются все комментарии, в то время как окно в главной области просмотра предоставляет средство контекстного комментирования прямо там, где это необходимо.
Размещение комментария
Чтобы разместить комментарий:
- Нажмите кнопку
 в верхней части области Comments – курсор изменит свой вид на перекрестие, и вы перейдете в режим размещения комментария.
в верхней части области Comments – курсор изменит свой вид на перекрестие, и вы перейдете в режим размещения комментария.
- Разместите комментарий одного из трех поддерживаемых типов:
- Комментарий к точке – щелкните ЛКМ по любой точке, чтобы "привязать" комментарий к ней.
- Комментарий к объекту – при перемещении курсора поддерживаемые объекты, к которым вы можете присоединить комментарий, будут подсвечиваться. Для представления данных SCH поддерживаемыми объектами являются: компоненты, выводы, проводы, шины и порты. Для представления данных PCB поддерживаемыми объектами являются: компоненты, контактные площадки, переходные отверстия и сегменты трасс. Щелкните ЛКМ по объекту, чтобы "привязать" комментарий к нему.
- Комментарий к области – перетащите мышь с зажатой ЛКМ, чтобы определить область, к которой вы хотите "привязать" комментарий.
- Будет открыто окно комментирования, где вы можете определить комментарий в контексте выбранной точки, объекта или области. Введите комментарий в соответствующем поле. В комментарии вы можете упомянуть одного или нескольких пользователей или роли. Нажмите кнопку
 , чтобы быстро вызвать список участников команды Workspace. Комментарий также можно назначить участнику команды. Для получения более подробной информации об этих дополнительных функциональных возможностях перейдите в раздел Работа с окном контекстного комментирования.
, чтобы быстро вызвать список участников команды Workspace. Комментарий также можно назначить участнику команды. Для получения более подробной информации об этих дополнительных функциональных возможностях перейдите в раздел Работа с окном контекстного комментирования.
-
Когда комментарий введен, добавлены упоминания и выполнено назначение комментария, если это необходимо, нажмите кнопку  ниже. Комментарий будет зафиксирован, и он будет отображен в окне контекстного комментирования и в области Comments. В главной области просмотра появится маркер комментария с уникальным номером.
ниже. Комментарий будет зафиксирован, и он будет отображен в окне контекстного комментирования и в области Comments. В главной области просмотра появится маркер комментария с уникальным номером.
Маркеры комментариев являются уникальными для проекта, и они добавляются последовательно по мере размещения комментариев в этом проекте.
Вы можете выйти из режима размещения комментария в любой момент до его фиксации нажатием кнопки Esc.
В наборе изображений ниже показано добавление комментария компоненту, с упоминанием участника команды и назначением ему этого комментария.
Комментарии, размещенные через интерфейс Web Viewer в местах, перечисленных ниже, становятся доступными в Altium Designer, и наоборот. Все изменения комментариев отражаются во всех трех местах.
- В представлении Design страницы Projects Management (при управлении определенным проектом).
- Во встроенном средстве просмотра при изучении опубликованного динамического проекта.
Комментарии, добавленные в представление Design Snapshot при просмотре определенного выпуска проекта (через Manufacturing Portal) также станут доступны в представлении Design страницы Projects Management, в представлении Design опубликованного динамического проекта и в Altium Designer, но не наоборот.
Комментарии, добавленные в Manufacturing Package Viewer или в интегрированном средстве просмотра при изучении опубликованного слепка проекта, являются независимыми, и они, соответственно, не будут отображены в Altium Designer, и наоборот. Их могут увидеть только те, у кого есть доступ к определенному пакету выпуска или слепку проекта.
Работа с окном контекстного комментирования
Следующие пункты относятся к работе с комментариями и окном контекстного комментирования интерфейса Web Viewer:
-
Окно комментирования доступно независимо от области Comments – щелкните ЛКМ по маркеру комментария, чтобы вызвать его.
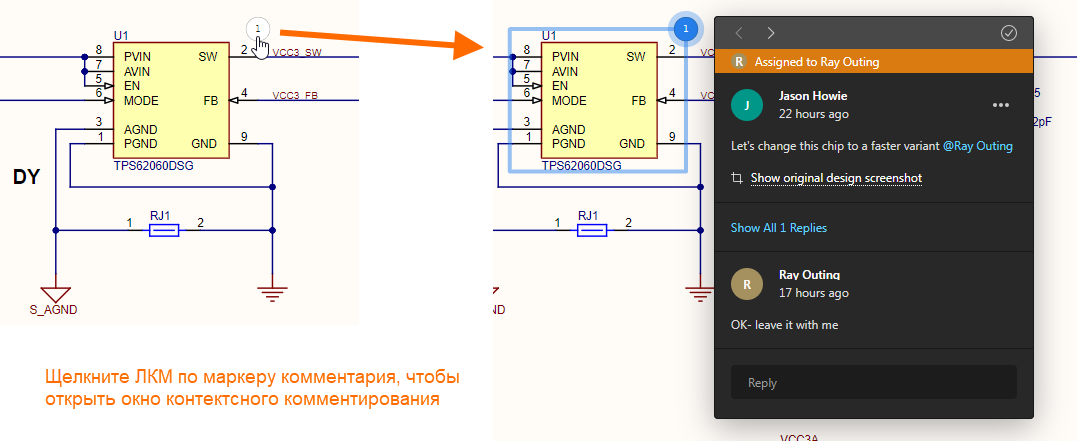
При перемещении маркера комментария окно комментирования также будет перемещаться. Также вы можете свободно перемещать само окно.
- Используйте кнопки
 в верхней левой части окна комментирования для перехода к предыдущему или следующему комментарию соответственно. Переход осуществляется на основе нумерации маркеров комментариев. При переходе будет приближена и центрирована точка, объект или область проекта, с которой связан предыдущий/следующий комментарий, и этот комментарий будет отображен в окне комментирования.
в верхней левой части окна комментирования для перехода к предыдущему или следующему комментарию соответственно. Переход осуществляется на основе нумерации маркеров комментариев. При переходе будет приближена и центрирована точка, объект или область проекта, с которой связан предыдущий/следующий комментарий, и этот комментарий будет отображен в окне комментирования.
- После первого ввода комментария в окне комментирования, при следующем вызове этого окна вы можете ввести ответ к комментарию. Введите текст в соответствующем поле, затем нажмите кнопку
 , чтобы зафиксировать его. Чтобы выйти не оставляя ответа, нажмите кнопку
, чтобы зафиксировать его. Чтобы выйти не оставляя ответа, нажмите кнопку  .
.
-
В комментарии вы можете упомянуть пользователя или роль. Нажмите кнопку  , чтобы открыть список всех участников команды Workspace. Либо проведите поиск роли или пользователя (по имени или email). Введите "@", затем один или несколько символов – будет представлен список соответствующих ролей, участников команды и людей за пределами команды (но состоящих в вашей организации).
, чтобы открыть список всех участников команды Workspace. Либо проведите поиск роли или пользователя (по имени или email). Введите "@", затем один или несколько символов – будет представлен список соответствующих ролей, участников команды и людей за пределами команды (но состоящих в вашей организации).
Упомянутый пользователь, который является участником команды или который является участником упомянутой роли, получит email-уведмоление о комментарии. Вы также можете упомянуть пользователя за пределами команды Workspace (и за пределами вашей организации), введя его @<полный_email>. Обратите внимание, что он не получит email-уведомление.
-
Вы можете назначить комментарий упомянутому пользователю. Для этого включите соответствующую опцию. Если было упомянуто множество пользователей, будет предоставлен выпадающий список, где вы можете выбрать пользователя, которому вы хотите назначить комментарий. Назначенный пользователь будет отображен в верхней части окна – это просто визуальная индикация, которая позволяет быстро понять, кто должен обработать комментарий. Назначение можно изменить или удалить при редактировании комментария.
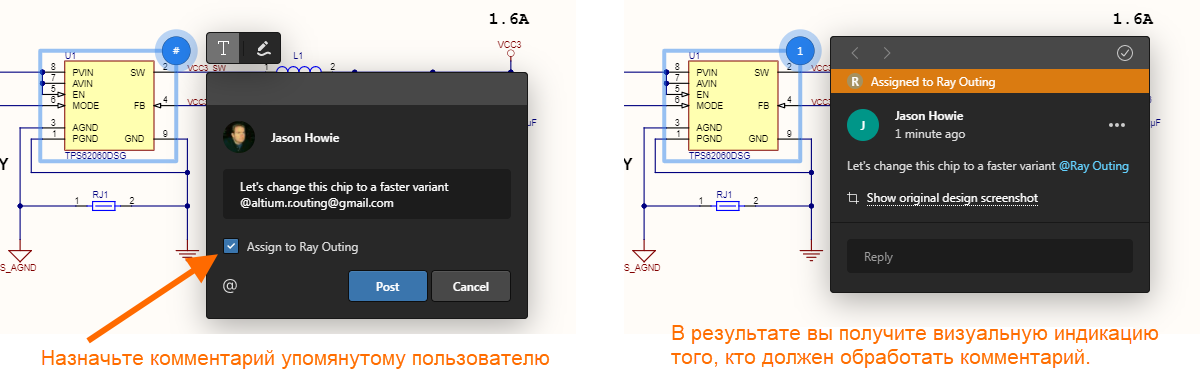
-
При добавлении нового или редактировании существующего комментария у вас есть возможность добавить в представление проекта нарисованный от руки чертеж и связать его с этим комментарием. Для этого нажмите кнопку  над окном комментирования. Вы перейдете в режим свободного рисования и окно комментирования будет временно заменено плавающей панелью элементов управления. Вы всегда можете вернуться в режим "комментария" нажатием кнопки
над окном комментирования. Вы перейдете в режим свободного рисования и окно комментирования будет временно заменено плавающей панелью элементов управления. Вы всегда можете вернуться в режим "комментария" нажатием кнопки  . В режиме свободного рисования наведите курсор и зажмите ЛКМ для создания нужного рисунка. Используйте кнопки в панели элементов управления, чтобы быстро изменить цвет и ширину линии (что отлично подходит для 2D-представления платы). Если вы сделали ошибку, вы можете нажать кнопку
. В режиме свободного рисования наведите курсор и зажмите ЛКМ для создания нужного рисунка. Используйте кнопки в панели элементов управления, чтобы быстро изменить цвет и ширину линии (что отлично подходит для 2D-представления платы). Если вы сделали ошибку, вы можете нажать кнопку  , чтобы удалить чертеж и начать сначала. Комментарий также можно разместить или отменить с помощью панели элементов управления, используя кнопки в ее правой части.
, чтобы удалить чертеж и начать сначала. Комментарий также можно разместить или отменить с помощью панели элементов управления, используя кнопки в ее правой части.
-
При размещении нового комментария к нему добавляется скриншот изначального отображения. Его можно открыть из окна комментирования, щелкнув ЛКМ по элементу управления Show original design screenshot. На скриншоте будет представлено то, что отображалось в момент создания комментария – с тем же масштабом, активными слоями (для платы) и рисунком, если он был создан перед фиксацией комментария.
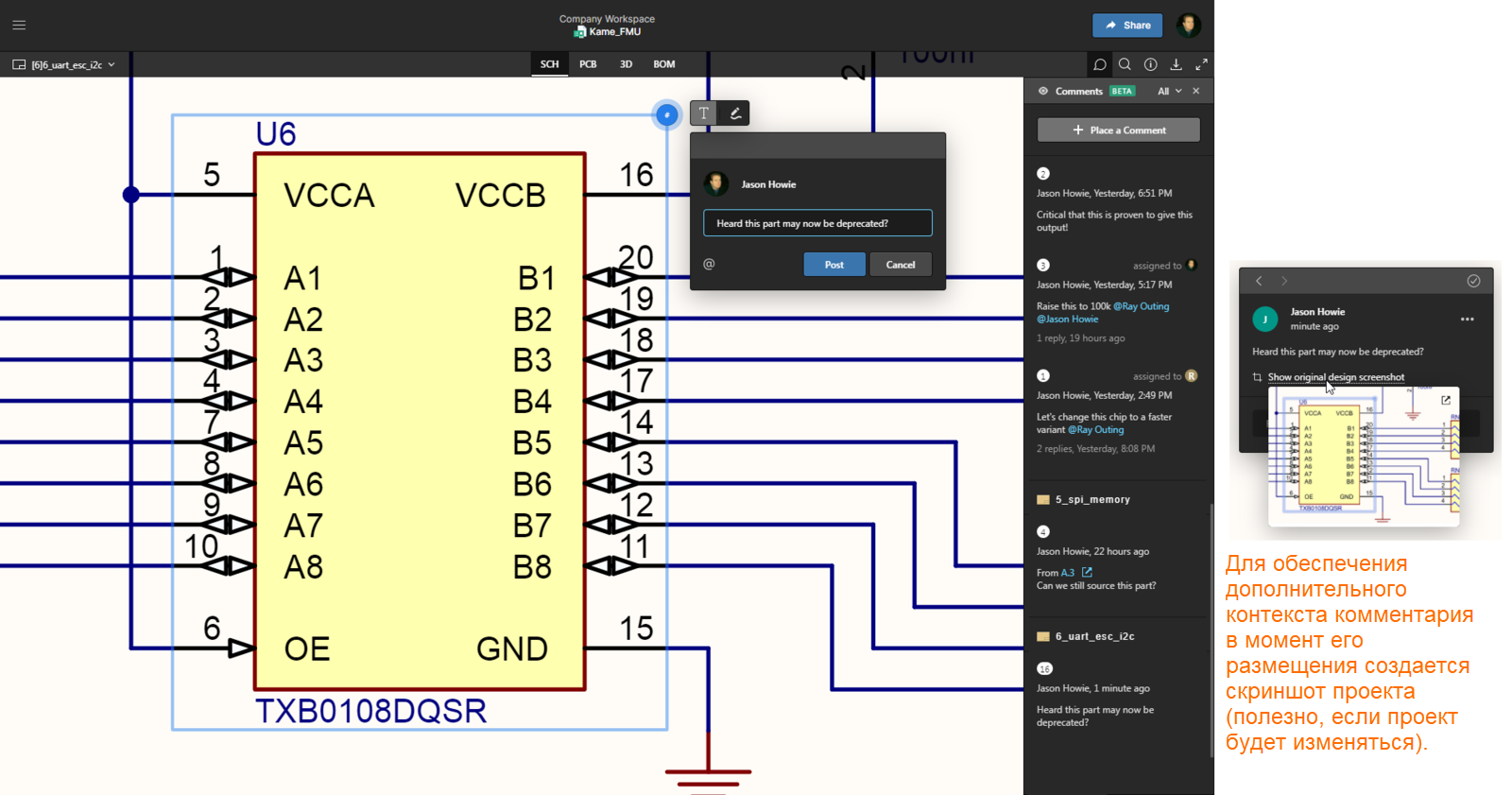
Нажмите

в верхнем правом углу скриншота, чтобы открыть его полноразмерный вариант. Щелкните ЛКМ вне представления, чтобы вернуться к окну комментирования.
-
Комментарий можно изменить или удалить только через окно комментирования с помощью команд Edit и Delete соответственно. Они доступны из меню элемента управления  . Обратите внимание, что эти команды будут доступны только для комментария, который вы сами создали – вы не можете изменить и удалить комментарий, созданный другим пользователем. Если вы редактируете существующий комментарий, внесите нужные изменения и нажмите кнопку
. Обратите внимание, что эти команды будут доступны только для комментария, который вы сами создали – вы не можете изменить и удалить комментарий, созданный другим пользователем. Если вы редактируете существующий комментарий, внесите нужные изменения и нажмите кнопку  , чтобы зафиксировать его. Чтобы выйти без внесения каких-либо изменений, нажмите кнопку
, чтобы зафиксировать его. Чтобы выйти без внесения каких-либо изменений, нажмите кнопку  .
.
Если вы удаляете комментарий, имейте в виду, что все связанные с ним ответы также будут удалены.
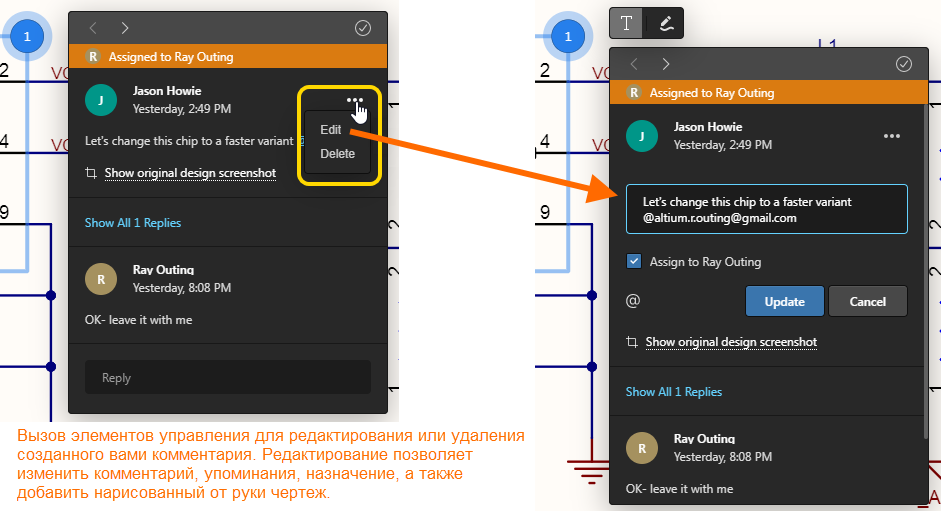
-
При вызове окна комментирования (щелчком ЛКМ по связанному с ним маркеру или выбором в области Comments) будут отображены только изначальный и самый новый комментарии. Чтобы увидеть все комментарии ветки, щелкните ЛКМ по элементу управления между этими записями. Используйте полосу прокрутки для навигации по всем комментариям.
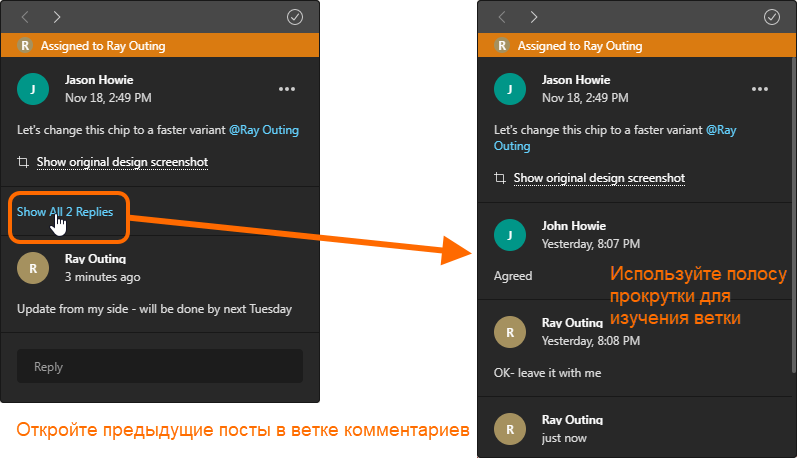
- Любой пользователь, просматривающий опубликованный проекты, может пометить комментарий как решенный. Для этого щелкните ЛКМ по элементу управления
 в верхней правой части окна комментирования. Элемент управления изменится на
в верхней правой части окна комментирования. Элемент управления изменится на  , что будет указывать на то, что комментарий решен. Чтобы отменить это, т.е. сделать комментарий снова активным, еще раз щелкните ЛКМ по этому элементу управления. Кроме того, связанный с комментарием маркер будет затенен. Решенные комментарии можно скрыть из главной области просмотра с помощью опции, доступной в области Comments – см. следующий раздел для получения более подробной информации.
, что будет указывать на то, что комментарий решен. Чтобы отменить это, т.е. сделать комментарий снова активным, еще раз щелкните ЛКМ по этому элементу управления. Кроме того, связанный с комментарием маркер будет затенен. Решенные комментарии можно скрыть из главной области просмотра с помощью опции, доступной в области Comments – см. следующий раздел для получения более подробной информации.
Маркер комментария, который в данный момент не выбран (для которого не открыто окно комментирования), также изменится с

(нерешенный) на

(решенный).
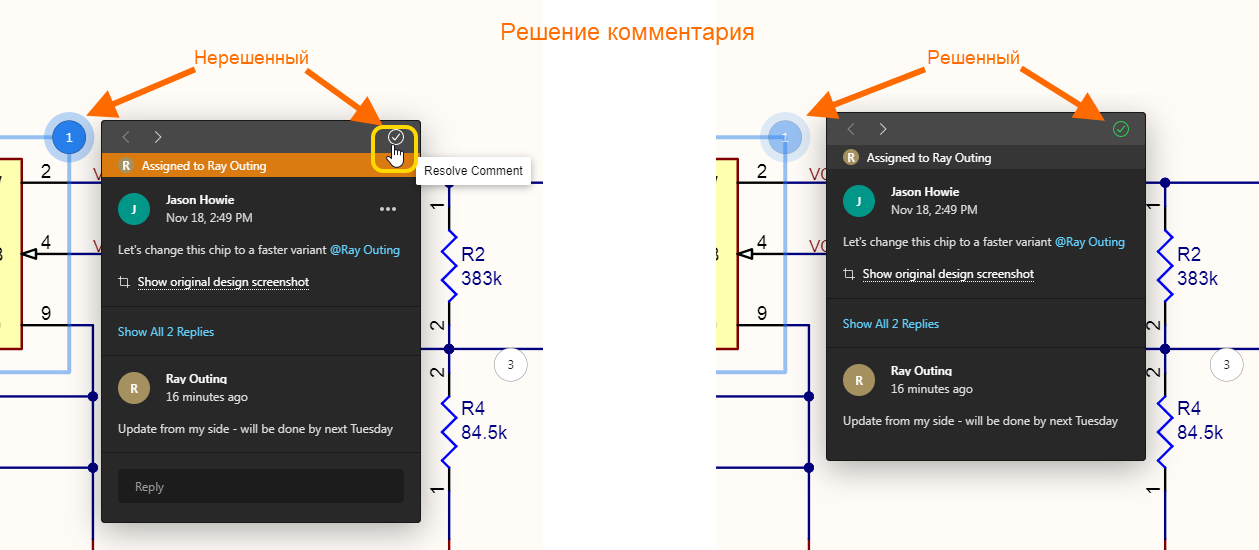
-
Если пользователь добавил комментарий при изучении определенного выпуска проекта (в представлении Design Snapshot портала Manufacturing Portal), этот комментарий будет включать в себя информацию о выпуске в виде ссылки на этот выпуск.
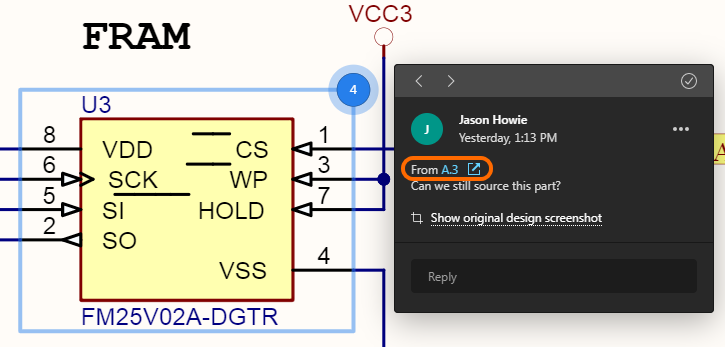
-
Вы можете добавить в комментарий URL – скопируйте URL и вставьте его в поле комментария. Он будет представлен как стандартная ссылка, которую можно открыть щелчком ЛКМ.
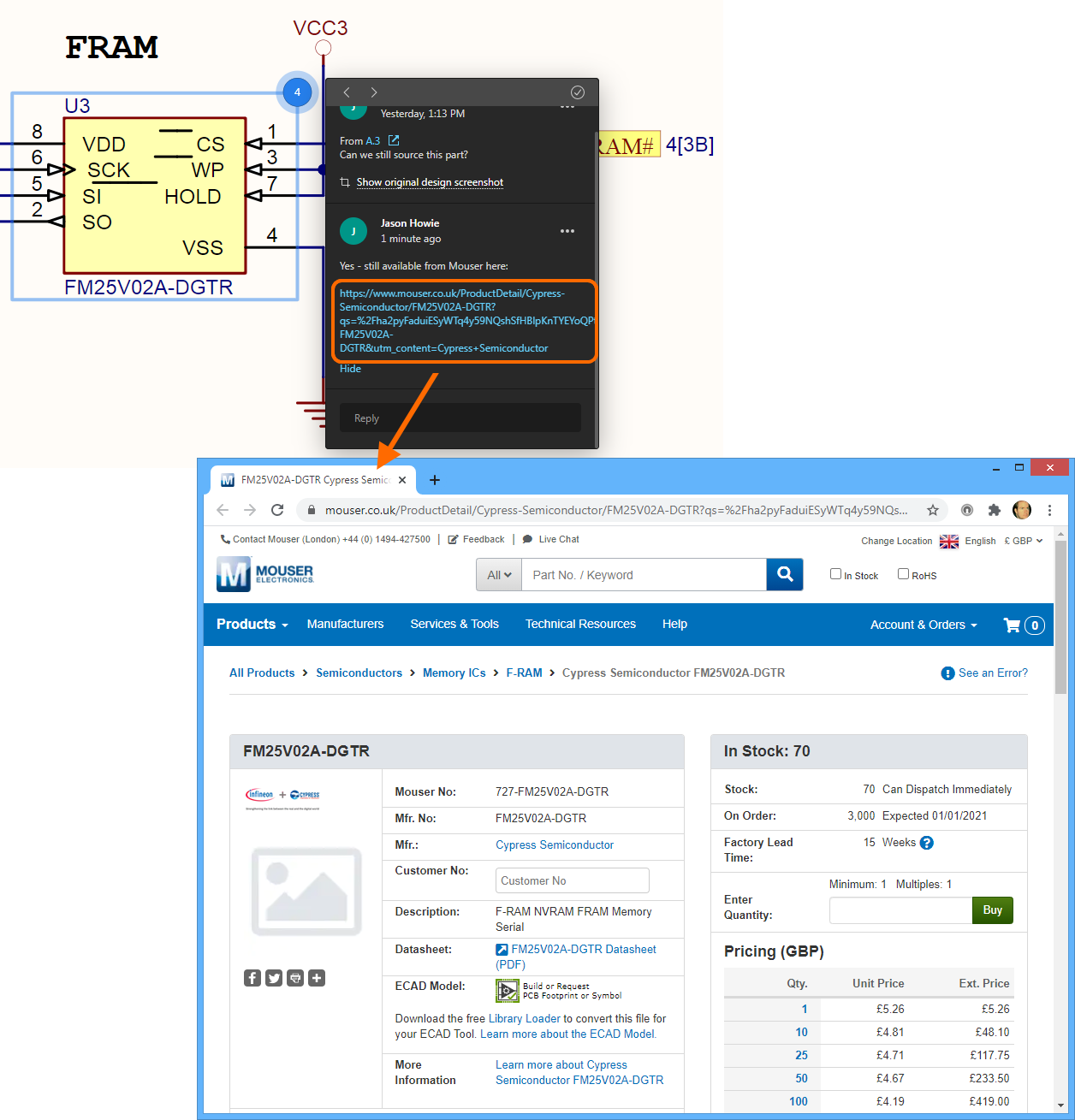
Работа с областью комментариев
Следующие пункты относятся к работе с комментариями и областью Comments интерфейса:
- Область Comments является средством обзора/навигации по комментариям в проекте, а не функциональным интерфейсом для размещения и редактирования комментариев и ответа на них. Эти задачи выполняются только с помощью окна контекстного комментирования.
-
Используйте элемент управления в верхней левой части области для отображения маркеров комментариев в главном окне просмотра ( ) и их скрытия (
) и их скрытия ( ). Наведите курсор мыши на изображение, чтобы увидеть пример.
). Наведите курсор мыши на изображение, чтобы увидеть пример.
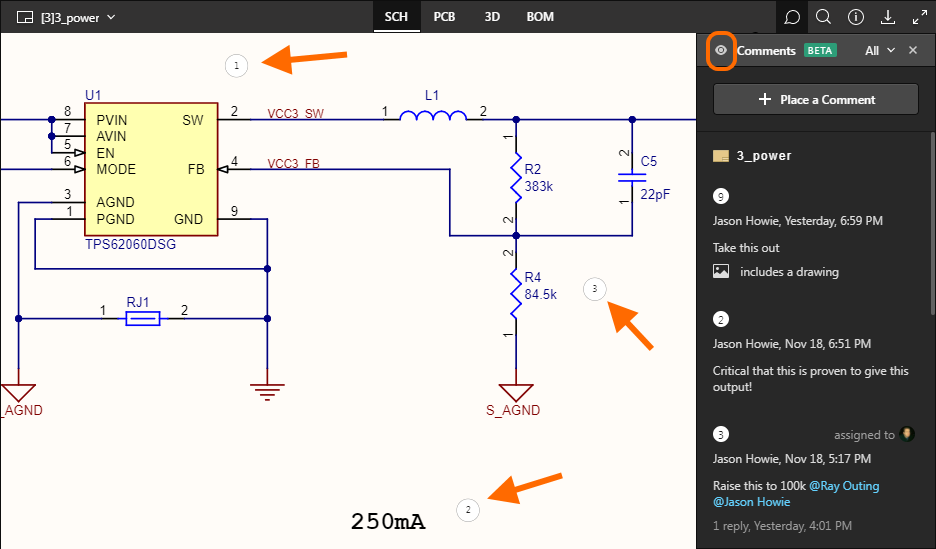
-
В верхней правой части области Comments находится элемент управления для вызова настроек фильтрации, с помощью которых вы можете определить, что будет отображено в области.
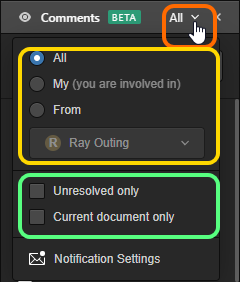
По сути, фильтрация может быть задана на двух уровнях. Первый, или главный уровень позволяет управлять, какие комментарии отображаются:
- All – все комментарии
- My – отображать только те ветки комментариев, которые вы создали, на которые вы ответили или в которых были упомянуты.
-
From – отображать только те ветки комментариев, которые создал определенный пользователь, на которые он ответил или в которых он был упомянут. Выберите пользователя из соответствующего выпадающего списка, который включает в себя всех пользователей, активно участвовавших в комментировании проекта.
Используемый главный уровень фильтрации отображается возле выпадающего списка, используемого для вызова элементов управления фильтрацией.
Второй уровень фильтрации, который используется совместно с первым, предлагает две опции, позволяющие скрыть все решенные ветки комментариев (опция Unresolved only включена) и/или показывать только комментарии просматриваемого в данный момент документа, а не всего проекта (опция Current document включена).
- Щелкните ЛКМ по записи Notification Settings (в нижней части окна опций фильтрации), чтобы вызвать окно, в котором вы можете настроить, для каких комментариев в проекте вы будете получать email-уведомления. Выберите получение уведомлений по всем веткам комментариев, отключение уведомлений по веткам комментариев или получение уведомлений только по тем веткам комментариев, в которых вы участвуете (которые вы создали, на которые вы ответили или в которых были упомянуты).
- Касательно порядка отображения веток комментариев в области – опять же, существует два уровня. Во-первых, комментарии упорядочиваются по документам, в которых они были созданы, и этот порядок соответствует навигационной структуре исходных документов в области слева. Во-вторых, для каждого документа, комментарии упорядочиваются по дате создания, в порядке убывания.
- При щелчке ЛКМ по записи ветки комментариев в области этот комментарий будет выделен в главном окне просмотра и открыт в окне контекстного комментирования. В области Comments отображается тот же самый номер маркера комментария, чтобы легко увидеть, какой комментарий вы просматриваете в данный момент. Если вы щелкнете ЛКМ по комментарию, который находится не в том документе, который вы просматриваете в данный момент, то этот документ станет активным.
-
Запись каждого комментария в области предоставляет полезную сводку ключевой информации, относящейся к этому комментарию, как показано в примере ниже.
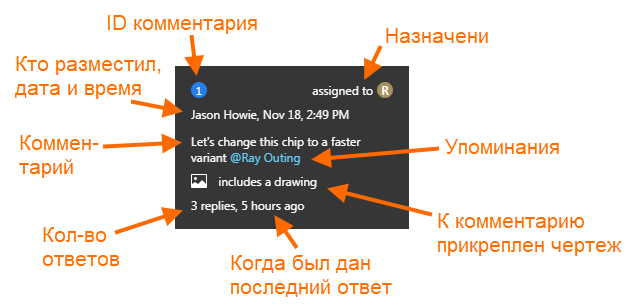
Если пользователь добавил комментарий при изучении определенного выпуска проекта (в представлении Design Snapshot портала Manufacturing Portal), этот комментарий будет включать в себя информацию о выпуске в виде ссылки на этот выпуск.
Что еще следует иметь в виду
- Если комментарий связан с объектом и этот объект удаляется из проекта, то комментарий будет преобразован в комментарий к области, и он останется в том же месте. В этом отношении, может быть очень полезен изначальный скриншот проекта, созданный при размещении комментария.
- Если из проекта был удален документ, все связанные с этим документом комментарии будут скрыты.
- При перемещении объекта в проекте связанный с ним комментарий также будет перемещен.
- Для проектов из предыдущих версий Altium Designer, где были добавлены нарисованные от руки области комментариев, эти комментарии будут преобразованы в комментарии для областей, и для каждого из них будет добавлен нарисованный от руки чертеж.
- Altium Designer версии 20.x будет игнорировать настройки цвета и ширины линий, используемых в нарисованных от руки чертежах. Эти чертежи будут использовать только красные линии и стандартную, ненастраиваемую ширину линий, доступных для комментариев в этих более ранних версиях.
- Решенный комментарий нельзя удалить. Необходимо сделать его нерешенным и затем удалить.
Обновление данных
При использовании интерфейса Web Viewer для изучения документов самого нового исходного проекта со страницы Projects Management при управлении определенным проектом или при просмотре опубликованного динамического проекта данные будут автоматически обновляться при фиксации проекта из Altium Designer в Workspace. Вскоре после фиксации в интерфейсе появится уведомление. После формирования новых данных нажмите  , чтобы обновить представление в соответствии с самым новым набором данных.
, чтобы обновить представление в соответствии с самым новым набором данных.
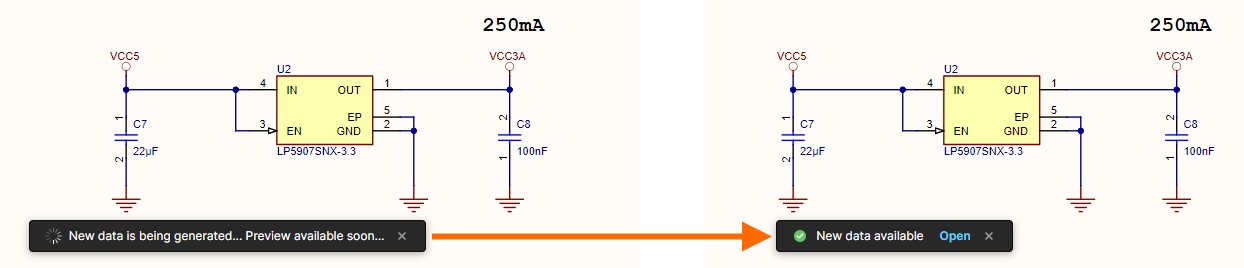 При изменении проекта в Altium Designer интерфейс Web Viewer автоматически обнаружит новые данные и сделает их доступными для открытия после фиксации этих изменений в Workspace.
При изменении проекта в Altium Designer интерфейс Web Viewer автоматически обнаружит новые данные и сделает их доступными для открытия после фиксации этих изменений в Workspace.