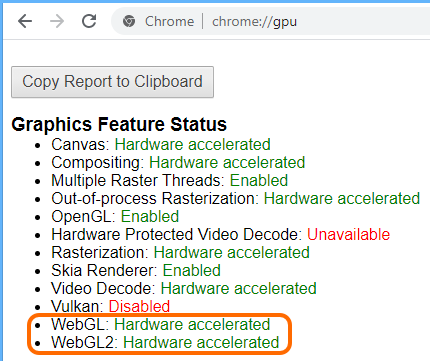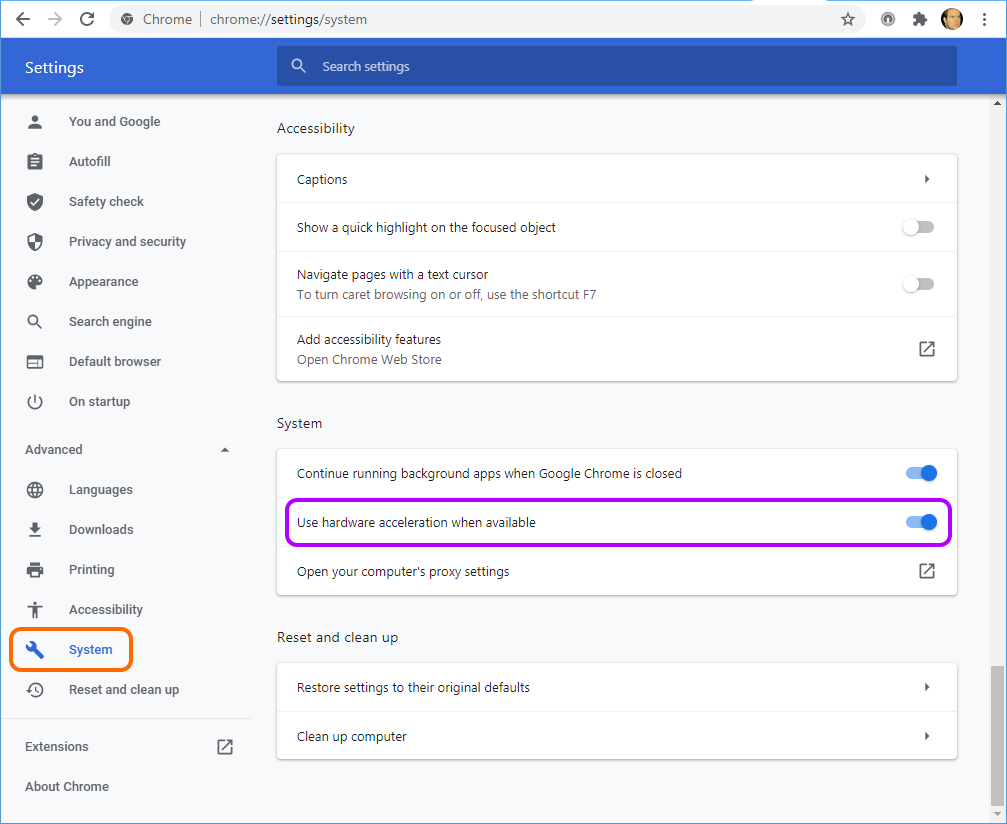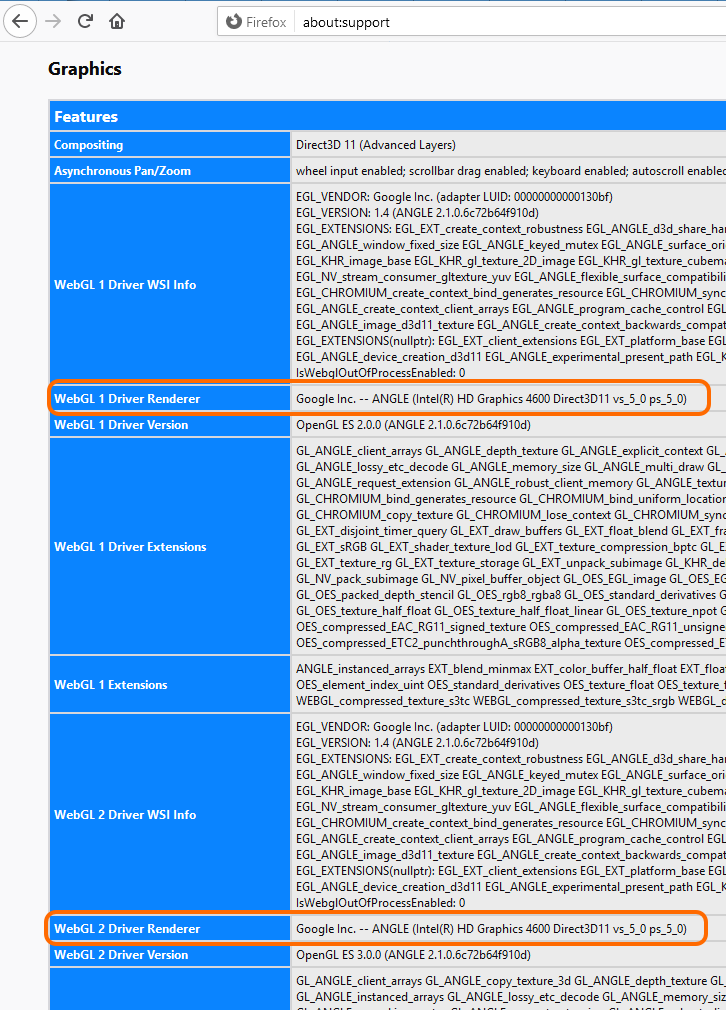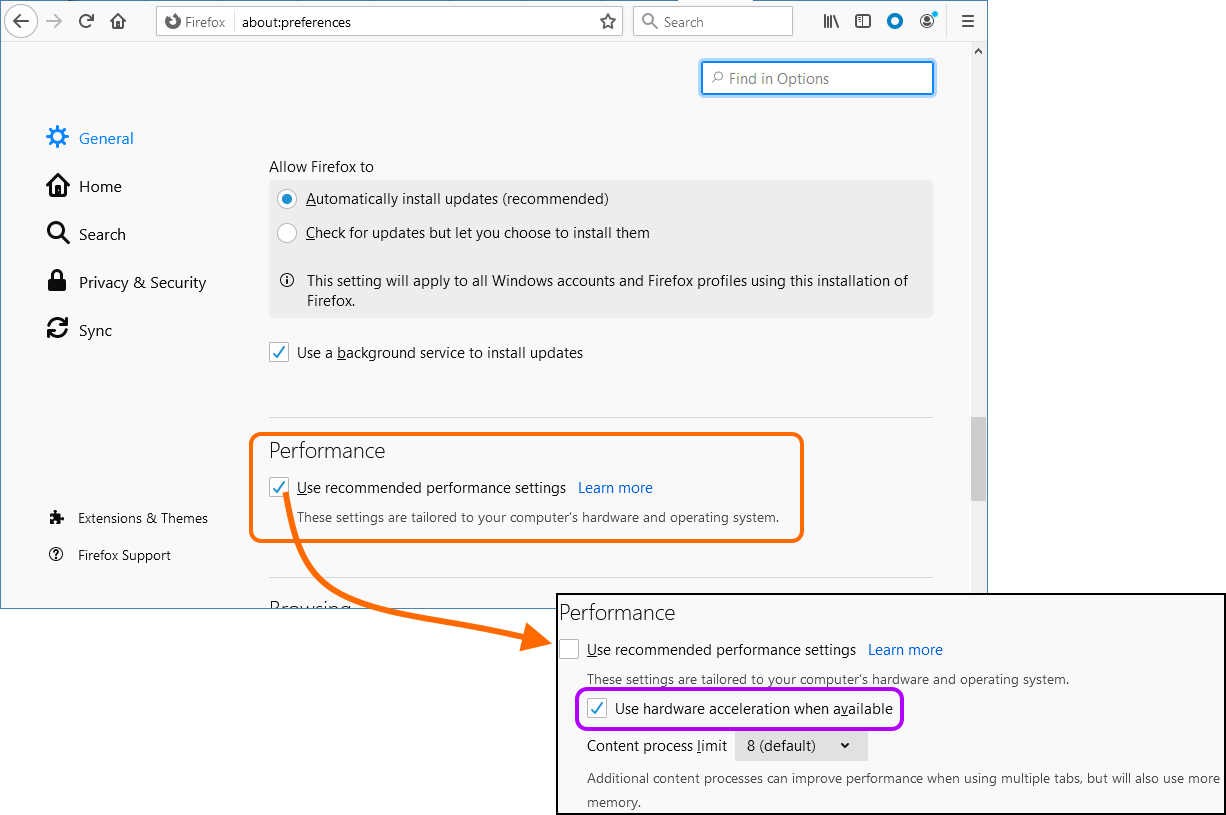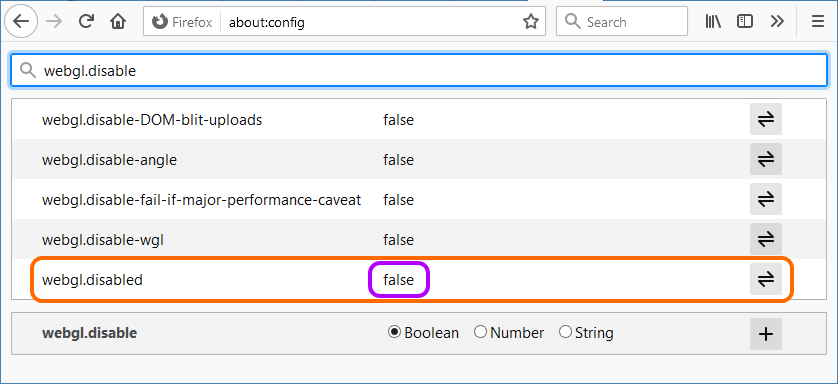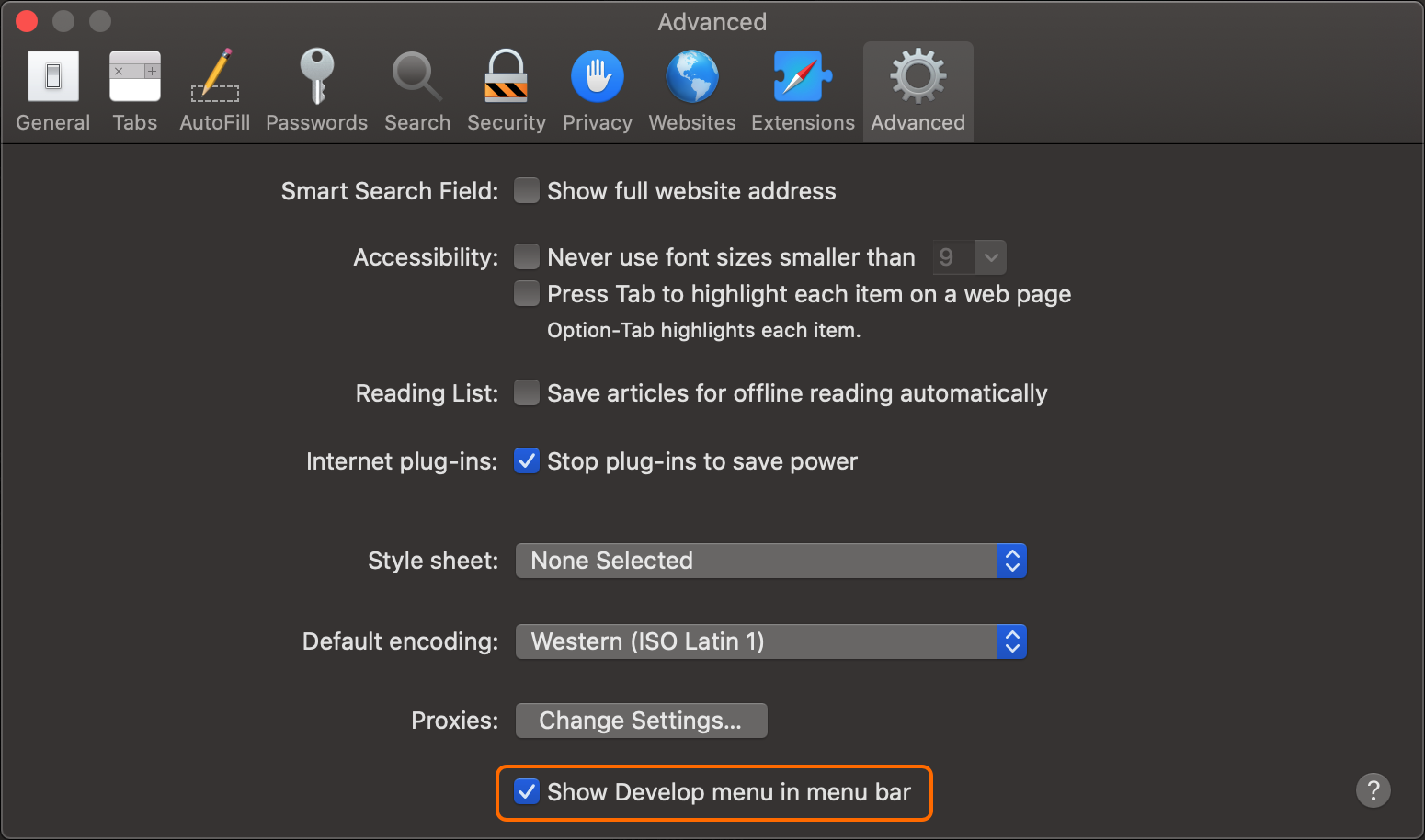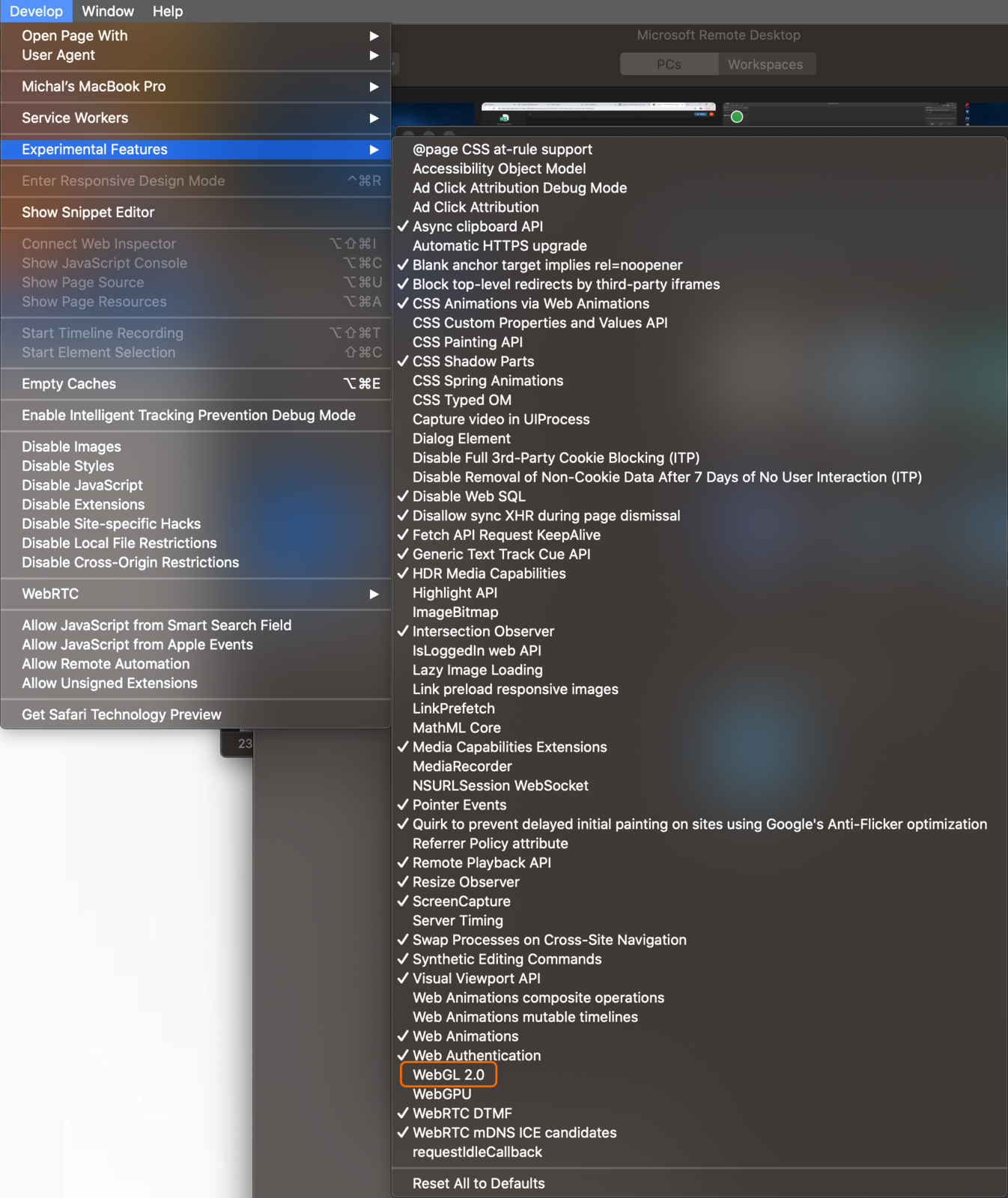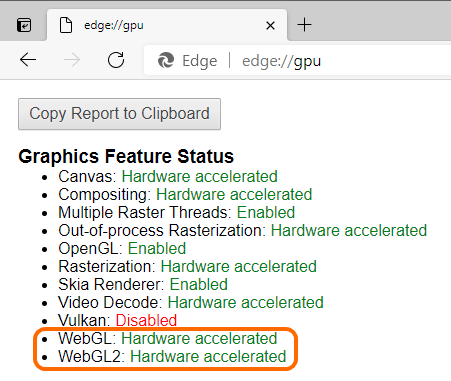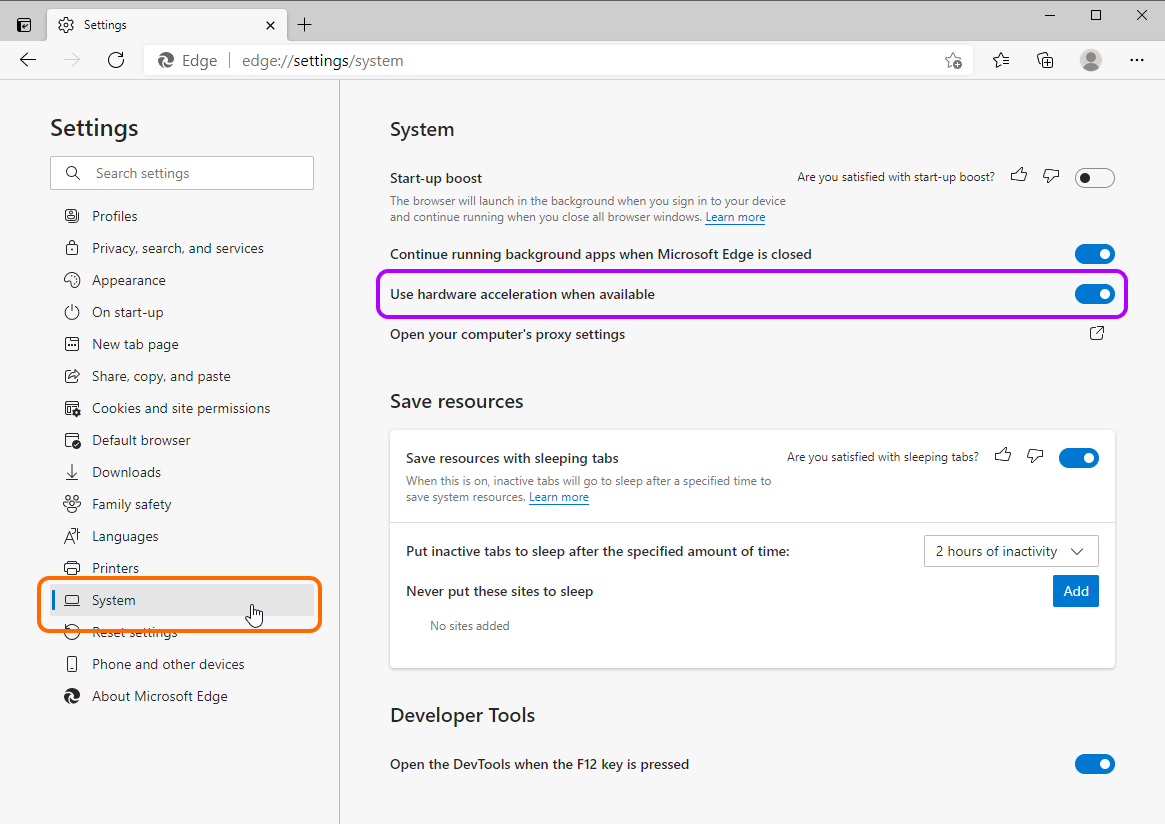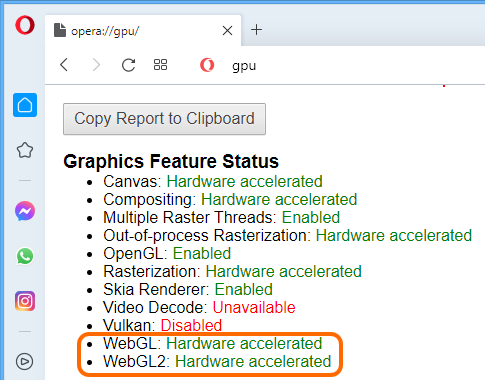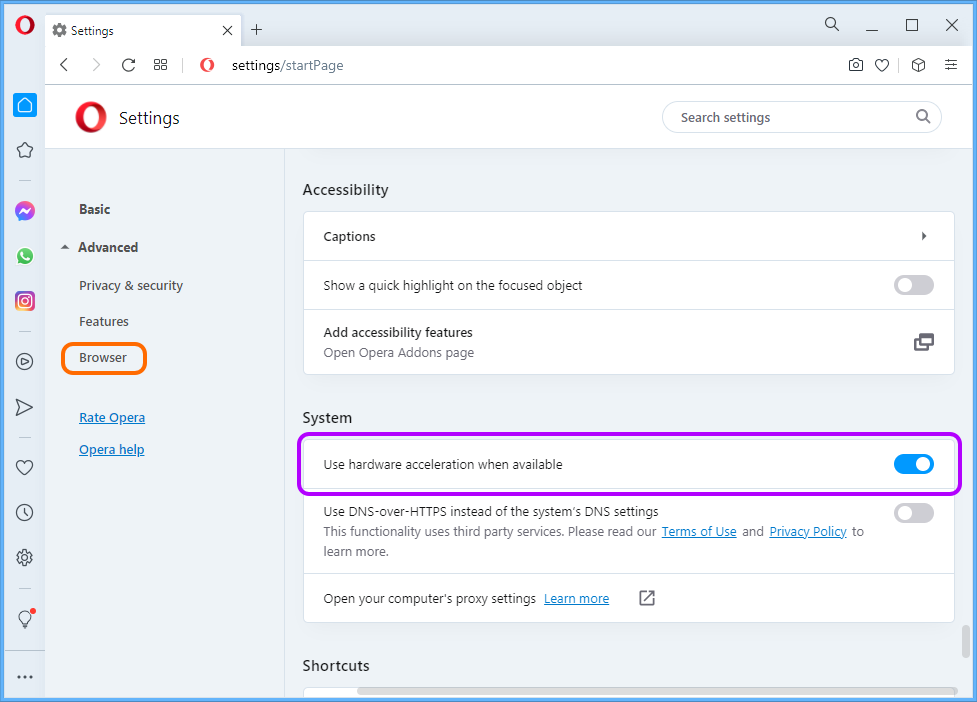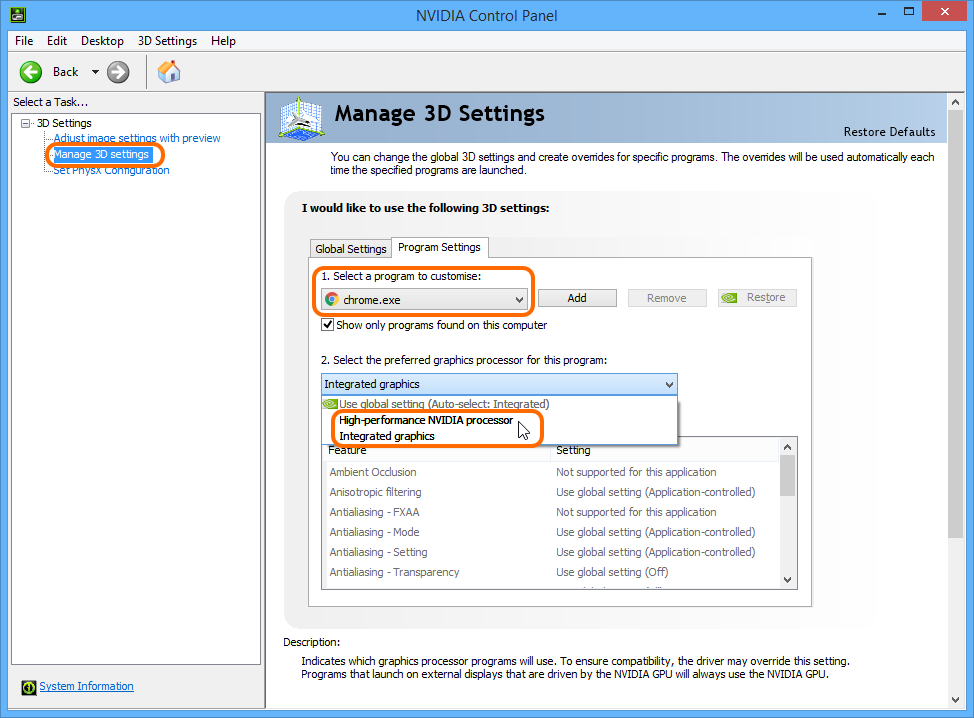Средства просмотра Altium 365 – Руководство по устранению проблем
Главная страница: Средства просмотра Altium 365
Для обеспечения бесперебойной работы с Altium 365 Viewer и с интерфейсом Web Viewer в самой платформе Altium 365 убедитесь, что у вас:
- Установлена самая новая версия поддерживаемого браузера.
- Для браузера включен WebGL (или WebGL 2.0).
- Включена опция для использования аппаратного ускорения, если она доступна. Как правило, это обеспечивает намного более гладкий просмотр, поскольку 3D-рендеринг осуществляется дискретной графической картой (GPU), если она есть, а не ЦПУ самого компьютера.
- Если на вашем компьютере две графические карты (интегрированная и дискретная), предлагается использовать дискретную, а не встроенную.
- Актуальные видео-драйверы на вашем компьютере (в том числе драйверы дискретных графических карт).
Поддерживаемые веб-браузеры
Ниже приведены поддерживаемые веб-браузеры (и их минимальные поддерживаемые версии). Всегда рекомендуется использовать самую новую версию поддерживаемого веб-браузера, который установлен.
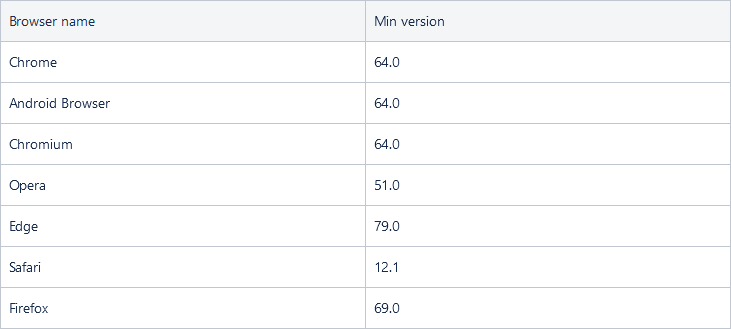
Проверка, что WebGL и аппаратное ускорение включены в браузере
Вы можете быстро проверить, включен ли WebGL в вашем браузере, перейдя на страницу https://get.webgl.org. Если он включен, на этой странице вы должны увидеть вращающийся куб.
Проверка состояния WebGL в Chrome
Чтобы проверить состояние WebGL в Chrome:
- Введите в адресной строке
chrome://gpuи нажмите Enter. -
Проверьте пункты WebGL и WebGL2 в списке Graphics Feature Status.
Здесь может быть указано одно из следующих состояний:
- Hardware accelerated – WebGL включен и использует аппаратное ускорение, т.е. он работает на вашей графической карте.
- Software only – WebGL включен, но работает на программном обеспечении.
- Unavailable – WebGL недоступен ни в аппаратном, ни в программном обеспечении.
Включение аппаратного ускорения в Chrome
Для проверки и включения аппаратного ускорения:
- Перейдите в настройки – введите в адресной строке
chrome://settingsи нажмите Enter. -
На странице Advanced - System убедитесь, что включена опция Use hardware acceleration when available.
- Перезапустите Chrome, чтобы изменения вступили в силу.
- Снова проверьте состояние WebGL (
chrome://gpu).
Проверка состояния WebGL в Firefox
Чтобы проверить состояние WebGL в Firefox:
- Введите в адресной строке
about://supportи нажмите Enter. - Проверьте пункты WebGL 1 Driver Renderer и WebGL 2 Driver Renderer в таблице Graphics.
Если в состоянии указан производитель, модель и драйвер графической карты, значит, WebGL включен. Если в состоянии упоминаются проблемы драйвера, обновите драйверы графической карты до самой новой версии.
Включение аппаратного ускорения в FireFox
Для проверки и включения аппаратного ускорения:
- Перейдите в настройки – введите в адресной строке
about:preferencesи нажмите Enter. -
Прокрутите вниз до раздела Performance на странице General и убедитесь, что включена опция Use recommended performance settings. Если временно отключить эту опцию, вы увидите, что подопция Use hardware acceleration when available включена по умолчанию, если включена главная опция.
- Снова проверьте состояние WebGL (
about://support).
Для проверки и включения WebGL:
- Введите в адресной строке
about://configи нажмите Enter. - Используйте поле поиска, чтобы найти
webgl.disabled. - Убедитесь, что для записи задано
false.
Проверка состояния WebGL в Safari
Для проверки и включения WebGL:
- Перейдите в настройки (Preferences) Safari.
- Выберите вкладку Advanced.
-
Убедитесь, что включена опция Show Develop menu in menu bar.
-
В подменю Develop - Experimental Features Safari убедитесь, что включена опция Enable WebGL.
-
В подменю Experimental Features вы найдете пункт WebGL 2.0. Включите его, чтобы использовать самую новую версию технологии WebGL, но помните, что для браузера Safari она всё ещё считается экспериментальной.
Проверка состояния WebGL в Edge
Чтобы проверить состояние WebGL в Edge:
- Введите в адресной строке
edge://gpuи нажмите Enter. -
Проверьте пункты WebGL и WebGL2 в списке Graphics Feature Status.
Здесь может быть указано одно из следующих состояний:
- Hardware accelerated – WebGL включен и использует аппаратное ускорение, т.е. он работает на вашей графической карте.
- Software only – WebGL включен, но работает на программном обеспечении.
- Unavailable – WebGL недоступен ни в аппаратном, ни в программном обеспечении.
Включение аппаратного ускорения в Edge
Для проверки и включения аппаратного ускорения:
- Перейдите на страницу System настроек Settings– введите в адресной строке
edge://settings/systemи нажмите Enter. -
Убедитесь, что опция Use hardware acceleration when available включена.
- Может понадобиться перезапустить Chrome, чтобы изменения вступили в силу.
- Снова проверьте состояние WebGL (
edge://gpu).
Проверка состояния WebGL в Opera
Чтобы проверить состояние WebGL в Opera:
- Введите в адресной строке
opera://gpuи нажмите Enter. -
Проверьте пункты WebGL и WebGL2 в списке Graphics Feature Status.
Здесь может быть указано одно из следующих состояний:
- Hardware accelerated – WebGL включен и использует аппаратное ускорение, т.е. он работает на вашей графической карте.
- Software only – WebGL включен, но работает на программном обеспечении.
- Unavailable – WebGL недоступен ни в аппаратном, ни в программном обеспечении.
Включение аппаратного ускорения в Opera
Для проверки и включения аппаратного ускорения:
- Перейдите в настройки – введите в адресной строке
opera://settingsи нажмите Enter. -
В разделе System страницы Advanced - Browser убедитесь, что включена опция Use hardware acceleration when available.
- Может понадобиться перезапустить Opera, чтобы изменения вступили в силу.
- Снова проверьте состояние WebGL (
opera://gpu).
Системы с двумя GPU
Если на вашем компьютере две графические карты (интегрированная и дискретная), предлагается использовать дискретную, а не встроенную.
Переключение, или скорее, настройка системы для использования дискретной графической карты для веб-браузера может быть выполнена следующим образом:
-
ПК Windows®, использующий графическую карту Nvidia® – используйте NVIDIA Control Panel, чтобы задать настройки, при которых браузерная программа (например,
chrome.exe) будет использовать дискретную графику Nvidia, как показано в примере ниже: - ПК Windows PC, использующий графическую карту AMD® – используйте AMD Control Panel, чтобы задать настройки, при которых браузерная программа (например,
chrome.exe) будет использовать дискретную графику AMD. - MacBook Pro® – необходимо определить используемый графический процессор компьютера MacBook Pro и проверить, что выключено Автоматическое переключение графики.