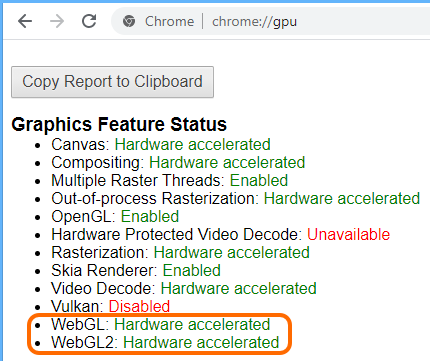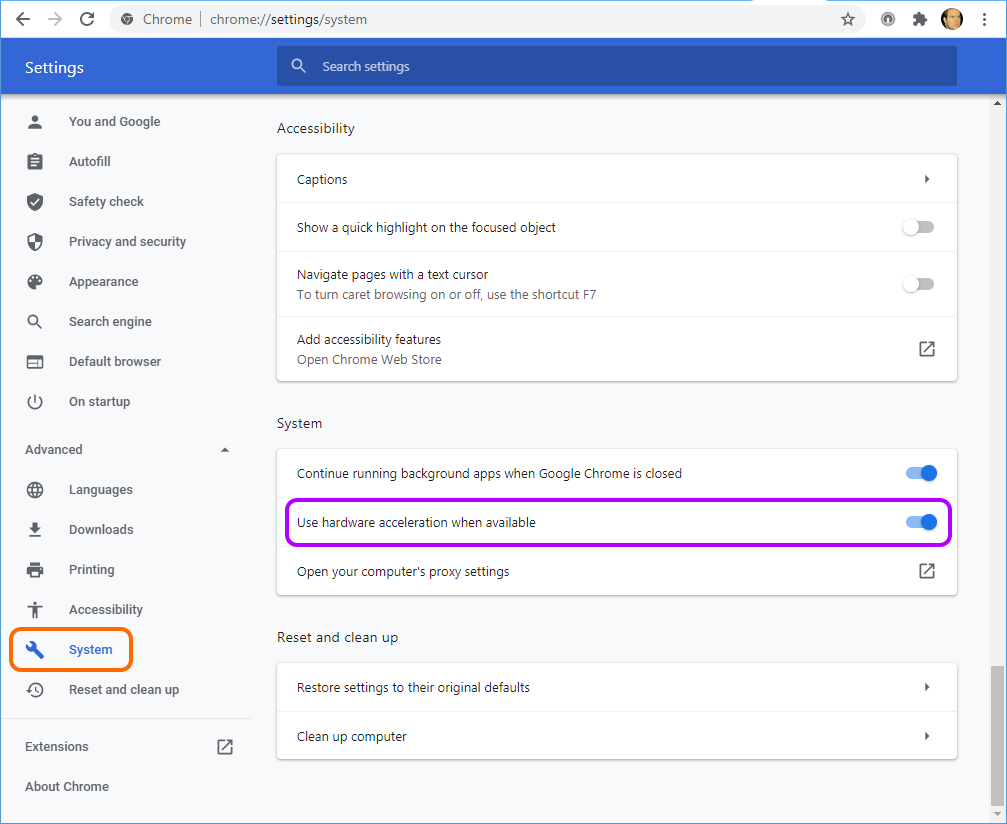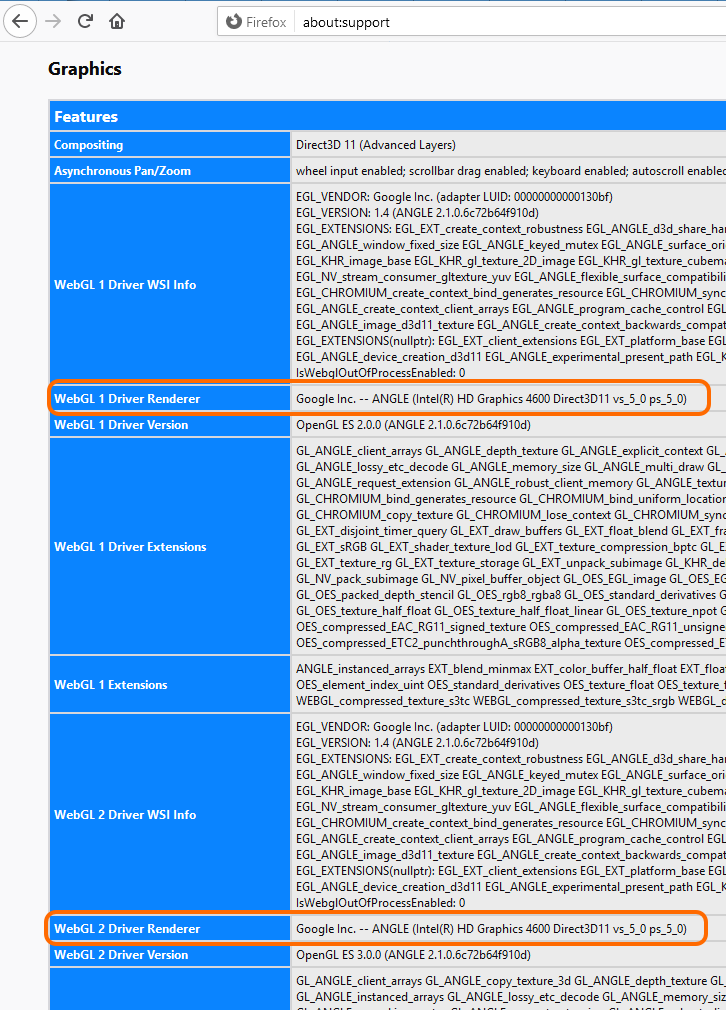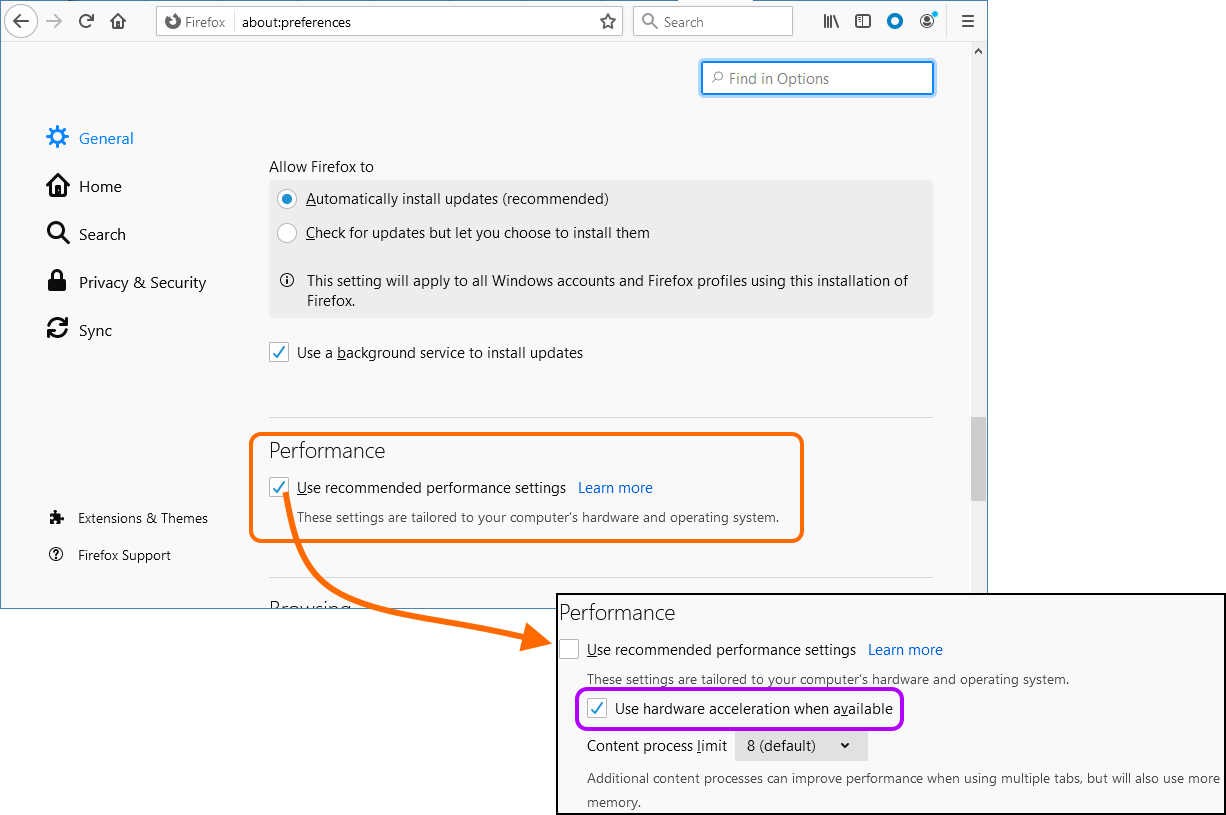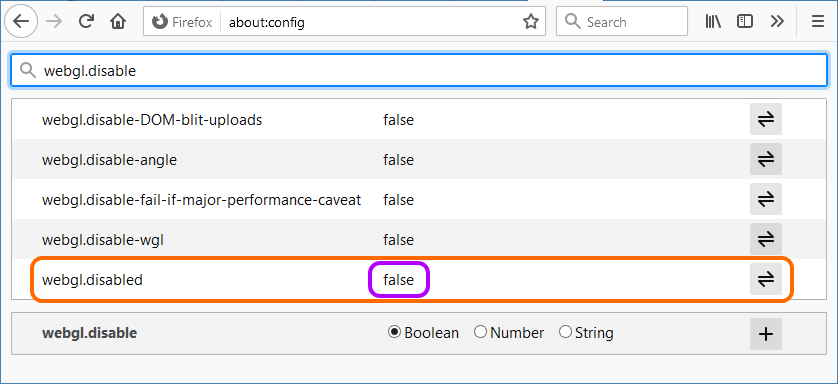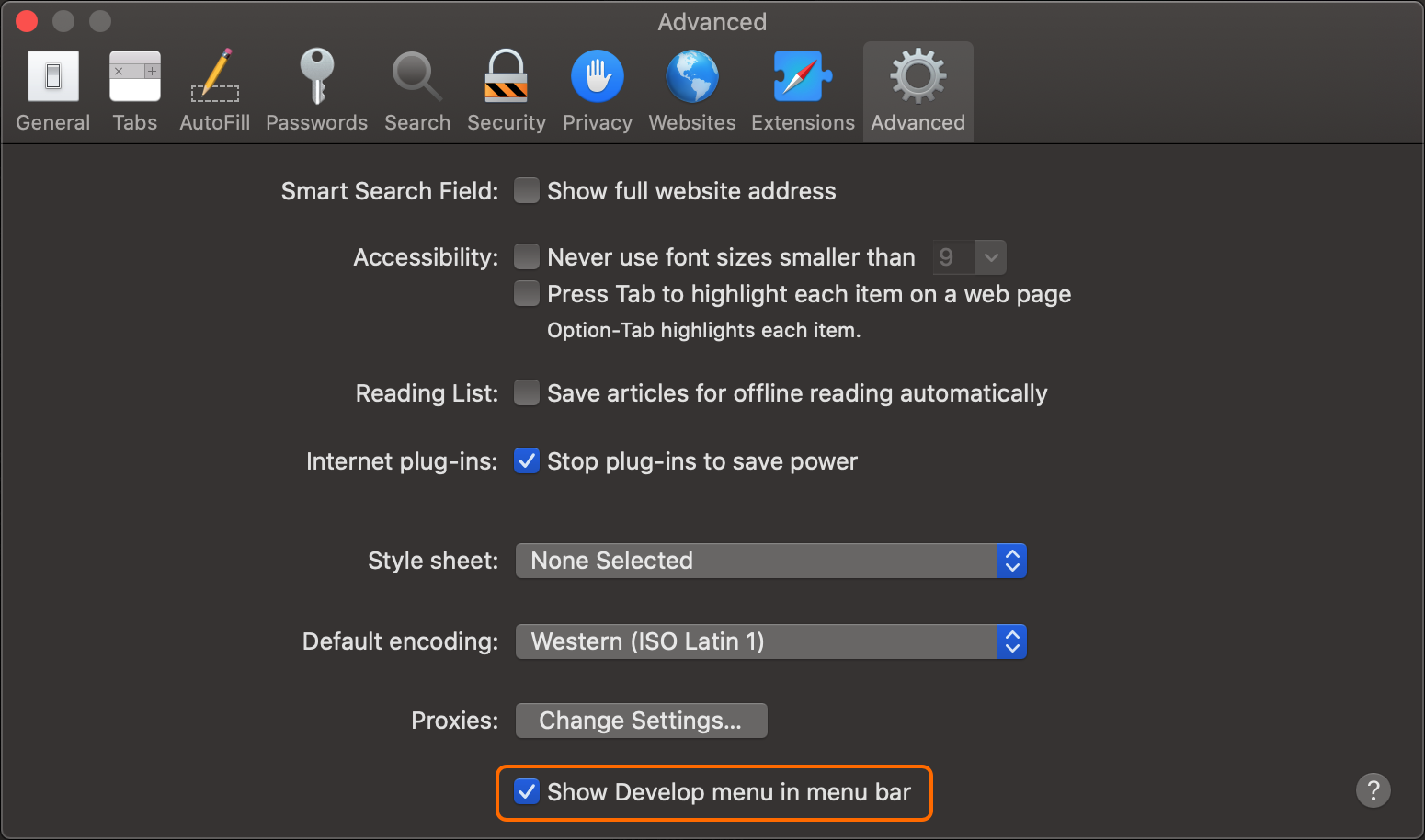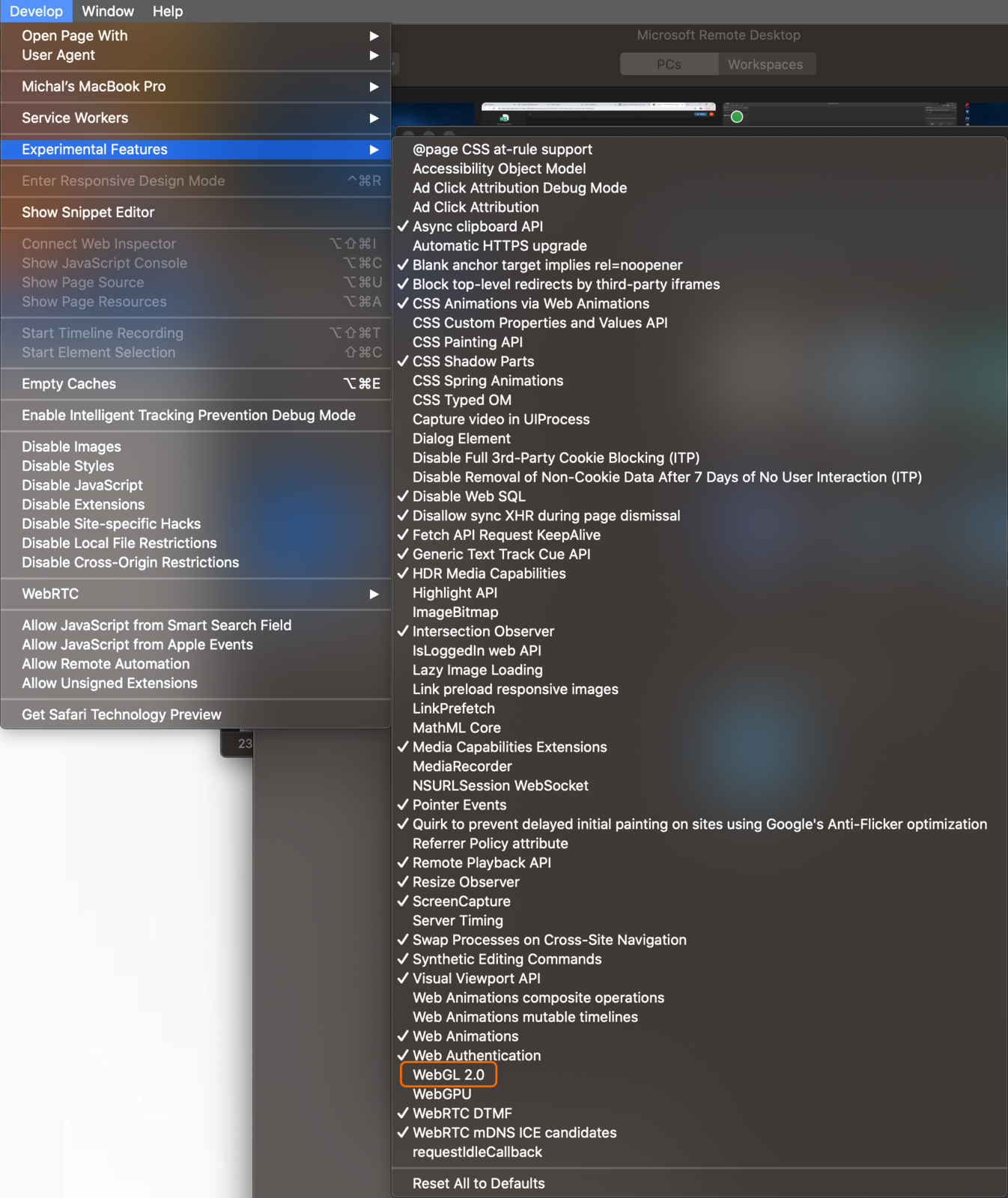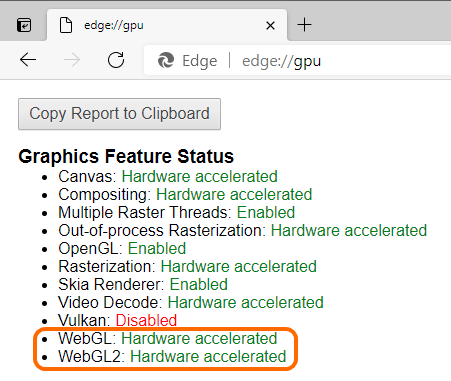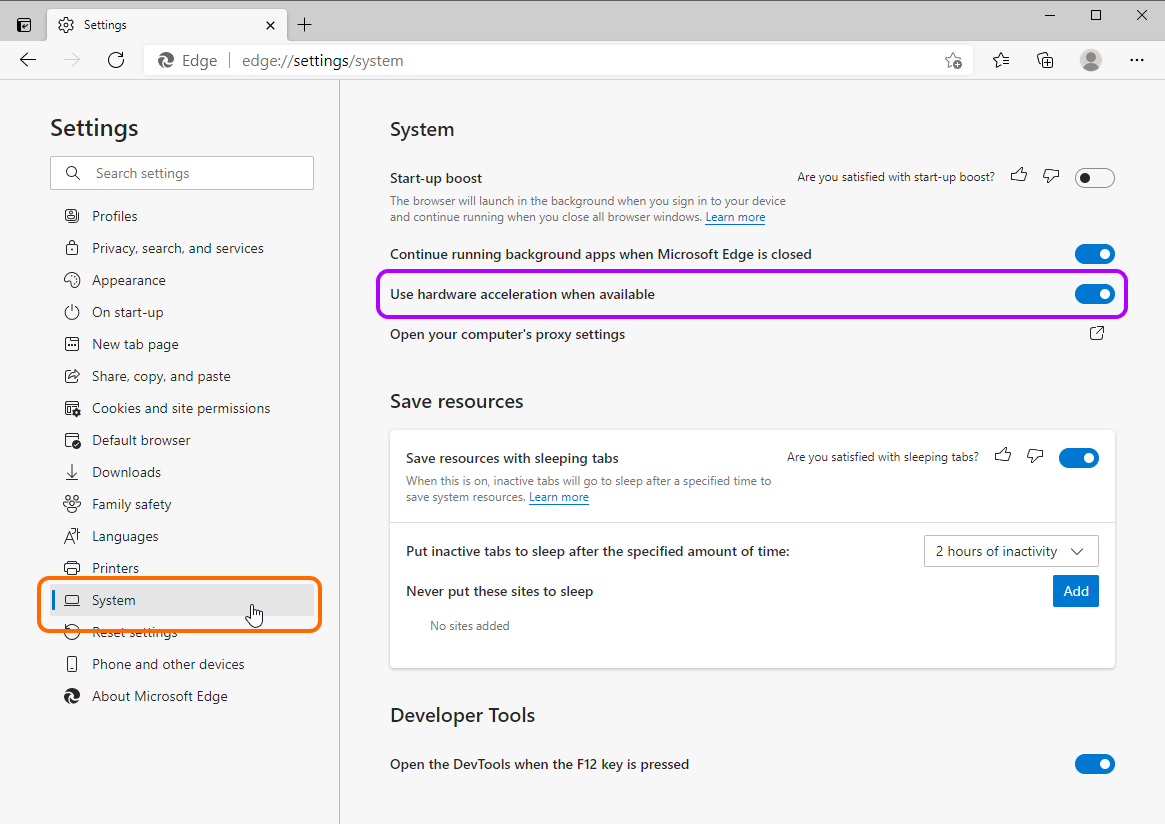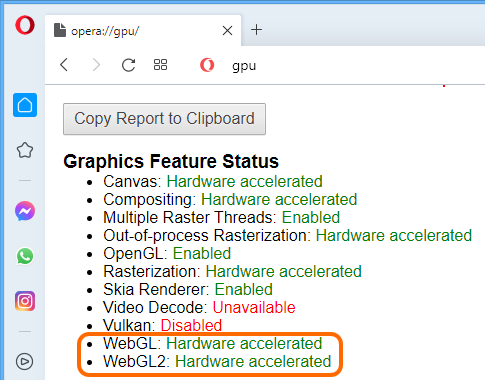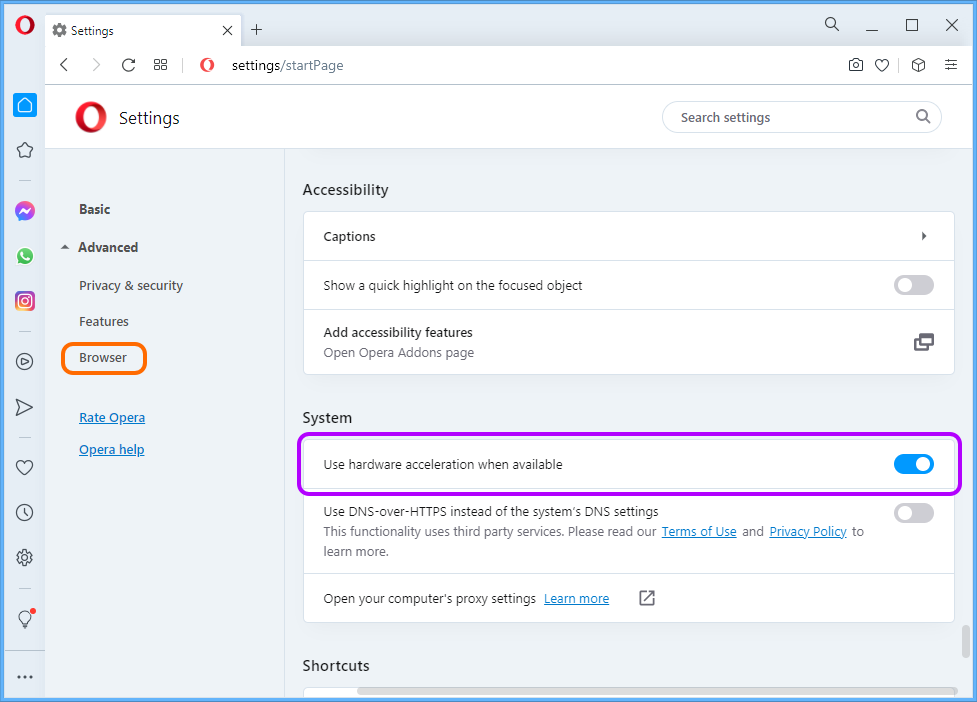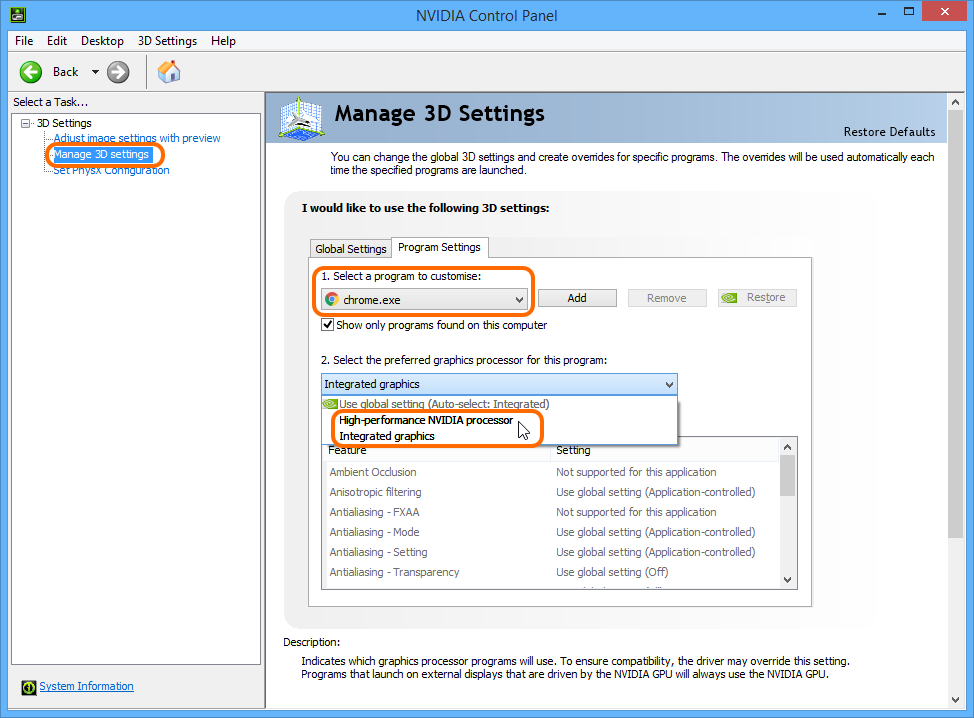Altium 365 Viewers - Troubleshooting Guide
Parent page: Altium 365 Viewers
To ensure a smooth experience with Altium 365 Viewer and the Web Viewer interface within the Altium 365 platform itself, ensure you have:
- The latest version of a supported Web Browser installed.
- That WebGL (or WebGL 2.0) is enabled for it.
- That the option to use 'Hardware Acceleration' is enabled for your browser where available. This will typically result in a far smoother viewing experience, since 3D rendering is performed by the dedicated video card (GPU) where one exists, rather than the CPU of the computer itself.
- If your computer has dual graphics cards - integrated and dedicated - then it is suggested to utilize the dedicated GPU over the integrated GPU.
- That the video drivers for your computer are up to date (including drivers for dedicated graphics cards).
Supported Web Browsers
Supported browsers (and their minimum supported version) are listed below. It is recommended to always have the latest version of a supported browser installed.
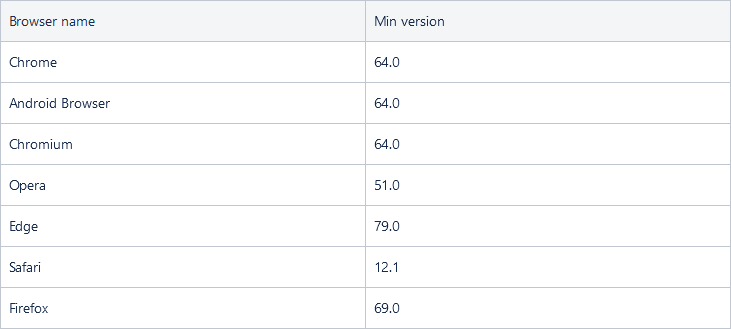
Checking that WebGL & Hardware Acceleration is Enabled for Your Browser
You can quickly check whether WebGL is currently enabled for your browser by heading to https://get.webgl.org. If it is enabled, you should see a spinning cube on that page.
Checking WebGL Status on Chrome
To inspect the status of WebGL for Chrome:
- Type chrome://gpu in the address bar and press Enter.
- Inspect the WebGL and WebGL2 items in the Graphics Feature Status list.
The status can be one of the following:
- Hardware accelerated - WebGL is enabled and hardware-accelerated, meaning that it runs on your graphics card.
- Software only - WebGL is enabled, but running in software.
- Unavailable - WebGL is not available in hardware or software.
Enabling Hardware Acceleration for Chrome
To check and enable hardware acceleration:
- Go to settings - enter chrome://settings in the address bar and press Enter.
- On the Advanced - System page, ensure that the option to Use hardware acceleration when available is enabled.
- You'll need to relaunch Chrome for any changes to take effect.
- Recheck the WebGL status (chrome://gpu).
Checking WebGL Status on Firefox
To inspect the status of WebGL for Firefox:
- Type about:support in the address bar and press Enter.
- Inspect the WebGL 1 Driver Renderer and WebGL 2 Driver Renderer entries in the Graphics table.
If the status contains a graphics card manufacturer, model and driver, then WebGL is enabled. If the status mentions driver issues, then make sure you have the latest drivers for your graphics card.
Enabling Hardware Acceleration for FireFox
To check and enable hardware acceleration:
- Go to options - enter about:preferences in the address bar and press Enter.
- Scroll down to the Performance section on the General page and ensure that the option to Use recommended performance settings is enabled. If you disable this option temporarily, you'll see that the sub-option to Use hardware acceleration when available is enabled by default when this parent option is enabled.
- Recheck the WebGL status (about:support).
To check and enable WebGL:
- Type about:config in the address bar and press Enter.
- Use the search field to search for webgl.disabled.
- Ensure that the entry is set to false.
Checking WebGL Status on Safari
To check and enable WebGL:
- Go to Safari's Preferences.
- Select the Advanced tab.
- Ensure that the Show Develop menu in menu bar option is enabled.
- On Safari's Develop - Experimental Features sub-menu, ensure that the option Enable WebGL is enabled.
- On the Experimental Features sub-menu you will find the WebGL 2.0 entry. Enable this to use the latest version of WebGL technology, but keep in mind that this is still considered experimental in relation to the Safari browser.
Checking WebGL Status on Edge
To inspect the status of WebGL for Edge:
- Type edge://gpu in the address bar and press Enter.
- Inspect the WebGL and WebGL2 items in the Graphics Feature Status list.
The status can be one of the following:
- Hardware accelerated - WebGL is enabled and hardware-accelerated, meaning that it runs on your graphics card.
- Software only - WebGL is enabled, but running in software.
- Unavailable - WebGL is not available in hardware or software.
Enabling Hardware Acceleration for Edge
To check and enable hardware acceleration:
- Go to the System page of Settings - enter edge://settings/system in the address bar and press Enter.
- Ensure that the option to Use hardware acceleration when available is enabled.
- You may need to relaunch Edge for any changes to take effect.
- Recheck the WebGL status (edge://gpu).
Checking WebGL Status on Opera
To inspect the status of WebGL for Opera:
- Type opera://gpu in the address bar and press Enter.
- Inspect the WebGL and WebGL2 items in the Graphics Feature Status list.
The status can be one of the following:
- Hardware accelerated - WebGL is enabled and hardware-accelerated, meaning that it runs on your graphics card.
- Software only - WebGL is enabled, but running in software.
- Unavailable - WebGL is not available in hardware or software.
Enabling Hardware Acceleration for Opera
To check and enable hardware acceleration:
- Go to settings - enter opera://settings in the address bar and press Enter.
- In the System section on the Advanced - Browser page, ensure that the option to Use hardware acceleration when available is enabled.
- You may need to relaunch Opera for any changes to take effect.
- Recheck the WebGL status (opera://gpu).
Dual GPU Systems
If your computer has dual graphics cards - integrated and dedicated - then it is suggested to utilize the dedicated GPU over the integrated GPU.
Switching, or rather configuring your system to use its dedicated graphics card for your Web browser can be performed as follows:
- Windows® PC using an Nvidia® Graphics Card - use the NVIDIA Control Panel to configure that your browser program (e.g. chrome.exe) uses the dedicated Nvidia graphics, an example of which is shown below:
- Windows PC using an AMD® Graphics Card - use the AMD Control Panel to configure that your browser program (e.g. chrome.exe) uses the dedicated AMD graphics.
- MacBook Pro® - this involves checking which GPU is currently being used on your MacBook Pro and ensuring that you disable Automatic graphics switching.
Blacklisted Graphics Cards
Depending on the graphics card(s) installed in your computer, WebGL (or some associated functionality thereof) may be disabled by default by your Web Browser. For information relating to black- and white-listed graphics cards and graphics drivers, affecting WebGL for FireFox and Chrome browsers in particular, see https://www.khronos.org/webgl/wiki/BlacklistsAndWhitelists.