Rehosting Your Self-managed Workspace Data to the Altium 365 Platform
If your organization currently uses a self-managed instance of Altium On-Prem Enterprise Server, a deprecated Altium Concord Pro or Altium NEXUS Server instance, or even a legacy Altium Vault, you may find that the limitation of local infrastructure can impede your team’s productivity, especially in a time where remote work and work-from-home (WFH) has become essential. This approach requires a heavy reliance on IT management and resources, including but not limited to, VPN configurations, increased ISP data speeds and costs, firewall and antivirus software reinforcements, and other considerations with time and cost impacts.
You may now host your data that is currently managed using one of the self-managed servers mentioned above, to the Altium 365 platform – where it will reside in a dedicated Altium 365 Workspace activated for your company. Essentially, limiting or even removing many of these burdens and freeing up your team to work from anywhere and connect with anyone.
Working directly with a member of Altium’s Product team, they will guide you through the process. This process takes approximately 3-5 days and will vary depending on the amount of data and complexity of the data being rehosted. This document outlines the general procedure and key points throughout the process.
Overview of the Stages Involved in the Rehosting Process
The stages below are a guide for the process of rehosting your data from a self-managed server (Altium Enterprise Server/Altium Concord Pro/Altium NEXUS Server/Altium Vault) to Altium 365. The sections that follow will cover these stages in more detail.
- Start the Rehosting Process
- Generate and Share a Backup for Quality Assurance
- Prepare Initial Backup for Review
- Complete the QA Process
- Generate and Share the Final Backup and Enter Blackout Period
- Finalize the Rehosting
The following image presents the typical timing involved with the execution of these stages.
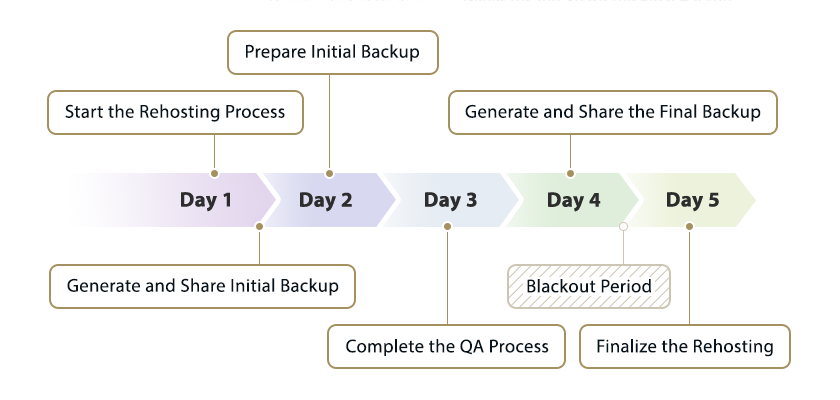
1 – Start the Rehosting Process
The rehosting process is started when you communicate a need or desire to move your data from a local Altium self-managed server to Altium 365. In order to start this process, you need to request migration of your current data that is on your company’s local server, onto Altium 365. The best method for starting this process would be to email product@altium.com. You may also reach out to your Account Manager to discuss starting this process. You will be contacted by one of our Customer Success Managers (CSM) to work with you through the process of completing the rehosting.
Once connected, along with discussing the process, the CSM will gather information required for the rehosting. This data includes who will be the main Administrator of your company's Altium 365 Workspace, which server region you would like the data to be rehosted to, the features you are currently using with your self-managed server, etc.
2 – Generate and Share a Backup for Quality Assurance
To start the QA process, a backup will need to be created and provided to your CSM. See information on the backup process for Altium Enterprise Server, the backup process for Altium NEXUS Server, and the backup process for Altium Concord Pro. Once the backup is completed, you will provide this data to your CSM using a secure file sharing site.
3 – Prepare Initial Backup for Review
Once the data has been acquired, the Product team must confirm and prepare the data to be rehosted. Specifically, a QA process takes place as a test run for getting the data ready. Then we host it on a test Workspace to ensure the integrity of the data and a successful deployment takes place.
During this time, the CSM is making sure that all users are currently AltiumLive users as these credentials are used to establish connection to the Workspace once it’s generated. The data is reviewed to acquire information and prepare the Workspace for rehosting.
4 – Complete the QA Process
Generally, this part of the process is internal to Altium. Your CSM is working with Altium’s Devops team to finalize the QA and verify that the rehosting will be successful.
5 – Generate and Share the Final Backup and Enter Blackout Period
Once the QA has been completed, the CSM will inform you that the QA is complete and request the final backup that will be rehosted to production and released. You will also discuss that once the final backup is provided, a “Blackout Period” should begin. This is a period of time, typically overnight or on the weekend, where you will not do any work using your managed data. This blackout period is to ensure that any updates to your data are not lost, as they will not be included, since the backup has already been generated and only this data will be moved to your Altium 365 Workspace. Best times for blackout periods and sending the backup to Altium is the end of business day and is most typically done on a Friday afternoon.
6 – Finalize the Rehosting
Once the rehosting is complete, Altium will convert your license from a self-managed server license to an Altium 365 Pro license. The CSM will notify you that the data has been hosted to Altium 365. Once complete, you will be able to stop using your local, self-managed server, disconnect from it and begin using the data in your new Altium 365 Workspace.
Your new company Workspace becomes an available connection from within Altium Designer. You may even see the Workspace connection prior to your CSM being able to notify you. That’s how quickly and real-time these changes can be reflected in Altium Designer.
Once you have access to your Workspace and its data – from within Altium Designer and through the Workspace’s browser interface – the CSM will ask you to review and authenticate the data. Once satisfactory review of the data is complete, please notify and confirm with your CSM. Enjoy your new Altium 365 Pro service.