Главная страница: Altium 365 Workspace
Workspace предоставляет удобный доступ к просмотру всех управляемых компонентов, которые на текущий момент хранятся в Workspace. Через веб-интерфейс Workspace (который является составной частью интерфейса платформы Altium 365) вы можете не только быстро оценить, какие компоненты находятся в вашем распоряжении (и сколько их), но также увидеть сводку о состоянии этих компонентов. Кроме того, более подробную информацию о состоянии компонентов можно получить через специальный раздел Library Health, где вы можете увидеть подробности о проблемах и быстро исправить компоненты соответствующим образом.
В этом документе рассмотрена работа с существующими управляемыми компонентами через веб-интерфейс Workspace. Для обзора работы с управляемыми компонентами в системе проектирования, в том числе о создании новых управляемых компонентов и миграции существующих файловых библиотек компонентов, перейдите на страницу
Управление компонентами.
Хотя термин "управляемые компоненты" относится к компонентам, которые хранятся в Workspace, существуют различия функциональных возможностей, связанные с управляемыми компонентами, в зависимости от вашего
плана подписки Altium Subscription. Например, с планом подписки Standard у управляемых компонентов нет функциональных возможностей управления жизненным циклом или контроля применяемости. В этом отношении, их можно рассматривать как упрощенный вид компонентов, которые управляются проще, но всё ещё доступны из облака (вашего Workspace). Там, где существуют
различия между планами подписки Standard и Pro в отношении доступных функциональных возможностей, будут приведены соответствующие пометки.
Доступ к компонентам
Доступ к управляемым компонентам осуществляется через страницу Components веб-интерфейса Workspace. Эта страница состоит из трех областей, которые показаны на изображении ниже и перечислены далее.
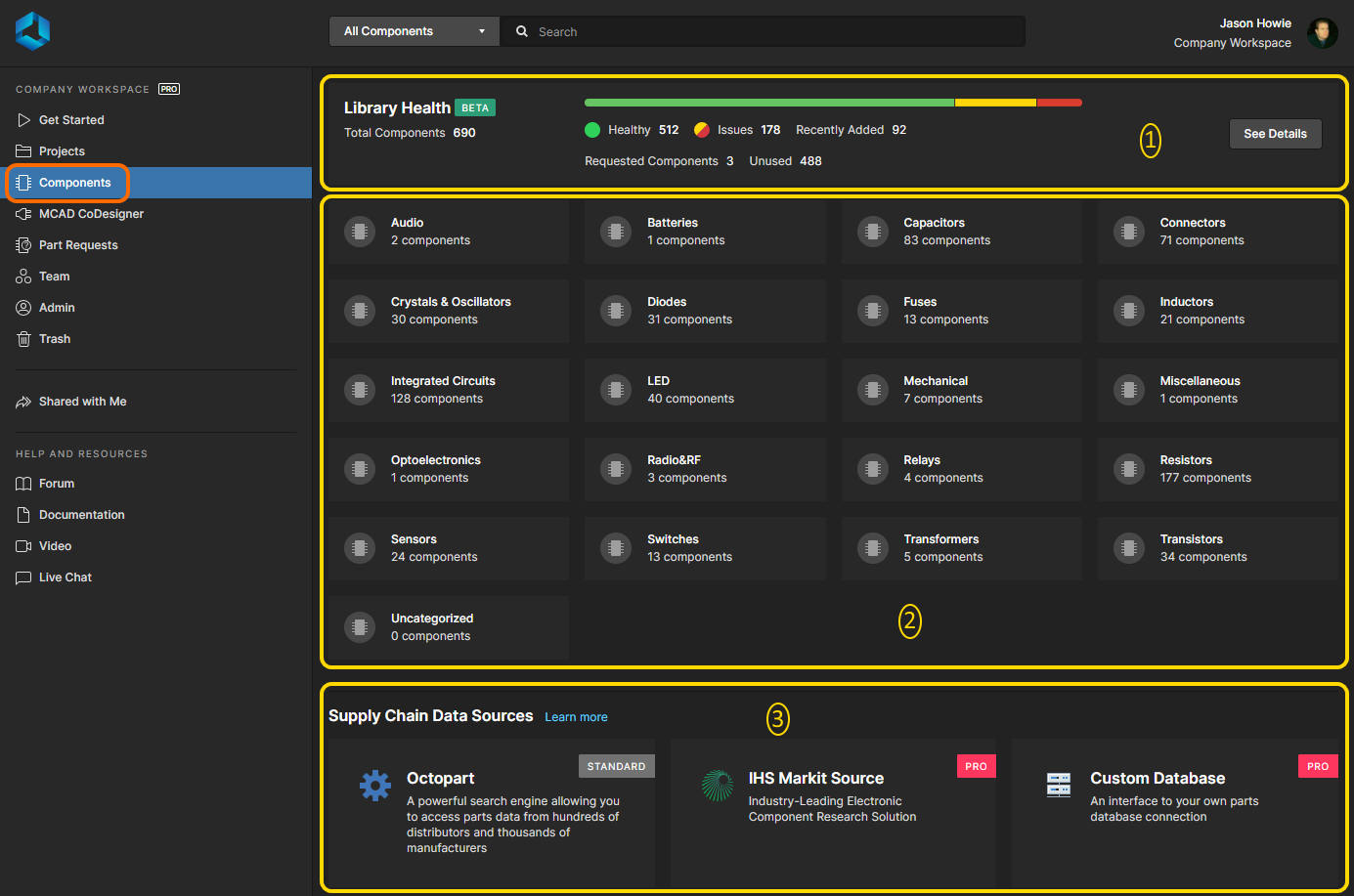 Просмотр управляемых компонентов, доступных на текущий момент в Workspace, на странице Components веб-интерфейса Workspace. Раздел Library Health предоставляет сводку о компонентах и их состоянии.
Просмотр управляемых компонентов, доступных на текущий момент в Workspace, на странице Components веб-интерфейса Workspace. Раздел Library Health предоставляет сводку о компонентах и их состоянии.
-
Library Health – в этой области страницы приведена сводка о состоянии компонентов на момент последнего запуска проверки состояния. Предоставляется доступ к подробной странице Library Health, откуда вы можете запустить проверку состояния и подробнее изучить проблемы состояния компонентов.
Данные в сводке появятся после проведения первой проверки состояния компонентов, которая осуществляется автоматически после после первого открытия страницы Components.
- Компоненты – при первом открытии страницы, в этой области будут представлены плитки типов компонентов, а также количество существующих компонентов каждого типа. Отсюда вы можете перейти к отдельным компонентам и получить более подробную информацию о них.
-
Supply Chain Data Sources – в этой области приведен список используемых источников данных о цепочке поставок. Если у вас план подписки Standard, источником данных является Octopart. Если у вас план подписки Pro, вы также можете использовать преимущества IHS Markit® Parts Intelligence и возможность подключения к собственной базе данных компонентов. Для получения более подробной информации об этих источниках перейдите на страницу altium.com/ru/part-data-sources.
Доступ к данным о компонентах от IHS Markit® полностью автоматизирован. Не нужно что-либо включать или настраивать – данные обновляются ежемесячно путем синхронизации с базой данных компонентов IHS Markit®. Эти данные включают в себя жизненные циклы от производителей, альтернативы компонентов, параметры компонентов (характеристики) и даташиты.
Во многих организациях источником данных о поставке компонентов должна быть внутренняя корпоративная база данных, предоставляющая определенный набор данных о компонентах от проверенных поставщиков и/или по специальным ценовым структурам. В этом случае можно использовать альтернативный пользовательский источник данных
Custom Parts Provider, который после настройки синхронизации из Altium Designer позволяет сопоставлять данные о поставке из указанной базы данных с данными о цепочке поставок Workspace. Для использования этой функциональной возможности необходим Altium Designer 20.2 или более новая версия и план подписки Pro. Для получения более подробной информации перейдите на страницу
Синхронизация базы данных цепочки поставок с данными Workspace.
Просмотр компонентов
При первом открытии страницы Components будет представлена сводка о компонентах в Workspace по их типам. Щелкните ЛКМ по плитке, чтобы увидеть список всех компонентов этого типа. Этот список также можно открыть, выбрав тип компонентов из выпадающего списка в верхней левой части страницы.
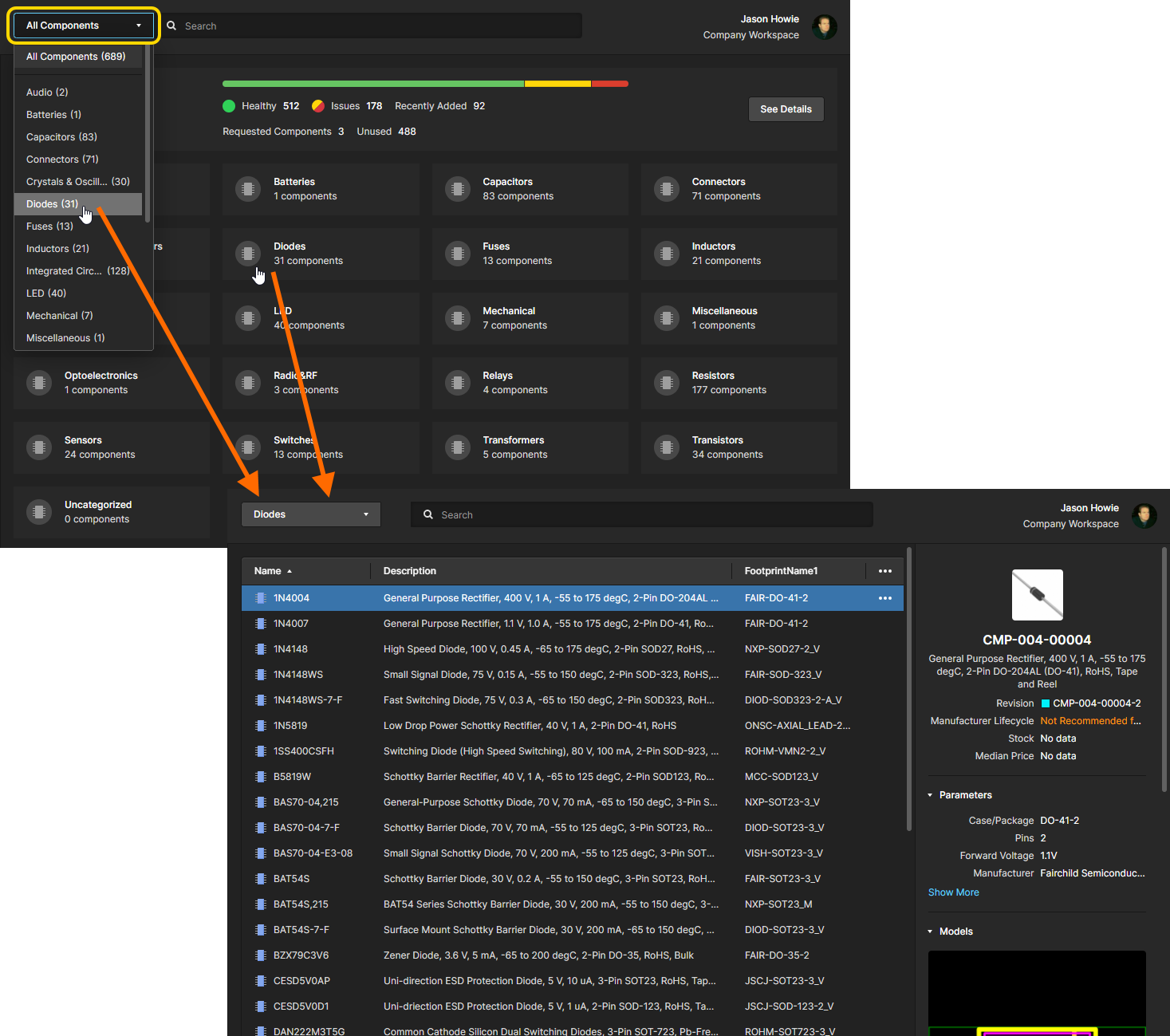 Пример просмотра всех компонентов-диодов в Workspace.
Пример просмотра всех компонентов-диодов в Workspace.
Нажмите

в правой части заголовка, чтобы открыть окно для управления отображаемыми столбцами. Все параметрические данные могут быть отображены в уникальных столбцах. Используйте поле
Search, чтобы быстро найти нужный компонент.
При выборе записи компонента подробная информация о нем будет представлена в области справа, как показано на изображении ниже. Какая информация приводится, описано далее.
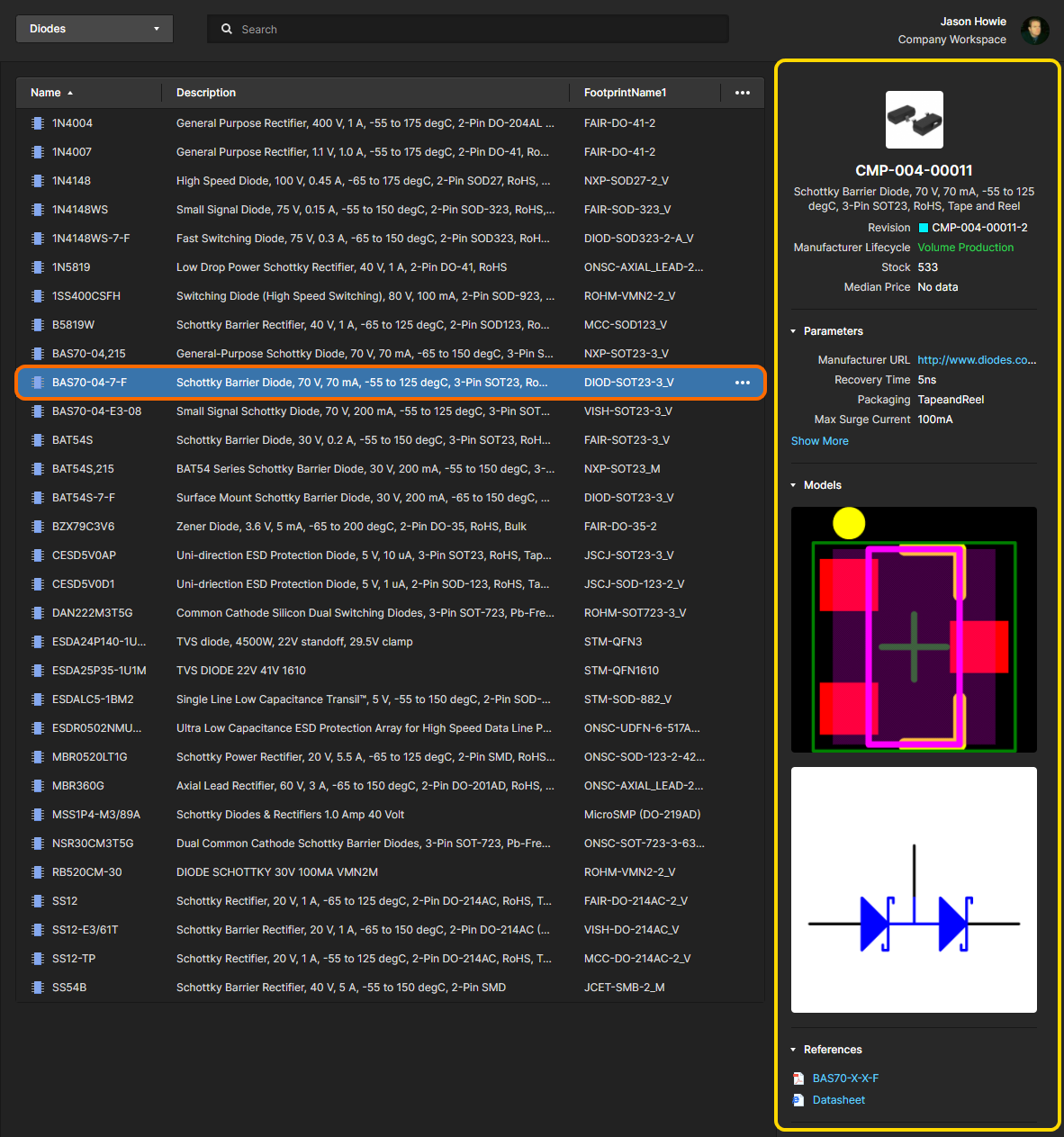 Выберите запись компонента, чтобы загрузить подробную информацию о нем в область справа.
Выберите запись компонента, чтобы загрузить подробную информацию о нем в область справа.
- Идентификатор объекта – Item ID
- Описание
- Ревизия и состояния
- Состояние жизненного цикла производителя
- Запасы
- Средняя цена
- Параметрические данные
- Модели – символ и посадочные места
- Справочная документация – даташиты, распиновки и т.д.
- Данные о применяемости – где используется компонент (в проекте или управляемом листе), со ссылкой на эту сущность.
Доступ к даташиту производителя
Вы можете быстро открыть даташит производителя для любого компонента (в новой вкладке браузера). Для этого выберите нужный компонент, нажмите  справа и выберите команду Open Datasheet из соответствующего меню.
справа и выберите команду Open Datasheet из соответствующего меню.
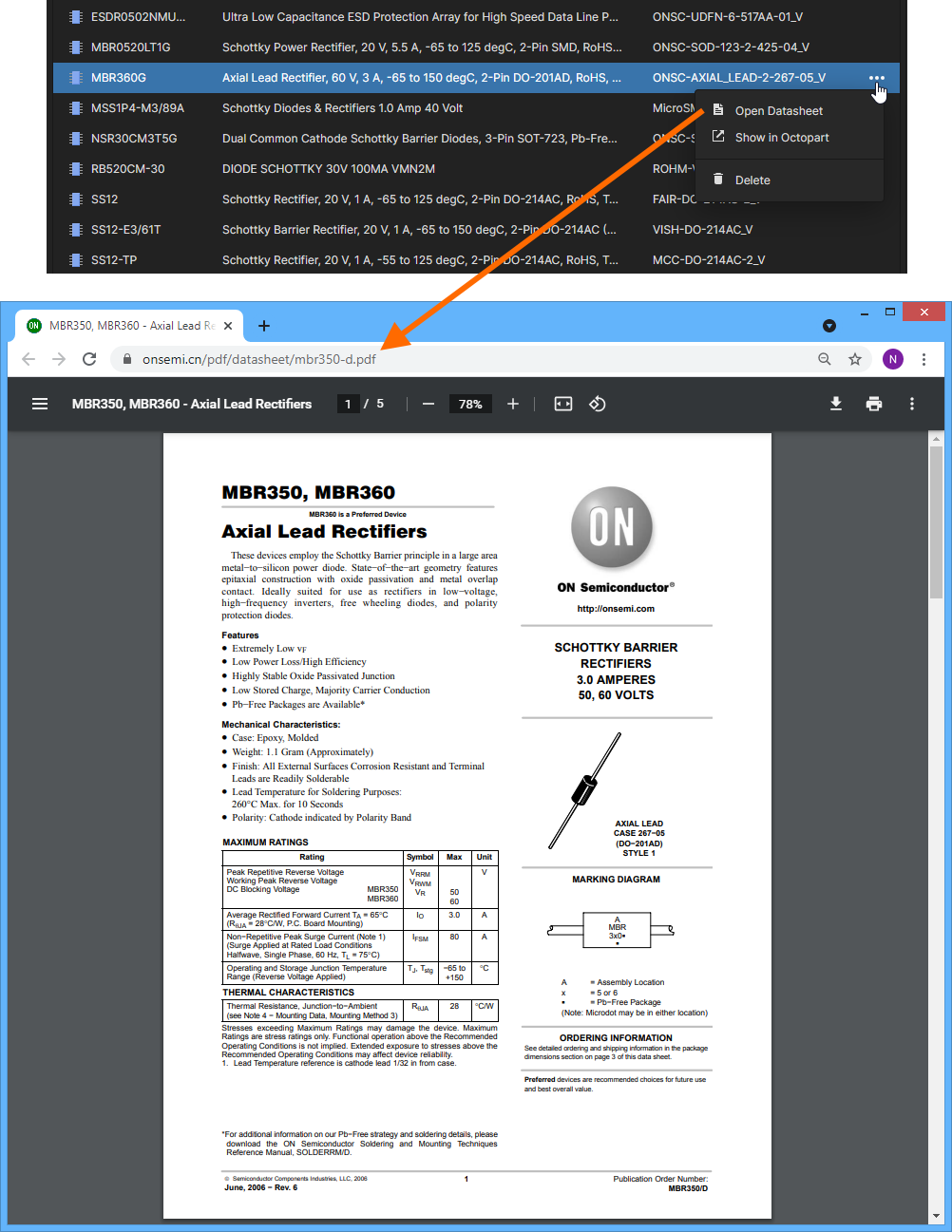 Возможность быстро открыть даташит производителя для выбранного компонента в новой вкладке браузера.
Возможность быстро открыть даташит производителя для выбранного компонента в новой вкладке браузера.
Открыть даташит также можно, нажав по ссылке Datasheet в разделе References в области справа.
Доступ к странице компонента в Octopart
Для каждого компонента вы можете быстро открыть его страницу на сайте Octopart (в новой вкладке браузера). Для этого выберите нужный компонент, нажмите  справа и выберите команду Show in Octopart из соответствующего меню.
справа и выберите команду Show in Octopart из соответствующего меню.
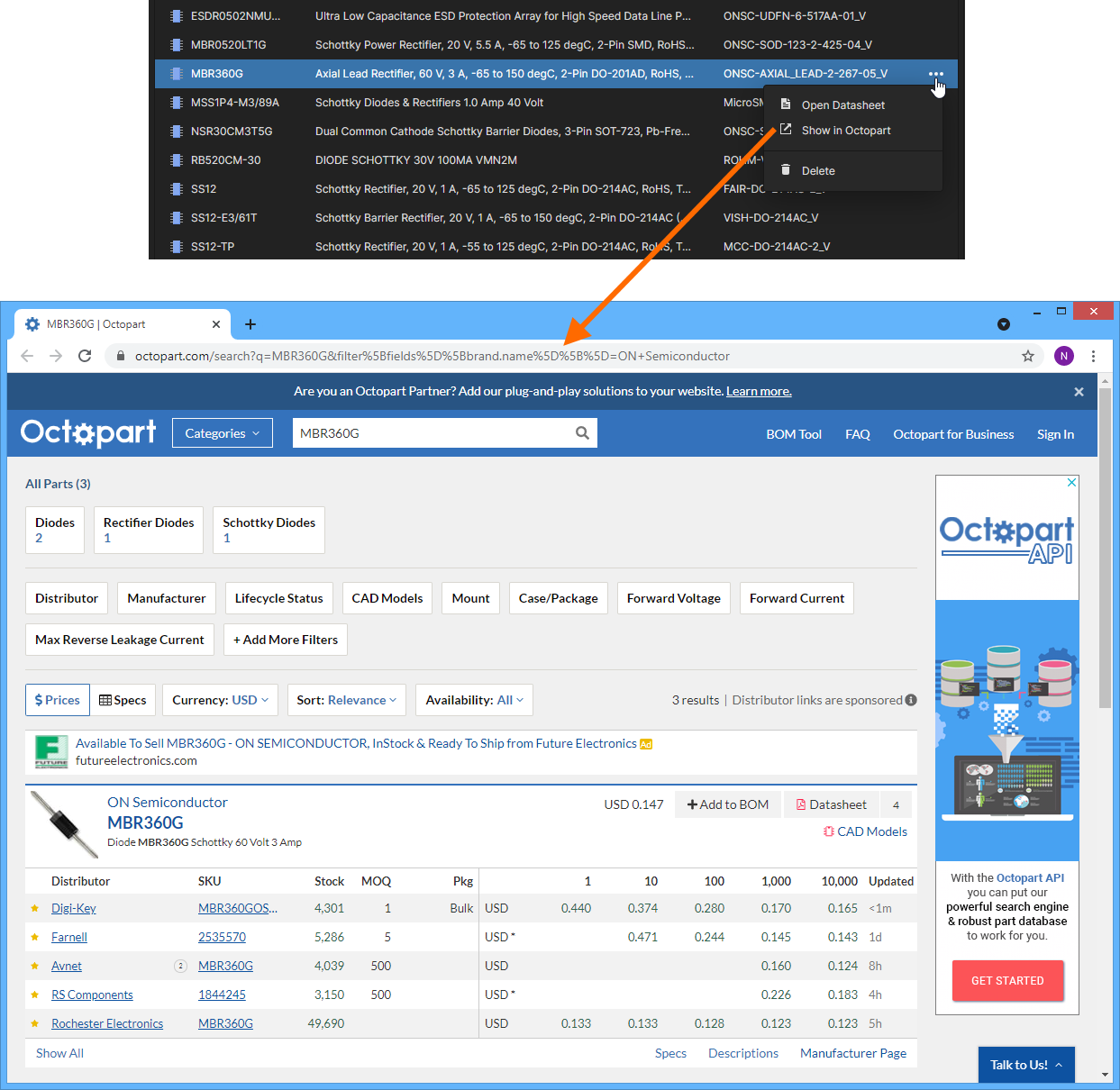 Возможность быстро открыть страницу выбранного компонента на сайте Octopart в новой вкладке браузера.
Возможность быстро открыть страницу выбранного компонента на сайте Octopart в новой вкладке браузера.
Удаление компонента
Вы также можете удалить компонент (если у вас есть права на редактирование папки, в которой этот компонент находится). Для этого выберите компонент в списке, нажмите  справа и выберите команду Delete из соответствующего меню. Будет открыто окно Delete для подтверждения удаления. Будет выполнено обратимое удаление, где компонент будет перемещен в область Trash в Workspace. Вы также можете удалить связанные с компонентом объекты (символ, посадочные места, имитационную модель, даташиты). Обратите внимание, что их можно удалить, только если они не используются где-либо еще (одним или множеством других компонентов).
справа и выберите команду Delete из соответствующего меню. Будет открыто окно Delete для подтверждения удаления. Будет выполнено обратимое удаление, где компонент будет перемещен в область Trash в Workspace. Вы также можете удалить связанные с компонентом объекты (символ, посадочные места, имитационную модель, даташиты). Обратите внимание, что их можно удалить, только если они не используются где-либо еще (одним или множеством других компонентов).
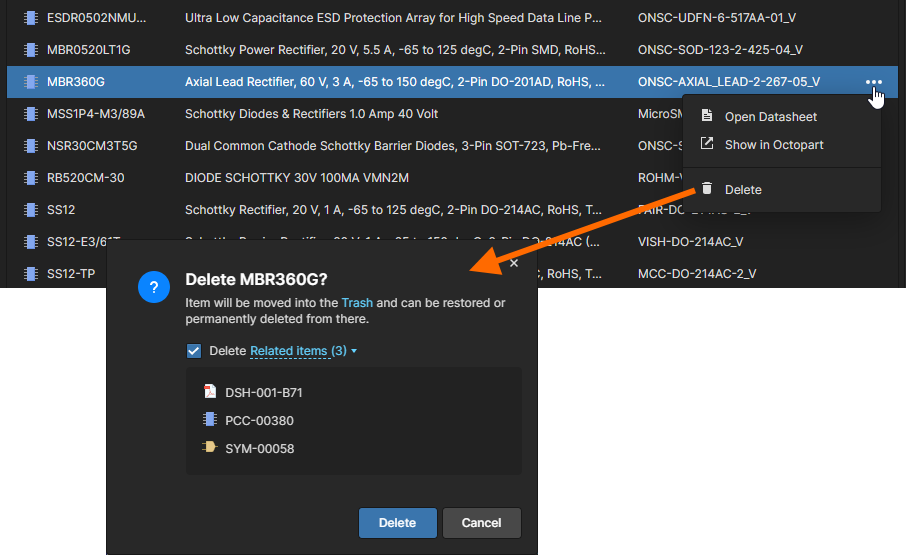 Удалите компонент непосредственно со страницы Components. Это обратимое удаление, при котором компонент (и все связанные объекты, если допустимо) перемещаются в область Trash.
Удалите компонент непосредственно со страницы Components. Это обратимое удаление, при котором компонент (и все связанные объекты, если допустимо) перемещаются в область Trash.
Чтобы начать удаление, нажмите кнопку  . Компонент будет удален из главного списка компонентов. Окно Deletion Summary подтвердит успешное удаление компонента. Если какие-либо связанные объекты не могут быть удалены, вы будете оповещены об этом.
. Компонент будет удален из главного списка компонентов. Окно Deletion Summary подтвердит успешное удаление компонента. Если какие-либо связанные объекты не могут быть удалены, вы будете оповещены об этом.
Все компоненты, удаленные таким образом, можно найти на странице Trash интерфейса. Обратите внимание, что вы можете просматривать только те компоненты (и прочие объекты), которые вы сами удалили. Администраторы смогут увидеть полное содержимое страницы Trash, т.е. все объекты, которые были обратимо удалены.
Что следует иметь в виду касательно обратимого удаления компонентов:
- Компонент станет недоступным в системе проектирования и в веб-интерфейсе.
- Везде, где использовался компонент, будет отражено, что компонент был удален.
- Компонент можно восстановить или удалить полностью со страницы Trash. Полное удаление возможно только в том случае, если он не используется в управляемом листе схемы или в проекте.
Обратите внимание, что если вы удалили компонент с возможностью восстановления, т.е. переместили его в область Trash, вы можете создать новый компонент с тем же именем. Если вы затем восстановите изначальный компонент, будет взято изначальное имя и к нему будет добавлен целочисленный суффикс, чтобы обеспечить уникальность имен в Workspace.
Library Health
Функциональная возможность Library Health на текущий момент находится в состоянии бета-тестирования. Поскольку функциональная возможность находится на стадии бета-тестирования, вы можете отправить нам свой отзыв. Если у вас есть проблемы, связанные с интерфейсом, идеи по добавлению новых возможностей или вы просто хотите оставить комментарий, у вас есть возможность быть услышанным. Для этого нажмите по элементу управления

расположенному в правой части страницы
Library Health.
В главном разделе страницы Components представлена область Library Health, в которой приведена общая информация о состоянии компонентов в вашем Workspace.
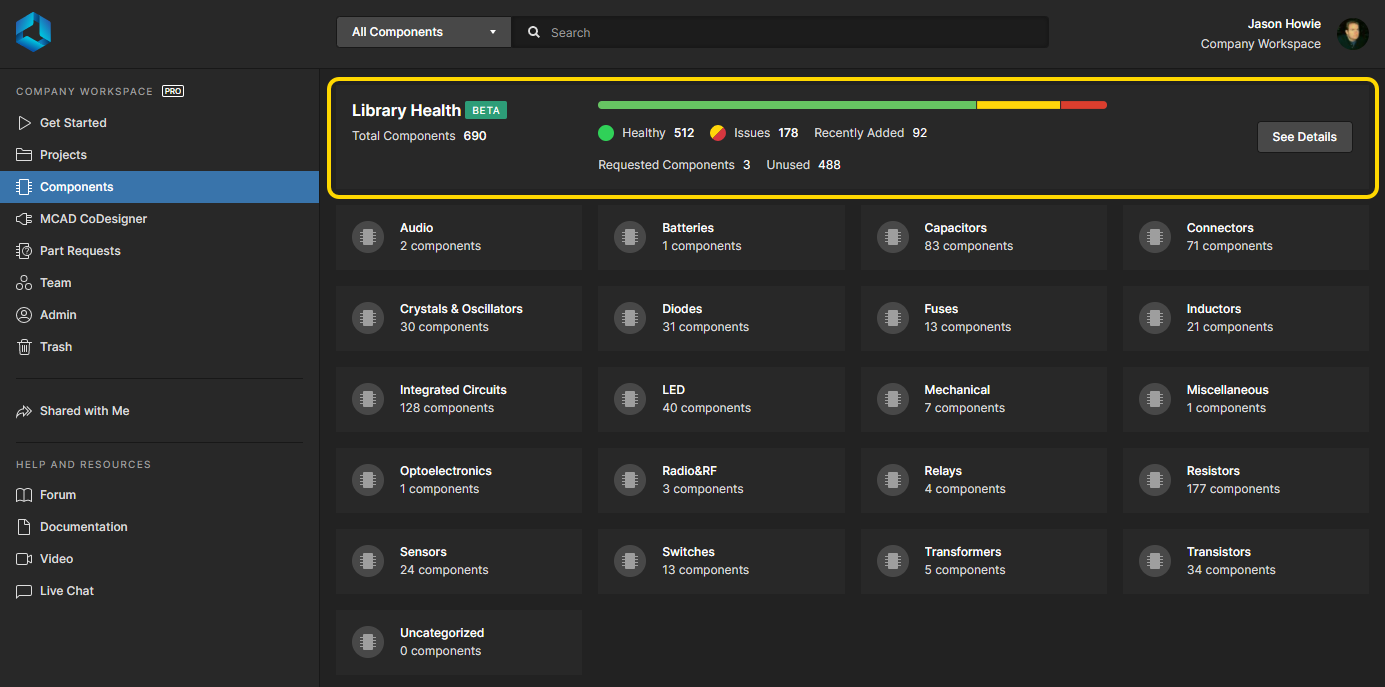 В области Library Health страницы Components представлена сводка о состоянии компонентов, которые хранятся в вашем Workspace.
В области Library Health страницы Components представлена сводка о состоянии компонентов, которые хранятся в вашем Workspace.
Данные в сводке появятся после проведения первой проверки состояния компонентов, которая осуществляется автоматически после после первого открытия страницы Components.
Помимо визуального индикатора состояния компонентов, представлена следующая информация:
- Общее количество компонентов в вашем Workspace. Это сумма компонентов в нормальном состоянии и компонентов, у которых есть проблемы (ошибка или критическая ошибка).
- Количество компонентов в нормальном состоянии.
- Количество компонентов, у которых есть проблема. Помните, что у отдельного компонента может быть больше одной проблемы.
- Количество компонентов, которые были недавно добавлены в Workspace. Например, если вчера в Workspace было создано два компонента, а сегодня было создано еще три, то будет отображено число
3.
- Количество компонентов, запрошенных с помощью функциональной возможности Part Requests (обратите внимание, что эта возможность не доступна с планом подписки Standard).
- Количество компонентов, которые не используются в управляемом листе схемы или непосредственно в проекте.
Индикатор наглядно показывает состояние ваших компонентов. Компоненты в нормальном состоянии (без обнаруженных проблем) отображены зеленым цветом, компоненты с ошибками – желтым, компоненты с критическими ошибками – красным. Индикатор не включает в себя компоненты с предупреждениями.
Открытие главной страницы Library Health
Нажмите кнопку  , чтобы открыть страницу Library Health с подробной информацией. В верхней части страницы будет представлена та же самая сводка, которая представлена в верхней части главной страницы Components. Ниже приведены поддерживаемые проверки состояния, сгруппированные по темам (Issue Themes).
, чтобы открыть страницу Library Health с подробной информацией. В верхней части страницы будет представлена та же самая сводка, которая представлена в верхней части главной страницы Components. Ниже приведены поддерживаемые проверки состояния, сгруппированные по темам (Issue Themes).
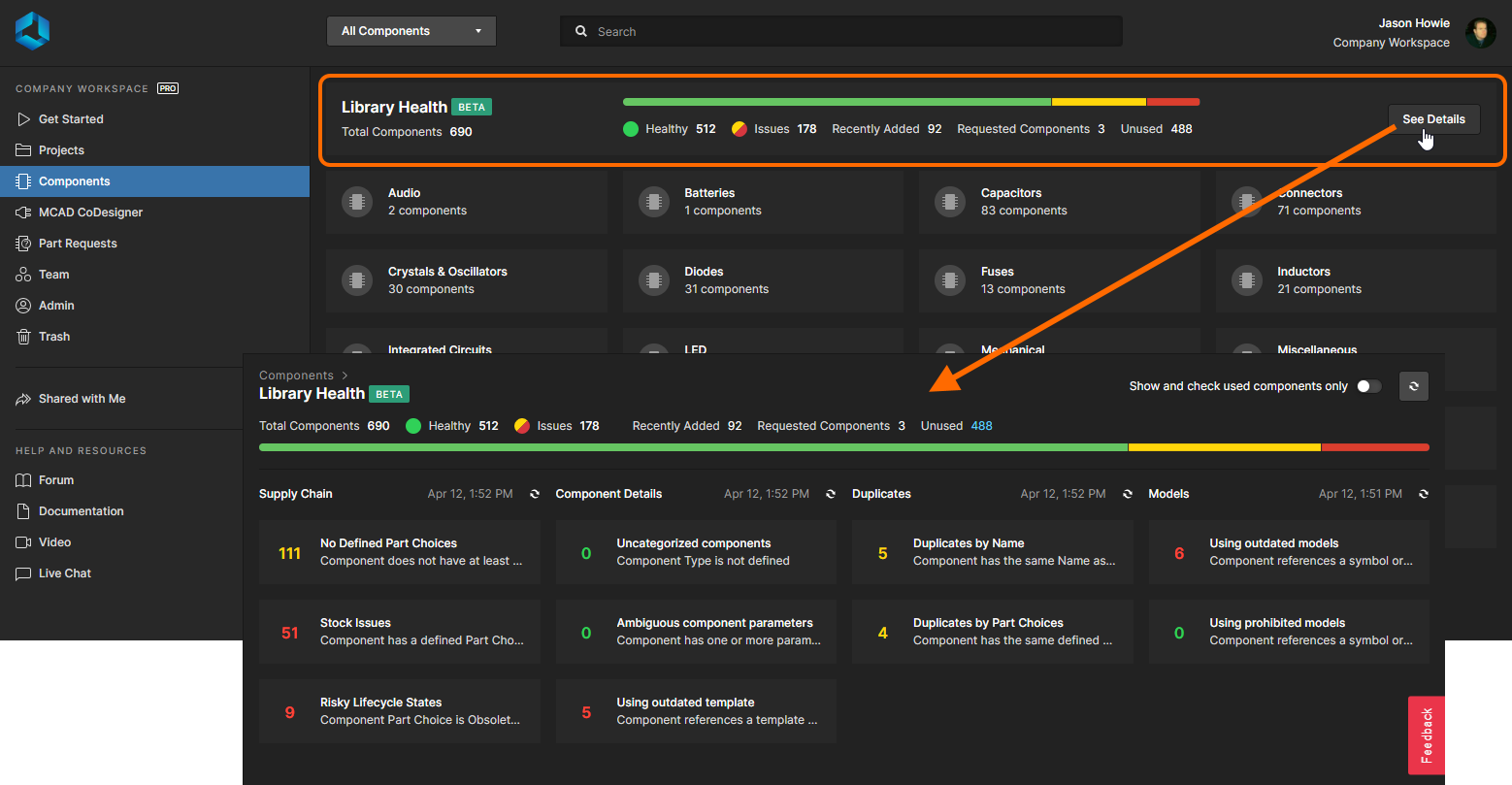 Доступ к подробной странице Library Health – центру управления для более подробного анализа проблем.
Доступ к подробной странице Library Health – центру управления для более подробного анализа проблем.
Включите опцию Show and check used components only в верхней правой части страницы, чтобы отображать данные о проверке состояния только тех компонентов, которые используются в проектах (или в управляемых листах схем). При обновлении будет выполнена проверка состояния, и все неиспользуемые компоненты будут исключены из проверки.
На текущий момент поддерживаются следующие типы анализа проблем и состояния:
Supply Chain (Цепочка поставок)
No Defined Part Choices (Без вариантов выбора компонента) – компонент не проходит эту проверку, если у него не задано хотя бы одного варианта выбора и, соответственно, нет ссылки на компонент производителя.Stock Issues* (Проблемы запасов) – компонент не проходит эту проверку, если у него задан вариант выбора, у которого нет запасов.Risky Lifecycle States* (Сомнительные состояния жизненных циклов) – компонент не проходит эту проверку, если у него задан вариант выбора, который устарел, не рекомендуется для применения в новых проектах либо некорректен. Вы можете столкнуться со сложностями при закупке и реализации в своих проектах компонентов в этих состояниях.
* Не доступно с планом подписки Standard.
Component Details (Подробная информация о компонентах)
Uncategorized Components (Компонент без категории) – компонент не проходит эту проверку, если его тип не определен.Ambiguous Component Parameters* (Сомнительные параметры компонентов) – компонент не проходит эту проверку, если у него есть один или множество параметров, которые не соответствуют самой новой ревизии применяемого шаблона компонентов.Using Outdated Template* (Использование неактуального шаблона) – компонент не проходит эту проверку, если он ссылается не на самую новую ревизию шаблона.
* Не доступно с планом подписки Standard.
Duplicates (Дубликаты)
Duplicates by Name (Дубликаты по названию) – компонент не проходит эту проверку, если у него задано такое же название, что и у другого компонента.Duplicates by Part Choices (Дубликаты по вариантам выбора компонентов) – компонент не проходит эту проверку, если у него задан тот же самый вариант выбора, что и у другого компонента.
Эта тема проблем не доступна с планом подписки Standard.
Models (Модели)
Using Outdated Models (Использование неактуальных моделей) – компонент не проходит эту проверку, если он ссылается на неактуальный символ или посадочное место.Using Prohibited Models* (Использование запрещенных моделей – компонент не проходит эту проверку, если он ссылается на символ или посадочное место, которое не предназначено для использования в проектах.
* Не доступно с планом подписки Standard.
В каждой плитке анализа проверки состояния отражено количество компонентов, которое не прошло эту проверку. Цветовая кодировка отражает компоненты в нормальном состоянии (зеленый цвет), с критическими ошибками (красный), с ошибками (желтый) и с предупреждениями (белый).
Просмотр анализа проверки состояния
При щелчке ЛКМ по плитке анализа проверки состояния будет представлено более подробное описание проверки со способами их устранения (если они доступны), а также подробный список всех компонентов, не прошедших эту проверку.
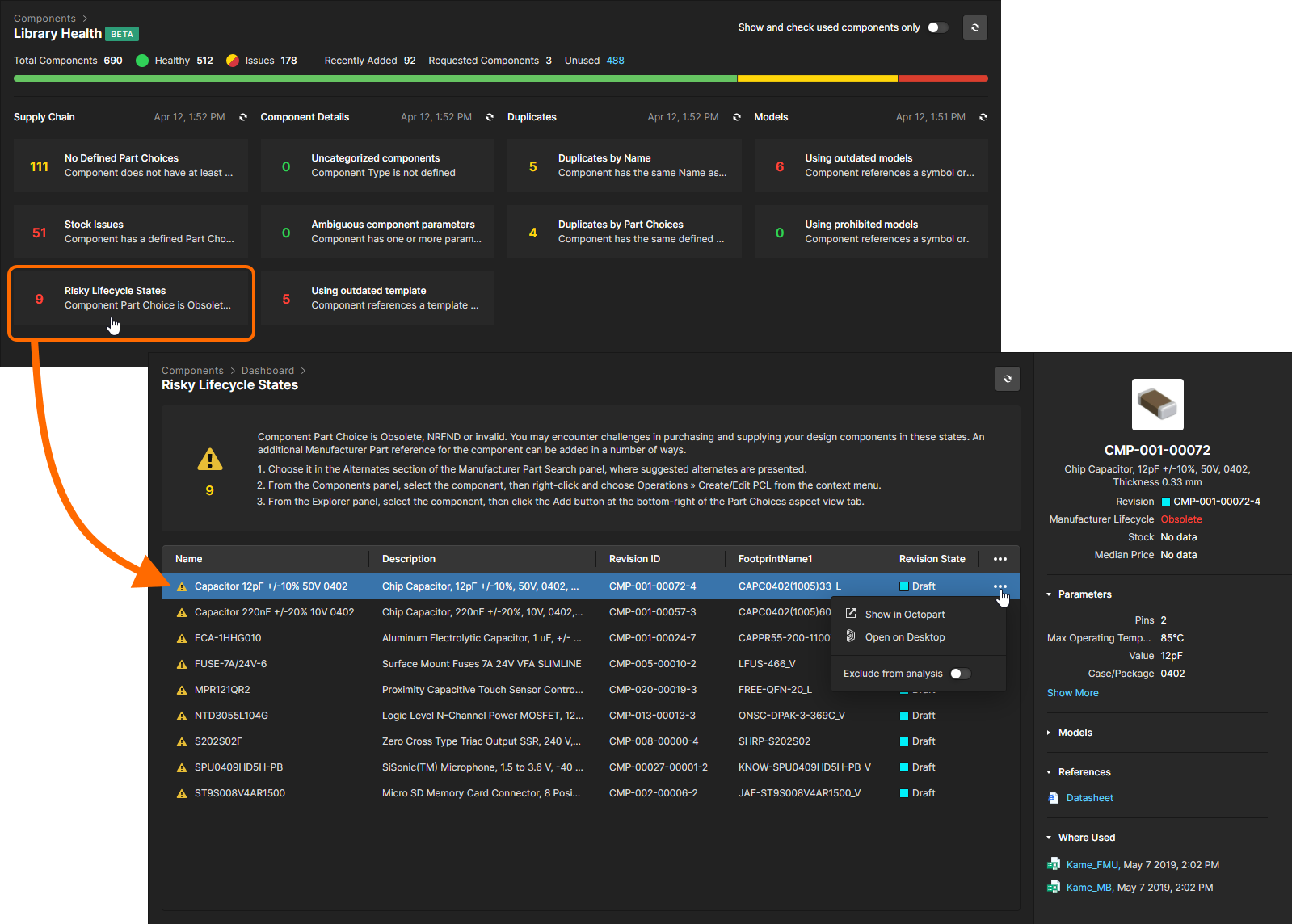 Просмотр компонентов, не прошедших определенную проверку состояния, т.е. выявленных соответствующим анализом.
Просмотр компонентов, не прошедших определенную проверку состояния, т.е. выявленных соответствующим анализом.
По умолчанию всегда отображаются следующие столбцы данных:
- Name (Название)
- Description (Описание)
- Revision ID (Идентификатор ревизии)
- FootprintName1 (Название основного посадочного места)
- Revision State (Состояние ревизии)
Нажмите  в правой части области заголовка, чтобы открыть окно, где вы можете включить отображение других столбцов данных.
в правой части области заголовка, чтобы открыть окно, где вы можете включить отображение других столбцов данных.
При выборе записи компонента подробная информация о нем будет отображена в области справа. Это та же самая информация, которая отображается при просмотре компонентов на главной странице Components интерфейса.
Вы можете быстро открыть страницу компонента на
сайте Octopart (в новой вкладке браузера). Для этого выберите нужный компонент, нажмите

справа и выберите команду
Show in Octopart из соответствующего меню. Используйте команду
Open on Desktop, чтобы отобразить компонент в панели
Explorer в Altium Designer. Для этого будет открыт Altium Designer (будет запрошено, хотите ли вы открыть
X2.exe – исходный файл исполнения Altium Designer). Если Altium Designer уже запущен, будет использоваться эта инстанция.
Обновление страницы
Страница Library Health – это единственное место, где вы можете запустить проверку состояния, т.е. как бы выполнить обновление. Это можно сделать на двух уровнях:
Исключение компонента из анализа проверки состояния
Вы также можете по отдельности исключать компоненты из анализа проверки состояния. Для этого нажмите по плитке нужного анализа определенной проверки состояния, выберите компонент, который следует исключить из этой проверки, нажмите по элементу управления  справа, затем включите опцию Exclude from analysis в соответствующем меню.
справа, затем включите опцию Exclude from analysis в соответствующем меню.
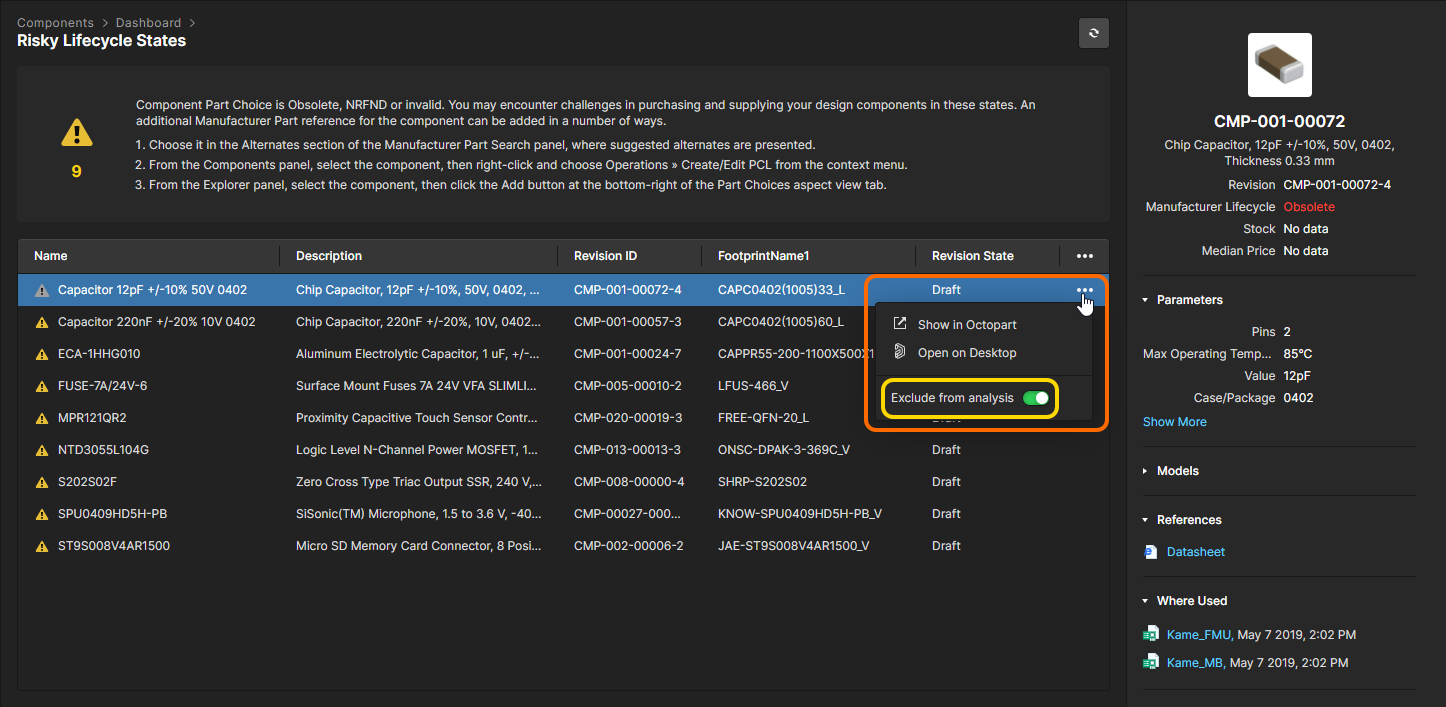 Вы можете исключить компонент из анализа проверки состояния.
Вы можете исключить компонент из анализа проверки состояния.