Управление пользователями Workspace осуществляется администратором в области Team и Admin веб-интерфейса Workspace, доступного через внешний браузер. Эта область предоставляет интерфейс к службе Identity Service (IDS), с помощью которой определяется доступ к соответствующим службам путем определения пользователей и ролей.
Возможность определения ролей не поддерживается с планом подписки Standard. Соответственно, функциональные возможности не будут доступны при входе в Altium 365 Workspace со стандартным уровнем доступа к Altium 365
Пользователь MCAD также может быть приглашен в команду из Altium Designer. Для получения более подробной информации перейдите в раздел
Приглашение пользователя MCAD.
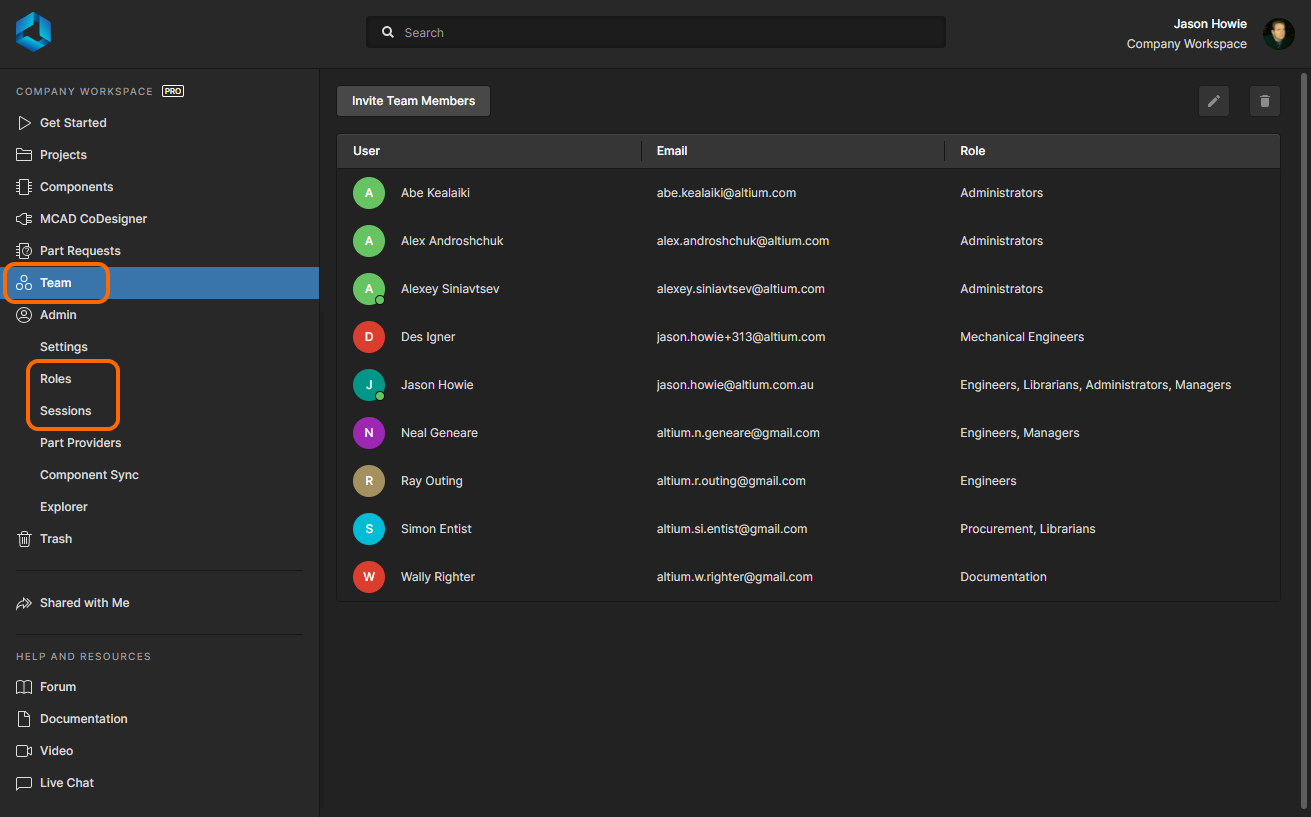 Управление пользователями осуществляется администратором в области Team и Admin веб-интерфейса Workspace.
Управление пользователями осуществляется администратором в области Team и Admin веб-интерфейса Workspace.
Элементы управления распределены на различных страницах:
- Team (Команда) – используйте эту страницу для создания пользователей и управления их списком. Пользователям доступен Workspace и/или связанные с ним технологии. Пользователями могут быть люди с учетными записями AltiumLive вашей организации или сторонней организации (во втором случае, приглашение этих пользователей в качестве членов команды Workspace не означает, что они станут частью вашей организации). Вы также можете приглашать пользователей, у которых нет учетной записи AltiumLive (им будет необходимо зарегистрироваться).
- Admin - Roles (Роли, не доступно с планом подписки Standard) – используйте эту страницу для создания ролей и управления их списком. Роли позволяют осуществлять дальнейшую систематизацию пользователей, например, в соответствии с определенным подразделением организации или с проектной группой, в которую они входят. Роли также позволяют оптимизировать публикацию данных Workspace и настройку других служб.
- Admin - Sessions (Сеансы) – используйте эту страницу для быстрого доступа к списку вошедших в данный момент в Workspace пользователей. Доступно прекращение доступа пользователя к Workspace путем удаления его активного сеанса. Это позволит администратору удалить пользователя из команды Workspace (что невозможно, пока пользователь подключен к Workspace).
Только у администратора есть полный доступ к управлению. Стандартные пользователи (не являющиеся администраторами) могут просматривать список членов команды Workspace на странице Team интерфейса.
Team (Команда)
Управление пользователями для их доступа к Workspace и связанным с ним службам осуществляется на странице Team. Пользователем является лицо, которому необходим доступ к Workspace.
Также есть дополнительный пользователь-администратор – System – который не отображается на странице Users. Он используется для выполнения всех фоновых задач, и он всегда онлайн.
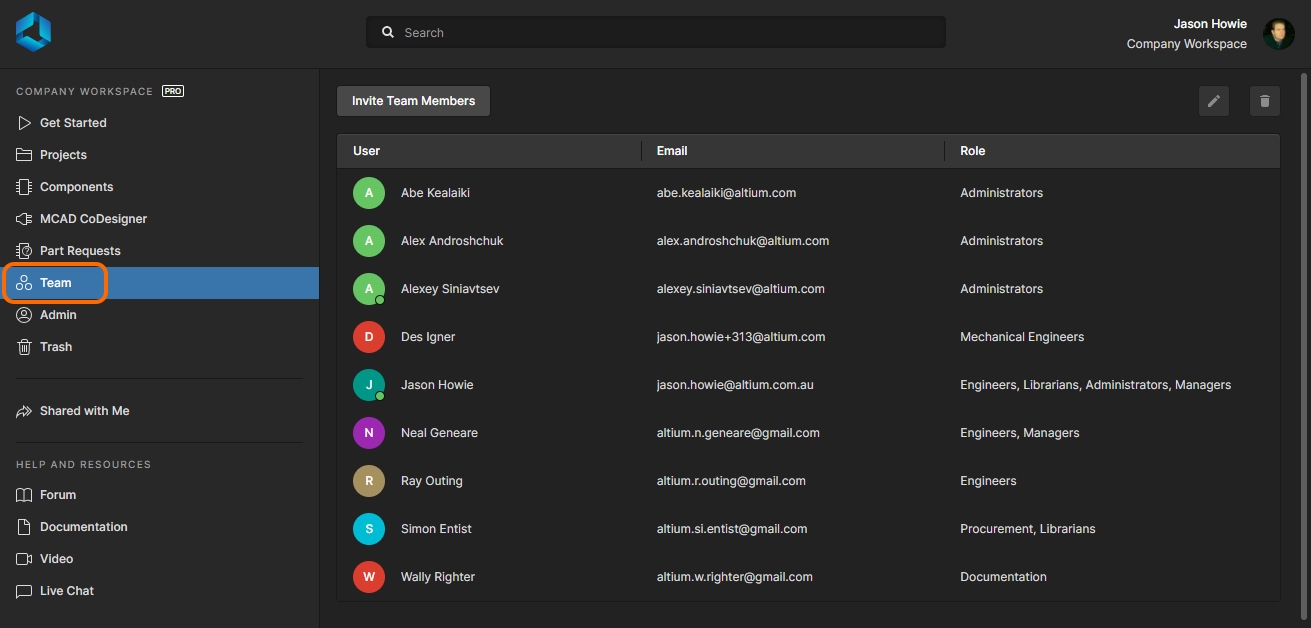 Определите, у кого есть доступ к Workspace, на странице Team веб-интерфейса.
Определите, у кого есть доступ к Workspace, на странице Team веб-интерфейса.
Все заданные пользователи отображаются в виде простого списка.
В этом списке для каждого пользователя отображается следующая информация:
-
User (Пользователь) – имя пользователя (<Имя> <Фамилия>), полученное из его профиля AltiumLive.
Также будет отображена сопроводительная иконка пользователя с первой буквой имени пользователя (например,

).
- Email – email-адрес пользователя, используемый для входа в AltiumLive и для непосредственного входа в веб-интерфейс платформы Altium 365 (https://365.altium.com).
-
Role (Роль) – роль или роли, которым принадлежит пользователь.
С планом подписки Standard, последним столбцом будет Administrator, который содержит флажок, отражающий то, является ли пользователь администратором или нет.
Пользователь, который в данный момент подключен к Workspace, отличается зеленой точкой (например,  ). Активный сеанс можно "отключить", если необходимо (без удаления пользователя из Workspace). Это осуществляется на странице Sessions.
). Активный сеанс можно "отключить", если необходимо (без удаления пользователя из Workspace). Это осуществляется на странице Sessions.
Вы можете найти пользователя по его имени (поле User) с помощью специального поля Search вверху слева.
Нет ограничения на количество пользователей, которые могут быть зарегистрированы для доступа к Workspace и его использования.
Добавление нового пользователя
Связанная страница: Приглашение других пользователей в команду
Новые пользователи могут быть добавлены для доступа в Workspace, т.е. приглашены в команду этого Workspace, несколькими способами. Используйте ссылку на связанную страницу выше, чтобы узнать об этих способах подробнее. На странице Team веб-интерфейса Workspace вы можете добавить пользователя, нажав кнопку 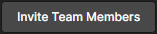 , расположенную в верхней левой части страницы.
, расположенную в верхней левой части страницы.
Будет открыто окно Invite Team Members, где вы можете ввести email добавляемого пользователя и указать его участие в ролях.
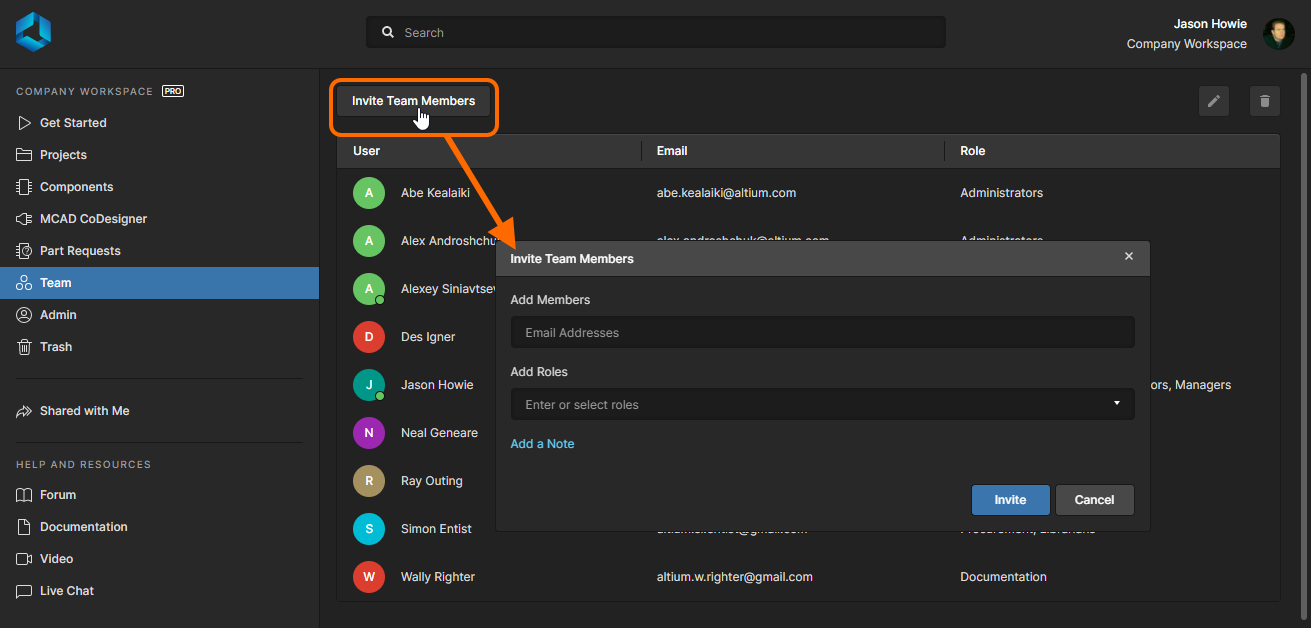 При нажатии кнопки на добавление нового пользователя (приглашение людей в команду) будет открыто окно для указания информации об одном или множестве пользователей и их участия в ролях.
При нажатии кнопки на добавление нового пользователя (приглашение людей в команду) будет открыто окно для указания информации об одном или множестве пользователей и их участия в ролях.
Вы можете приглашать:
- Других пользователей AltiumLive внутри вашей организации.
- Пользователей AltiumLive из других организаций.
- Пользователей без учетной записи AltiumLive (тех, кому будет необходимо зарегистрироваться на AltiumLive).
Введите email-адрес пользователя в поле Add Members. Когда вы начнете вводить email-адрес, он будет представлен вам для выбора, если этот email принадлежит другому пользователю в вашей организации (который еще не является членом команды). Если приглашаемый пользователь находится за пределами вашей организации, то независимо от его статуса AltiumLive необходимо ввести полный email-адрес. Может быть отправлено множество приглашений в команду. Чтобы удалить email пользователя, нажмите по перекрестию справа от его имени.
Именно учетные данные AltiumLive пользователя позволяют ему войти в веб-интерфейс платформы Altium 365 и Workspace, в который этот пользователь был добавлен. В Altium Designer этот Workspace (и другие Workspace, в которые пользователь был приглашен как член команды) будут отображены после входа в учетную запись AltiumLive.
Вы не можете добавить другого пользователя с email-адресом AltiumLive, который есть у существующего пользователя.
Назначение ролей
Также вы можете сделать пользователя участником роли. Доступные элменты управления зависят от вашего плана подписки Altium Subscription:
-
План подписки Pro – при необходимости вы можете сделать пользователя участником существующих ролей (если они определены). Щелкните ЛКМ в поле Add Roles, чтобы отобразить список всех заданных на текущий момент ролей. Выберите нужную роль из списка. Если пользователя необходимо наделить правами администратора, выберите роль Administrators. Может быть назначено множество ролей. Назначенные роли будут отображены в разделе Existing Roles после приглашения (создания) пользователя. Чтобы уадилть роль перед окончательным назначением, щелкните ЛКМ по перекрестию справа от ее названия.
Назначение ролей можно в любой момент изменить на странице
Admin - Roles, но если роли уже существуют, проще назначить их во время создания/приглашения пользователя. Помните, что если роли определены, они будут применены ко всем приглашаемым пользователям.
- План подписки Standard – вы можете указать, должен ли пользователь быть администратором или нет. Включите опцию Administrators, чтобы сделать его администратором, либо оставьте ее отключенной, чтобы пригласить пользователя как стандартного пользователя, не являющегося администратором.
Нажмите  , чтобы открыть область для ввода примечания, которое будет добавлено в email-приглашение.
, чтобы открыть область для ввода примечания, которое будет добавлено в email-приглашение.
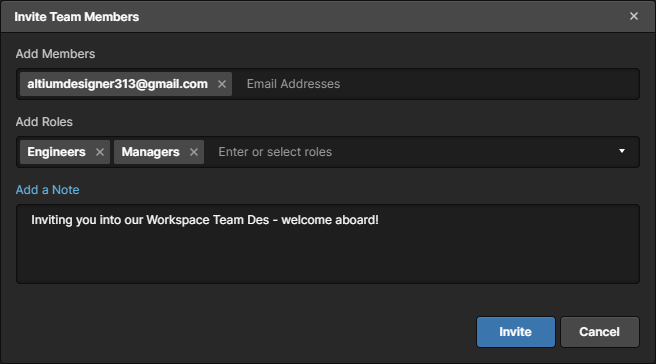 Пример списка пользователей, приглашаемых в Workspace.
Пример списка пользователей, приглашаемых в Workspace.
После того, как вся информация указана нужным образом, нажмите кнопку  .
.
Пользователь, у которого уже есть учетная запись AltiumLive (независимо от того, входит он в вашу организацию или нет), будет сразу добавлен в команду и отображен на странице Team. Пользователю без учетной записи AltiumLive будет необходимо сначала зарегистрироваться в AltiumLive перед добавлением в команду.
Пользователи получат email-приглашения для получения доступа к Workspace. Они могут открыть Workspace, нажав соответствующую кнопку в email. Что произойдет дальше, зависит от того, есть ли у пользователя учетная запись AltiumLive или нет:
- У приглашенного пользователя есть учетная запись AltiumLive – если пользователь вошел в свою учетную запись AltiumLive в браузере, он перейдет непосредственно в Workspace (в интерфейсе платформы Altium 365). Если пользователь не вошел в AltiumLive, ему сначала будет открыта страница Altium 365 Sign In.
- У приглашенного пользователя нет учетной записи AltiumLive – пользователь перейдет на промежуточную форму регистрации, в которой он задает информацию о себе и указывает пароль. После регистрации пользователь будет добавлен в команду Workspace, который будет открыт ему.
Изменение существующего пользователя
Элементы управления и подход к редактированию зависят от вашего плана подписки Altium Subscription:
-
План подписки Pro – вы можете изменить пользователя, выбрав его и нажав кнопку Edit (  ) вверху справа от списка. Либо выберите пользователя, нажмите
) вверху справа от списка. Либо выберите пользователя, нажмите  справа и выберите команду Edit из открывшегося меню.
справа и выберите команду Edit из открывшегося меню.
Будет открыто окно Edit Team Member, где вы можете внести необходимые изменения в принадлежность пользователя ролям.
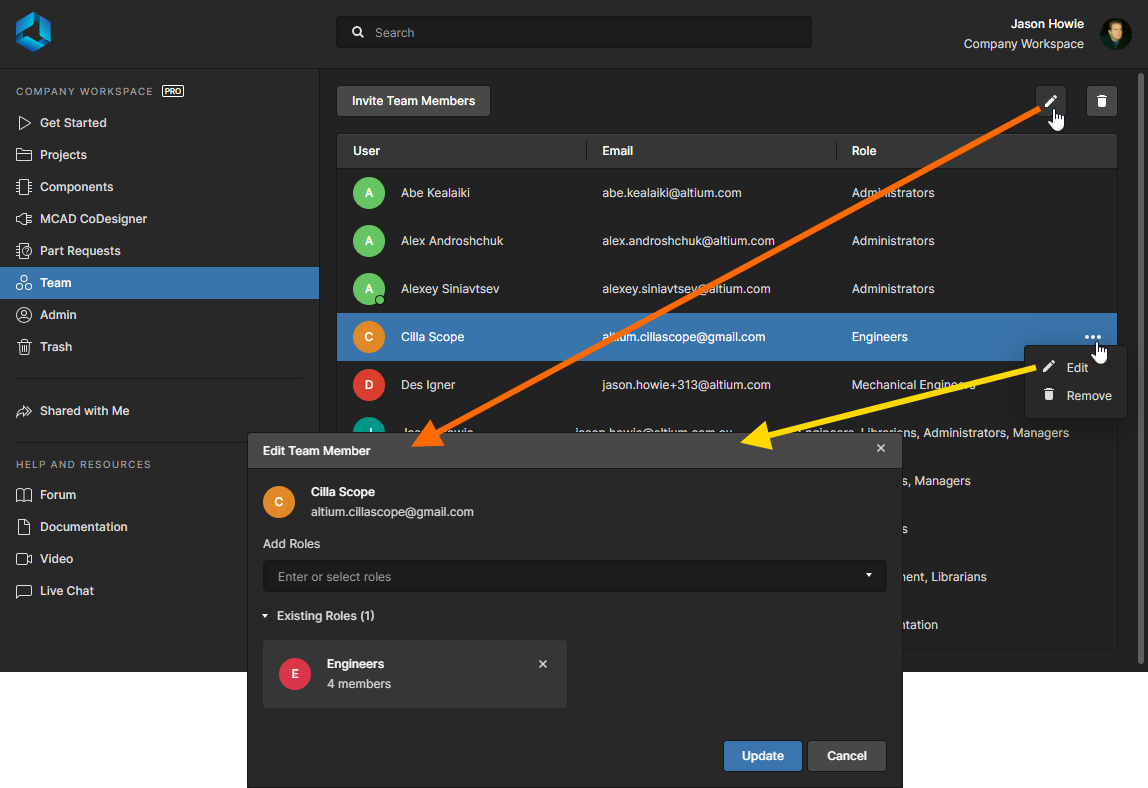 С планом подписки Pro, внесите необходимые изменения в принадлежность пользователя ролям.
С планом подписки Pro, внесите необходимые изменения в принадлежность пользователя ролям.
Чтобы удалить назначение пользователя какой-либо роли, участником которой этот пользователь в данный момент является, нажмите

для этой существующей роли.
Когда все необходимые изменения внесены, нажмите кнопку  , чтобы применить их.
, чтобы применить их.
-
План подписки Standard – вы можете изменить принадлежность пользователя роли администраторов с помощью соответствующего флажка в столбце Administrators. Будет открыто окно с запросом на подтверждение изменения (можно настроить, чтобы оно больше не появлялось) – нажмите  .
.
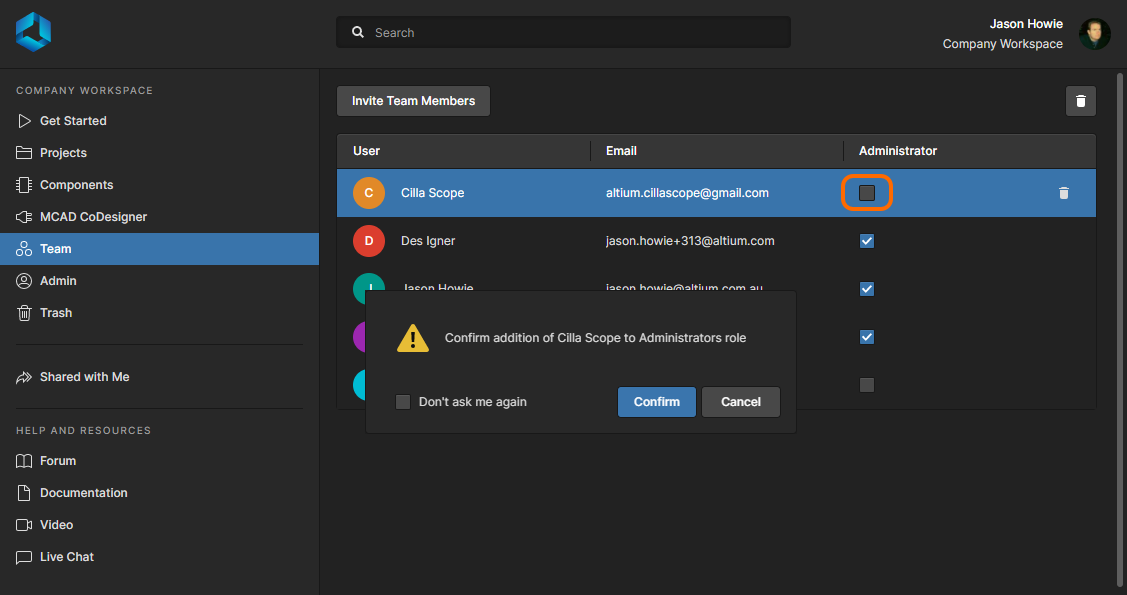 С планом подписки Standard, добавьте пользователя в роль администраторов или удалите его из нее.
С планом подписки Standard, добавьте пользователя в роль администраторов или удалите его из нее.
Удаление пользователя
Чтобы удалить существующего пользователя из Workspace:
Будет открыто диалоговое окно с запросом на подтверждение удаления. Нажмите  , чтобы продолжить, после чего пользователь будет удален из списка пользователей Workspace. У него больше не будет доступа к Workspace.
, чтобы продолжить, после чего пользователь будет удален из списка пользователей Workspace. У него больше не будет доступа к Workspace.
Пользователь не может удалить сам себя. Кроме того, не может быть удален пользователь, подключенный в данный момент к Workspace. Сначала необходимо удалить его сеанс, что можно сделать на
странице Admin - Sessions интерфейса.
Операцию удаления нельзя отменить. Если вы удалите пользователя по ошибке, вам придется добавить его заново, пригласив его в команду, точно так же, как если бы вы приглашали нового пользователя.
Admin - Roles (Роли)
Возможность определения ролей не доступна с планом подписки Standard.
Эта страница используется для управления ролями в Workspace. Роли позволяют осуществить дальнейшую систематизацию существующих членов команды в зависимости, например, от их принадлежности к тому или иному подразделению предприятия или проектной группе. Или, возможно, они не входят в вашу организацию: подрядчики, сотрудники конструкторских бюро и т.п. Также роли позволяют более последовательно настроить публикацию данных Workspace и прочие службы.
При активации Workspace также создается несколько примеров ролей, в том числе роль Administrators. Эта роль наделяет своих участников административными правами. У любого участника этой роли есть полный доступ к Workspace, а также связанным с ним технологиям и службам, через веб-интерфейс.
Один пользователь может быть участником любого количества ролей.
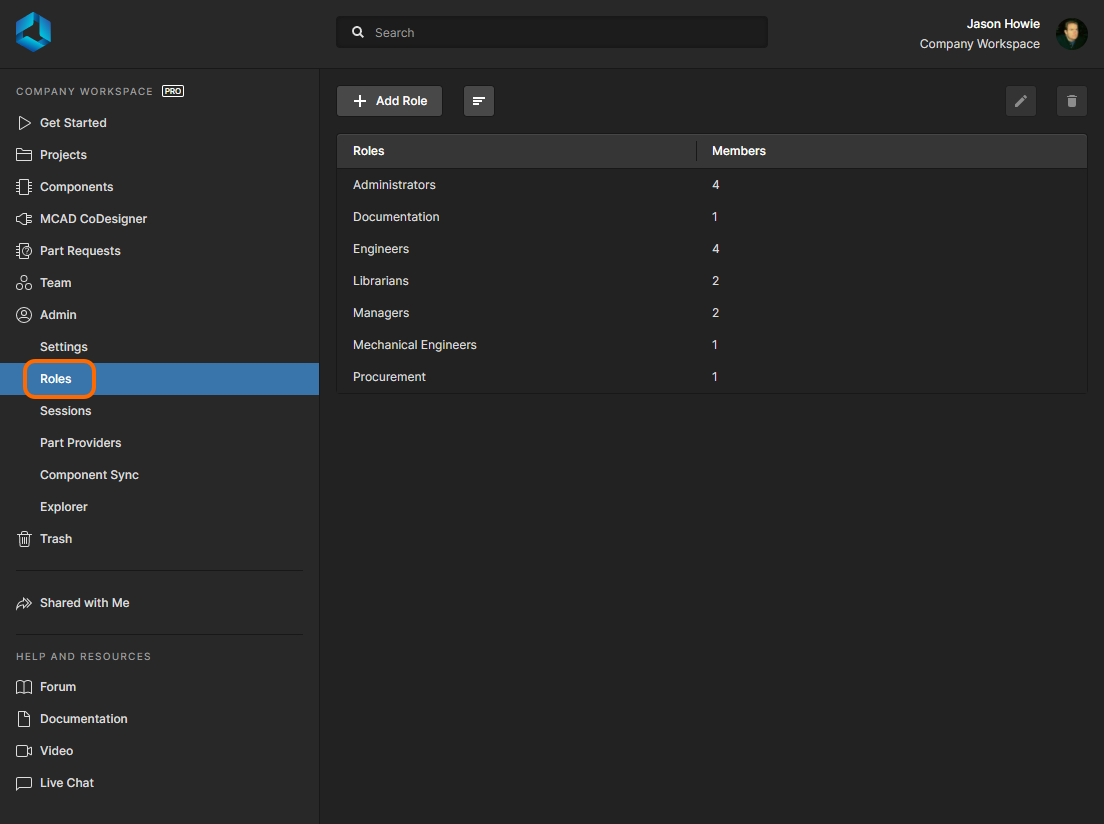 Создавайте роли на странице Admin - Roles веб-интерфейса.
Создавайте роли на странице Admin - Roles веб-интерфейса.
Все заданные роли отображаются в виде простого списка.
В этом списке отображается следующая информация о ролях:
- Roles (Названия ролей).
- Members (Участники) – количество уникальных участников команды Workspace, назначенных этой роли.
Кнопки Edit (  ) и Remove (
) и Remove (  ) вверху слева от списка (также доступны в меню элемента управления
) вверху слева от списка (также доступны в меню элемента управления  роли) позволяют соответственно внести изменения в выбранную роль или удалить ее. Роль
роли) позволяют соответственно внести изменения в выбранную роль или удалить ее. Роль Administrators нельзя удалить.
Нажмите кнопку

и выберите
Sort by Role (Сортировка по роли) или
Sort by Members (Сортировка по участникам). Кроме того, вы можете найти роль по ее названию (поле
Roles) с помощью специального поля
Search вверху слева.
Добавление новой роли
Чтобы добавить новую роль, нажмите кнопку 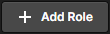 , расположенную в верхней правой части страницы. Будет открыто окно Create Role, в котором нужно определить роль, т.е. задать ее название и участников.
, расположенную в верхней правой части страницы. Будет открыто окно Create Role, в котором нужно определить роль, т.е. задать ее название и участников.
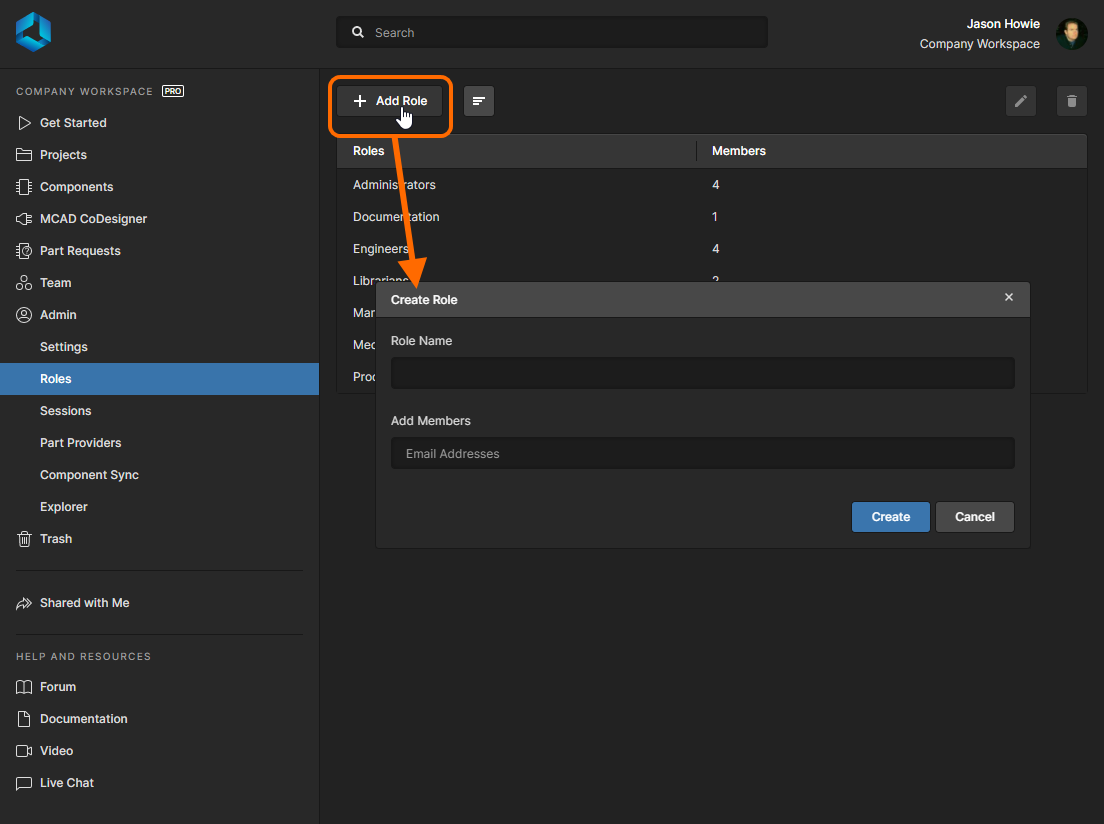 При нажатии кнопки на добавление новой роли появится окно, где нужно добавить информацию о роли и ее участниках.
При нажатии кнопки на добавление новой роли появится окно, где нужно добавить информацию о роли и ее участниках.
Введите осмысленное название новой роли в поле Role Name. Это может быть, к примеру, название, отражающее задачи, выполняемых участниками этой роли. Это поле обязательно для заполнения.
Вы не сможете создать две роли с одинаковыми названиями.
Также вы можете задать пользователей, составляющих эту роль – ее участников. Это могут быть только существующие члены вашей команды Workspace. Начните вводить в поле Add Members имя, фамилию или email пользователя, и появится список соответствующих членов вашей команды. Выберите нужных пользователей из этого списка. Можно выбрать множество пользователей в качестве участников роли.
Назначенные пользователи появятся в области Existing Members после того, как роль будет создана. Чтобы удалить пользователя из участников роли перед ее созданием, нажмите перекрестие справа от имени пользователя.
Участие в роли можно задать в любой момент, но если пользователь уже существует, ему проще назначить роль на этапе создания роли.
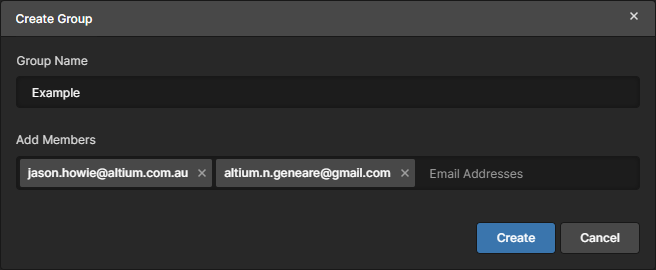 Пример роли с заданными участниками перед ее созданием.
Пример роли с заданными участниками перед ее созданием.
После того, как название роли и ее участники заданы необходимым образом, нажмите  , чтобы создать роль. Роль появится в списке и станет доступной для использования во всех соответствующих областях веб-интерфейса Workspace, например при приглашении/редактировании пользователя или настройки прав доступа к объектам данных в Workspace.
, чтобы создать роль. Роль появится в списке и станет доступной для использования во всех соответствующих областях веб-интерфейса Workspace, например при приглашении/редактировании пользователя или настройки прав доступа к объектам данных в Workspace.
Редактирование существующей роли
Вы можете изменить существующую роль следующими способами:
- Выберите роль и нажмите кнопку Edit (
 ) вверху справа от списка.
) вверху справа от списка.
- Выберите роль, нажмите
 справа и выберите команду Edit из открывшегося меню.
справа и выберите команду Edit из открывшегося меню.
Будет открыто окно Edit Role, где вы можете внести необходимые изменения в название роли и/или в состав ее пользователей.
Название роли Administrators невозможно изменить. Тем не менее, вы можете управлять участниками этой роли как любой другой роли, созданной вручную.
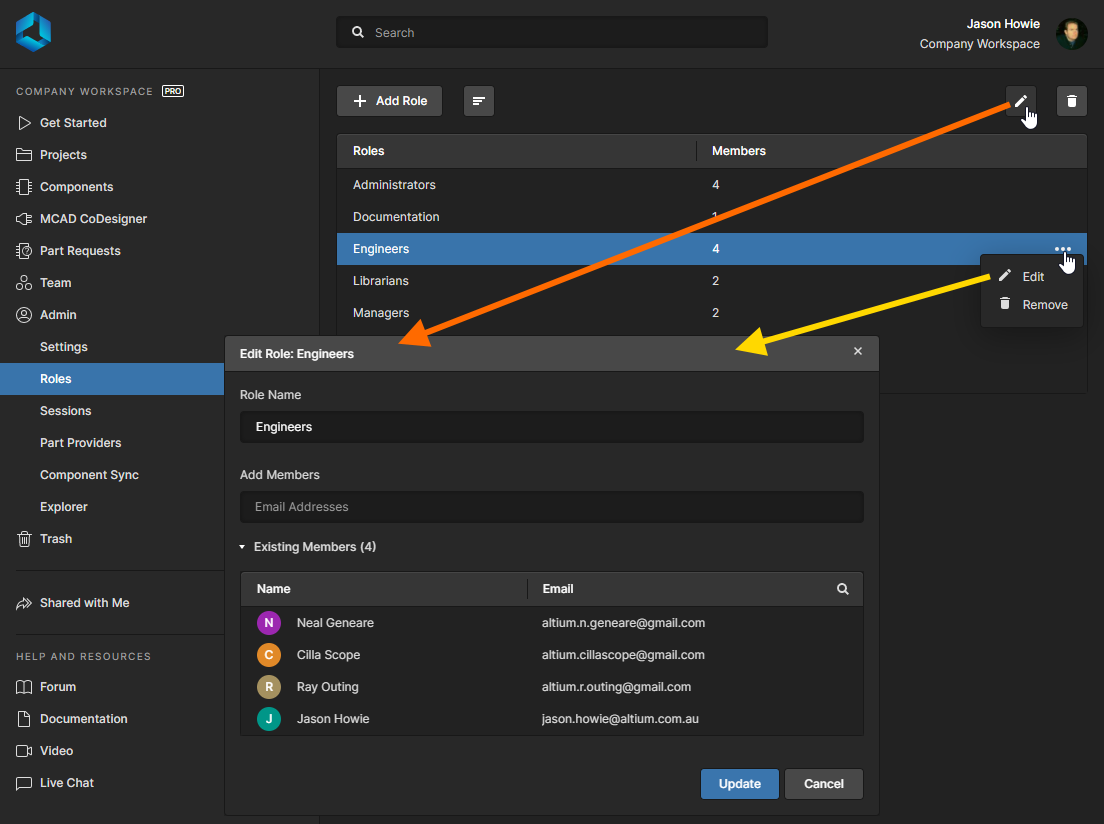 Внесите необходимые изменения в роль.
Внесите необходимые изменения в роль.
Чтобы удалить из роли существующего пользователя, выберите его запись и нажмите

справа.
Когда все необходимые изменения внесены, нажмите кнопку  , чтобы применить их.
, чтобы применить их.
Удаление роли
Вы можете удалить существующую роль из Workspace следующими способами:
- Выберите роль и нажмите кнопку Remove (
 ) вверху справа от списка.
) вверху справа от списка.
- Выберите роль, нажмите
 справа и выберите команду Remove из открывшегося меню.
справа и выберите команду Remove из открывшегося меню.
Будет открыто диалоговое окно с запросом на подтверждение удаления. Нажмите  , чтобы продолжить, после чего роль будет удалена из Workspace.
, чтобы продолжить, после чего роль будет удалена из Workspace.
Роль Administrators нельзя удалить.
Операцию удаления нельзя отменить. Если вы удалите роль по ошибке, вам придется добавить ее заново, точно так же, как если бы вы создавали новую роль.
Admin - Sessions (Сеансы)
На этой странице отображается список всех активных сеансов Workspace, т.е. пользователей, которые в данный момент подключены к Workspace. Это позволит администратору удалить пользователя из команды Workspace (что невозможно, пока пользователь подключен к Workspace).
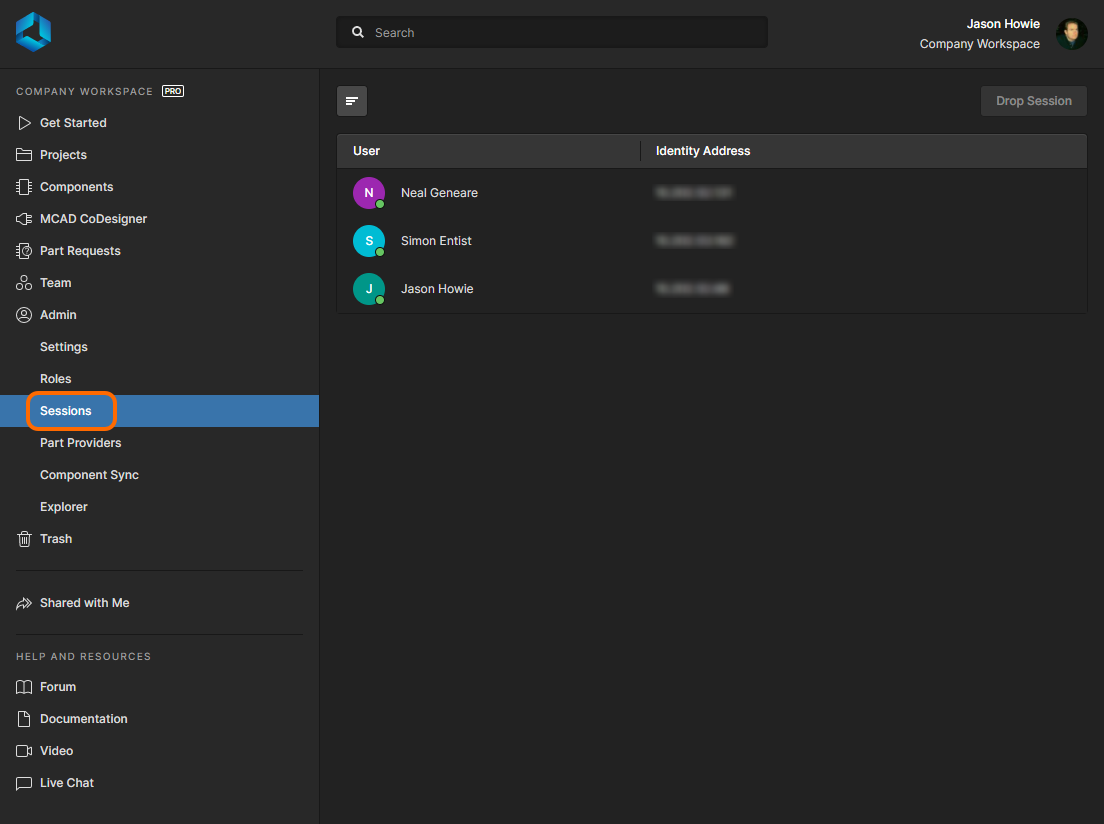 У администратора Workspace есть возможность не только просматривать активные сеансы (подключения) к Workspace, но и прерывать сеансы для любых пользователей, которые в данный момент подключены к Workspace.
У администратора Workspace есть возможность не только просматривать активные сеансы (подключения) к Workspace, но и прерывать сеансы для любых пользователей, которые в данный момент подключены к Workspace.
Все пользователи, которые на данный момент подключены к Workspace (через Altium Designer либо через интерфейс платформы Workspace), представлены в списке, где для каждого пользователя отображается его имя и фамилия и идентификационный адрес (Identity Address – IP-адрес компьютера, с которого осуществляется подключение к Workspace).
При подключении к Workspace создается "активный сеанс". Вы можете прекратить сеанс пользователя, отключив его от Workspace, следующими способами:
- Выберите пользователя и нажмите кнопку
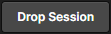 вверху справа от списка.
вверху справа от списка.
- Выберите пользователя и нажмите
 справа.
справа.
Будет открыто диалоговое окно с запросом на подтверждение прекращения сеанса. Нажмите  , чтобы продолжить, после чего пользователь будет отключен от Workspace во всех устройствах и браузерах.
, чтобы продолжить, после чего пользователь будет отключен от Workspace во всех устройствах и браузерах.
Вы можете прекратить собственную сессию – ваше подключение к Workspace через веб-интерфейс. Вы будете отключены спустя несколько секунд.