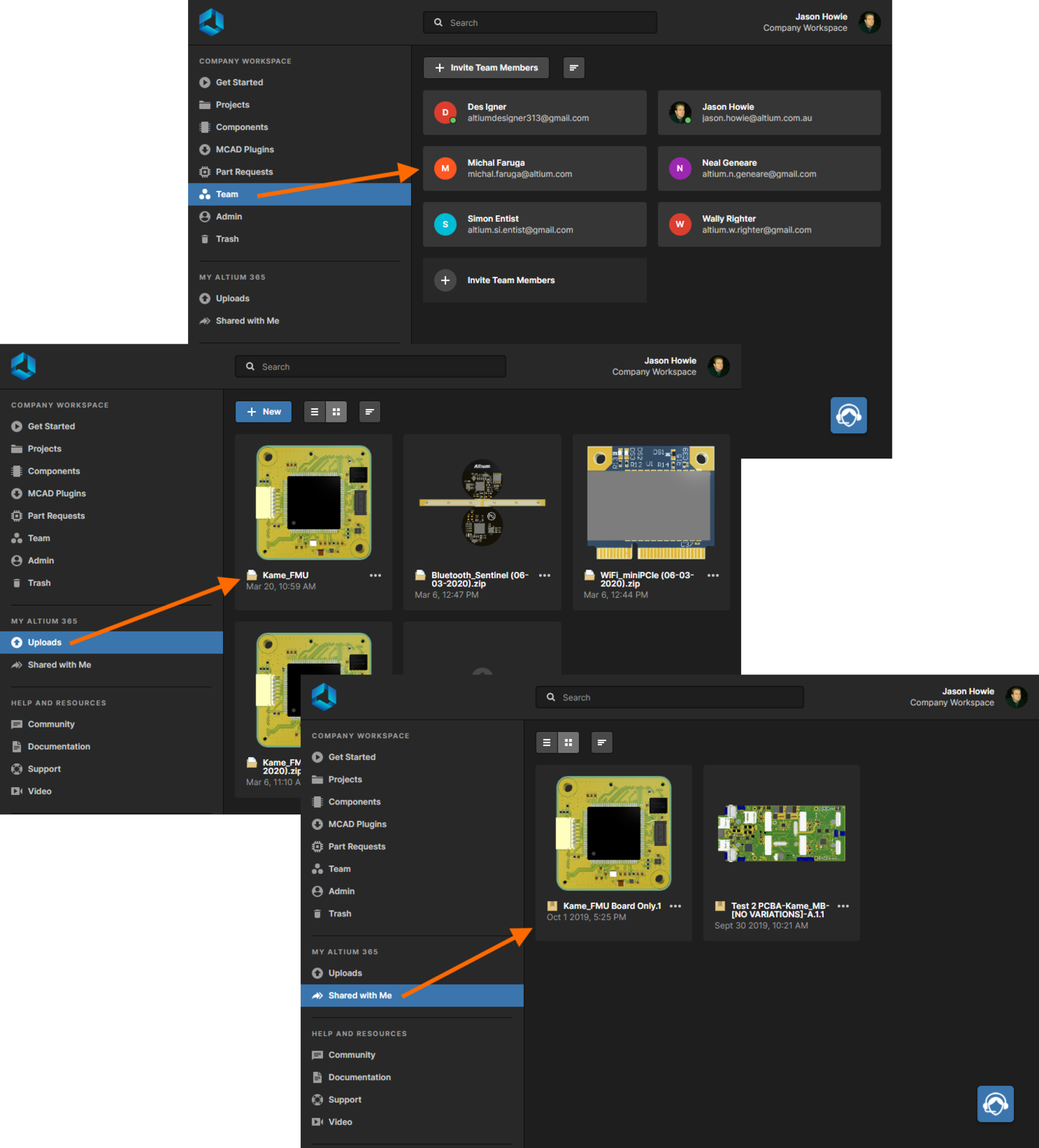Altium 365 プラットフォーム インターフェース
親ページ: Altium 365
Altium との関係、およびアカウントのレベルに応じて、Altium Designer 内から Altium 365 プラットフォームを通じて、またはプラットフォームのブラウザーベースのインターフェイスを通じて使用できます。 このページでは後者について説明します。Altium 365 にサインインして Altium 365 プラットフォーム インターフェースに入ると表示される内容の概要になります。
インターフェースへのサインイン
Altium 365 プラットフォーム インターフェースは、以下の項目で説明するように、いくつかの方法でアクセスできます。
Altium 365 Sign In ページから直接
この方法は、以下の場合に使用できます:
- URL: https://365.altium.com から直接、Altium 365 プラットフォーム インターフェースへアクセスします。
- Workspace のサーバーアドレス (https://altium-inc-536.365.altium.com/ 等) へのリンクを直接、Web ブラウザのタブにペーストします (現在、AltiumLive アカウントにサインインしていません)。
- Workspace、またはその中の共有コンテンツ (例えば、管理されたプロジェクト) への電子メールの招待に従います。
- Altium 365 プラットフォームで共有されているコンテンツを閲覧するゲストで、ご自身で Workspace を取得していないか、別の組織の Workspace チームのメンバーではない。
AltiumLive 認証情報を使用して、Altium 365 プラットフォーム インターフェースにサインインします。または、Google®、Facebook®、LinkedIn® アカウントを使用してサインインし、その際にそのアカウントを AltiumLive アカウントにリンク/関連付けします。AltiumLive アカウントをお持ちでない場合は、そのコントロールをクリックしてアカウントを登録できます。
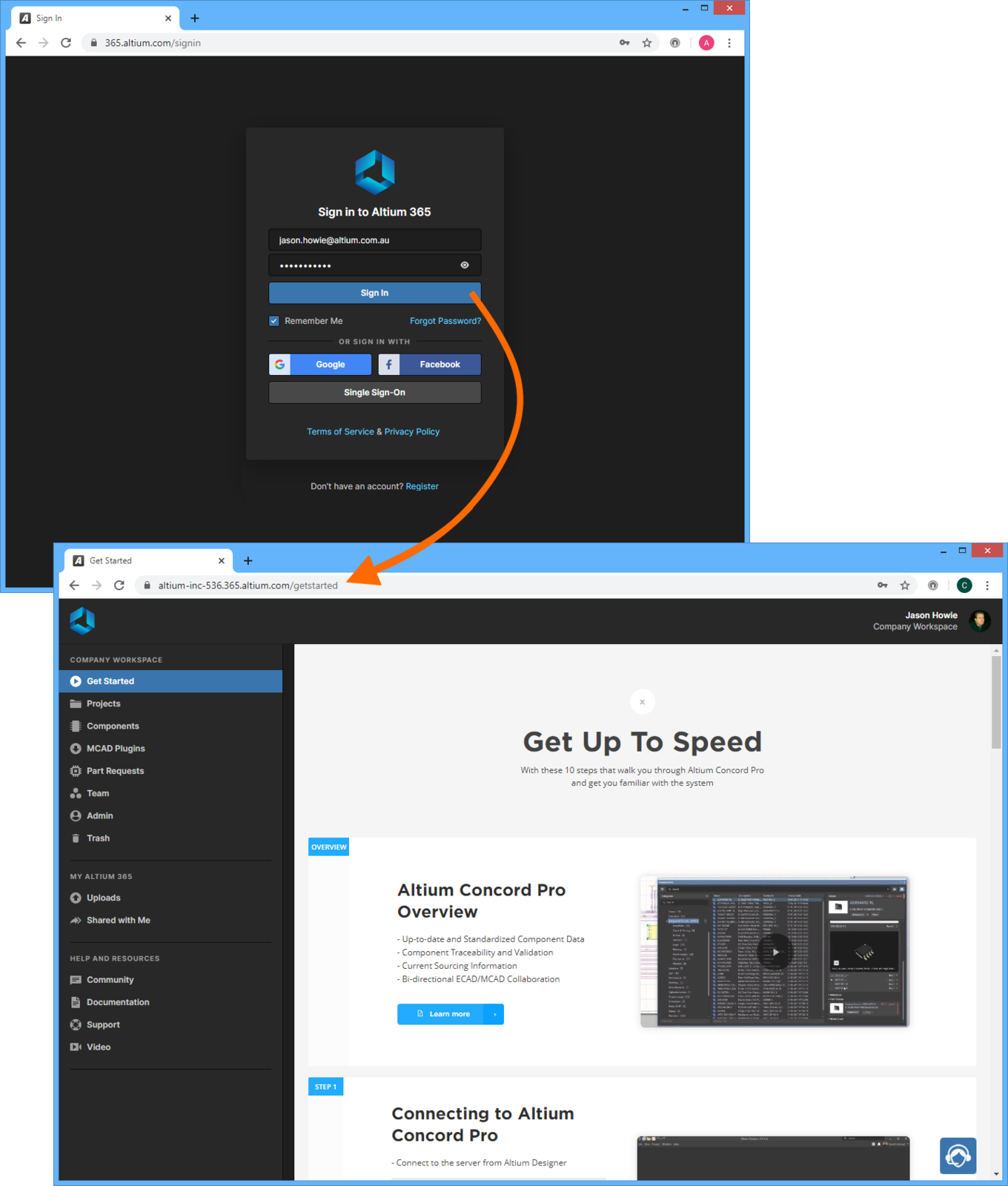 Altium 365 Sign In ページから直接、Altium 365 プラットフォーム インターフェースにアクセスする例。
Altium 365 Sign In ページから直接、Altium 365 プラットフォーム インターフェースにアクセスする例。
AltiumLive Profile ページから間接的に
この方法は、Workspace のチームの一員である場合に使用できます - 自身の会社の Workspace、およびメンバーとして他の会社の Workspace チームに追加することによって共有されているワークスペース。これを行うには:
- AltiumLive へサインインします。
- AltiumLive Profile ページへアクセスします:
- AltiumLive ブラウザページの上部にある名前、または写真をクリックします。
- URL: https://accounts.live.altium.com/ から直接、アクセスします。
- アクセスする Workspace の Workspace Name をクリックします。選択した Workspace が読み込まれた Altium 365 プラットフォーム インターフェースが表示されます。
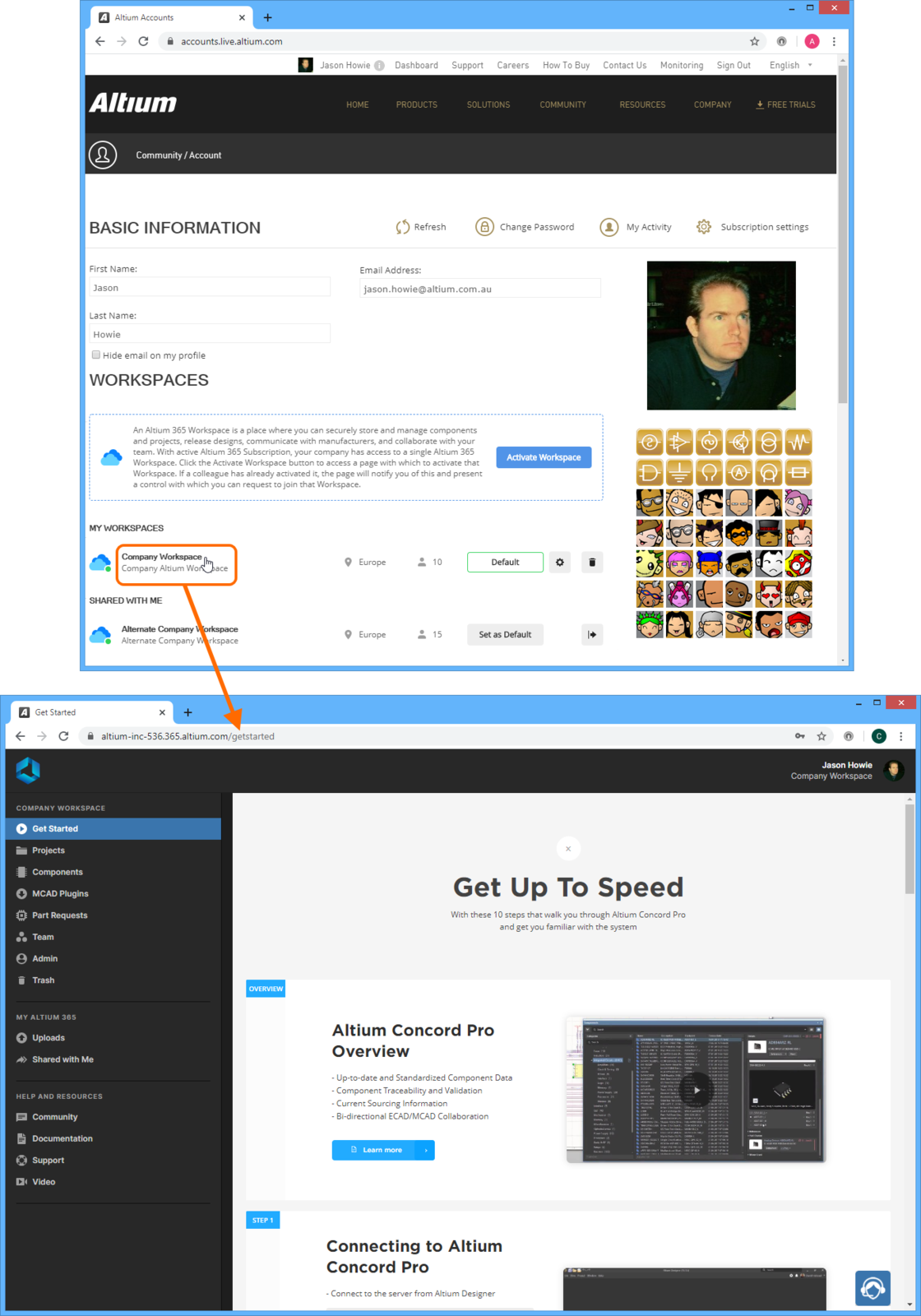 AltiumLive Profile ページから間接的に Workspace を選択し、Altium 365 プラットフォーム インターフェースへアクセスした例。
AltiumLive Profile ページから間接的に Workspace を選択し、Altium 365 プラットフォーム インターフェースへアクセスした例。
A Guided Tour of the Interface
インターフェースは、基本的に最大 5 つの領域で構成されます (以下の図に示し、その後詳細を説明します)。
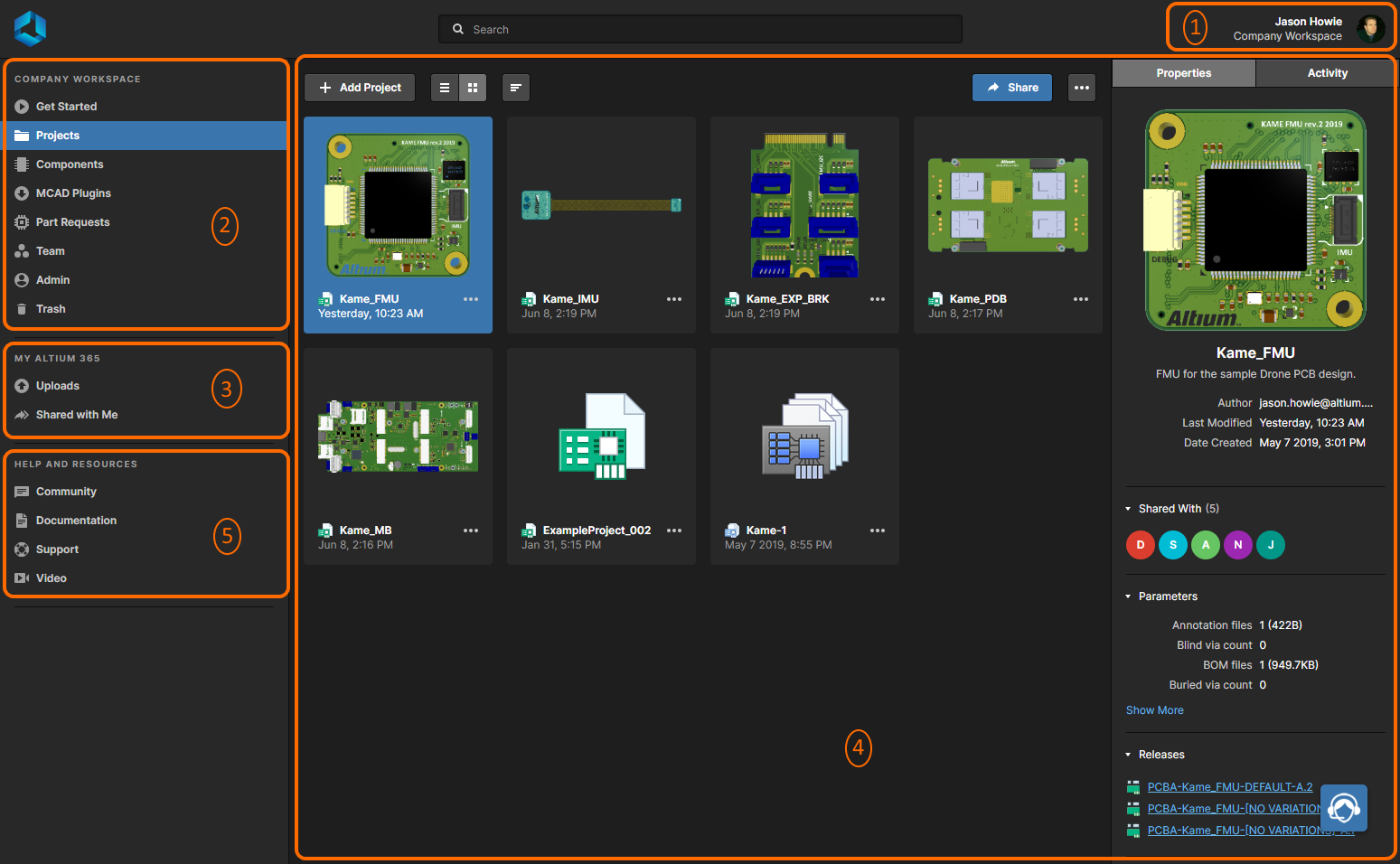 Altium 365 プラットフォーム インターフェースは、5 つの要素へ分割できます。
Altium 365 プラットフォーム インターフェースは、5 つの要素へ分割できます。
1 - 現在のユーザ
この領域のエントリは、画像 (定義されている場合) とアクティブな Workspace の名称 (接続されている場合) とともに、現在、Altium 365 プラットフォーム インターフェースにサインインしているユーザーが反映されています。
エントリのドロップダウン メニューには、次の機能があります:
- 現在の Workspace - これは、現在、接続している Workspace です。Workspace へアクセスできない場合、このエントリは表示されません。
- Switch To - (AltiumLive アカウントから) アクセスできる他の Workspace が表示されます。エントリをクリックして、その Workspace への接続を素早く切り換えできます。その他の Workspace へアクセスできない場合、このエントリは表示されません。
- Profile - AltiumLive アカウント プロフィール ページが表示されます。
- Sign Out - Altium 365 プラットフォーム インターフェース (とブラウザ内の AltiumLive アカウント) からサインアウトして、サインイン ページへ戻ります。
2 - アクティブな Workspace インターフェース
関連ページ: Altium 365 Workspace, Exploring the Browser-based Interface for a Workspace
少なくとも 1 つの Altium 365 Workspace にアクセスできる場合 - 自身の会社の Workspace のチームメンバーになるか、他の会社の Workspace のチームに招待された場合 - Workspace に接続すると、この領域がブラウザベースのインターフェースに表示され、Workspace のさまざまな主要なテクノロジーやサービスを利用できます。
領域は、次の図に示すように 2 つのグループに大まかに分割できます。
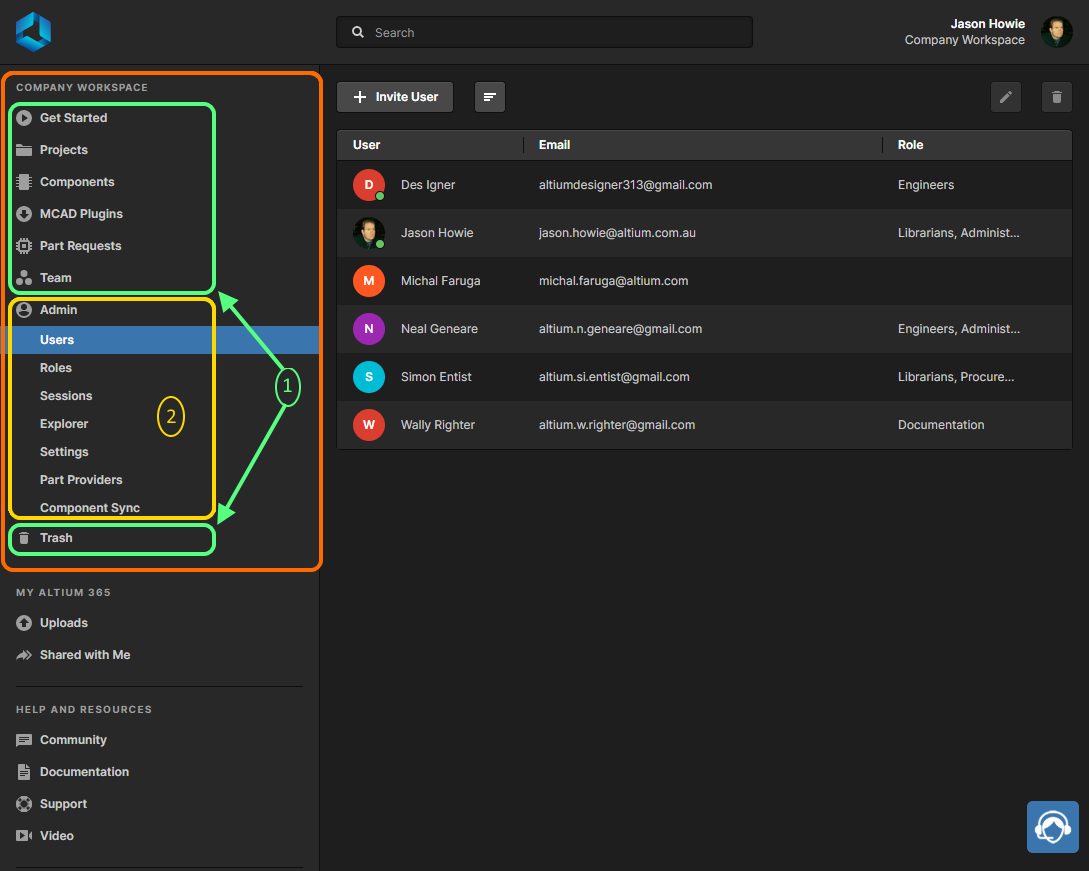 アクティブな Workspace を示す Altium 365 プラットフォーム インターフェース。これは、2 つの異なるインターフェース要素にさらに分割できます。
アクティブな Workspace を示す Altium 365 プラットフォーム インターフェース。これは、2 つの異なるインターフェース要素にさらに分割できます。
- 任意の Workspace ユーザがアクセスできるインターフェース要素。ページを表示するには、左のナビゲーションツリー内でその名称をクリックします。
- Workspace 管理者のみがアクセスできるインターフェース要素。ユーザは、役割 Administrators の一員によって管理権限が付与されます。ページを表示するには、左のナビゲーションツリーの Admin の項目内でエントリを選択します。
表示される実際のページと利用可能な機能は、Altium 365 へのアクセスレベルによって異なります。前の画像は、Altium Designer の有効な Altium サブスクリプションと、Altium Concord Pro (Altium 365 で管理された) を購入して利用できる Altium 365 Pro のアクセスレベルを示しています。
Workspace へのアクセス権がなく、会社がまだ Workspace を有効にしていない場合は、  ボタンとともに一般的な Workspace 領域が表示されます。クリックして、Workspace の作成を開始します。専用の Web ページ (https://www.altium.com/365-intro/activate) を表示します。次に、以下の手順を実行します:
ボタンとともに一般的な Workspace 領域が表示されます。クリックして、Workspace の作成を開始します。専用の Web ページ (https://www.altium.com/365-intro/activate) を表示します。次に、以下の手順を実行します:
- Workspace に付ける名称を入力します。 デフォルトでは、この欄には Altium アカウントの名称が事前に入力されています。
- あなたとあなたのチームが最も近い所在地をドロップダウンから選択します。 デフォルトでは、AltiumLive プロフィール連絡先情報での Country に基づいて事前に選択されます。
- 必要であれば、Description を追加します。
-
 をクリックします。
をクリックします。
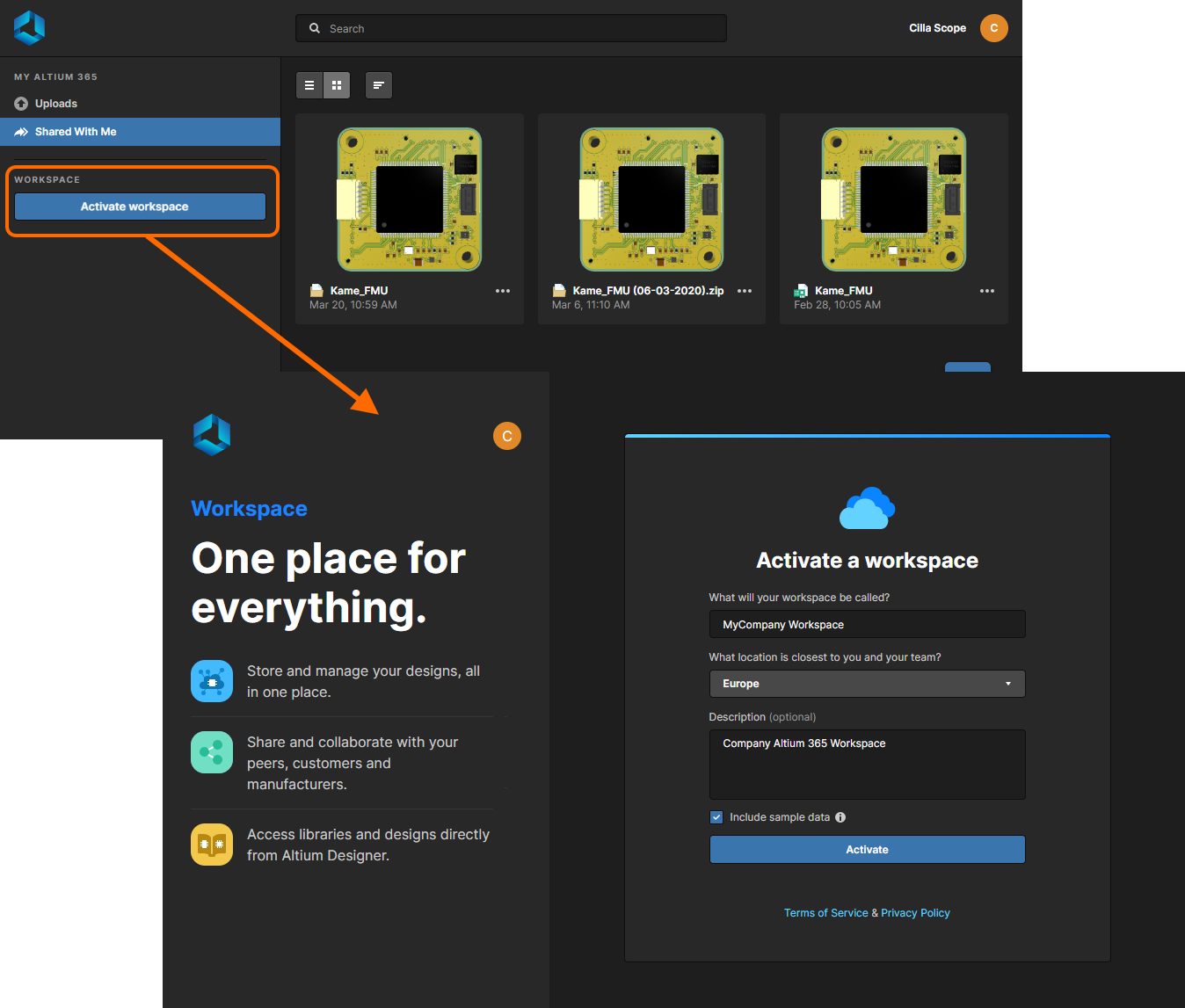 Altium Designer の有効な Altium サブスクリプションがあり、会社のワークスペースがまだ存在しない場合、それを作成できます。
Altium Designer の有効な Altium サブスクリプションがあり、会社のワークスペースがまだ存在しない場合、それを作成できます。
3 - My Altium 365
関連ページ: Global Sharing
インターフェースのこの領域は、AltiumLive に登録されている全ての登録ユーザーが利用できます。これにより、主要な関係者は Altium 365 の Global Sharing に参加でき、Altium Designer や Altium Designer の有効なサブスクリプションを必要とせずに、共有されたさまざまなエンティティを表示したりコメントできます。
専用の Uploads ページを使用して、デザインのスナップショットをアップロードし、他のユーザーと共有できます。共有データの受信者になることもできます。このデータは専用の Shared With Me ページに表示されます。これらのページの概要については、次の項目で説明します。
アップロード
関連ページ: Sharing Design Snapshots
My Altium 365 領域のこのページでは、静的なデザイン スナップショットをアップロードできます。全 CAD デザイン (Zip アーカイブ内)、または個別の設計ファイルをアップロードできます。アップロードすると、スナップショットは永続的に使用可能になり、他のユーザーと共有して表示したりコメントできます。
以下は、対応している CAD 設計ツールの設計ファイルと、Altium 365 プラットフォームにアップロードできるファイル形式です:
- Altium Designer - 回路図 (*.SchDoc, *.Sch) と PCB (*.PcbDoc, *.Pcb) ドキュメント。
- Autodesk® EAGLE™ - 回路図アーカイブ (*.sch) と PCB デザイン アーカイブ (*.brd) ドキュメント。
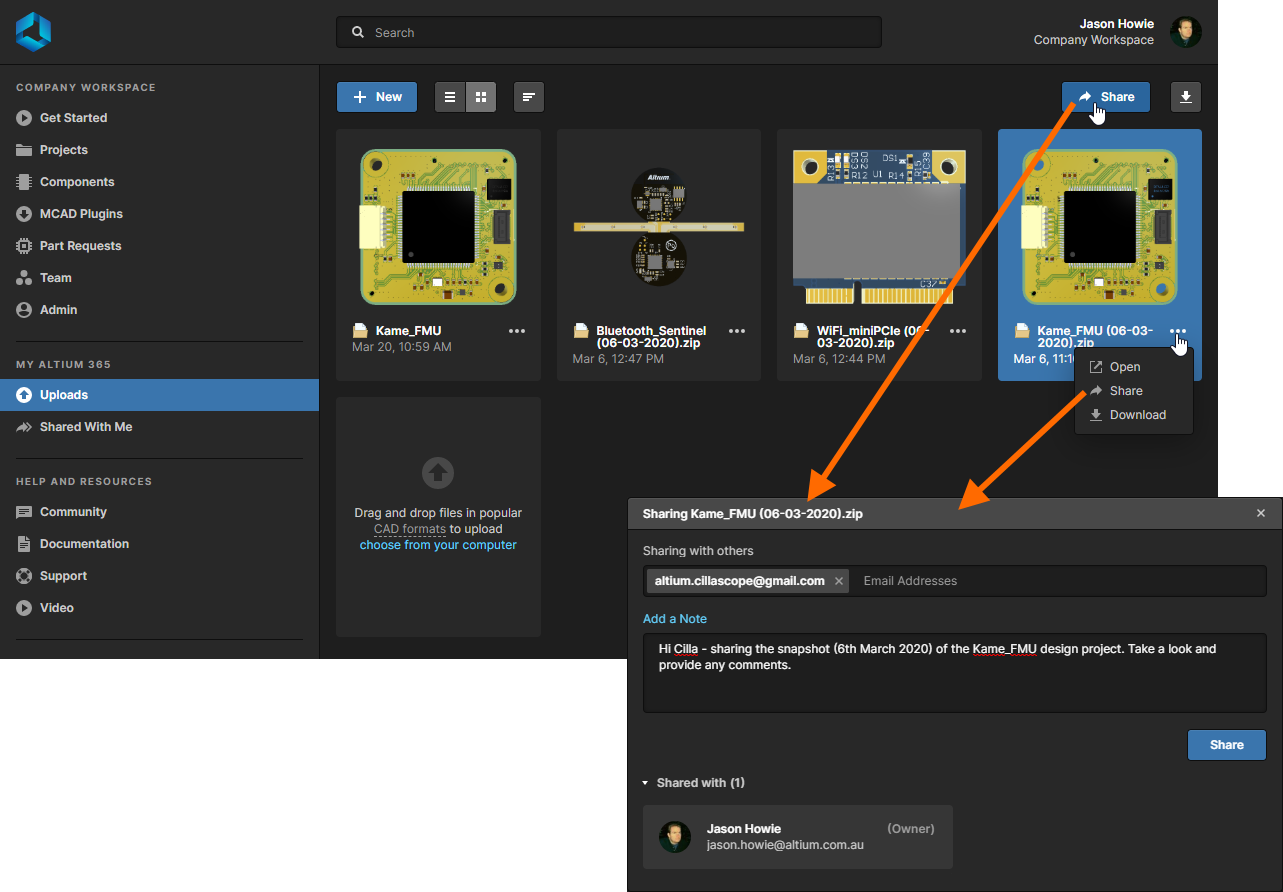 デザインのスナップショットをアップロードしたら、必要に応じて、他のユーザーと共有できます。
デザインのスナップショットをアップロードしたら、必要に応じて、他のユーザーと共有できます。
Shared With Me
関連ページ: Sharing Design Snapshots, Sharing Live Designs Outside of the Workspace, Manufacturing Package Viewer
My Altium 365 領域のこのページには、インターフェース内の関連付けられた Viewer を介して表示、およびコメントするために、他のユーザーと共有されている全てのエンティティが表示されます。このページには、次のエンティティが表示されます:
- Shared Design Snapshot - 特定の時点でのデザインの静的なスナップショット。デザイン スナップショットは、タイル内の
 アイコンで示されます。 共有デザイン スナップショットに含まれるデータを表示するために使用される統合 Viewer では、Web Review インターフェースを使用して縮小化した状態で表示されます。このインターフェースでは、デザインのデータやレイアウトの詳細を表示できます。
アイコンで示されます。 共有デザイン スナップショットに含まれるデータを表示するために使用される統合 Viewer では、Web Review インターフェースを使用して縮小化した状態で表示されます。このインターフェースでは、デザインのデータやレイアウトの詳細を表示できます。
統合された Viewer で開くには (別のブラウザ タブで開く)、目的のデザイン スナップショットを選択し、タイル内の  ボタンをクリックして、関連するメニューから Open コマンドを選択します。または、タイルを直接、ダブルクリックします。
ボタンをクリックして、関連するメニューから Open コマンドを選択します。または、タイルを直接、ダブルクリックします。
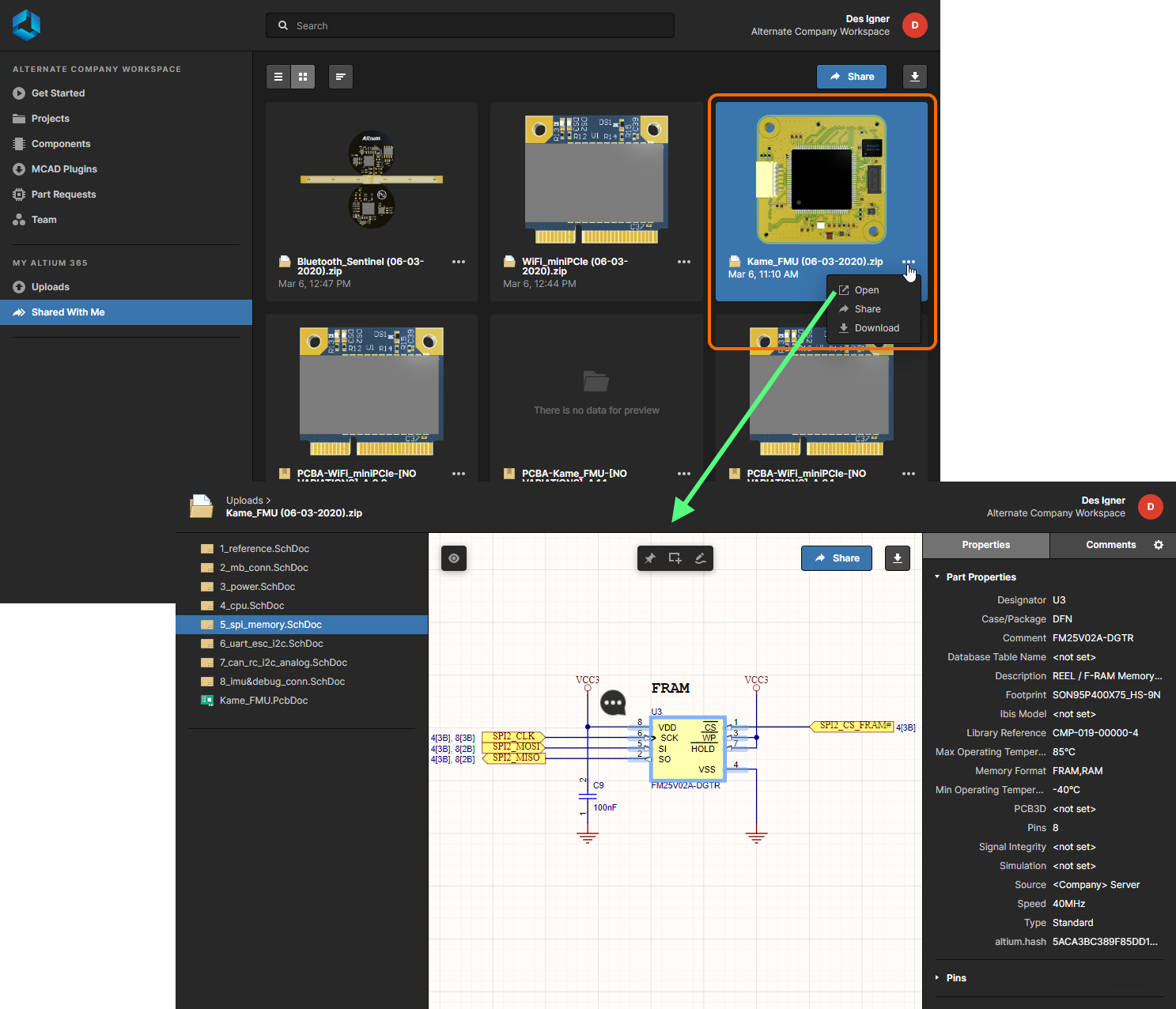 Altium 365 プラットフォーム インターフェースの Shared With Me ページからデザイン スナップショットを表示。
Altium 365 プラットフォーム インターフェースの Shared With Me ページからデザイン スナップショットを表示。
- 共有されたデザイン - ライブ (または、WIP) デザイン自体。ライブデザインは、タイル内の
 アイコンで示されます。共有ライブデザインに含まれるデータを表示するために使用される統合 Viewer は、Web Review インターフェースを使用します。このインターフェースには、デザインのデータやレイアウトへアクセスできるさまざまな機能があります。Comments システムなどの他の機能は、Altium Designerと直接、リアルタイムで通信します。
アイコンで示されます。共有ライブデザインに含まれるデータを表示するために使用される統合 Viewer は、Web Review インターフェースを使用します。このインターフェースには、デザインのデータやレイアウトへアクセスできるさまざまな機能があります。Comments システムなどの他の機能は、Altium Designerと直接、リアルタイムで通信します。
統合された Viewer (別のブラウザタブで開く) で開くには、目的のデザインを選択し、そのタイル内の  ボタンをクリックして、関連するメニューから Open コマンドを選択します。または、タイル上で直接、ダブルクリックします。
ボタンをクリックして、関連するメニューから Open コマンドを選択します。または、タイル上で直接、ダブルクリックします。
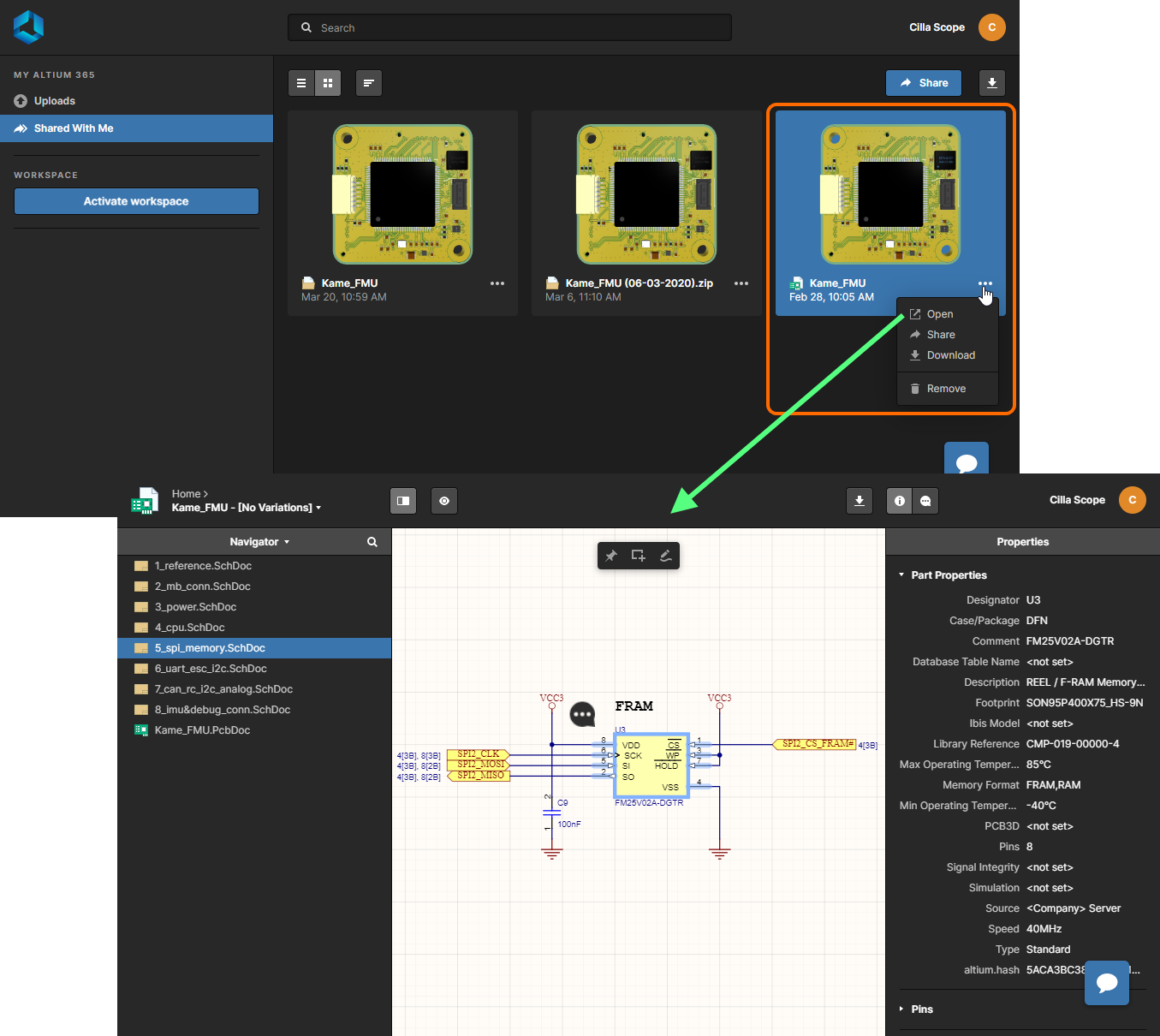 Altium 365 プラットフォーム インターフェースの Shared With Me ページからライブデザインへアクセス。
Altium 365 プラットフォーム インターフェースの Shared With Me ページからライブデザインへアクセス。
共有されたデザインを閲覧する時、ライブで進行中の設計プロジェクトを表示しています。関連する Workspace チームの関連するメンバーがデザインを変更しコミットすると、それらの変更はその共有デザインに反映されます。
- 共有された製造パッケージ - 管理されたプロジェクトの指定したリリースから作成したビルドパッケージ。製造パッケージは、タイル内の
 アイコンで示されます。共有された製造パッケージに含まれるデータは、専用の製造パッケージ Viewer を使用して参照されます。Viewer には、キーボードデータを含むデザインの概要と、共有データの構造を閲覧する (必要に応じて、個々のファイルをダウンロードする) 機能があります。また、Fabrication、Assembly、BOM データのサブページもあり、Fabrication ページにはガーバー Viewer が表示され、そのパッケージが共有されている全てのユーザーがコメントを追加できます。
アイコンで示されます。共有された製造パッケージに含まれるデータは、専用の製造パッケージ Viewer を使用して参照されます。Viewer には、キーボードデータを含むデザインの概要と、共有データの構造を閲覧する (必要に応じて、個々のファイルをダウンロードする) 機能があります。また、Fabrication、Assembly、BOM データのサブページもあり、Fabrication ページにはガーバー Viewer が表示され、そのパッケージが共有されている全てのユーザーがコメントを追加できます。
別のブラウザ タブで開く 製造パッケージ Viewer で開くには、対象のパッケージを選択し、そのタイル内の  ボタンをクリックして、関連するメニューから Open コマンドを選択します。または、タイル上で直接、ダブルクリックします。
ボタンをクリックして、関連するメニューから Open コマンドを選択します。または、タイル上で直接、ダブルクリックします。
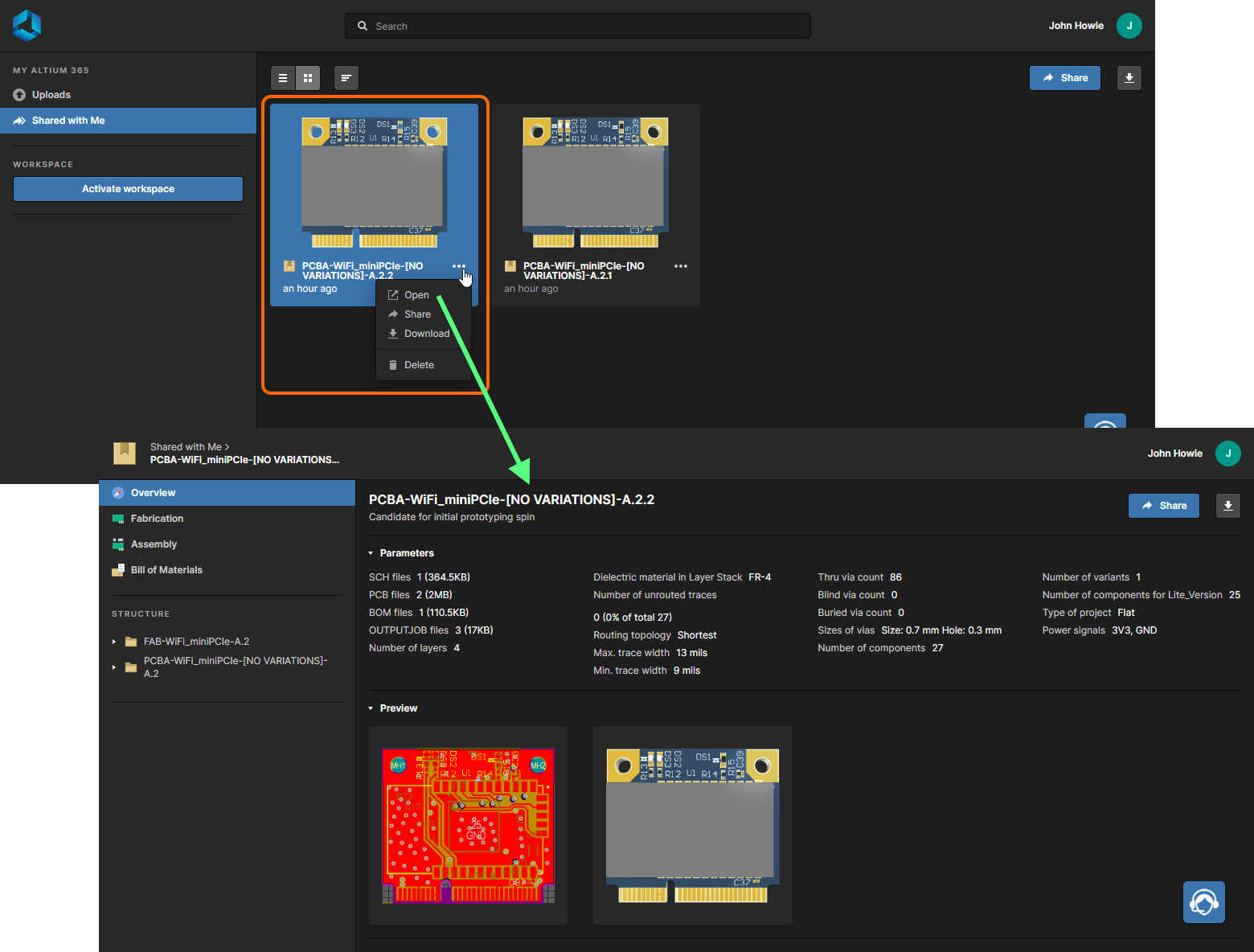 Altium 365 プラットフォーム インターフェースの Shared With Me ページから製造パッケージへアクセス。
Altium 365 プラットフォーム インターフェースの Shared With Me ページから製造パッケージへアクセス。
4 - メインページ画面
インターフェースのこの領域には、左側のナビゲーション ペイン内で現在、選択されているページのコンテキストの内容が表示されます。これは、以下になります:
- アクティブに接続されている Workspace 内の選択されたページの内容 (アクセスできる場合)。
- Uploads エントリをクリックした時にアップロードされたデザインのスナップショット。
- Shared With Me エントリをクリックした時に利用できる共有した内容。
場合によっては、メインページの表示領域の上にある Search 欄も使用できます。
5 - ヘルプとリソース
インターフェースのこの領域には、次の役立つリソースが用意されています: いずれの場合も、目的のページは Web ブラウザの個別のタブで開きます。
- Community - クリックすると、Altium 365 に関するコミュニティ フォーラムを表示できます。
- Documentation - クリックすると、Altium 365 に関するドキュメントの親ページを表示できます。
- Support - クリックすると、Altium Product Team のメンバーとライブで対話できる専用の ChatBot を表示できます。メッセージを入力して Enter キーを押すだけで、Altium 365 のサポートに専念する専門家との交流を開始できます。
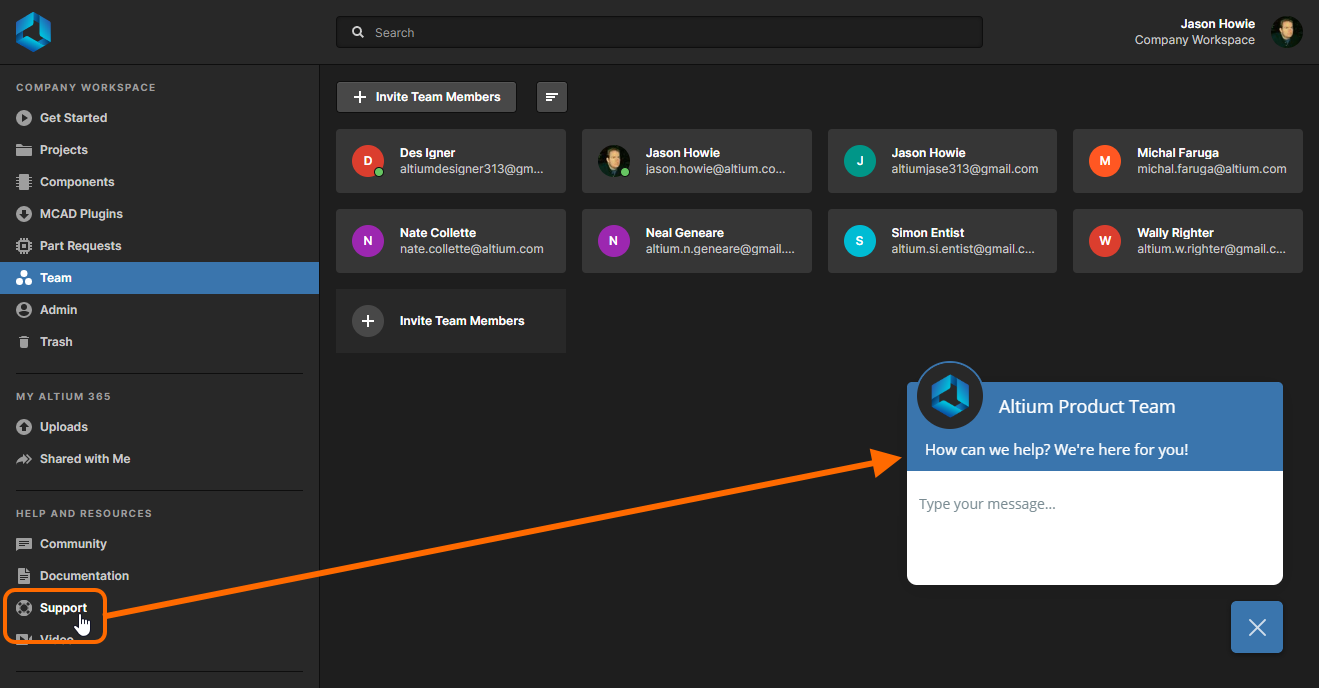 Altium 365 Workspace、または Altium 365 インフラストラクチャ プラットフォームの他の側面に関するヘルプが必要ですか? - 専用の ChatBot を通じて、Altium Team メンバーとライブで交流できます。
Altium 365 Workspace、または Altium 365 インフラストラクチャ プラットフォームの他の側面に関するヘルプが必要ですか? - 専用の ChatBot を通じて、Altium Team メンバーとライブで交流できます。
- Video - クリックすると、Altium YouTube チャンネルで管理されている Altium Designer + Altium 365 の概要に関するビデオを表示できます。
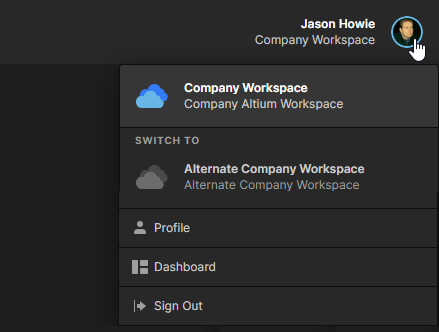
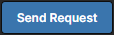
 ボタンをクリックして、スナップショットをZipアーカイブとしてダウンロードします。
ボタンをクリックして、スナップショットをZipアーカイブとしてダウンロードします。 ボタンをクリックして、Zip アーカイブのソースファイルをダウンロードします。
ボタンをクリックして、Zip アーカイブのソースファイルをダウンロードします。