親ページ: Altium 365 Workspace
Altium Designer を介して Workspace に接続する (Explorer パネル と Components パネル を介して Workspace に接続する (その中の管理されたコンポーネントと直接、対話するため) ことに加え、専用のブラウザ インターフェースを介して Workspace に接続し、Workspace で利用できる様々なサービスのインターフェースを管理できます。実際、これらのサービスの対話は、このブラウザ インターフェースを介して行われます。
インターフェースへのアクセス
関連ページRelated page: Altium 365 Platform Interface
Workspace へのブラウザベースのインターフェースは、実際には Altium 365 プラットフォーム インターフェース 全体の構成要素として表示されます。このインターフェースへのアクセスは、次の項目で説明するように、いくつかの方法で実行できます。
Altium 365 Sign In ページから直接
この方法は、以下の時に使用できます:
- 直接の URL: https://365.altium.com を介して Altium 365 プラットフォーム インターフェースにアクセスした時。
- Workspace のサーバアドレスへのリンク (例えば、https://altium-inc-536.365.altium.com/) を Web ブラウザのタブに直接、貼り付けた時 (現在、AltiumLive アカウントにサインインしていません)。
- Workspace、またはその中の共有コンテンツ (例えば、管理されたプロジェクト) への招待メールに従った時。
- Altium 365 プラットフォームで共有されているコンテンツを見れるゲストであるが、自分で Workspace を取得していないか、別の組織の Workspace チームのメンバーでない時。
AltiumLive 認証情報を使用して、Altium 365 プラットフォーム インターフェースにサインインします。または、Google®、または Facebook® アカウントを使用してサインインし、その際にそのアカウントを AltiumLive アカウントにリンク/関連付けします。AltiumLive アカウントを持ってない場合は、そのコントロールをクリックしてアカウントを登録できます。
リンクされたアカウントは、AltiumLive プロフィール ページにリスト表示されます。必要に応じて、そこでアカウントのリンクを解除できます。
組織が Identity Provider (例えば、Okta®) を使用した SAML Single Sign-On (SSO) に設定されている場合、  ボタンをクリックして、この方法で Altium 365 (または、具体的には AltiumLive)にサインインできます。Altium アカウントの管理者は、Altium Dashboard の Authentification ページから AltiumLive (サービス) への SSO を設定して有効にすることができます。これには、そのプロバイダから取得した Metadata XML ファイルをアップロードするか、SSO 接続を手動で構成して、Identity Provider (IDP) の SAML 構成を提供する必要があります。
ボタンをクリックして、この方法で Altium 365 (または、具体的には AltiumLive)にサインインできます。Altium アカウントの管理者は、Altium Dashboard の Authentification ページから AltiumLive (サービス) への SSO を設定して有効にすることができます。これには、そのプロバイダから取得した Metadata XML ファイルをアップロードするか、SSO 接続を手動で構成して、Identity Provider (IDP) の SAML 構成を提供する必要があります。
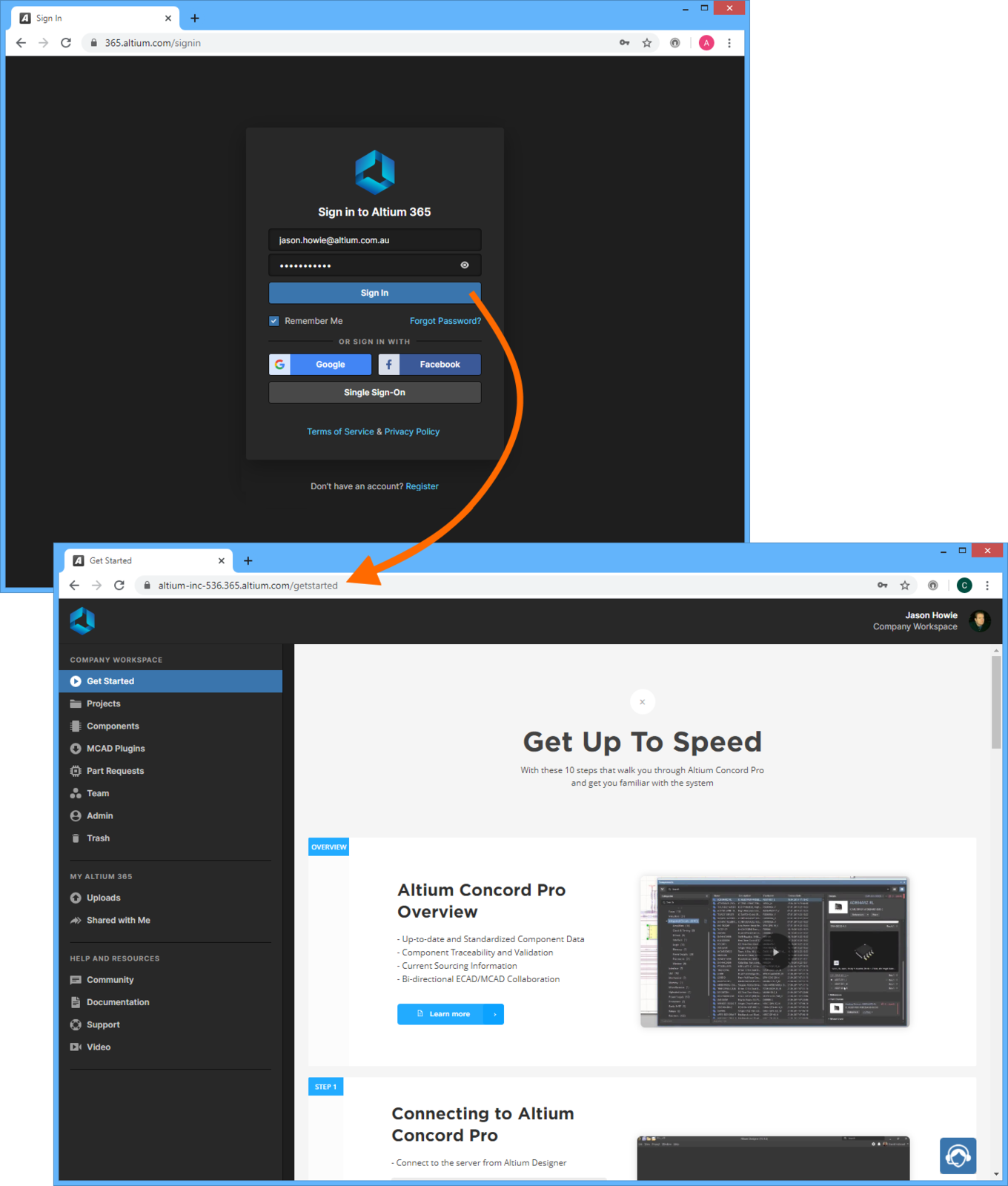 Altium 365 Sign In ページから直接、目的の Workspace がある Altium 365 プラットフォーム インターフェースへアクセスした例。
Altium 365 Sign In ページから直接、目的の Workspace がある Altium 365 プラットフォーム インターフェースへアクセスした例。
AltiumLive プロフィール ページから間接的に
この方法は、Workspace (自身の会社の Workspace、およびメンバーとして他の会社の Workspace チームに追加して共有されている Workspace) のチームの一員である場合に使用できます。これを行うには、以下を実行します:
- AltiumLive へサインインします。
- AltiumLive プロフィール ページにアクセスします:
- AltiumLive ブラウザ ページの上部にある名称、または写真をクリックします。
- URL: https://accounts.live.altium.com/ を使用して直接、アクセスします。
- アクセスする Workspace の Workspace Name エントリをクリックします。選択した Workspace が読み込まれた Altium 365 プラットフォーム インターフェース が表示されます。
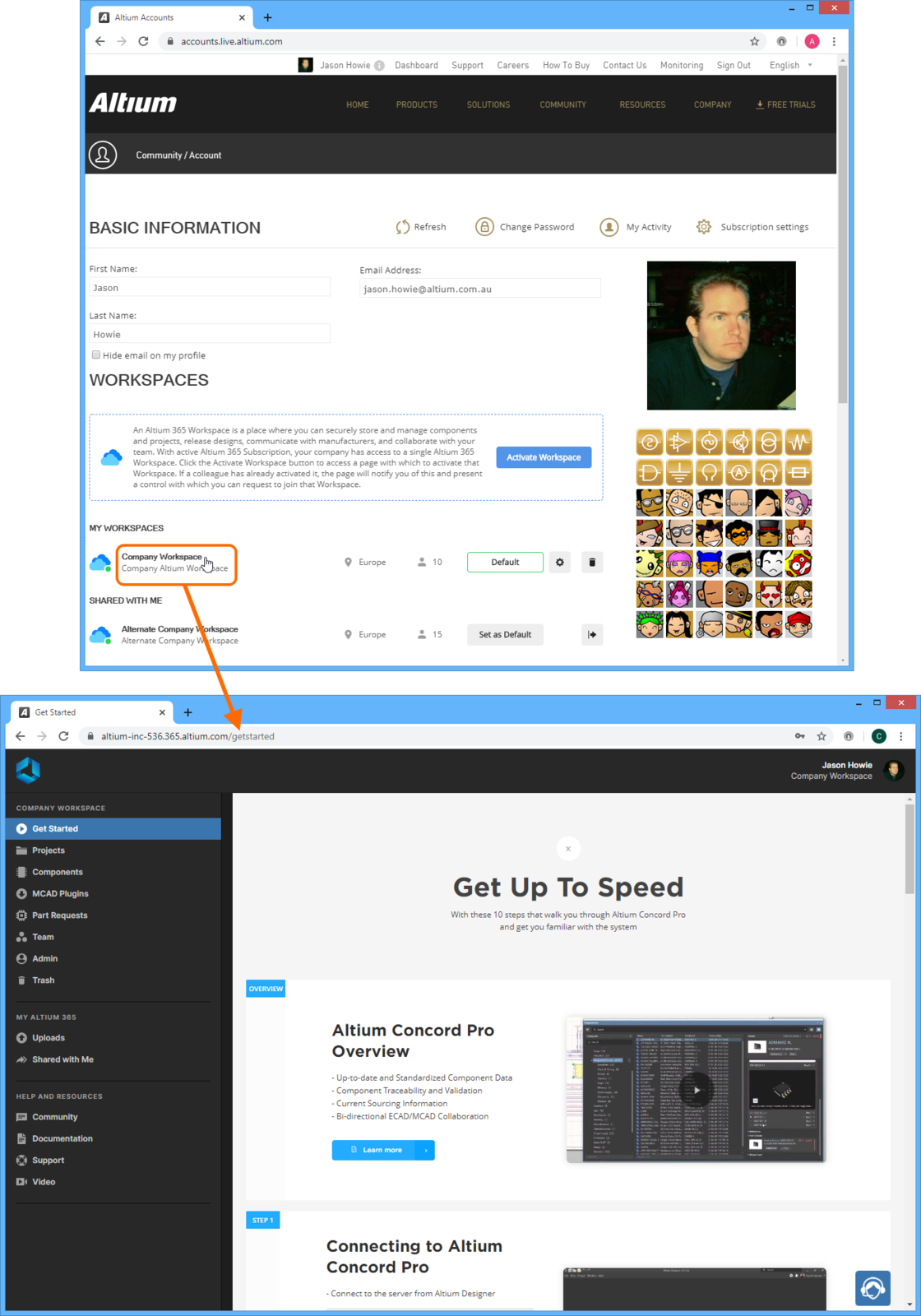 AltiumLive プロフィール ページから間接的に、選択した Workspace がある Altium 365 プラットフォーム インターフェースへアクセスした例。
AltiumLive プロフィール ページから間接的に、選択した Workspace がある Altium 365 プラットフォーム インターフェースへアクセスした例。
何が提供されますか?
Altium 365 プラットフォーム インターフェース内の Workspace の領域では、多くの主要なテクノロジーとサービスを利用でき、下図に示すように 2 つのグループに大まかに分けることができます。
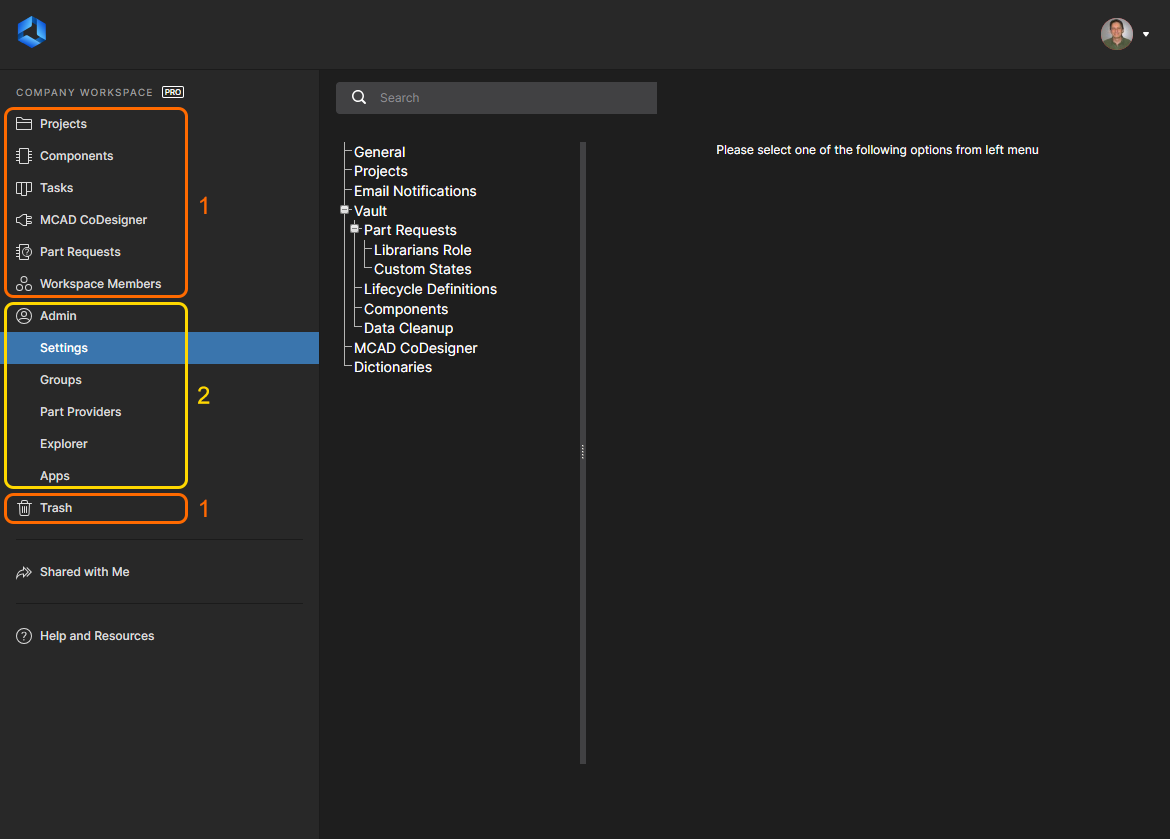 Workspace が表示された Altium 365 プラットフォーム インターフェース。これは、更に 2 つの異なるインターフェース要素に分割できます。
Workspace が表示された Altium 365 プラットフォーム インターフェース。これは、更に 2 つの異なるインターフェース要素に分割できます。
- 任意の Workspace ユーザがアクセスできるインターフェース要素。そのページを表示するには、左側のナビゲーション ツリーでその名称をクリックします。
- Workspace 管理者のみがアクセスできるインターフェース要素。ユーザーには、Administrators の役割で管理権限が付与されます。そのページを表示するには、左側のナビゲーション ツリーの Admin の項目内にある必要なエントリを選択します。
インターフェースの上部にあるバナー領域の右端には、Altium 365 プラットフォーム インターフェースに現在、サインインしているユーザ、写真 (定義されている場合)、およびアクティブな Workspace の名称が反映されます。
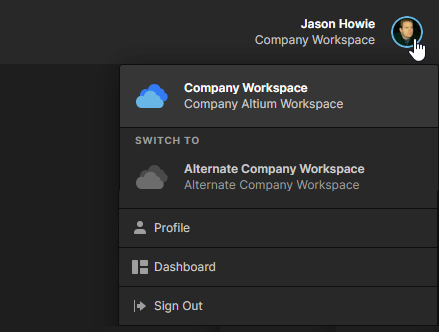
そのドロップダウン メニューには、以下があります:
- Current Workspace - これは、現在、接続している Workspace です。
- Switch To - アクセスできる (AltiumLiveアカウントを通じて) 他の全ての Workspace がリスト表示されます。エントリをクリックして、その Workspace への接続を素早く切り換えできます。
- Profile - AltiumLive アカウント プロフィール ページを表示します。
- Sign Out - Altium 365 プラットフォーム インターフェース (および、そのブラウザ内の AltiumLive アカウント) からサインアウトして、サインイン ページに戻ります。
Altium 365 プラットフォーム インターフェースの任意のページから (つまり、プラットフォームを通じて表示された Workspace の任意のページ) から、Altium 製品チームのメンバーとライブで対話、および専用のチャットボットを利用できます。これを行うには、ページの右下にある  コントロールをクリックするか、左側のペインの Help and Resources 領域にある Support エントリをクリックします。それから、メッセージを入力して Enter キーを押すだけで、Altium 365 のサポートに専念する専門家と交流できます。チャットボットを終了するには、
コントロールをクリックするか、左側のペインの Help and Resources 領域にある Support エントリをクリックします。それから、メッセージを入力して Enter キーを押すだけで、Altium 365 のサポートに専念する専門家と交流できます。チャットボットを終了するには、  コントロールをクリックします。
コントロールをクリックします。
インターフェース要素の一般的なアクセス
次の項目では、Workspace の全てのユーザ (管理者と標準ユーザーの両方) がアクセスできる Workspace のブラウザ インターフェースの要素をまとめています。
導入
このページでは、Altium 365 の概要を紹介し、使用するためのクイックスタートガイドを提供します。このガイドは、Altium 365 へのアクセスレベルによって異なります。以下の項目をクリックして展開します。
Altium 365 Standard
このレベルのガイドでは、Altium 365 での接続、共有、共同作業の概要を説明します。ドキュメントや付随する動画をご覧ください。便利な 4 つの簡単なステップにまたがっています。
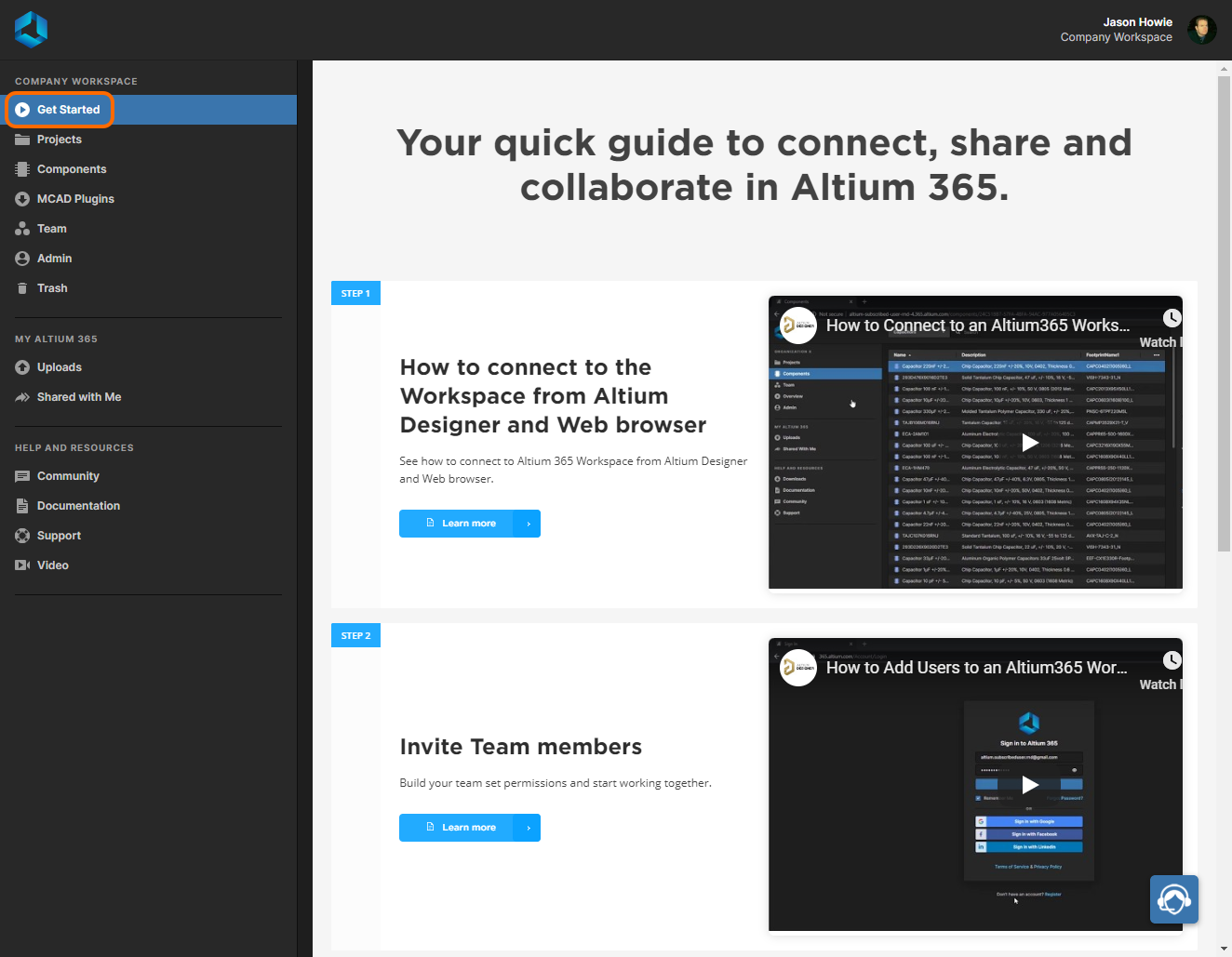 ブラウザ インターフェース内から直接、Altium 365 に慣れるためのドキュメントや動画を閲覧してください。
ブラウザ インターフェース内から直接、Altium 365 に慣れるためのドキュメントや動画を閲覧してください。
Altium 365 Pro
このレベルでは、Altium 365 で管理されている Concord Pro が含まれるため、ガイドでは Concord Pro を使用できるように Concord Pro の概要を説明します。ドキュメントや付随する動画をご覧ください。便利な 10 個の簡単なステップにまたがっています。
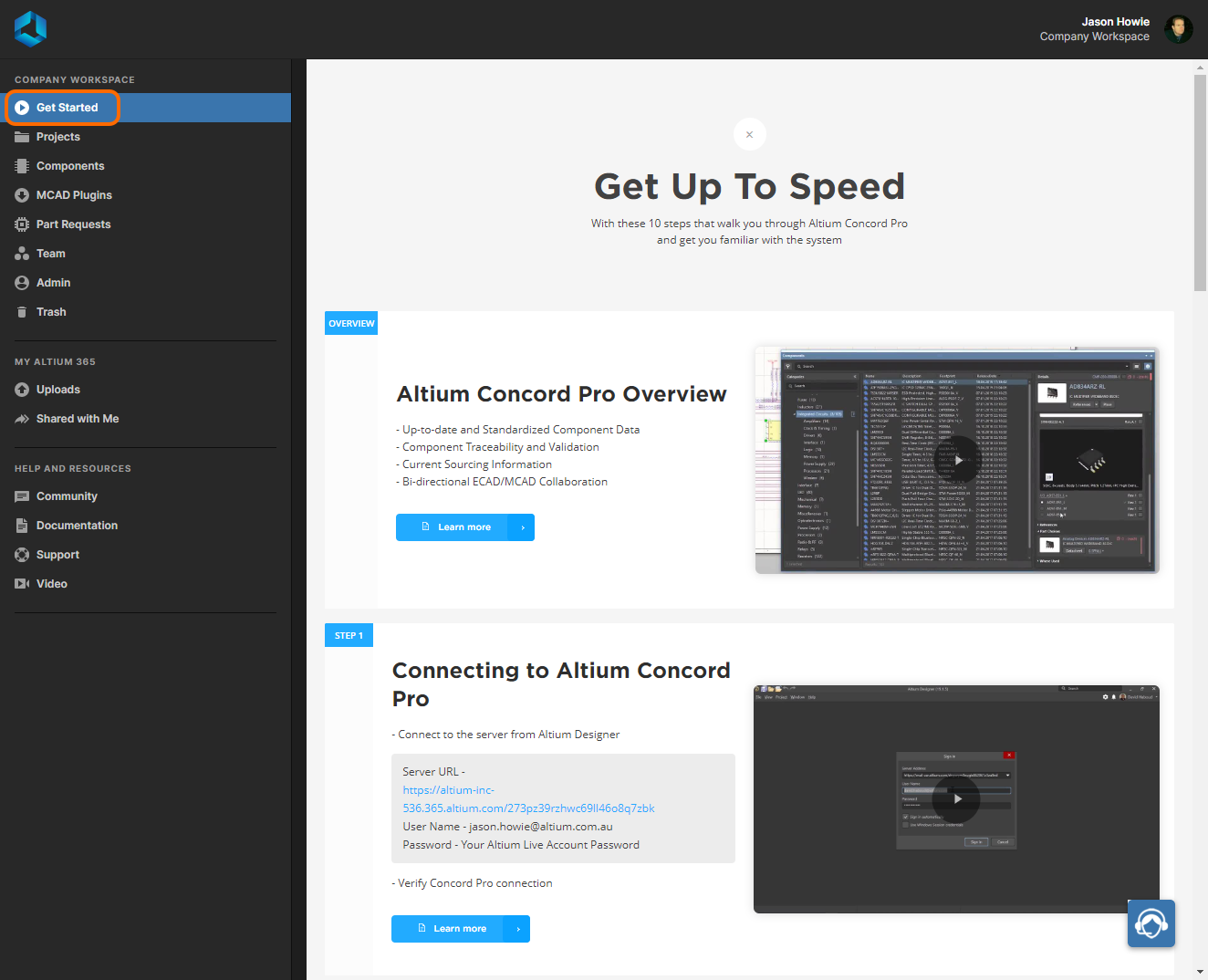 ブラウザ インターフェース内から直接、Concord Proに慣れるためのドキュメントと動画をご覧ください。
ブラウザ インターフェース内から直接、Concord Proに慣れるためのドキュメントと動画をご覧ください。
This page provides access to a Quick Start Guide of sorts to give you an overview of, and get you up and running with, Altium 365. The guide presented to you will depend on your level of Altium 365 Subscription. Click to expand the section relevant to you below.
Altium 365 Standard
At this level, the guide presented gives you an overview of connecting, sharing and collaborating in Altium 365. Read through the documents and watch the accompanying videos, conveniently spread across four easy-to-consume steps.
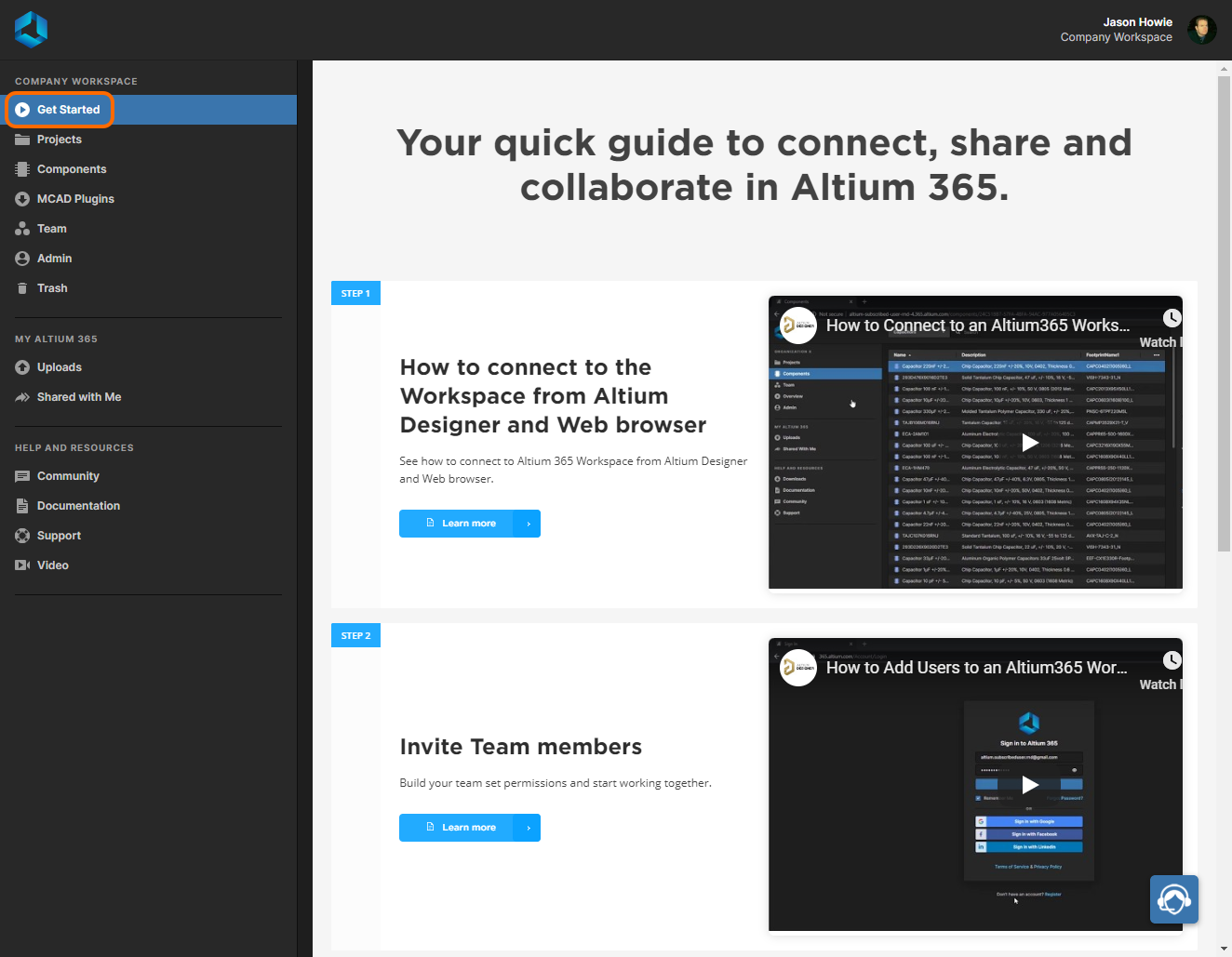 Browse through the documents and videos for getting up to speed with Altium 365, directly from within the browser interface.
Browse through the documents and videos for getting up to speed with Altium 365, directly from within the browser interface.
Altium 365 Pro
As this level of account includes Concord Pro hosted on Altium 365, the guide presented gives you an overview of, and gets you up and running with, Concord Pro. Read through the documents and watch the accompanying videos, conveniently spread across ten easy-to-consume steps.
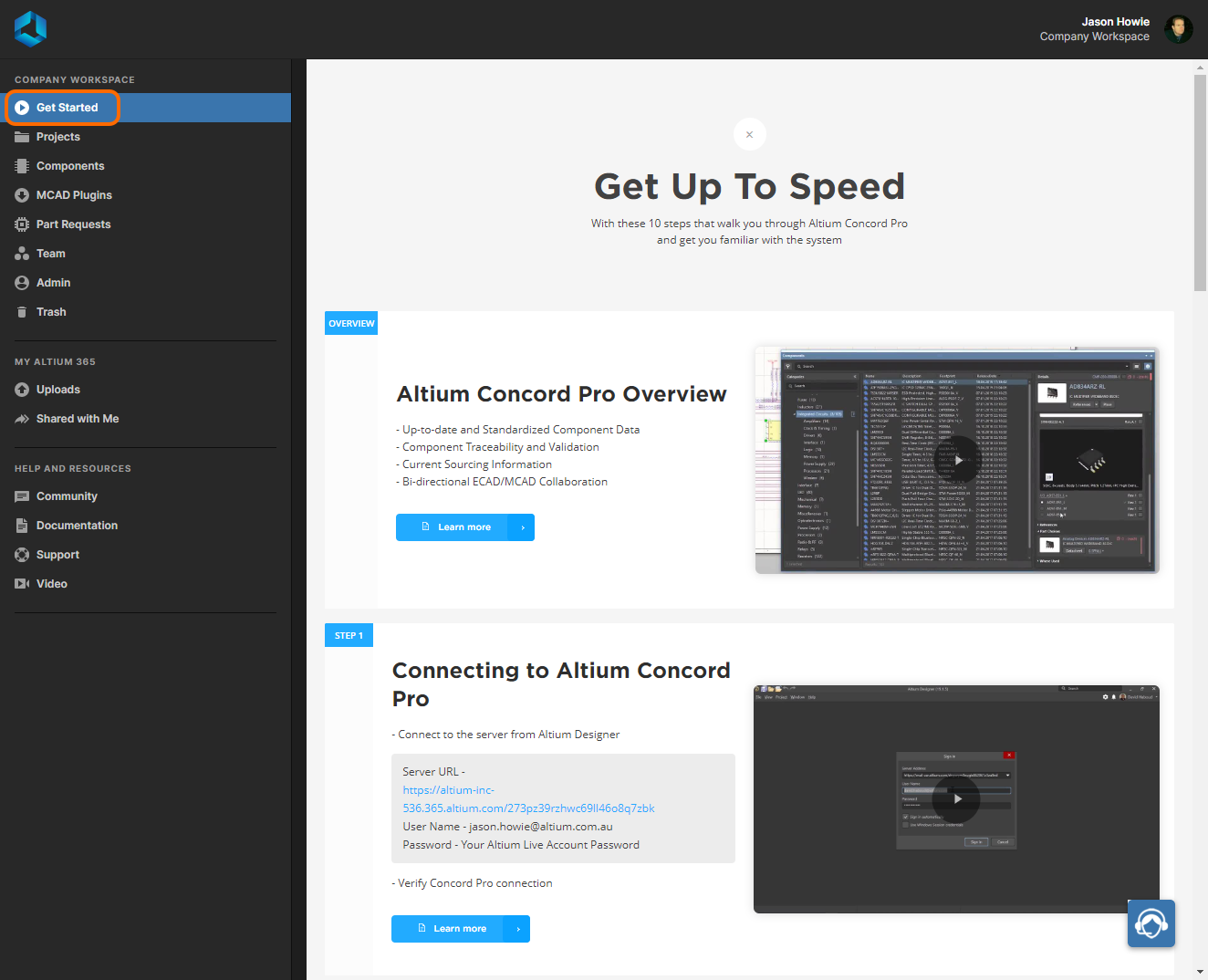 Browse through the documents and videos for getting up to speed with Concord Pro, directly from within the browser interface.
Browse through the documents and videos for getting up to speed with Concord Pro, directly from within the browser interface.
Projects
関連ページ: Managed Projects, Management of a Specific Project, Management of Projects from within Altium Designer
このページは、Projects サービスへのインターフェースを提供し、CAD 中心の方法で集中化された場所でプロジェクトを作成、および管理し、必要に応じて、チームが共同作業できるようにそれらのプロジェクトを共有できます。このページには、Workspace にある全ての管理されたプロジェクトがリスト表示されます。管理されたプロジェクトは、プロジェクト ライフサイクルの開発段階が対象となり、これにより、バージョンコントロール下のプロジェクトの作成や継続的なワークフローが容易になります。ここから、新しいプロジェクトを作成し、既存のプロジェクトを開いて管理できます。このインターフェースから、プロジェクトを共有したり、プロジェクトのアクセス許可を設定することもできます。
管理されたプロジェクトの優れた点は、デフォルトでバージョンコントロール下になっており、共有ドライブ、サーバ、契約等を心配しないで共同作業できることです。
全ての管理されたプロジェクトは、Versioned Storage (Git repository) と言う名称のデフォルトの Design Repository に保存されます。
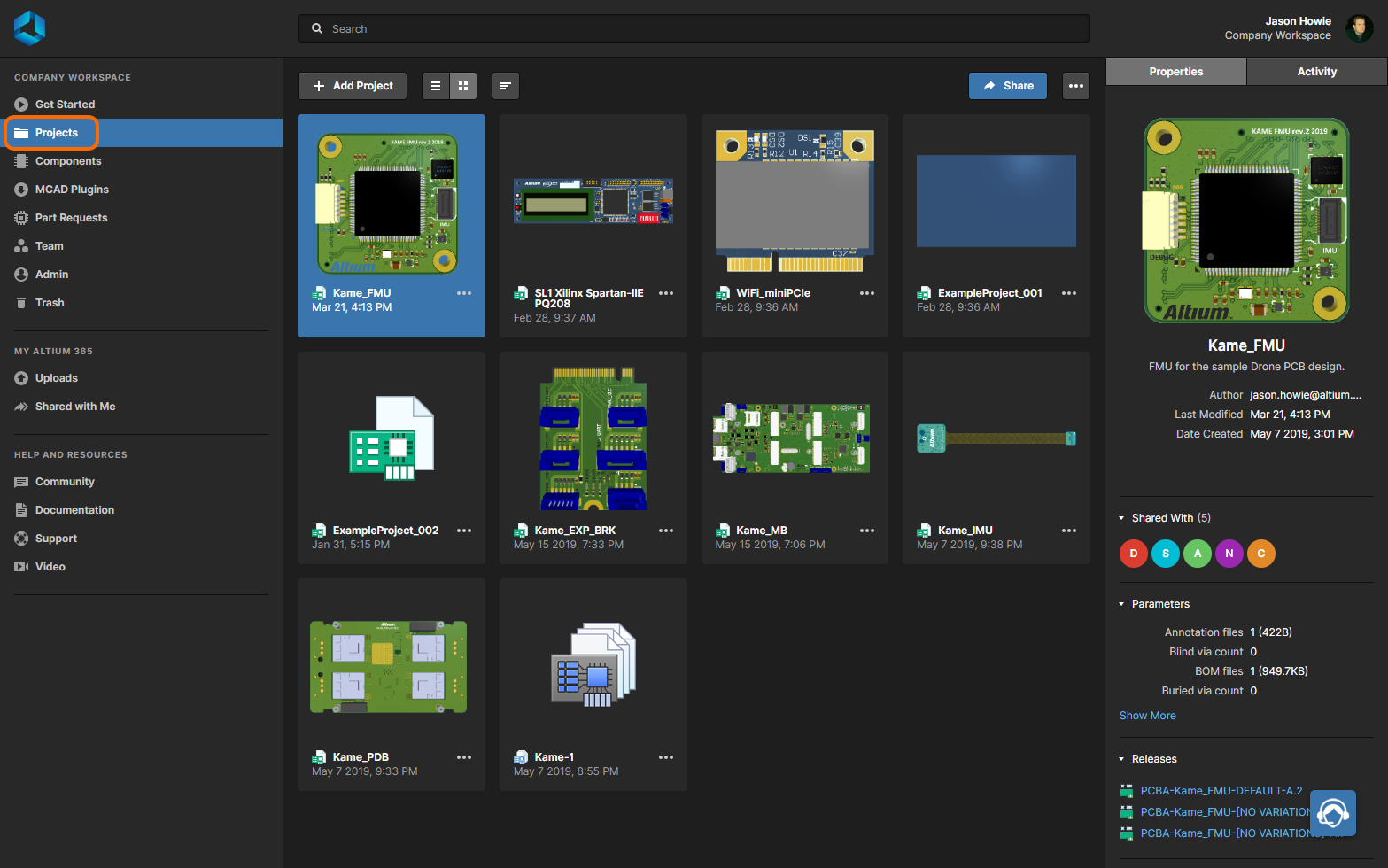 設計プロジェクトの集中化された管理 - Workspace の全ての部分。
設計プロジェクトの集中化された管理 - Workspace の全ての部分。
このインターフェース、または Altium Designer を介して作成されたプロジェクトは、最初はそれを作成した設計者 (所有者) と Workspace の全ての管理者が読み取り/書き込みアクセス権を持っており利用できます。他の人がアクセスできるようにするには、その許可を設定して共有します。Workspace の作成中にインストールされたサンプル プロジェクトは、最初は管理者、およびチーム内の全てのユーザが共有され、読み取り/書き込みアクセス権を持っています。
必要なプロジェクトのリスト上にある  コントロールをクリックしてから Open メニューを選択して、プロジェクトの詳細な CAD 中心のビューを表示することもできます。または、リスト内の必要なプロジェクト エントリを直接、ダブルクリックします。そのプロジェクトの Projects Management ページは、CAD 中心のインターフェースを組み込んだ新しいブラウザ タブで表示され、Design、Supply、Manufacture、History のビュー オプションがあります:
コントロールをクリックしてから Open メニューを選択して、プロジェクトの詳細な CAD 中心のビューを表示することもできます。または、リスト内の必要なプロジェクト エントリを直接、ダブルクリックします。そのプロジェクトの Projects Management ページは、CAD 中心のインターフェースを組み込んだ新しいブラウザ タブで表示され、Design、Supply、Manufacture、History のビュー オプションがあります:
- Design - ソース プロジェクトのデザイン ドキュメントの表示とナビゲート、デザイン オブジェクトのプロパティの表示、レビューコメントの配置。このビューでは、4 つの異なるデータ サブビューにデザインを表示するために Web Viewer インターフェースを使用して、ソースの回路図、基板の 2D、基板の 3D、部品表が表示されます。このビューは、そのプロジェクトからの特定のリリースではなく、ソースプロジェクト データの最新バージョンであり、進行中の作業 (work-in-progress (WIP)) ビューと見なすことができます。ベースデザインと、それに定義したバリアントの両方を確認できます。
必要に応じて、デザイン全体、および様々なサブビュー全体で、コンポーネントやネットを検索、選択、クロスプローブ、検査できます。また、基板を 2D で表示している時、測定を行うこともできます。
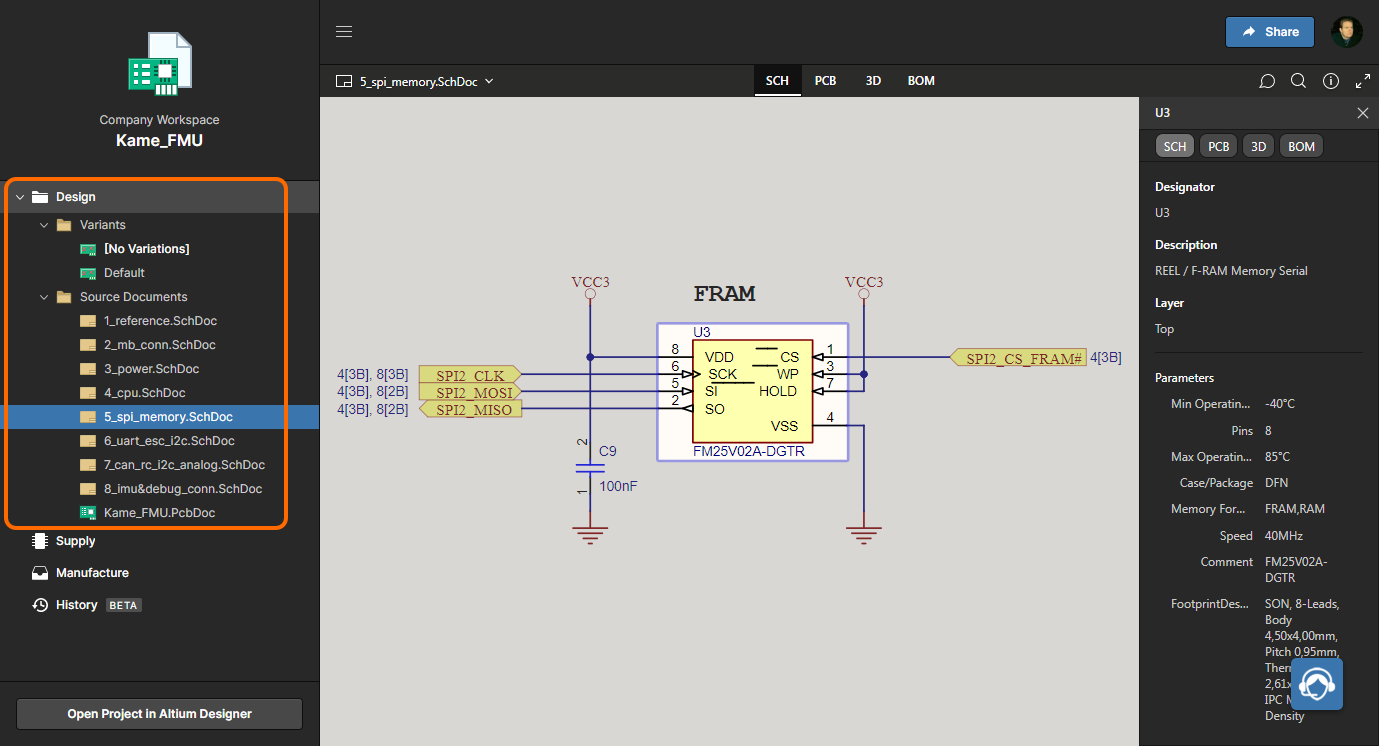
- Supply - デザイン ドキュメント (プロジェクトにある ActiveBOM ドキュメントから得られた製造業者、およびサプライヤ パーツデータのエントリを含む) から抽出された進行中の BOM データをインタラクティブに調査できます。
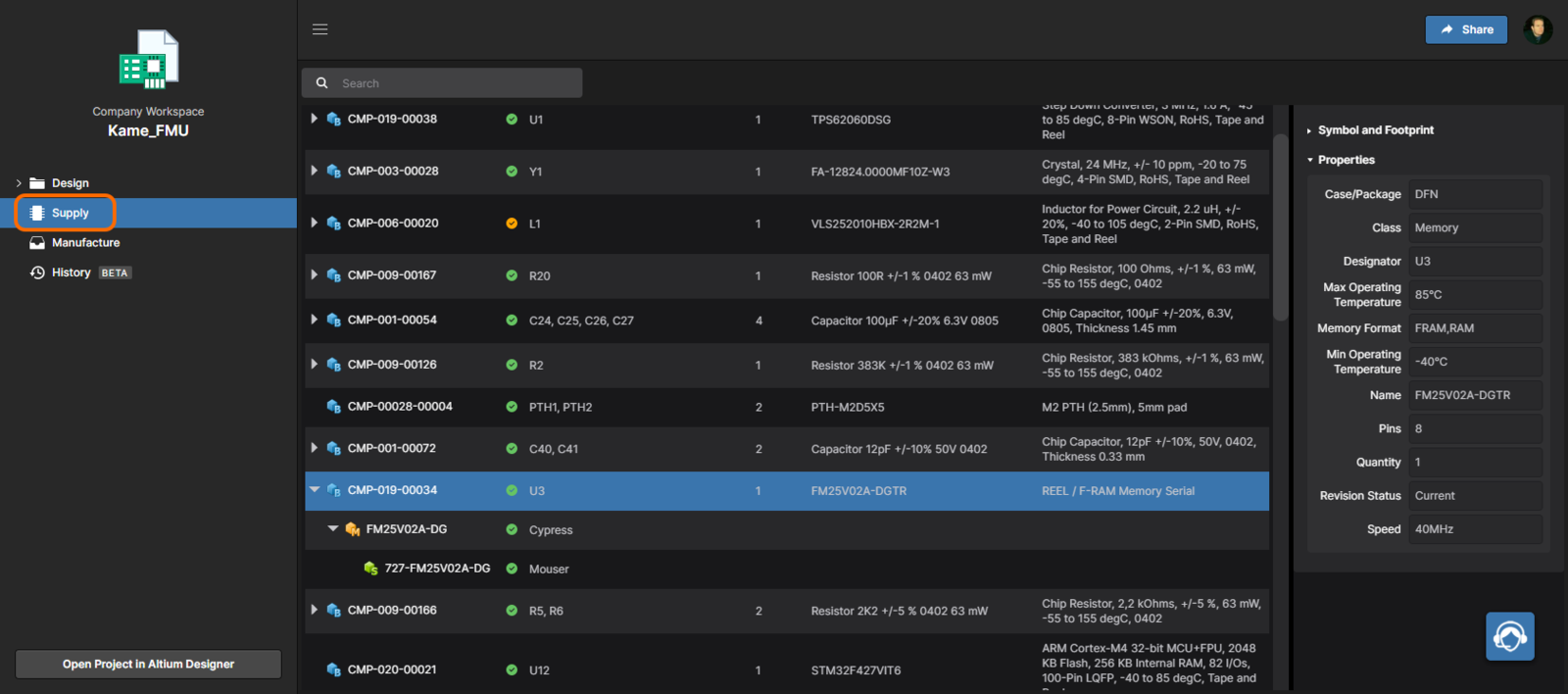
- Manufacture - リリースしたプロジェクトを表示します。リリースしたデータを開くことができ、リリースは、Manufacturing Portal を通じて別のタブに表示されます。このポータルから、リリースされた実装や製造データを表示、およびナビゲートし、BOMを検査して、最終的にデータを製造 Build Package にダウンロードできます。選択したリリースは、Manufacturing Package として直接、製造業者へ送信することもできます。
Altium 365 プラットフォームでは、専用の Manufacturing Package Viewer (プラットフォームのグローバル共有) を利用できます。これにより、他の人が任意の web ブラウザから (Workspace の外から世界中のどこからでも) manufacturing package を表示できるため、デザイン自体や他の貴重な IP は見れません。詳細については、Global Sharing、および Manufacturing Package Viewer をご覧ください。
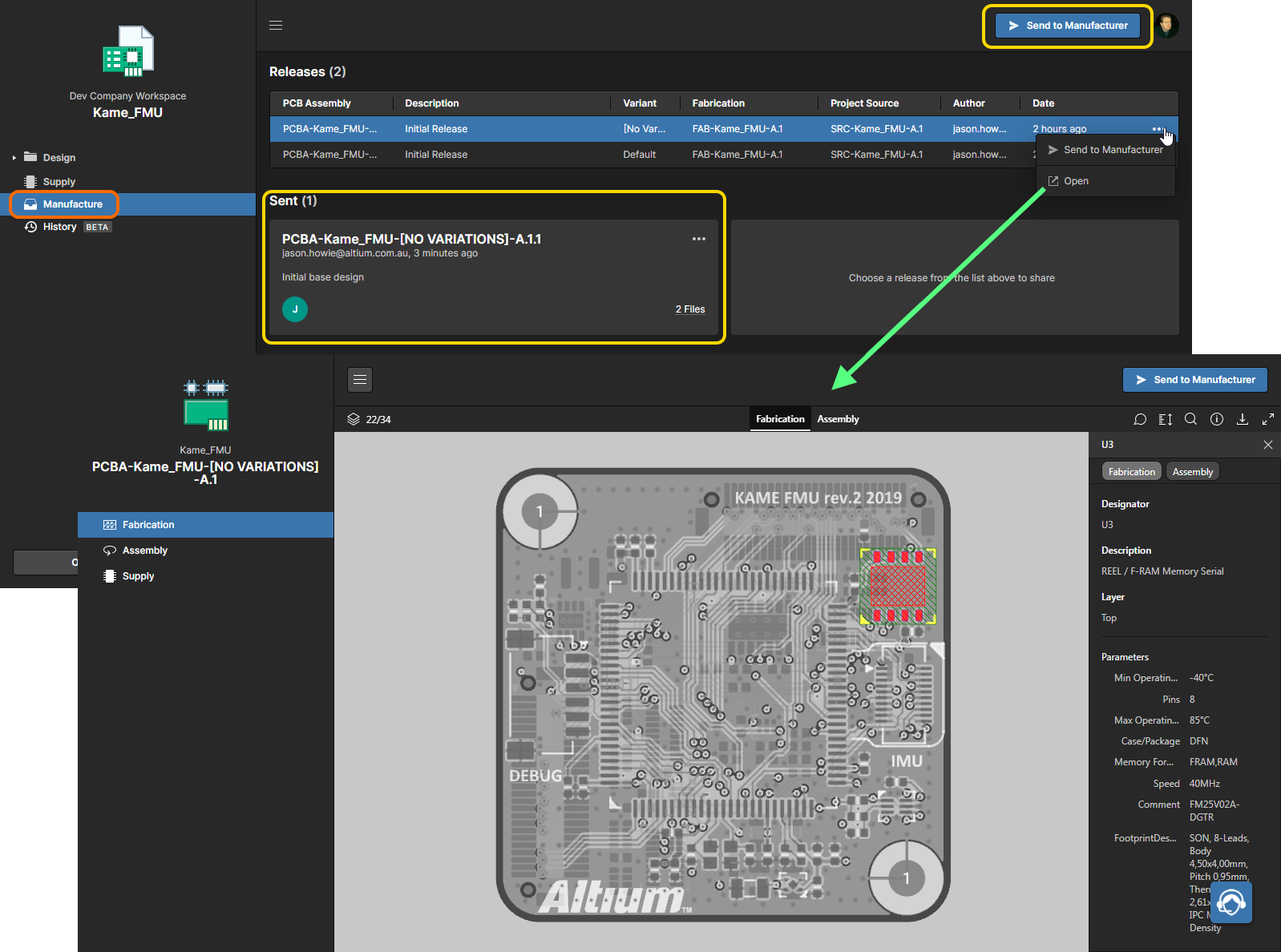
- History - プロジェクト (作成、コミット、リリース、クローン、MCAD との連携を含む) に関連するイベントのタイムラインを表示します。プロジェクトに関連するイベントが起こるごとに、そのイベントは、専用の項目としてタイムラインに追加されます。
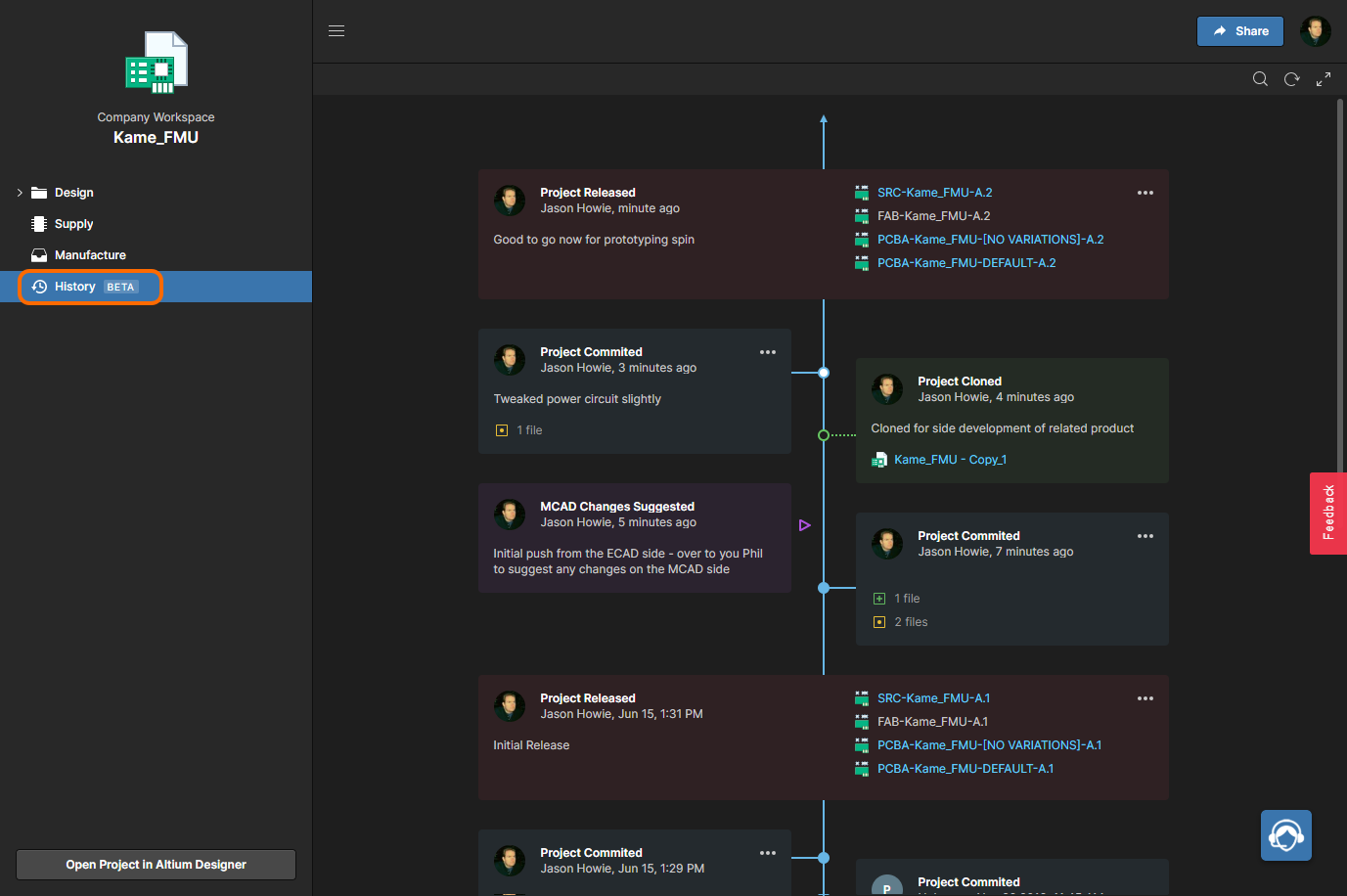
Components
メインページ: Workspace Components
このページでは、Workspace に現在、保存されている全ての管理されたコンポーネントを閲覧できます。現在、自由に使用できるコンポーネント (および、コンポーネントの数) が一目でわかるだけでなく (また、各コンポーネントの詳細な情報も得られます)、それらのコンポーネントの概要も表示できます。更に、専用の Component Health Dashboard を介して、コンポーネントの状態に関する詳細情報を表示できます。これにより、問題の詳細を確認し、それに応じて、コンポーネントをすばやく評価、および修正できます。
Component Health Dashboard 機能は、現在、ベータ版です (ベータ版グループのユーザのみが利用できます)。
このページは、次の図に示すように 3 つの領域で構成されています。
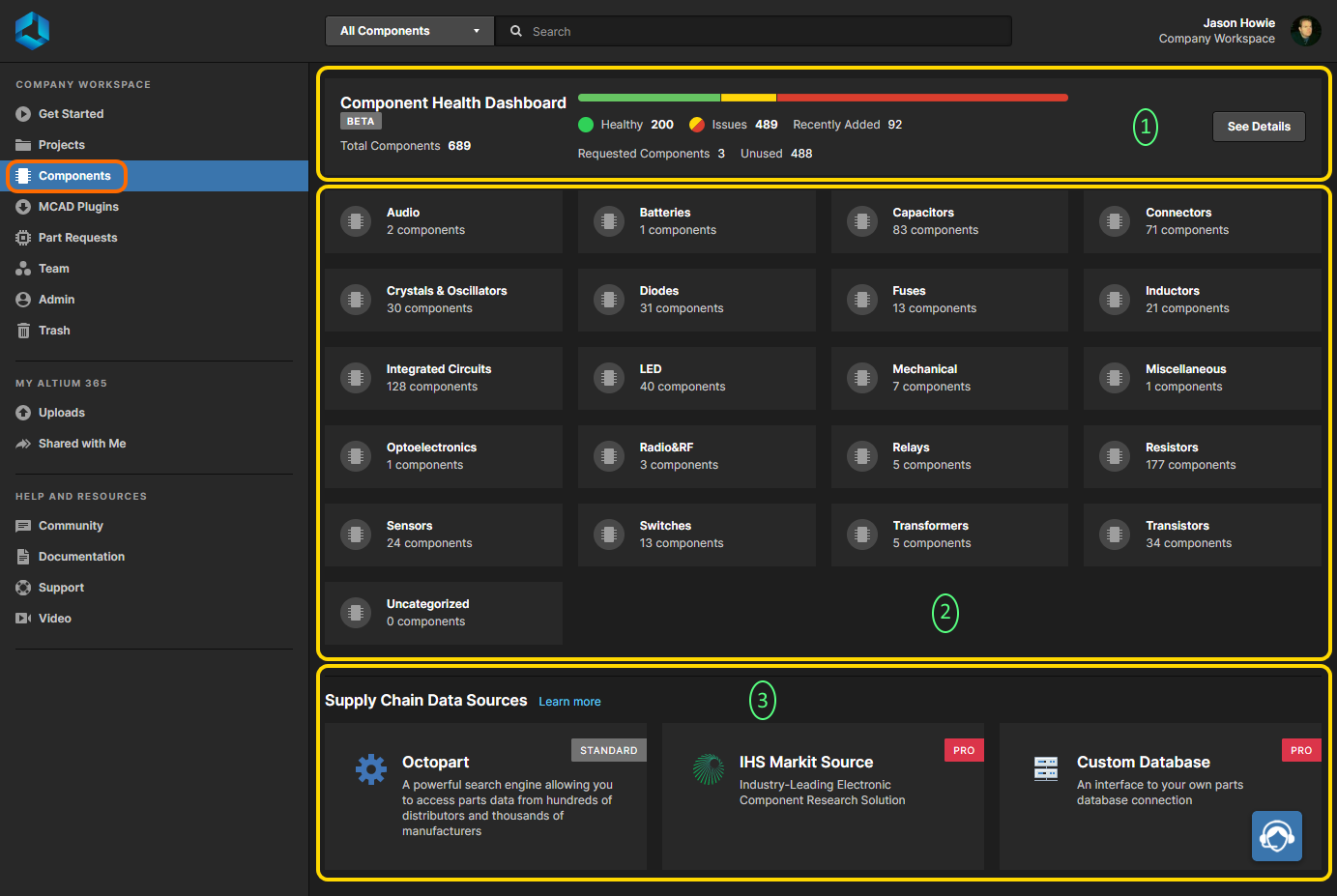 Workspace のブラウザ インターフェースの Components ページから、Workspace 内で利用できる管理されたコンポーネントを閲覧。Component Health Dashbpard では、コンポーネントやその状態の概要をが表示されます。
Workspace のブラウザ インターフェースの Components ページから、Workspace 内で利用できる管理されたコンポーネントを閲覧。Component Health Dashbpard では、コンポーネントやその状態の概要をが表示されます。
- Component Health Dashboard - この領域には、最後に状態チェックを実行した後のコンポーネントの状態の概要が表示されます。メインの Component Health Dashboard ページへアクセスでき、ここから状態チェックを実行して、コンポーネント状態の問題をより詳細に検査できます。
その概要のデータは、最初は '空' になります。最初のコンポーネント状態チェックが実行されると、データが入力されます。これを行うには、  ボタンをクリックして、メインの Component Health Dashboard にアクセスします。
ボタンをクリックして、メインの Component Health Dashboard にアクセスします。
- Components - この領域には、様々なコンポーネント タイプの項目と、各タイプの既存のコンポーネントの総数が表示されます。ここから、個々のコンポーネントを表示し、それらに関する詳細情報を確認できます。
- Supply Chain Data Sources - この領域には、使用されるサプライチェーンデータのソースがリスト表示されます。Altium 365 Standard を使用している場合、データソースは Octopart です。Altium 365 Pro を使用している場合、IHS Markit® Parts Intelligence の利点もあり、将来のアップデートでは、自社内の部品データベースに接続できるようになります。これらのソースの詳細については、altium.com/part-data-sources をご覧ください。
特定のコンポーネントを閲覧する時、そのコンポーネントを削除することもできます (編集権限がある場合)。この動作は、実際には 'soft delete' であり、コンポーネントは Workspace の Trash 領域に移動されます。コンポーネントの関連アイテム (シンボル、フットプリント モデル、シミュレーション モデル、データシート等) を削除することもできます。これらは、どこにも使用されていない場合にのみ削除できることに注意してください。コンポーネントを復元する、または Trash ページから完全に削除できます。完全に削除できるのは、管理された回路図シート、またはデザイン内で使用されていない場合のみです。
MCAD Plugins
関連ページ: ECAD-MCAD CoDesign
このページは、ECAD-MCAD CoDesign 機能に関連しています。Altium Designer (ECAD側) では、この機能は MCAD CoDesigner パネル (使用されている MCAD ソフトウェアへのインターフェース) を通じて使用できます。MCAD 側では、この機能は、Altium CoDesigner プラグインをインストール (および、MCAD ソフトウェアへの登録) して表示されるパネルを通じて使用できます。
現在、以下の MCAD プラットフォームとバージョンを対応しています:
ECAD-MCAD 機能を使用するには、Altium 365 Workspace を使用する時に追加のライセンスは必要ありません。
MCAD Plugins ページでは、対応している様々な MCAD プラットフォーム用のインストーラー (Altium CoDesigner プラグインをインストールするため) を利用できます。使用している MCAD ソフトウェアの項目をクリックします。次のページで、 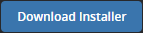 ボタンをクリックして、Altium CoDesigner プラグインを MCAD ソフトウェアへインストールする (直感的なインストール ウィザードを介して) ためのインストーラーをダウンロードします。このページには、Altium Designer と、選択した MCAD ソフトウェアとの共同作業を開始するための簡潔な導入ガイドも表示されます。
ボタンをクリックして、Altium CoDesigner プラグインを MCAD ソフトウェアへインストールする (直感的なインストール ウィザードを介して) ためのインストーラーをダウンロードします。このページには、Altium Designer と、選択した MCAD ソフトウェアとの共同作業を開始するための簡潔な導入ガイドも表示されます。
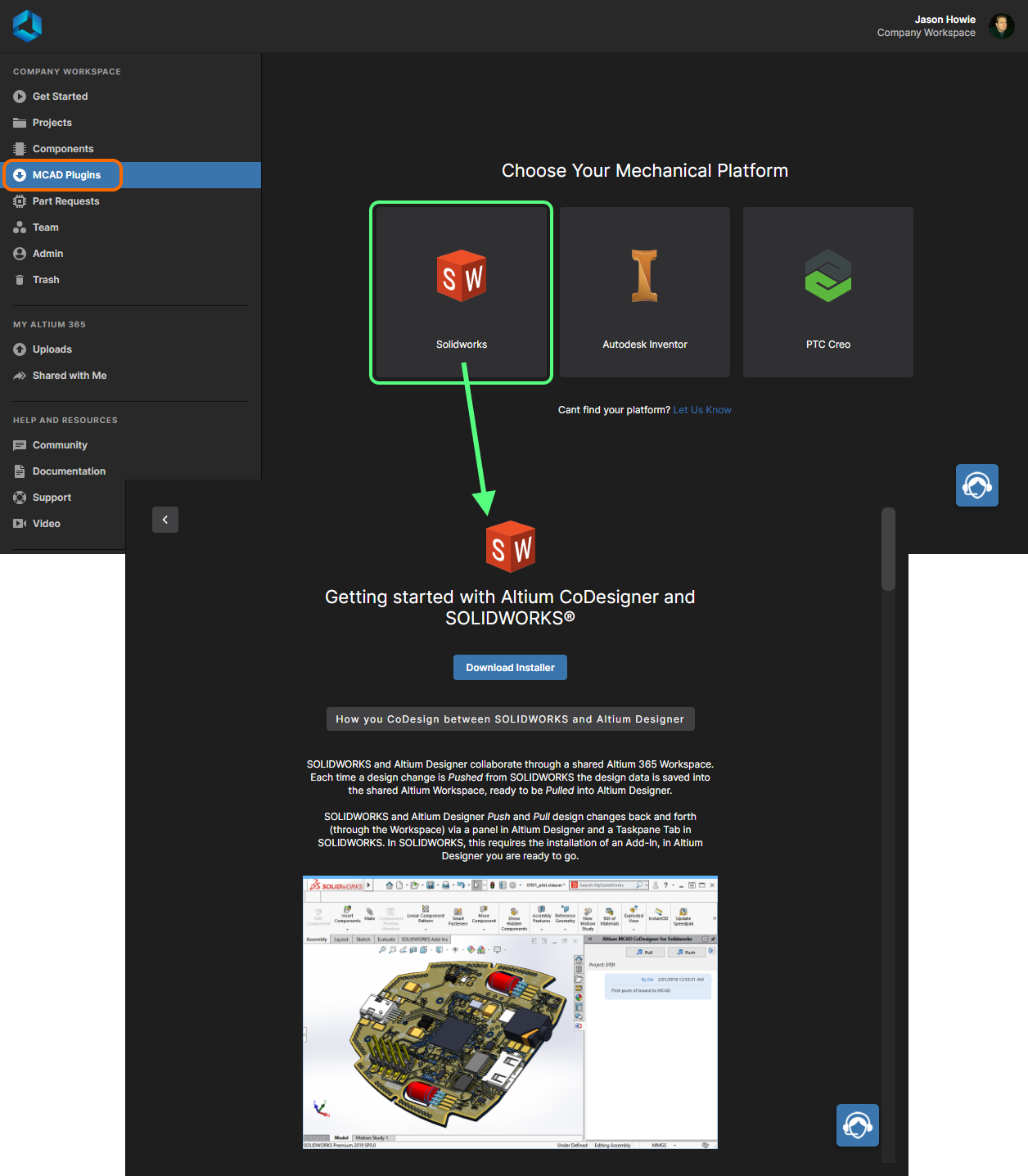 SOLIDWORKS MCAD プラットフォーム用に表示される後続のページを含む MCAD Plugins ページ。
SOLIDWORKS MCAD プラットフォーム用に表示される後続のページを含む MCAD Plugins ページ。
Part Requests - Altium 365 Standard では対応していません
関連ページ: Part Requests
このページでは、新しい管理されたコンポーネントのリクエストを作成、および管理できます。技術者は、部品を作成するためのリクエストを送信してから、弊社がそのリクエストを処理し、結果としてコンポーネントを利用できる、または拒否されると (および、その理由)、通知を受け取ります。リクエストする人は、リクエストを採用してもらうようにできるだけ多くの重要な情報を提供します (メーカーと part number、内容説明、関連するデータシート(PDF、またはURL))。ライブラリ担当者が実行 (そして、終了) できる Stub Component Item を作成することもできます。
組織の Librarians の役割を実行するために使用する役割を指定する必要があります。基本的には、部品リクエストに割り当てることができる Workspace のユーザを構成しています。これは、管理者が、Workspace のブラウザ インターフェースの Admin - Settings - Vault - Part Requests - Librarians Role ページで実行します。また、Workspace の作成時にインストールされたサンプルデータの一部として、自動的に Librarians の役割に設定されます。
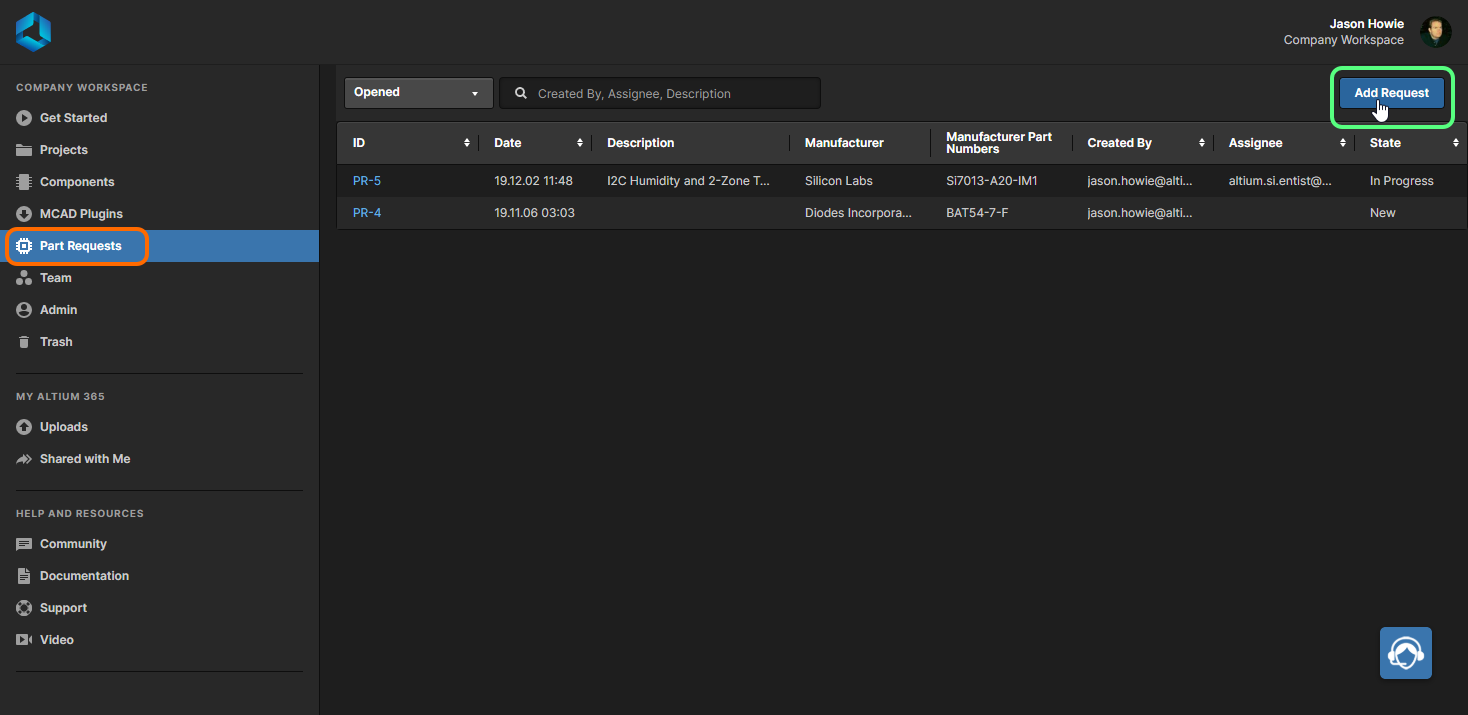 Workspace のブラウザ インターフェースを介して、新しい部品リクエストを追加。画像にカーソルを置くと、リクエストのフォームを表示できます。
Workspace のブラウザ インターフェースを介して、新しい部品リクエストを追加。画像にカーソルを置くと、リクエストのフォームを表示できます。
最初は、部品リクエストは元のリクエストした人、および指名された librarian の役割の全てのメンバーに表示されます。リクエストを特定の librarian に割り当てると、リクエストした人とその librarian だけがそれを見ることができ、それに関する通知を受け取ります。
部品リクエストの作成時に、リクエストした人、Librarian の役割のメンバー、および Workspace 管理者は、Eメール通知を受け取ります (Email Notifications が有効になっている場合)。これは、管理者が Workspace のブラウザ インターフェースの Email Notifications ページ (Admin - Settings - Email Notifications)) で実行します。
Team
このページには、Workspace チームの全てのメンバー (Workspace に招待されたユーザ) がリスト表示されます。  ボタンをクリックし、Sort by Name (first name で)、または Sort by Email を選択します。現在、Workspace にアクセスしているチームメンバーは、緑色の点で区別されます (例えば、
ボタンをクリックし、Sort by Name (first name で)、または Sort by Email を選択します。現在、Workspace にアクセスしているチームメンバーは、緑色の点で区別されます (例えば、  )。
)。
Search 欄を使用すると、リスト内のチームメンバーを素早く見つけることができます。
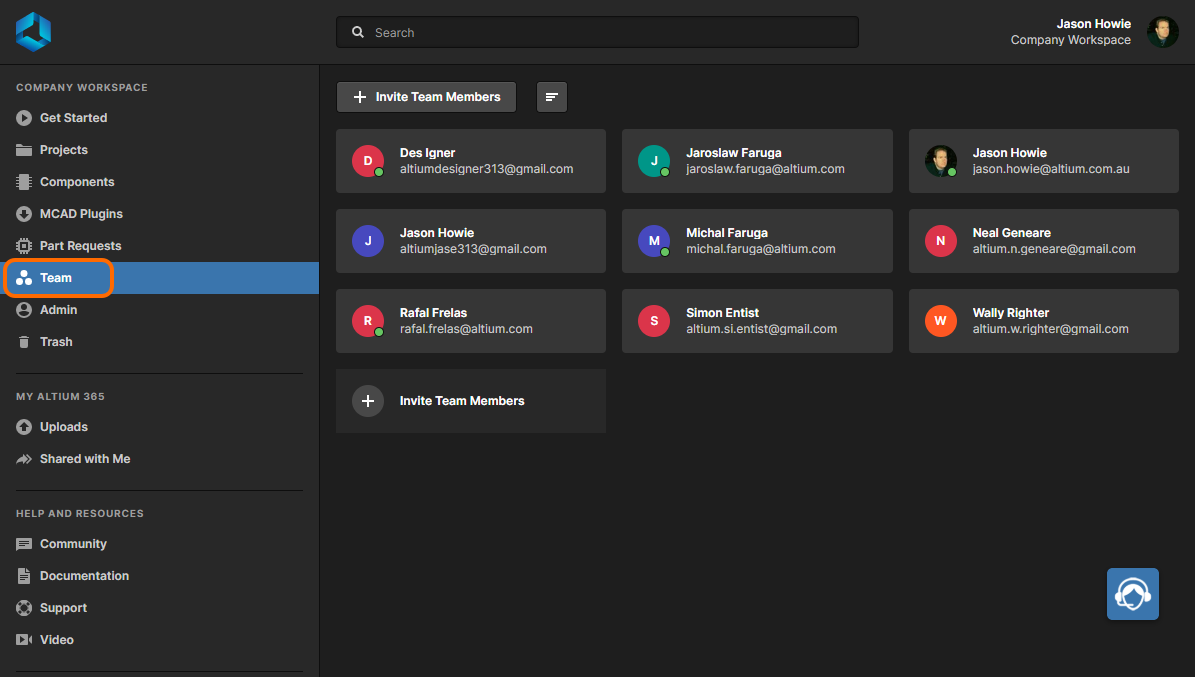 インターフェースの Team 領域から、Workspace の全てのユーザをリスト表示。
インターフェースの Team 領域から、Workspace の全てのユーザをリスト表示。
Workspace の管理者は、ページの左上にある  ボタンをクリックして、Team ページからユーザを招待できます。または、現在のチームメンバーのメインリスト内にある Invite Team Members の項目をクリックします。
ボタンをクリックして、Team ページからユーザを招待できます。または、現在のチームメンバーのメインリスト内にある Invite Team Members の項目をクリックします。
Trash
このページには、'一時的に削除した' 全てのアイテム (削除されたが、まだ完全に削除されていないアイテム) が表示されます。Trash は、本質的にはごみ箱であり、Workspace 内の管理されたアイテムを (一時的に削除して) 移動できます。それは、Workspace から分離されているため、Trash 内のアイテムは使用できず、検索、Web インターフェースのページ、または Altium Designer 内からは見つかりません。
設計ソフトウェア内からの一時的な削除は、Altium Designer 20.2 以降で対応しています。
削除したアイテムが Trash へ移動されるのを確認ウィンドウ/ダイアログで確認できるため、Workspace インターフェース、または Altium Designer 内の Delete ベースのコマンドが、一時的な削除であるかどうかがわかります。
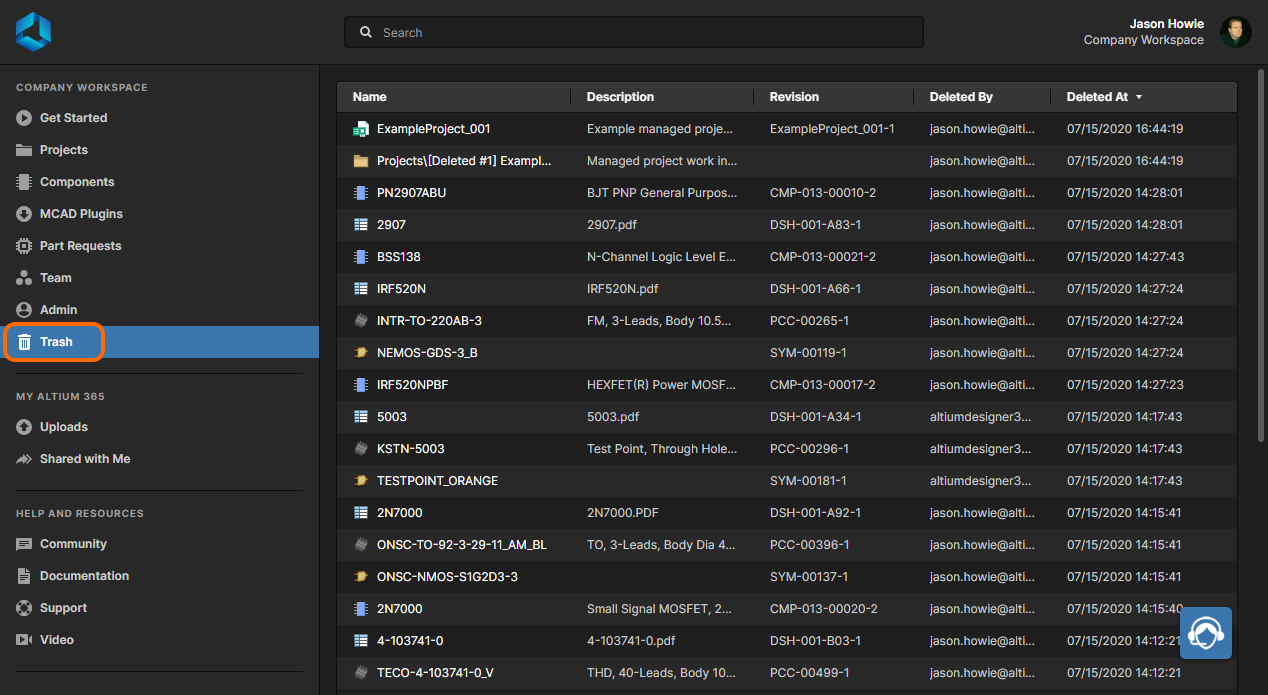 一時的な削除によって Workspace 内のアイテムを削除すると、そのアイテムは Trash へ移動されます。Trash ページは、Workspace から分離された領域になります。
一時的な削除によって Workspace 内のアイテムを削除すると、そのアイテムは Trash へ移動されます。Trash ページは、Workspace から分離された領域になります。
一時的に削除したアイテムのみが表示されます。管理者は、Trash にある全てのアイテムを見ることができます。各アイテムは、以下の情報で表示されます:
- content type アイコン
- 名称
- 内容説明
- レビジョン
- 削除した人
- 削除した日時 (Trash へ送られた)。
任意の列でソート - 列ヘッダを1回クリックすると昇順でソートされ、もう一度クリックすると降順でソートされます。リストの上にある Search 欄を使用して、全てのコンテンツを検索できます。
Trash でアイテムを選択し、右端の  コントロールをクリックして、そのアイテムを完全に削除、または復元するコマンドを選択できます。
コントロールをクリックして、そのアイテムを完全に削除、または復元するコマンドを選択できます。
プロジェクトの場合、所有者、または管理者のみが完全に削除、または復元できます。その他のアイテムについては、編集権限がある限り、これらの動作を実行できます。
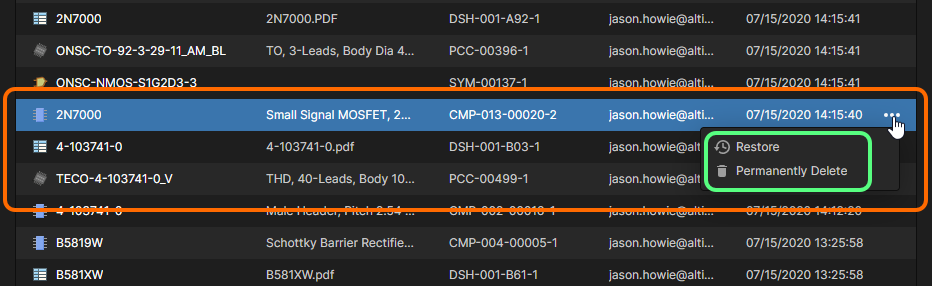 アイテムを選択し、復元して再び使用するか、完全に削除するかを決定。
アイテムを選択し、復元して再び使用するか、完全に削除するかを決定。
アイテムを完全に削除しようとする時、そのアイテムが親アイテム (例えば、管理された回路図シート上、またはデザイン内で使用されているコンポーネント) で使用されている場合、削除できません。
管理者専用インターフェースの要素
以下の項目では、Workspace の管理ユーザ (Administrators の役割であるユーザ) のみがアクセスできる Workspace のブラウザ インターフェースの要素を説明します。これらの要素へのアクセスは、左側のナビゲーション ツリーの専用の Admin 領域から行います。
管理者以外のユーザとして Workspace へアクセスすると、ツリーの Admin 領域は表示されません。
Users
関連ページ: Managing Your Team - Users
このページは、ユーザ (Workspace と/または、それに関連するテクノロジにアクセスできる人) のリストを作成、および管理するために使用します。
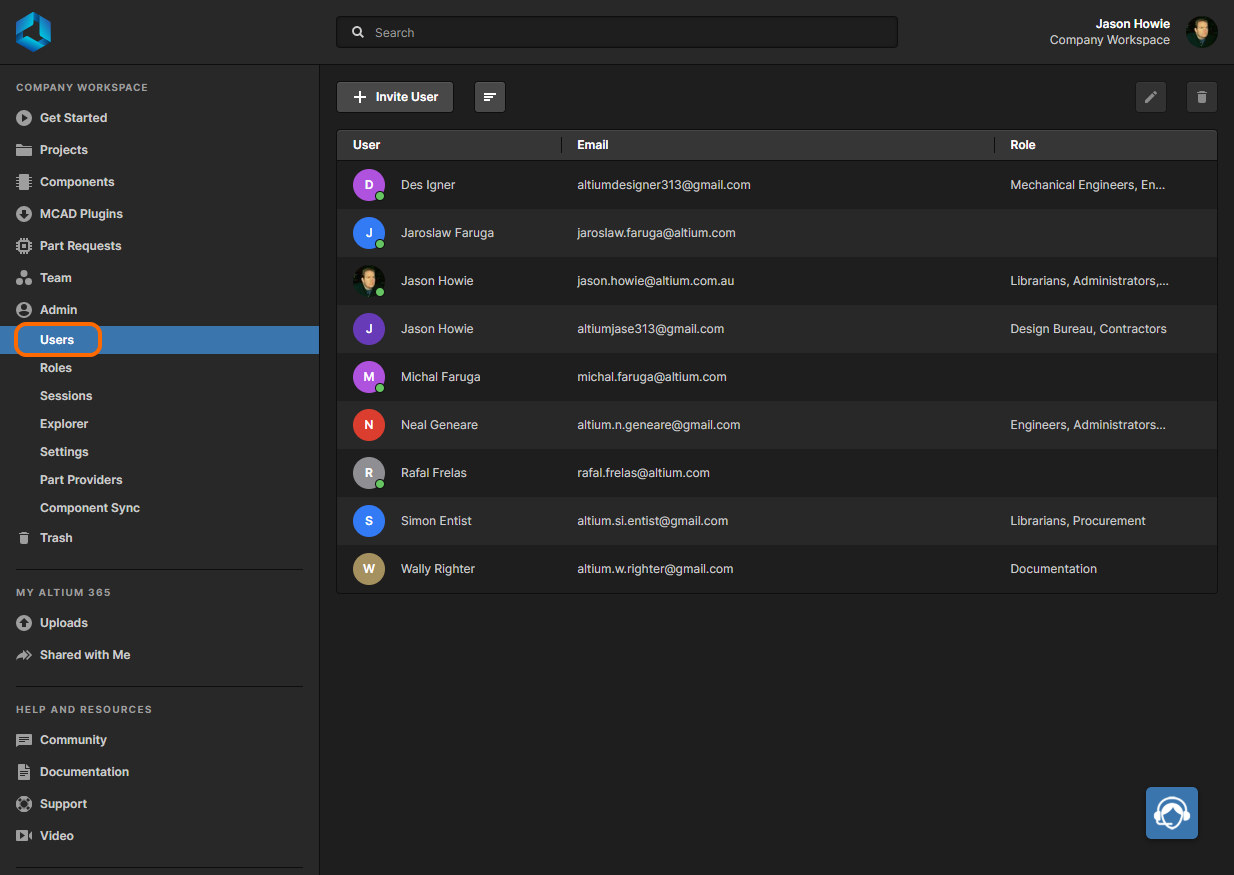 インターフェースの Users ページから Workspace のユーザにアクセスして管理。
インターフェースの Users ページから Workspace のユーザにアクセスして管理。
また、Users ページには表示されないその他の管理ユーザ (System) もあります。これは、すべてのバックグラウンド タスクに使用され、永続的にオンラインになります。
Roles - Altium 365 Standard では対応していません
関連ページ: Managing Your Team - Roles
このページは、役割のリストを作成、および管理するために使用します。役割を使用すると、例えば、ユーザが関与する組織の特定の部署や設計チームに従って、ユーザを更に編成できます。また、役割により、Workspace コンテンツの共有や、提供される他のテクノロジの構成もより合理化して行えます。
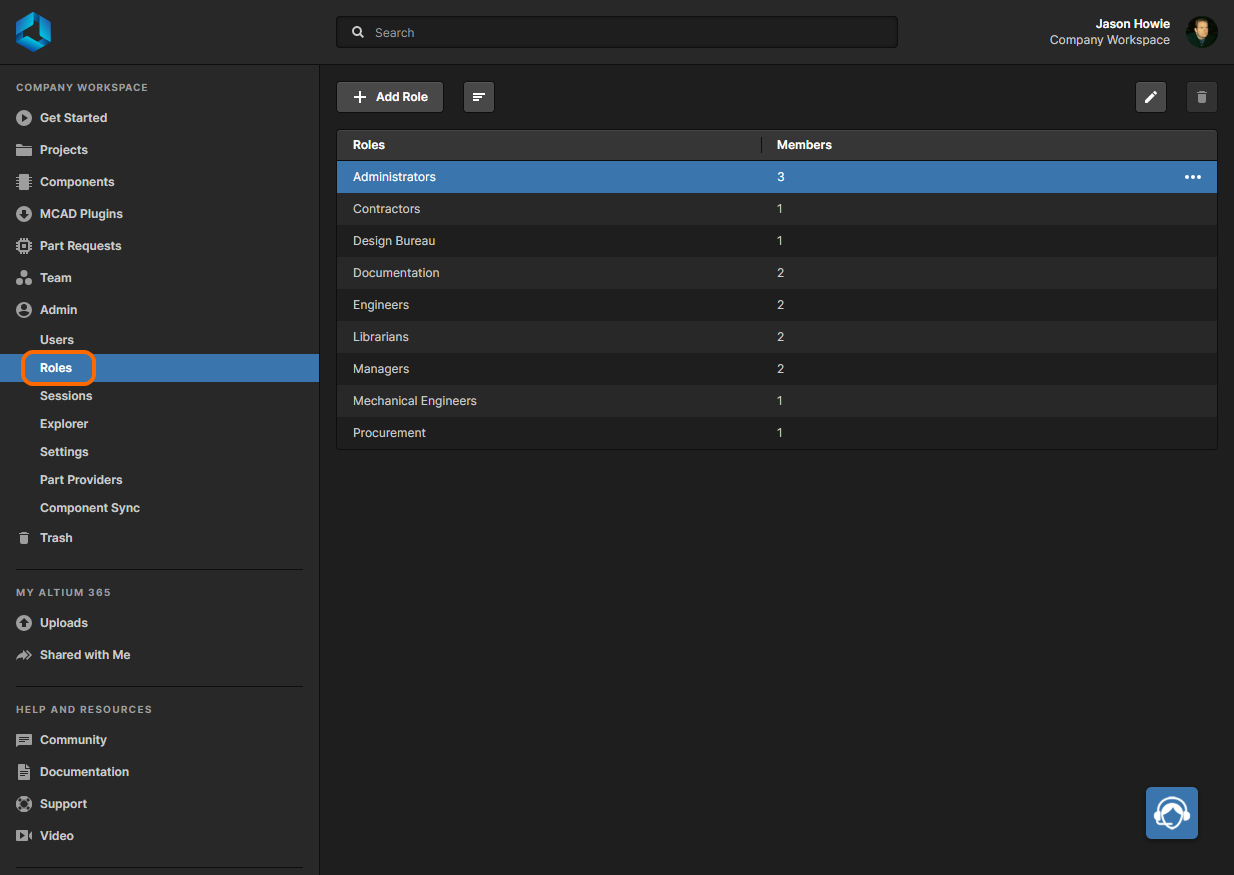 インターフェースの Roles ページから Workspace に定義する役割にアクセスして管理。
インターフェースの Roles ページから Workspace に定義する役割にアクセスして管理。
Sessions
関連ページ: Managing Your Team - Sessions
このページは、現在、Workspace にアクセスしているユーザを素早く評価するために使用します。管理者は、ユーザのアクティブなセッションを効果的に 'dropping' して、Workspace へのユーザのアクセスを終了できます。これにより、管理者は Workspace チームからそのユーザを削除できます (ユーザが Workspace を使用している場合、実行できませんでした)。
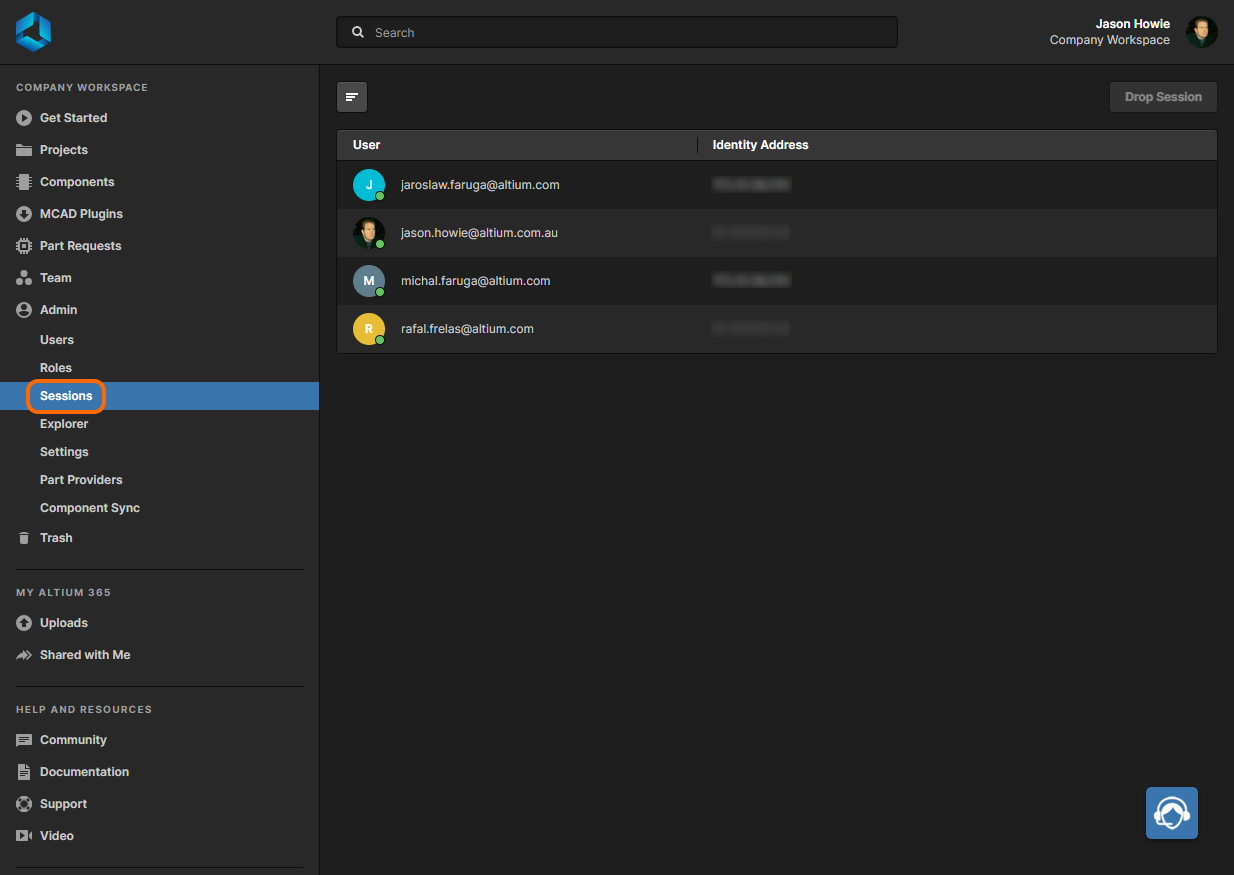 Workspace の管理者は、アクティブな Workspace セッション (接続) を表示できるだけでなく、その Workspace に現在アクセスしているユーザのセッションを終了することもできます。
Workspace の管理者は、アクティブな Workspace セッション (接続) を表示できるだけでなく、その Workspace に現在アクセスしているユーザのセッションを終了することもできます。
Explorer
関連ページ: Managing Content Structure & Access
このページでは、Workspace の構造へアクセスできます。プレゼンテーションやレイアウトは、Altium Designer の Explorer パネル と同様です。ここから、Workspace 内のフォルダとアイテムを閲覧できます。また、ブラウザ インターフェース内からアイテムを作成、または編集することはできませんが (アイテムを削除することはできます)、フォルダを作成、および編集して、Altium Designer を介してそのサーバへ接続しないで Workspace の構造を構築することができます。
また、このインターフェースからフォルダレベル、およびアイテムレベルの共有を定義することもできます。つまり、誰が Workspace 内のどのコンテンツを表示できるかをコントロールし、フォルダレベルでは、他のユーザがフォルダとそのコンテンツを表示できるか、それとも編集できるかをコントロールできます (設計データを効果的にリリース/コミット/アップロードします)。
コンテンツは、このインターフェースから直接、Workspace からダウンロードすることもできます。
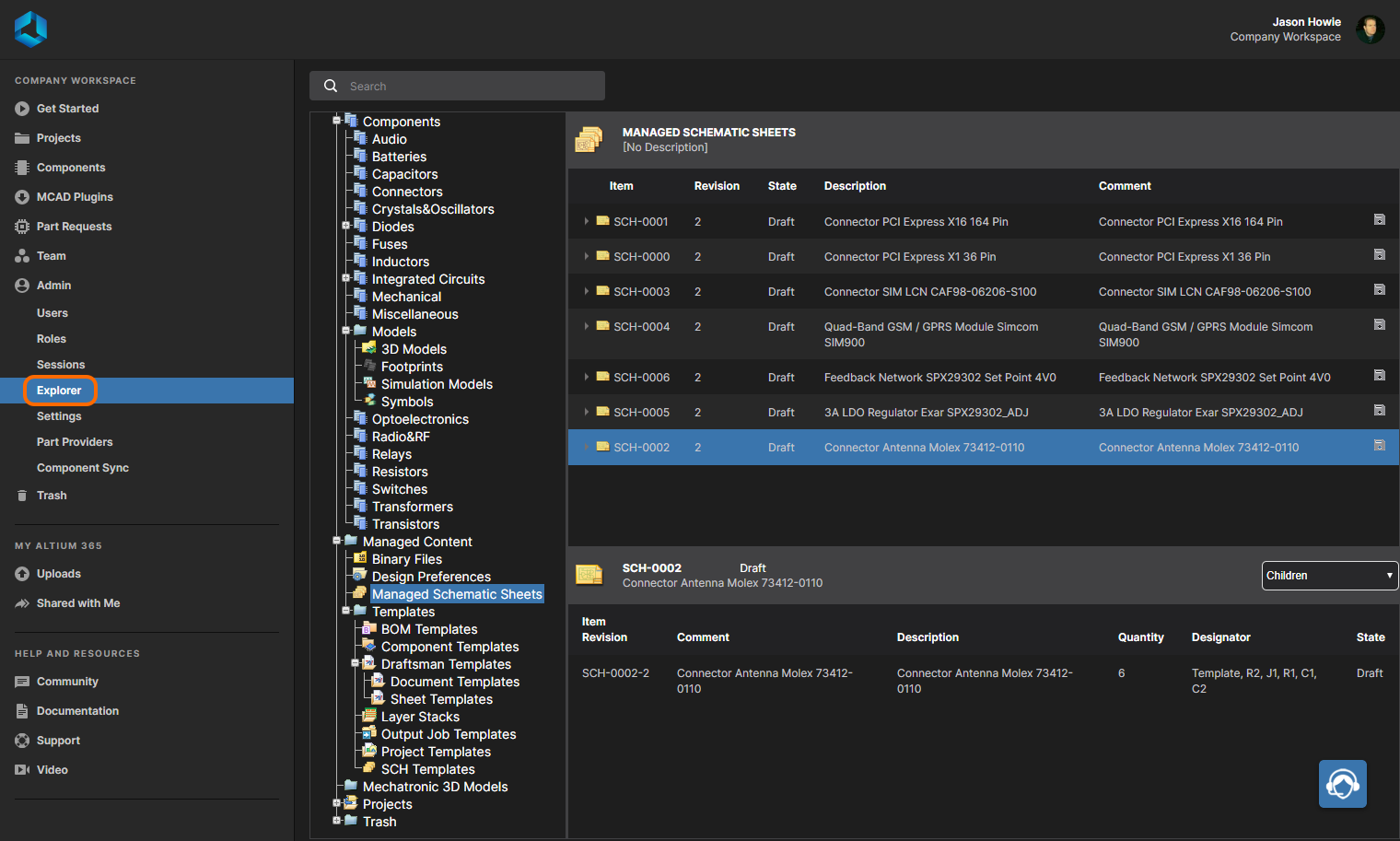 Workspace の構造を閲覧し、その中のコンテンツへのアクセスやダウンロードを定義。
Workspace の構造を閲覧し、その中のコンテンツへのアクセスやダウンロードを定義。
Settings
このページ (Admin - Settings) には、Workspace によって提供される様々な機能やサービスに関連するオプションを設定するためのサブページが用意されています。
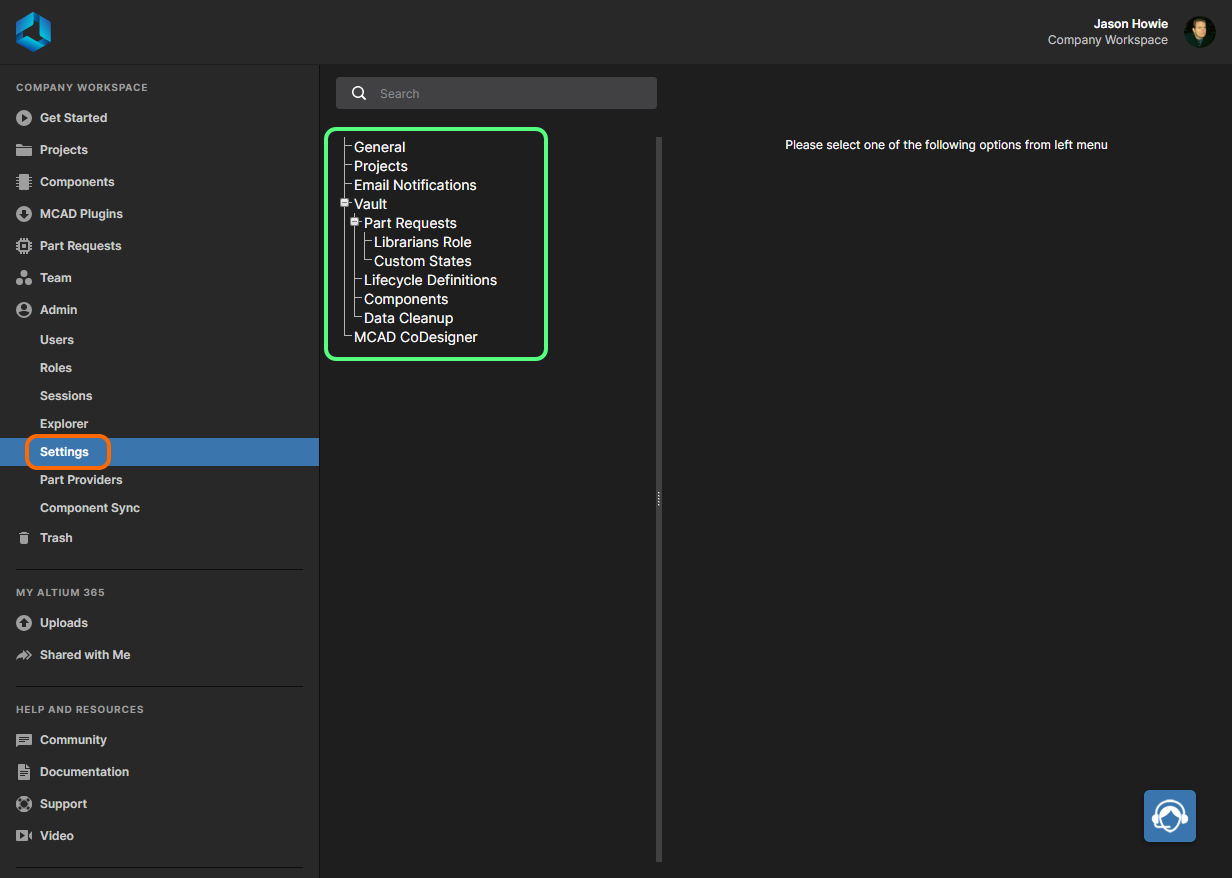 Settings 領域 - Workspace のブラウザインターフェース内の管理者専用ページの一部。
Settings 領域 - Workspace のブラウザインターフェース内の管理者専用ページの一部。
設定を変更する場合、必ずページの右上にある  ボタンをクリックしてください。
ボタンをクリックしてください。
ページの左側には、設定の様々なサブページに素早くアクセスできるナビゲーション ツリーがあります。以下のページを利用できます:
- General - このページを使用して、Workspace の名称と内容説明を必要に応じて、変更できます。このページには、Workspace のタイプ、場所、およびサーバアドレスに関する読み取り専用の情報も表示されます。変更は、Workspace の所有者でもある管理者のみが行うことができ、その Workspace の他の管理者は行うことができません。
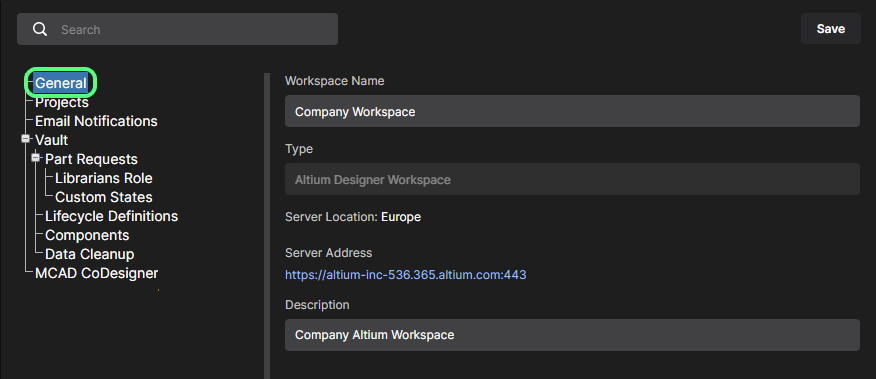
- Projects - このページを使用して、新しくリリースするプロジェクトのデフォルトパス (Workspace のフォルダ構造内) を指定できます。また、新しいプロジェクトのデフォルトの共有権限を定義して、適切なユーザや役割を作成した時からそれらのプロジェクトへアクセスできるようにすることもできます。
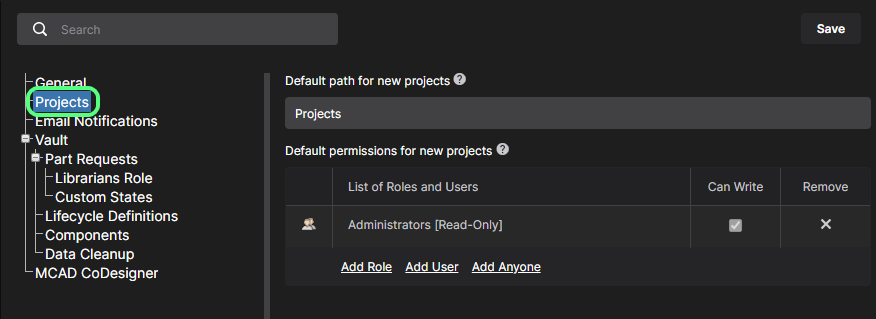
- Email Notifications - このページでは、Workspace の Eメール通知機能を有効にするためのコントロールを利用できます。この機能は、コンポーネント アイテム、管理プロジェクト、部品リクエストに関連する様々なイベントを主要な関係者へ通知します。
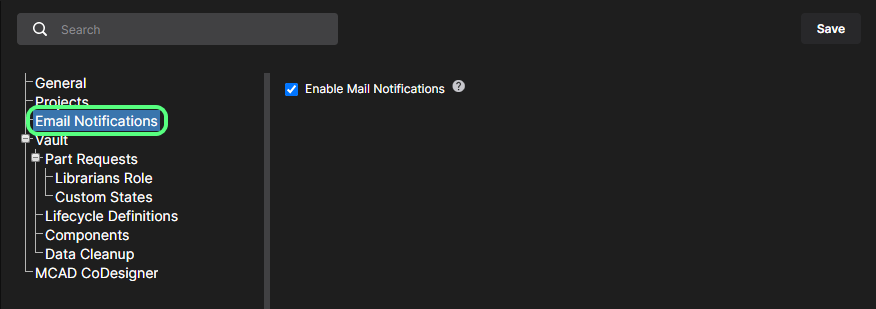
- Vault - ページではなく、Workspace 内の特定の機能に関連する設定をまとめるための構造的なエントリです。
- Part Requests (Altium 365 Standard では対応していません) - Part Request 機能に関連する以下のサブページを収集するための構造ページ:
- Librarians Role - このページを使用して、組織の Librarian の役割を果たすために使用する役割を指定できます。本質的には、部品リクエストに割り当てることができる Workspace の一連のユーザを構成しているだけです。サンプルの役割の Librarians は、ここで既に事前入力されています。
- Custom States - このページを使用して、Part Request 機能のオープン状態とクローズ状態をカスタマイズできます。
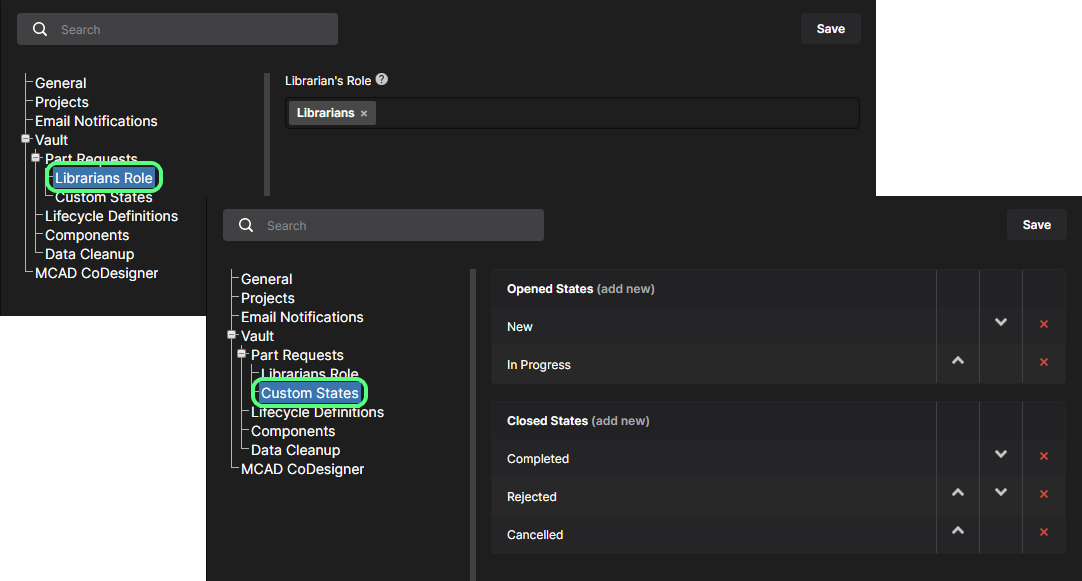
- Lifecycle Definitions (Altium 365 Standard では対応していません) - このページを使用して、Workspace のライフサイクル定義を定義、および管理できます。関連する状態と遷移の可視性を高め、各ライフサイクルはグラフィカルな方法で構築され、フローを一目で確認できます。
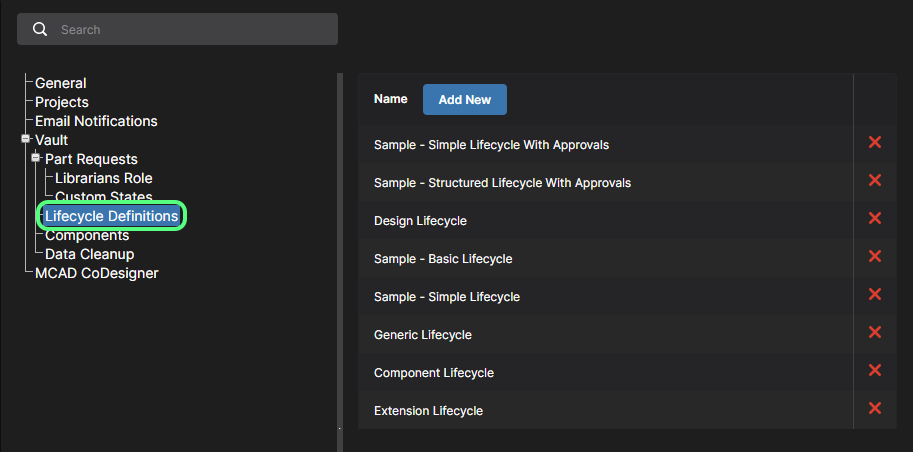
- Components - このページを使用して、Workspace で新しいコンポーネントを作成する時、新しいモデルを作成するデフォルトのフォルダを定義できます。デフォルトのフォルダを変更するには、
 ボタンをクリックします。Vault Explorer ウィンドウが表示され、そのモデルタイプに必要な新しいデフォルトのリリースフォルダを選択できます。選択したら、OK をクリックしてウィンドウを閉じます。該当する欄は、新しいフォルダパスで更新された Components ページに戻ります。
ボタンをクリックします。Vault Explorer ウィンドウが表示され、そのモデルタイプに必要な新しいデフォルトのリリースフォルダを選択できます。選択したら、OK をクリックしてウィンドウを閉じます。該当する欄は、新しいフォルダパスで更新された Components ページに戻ります。
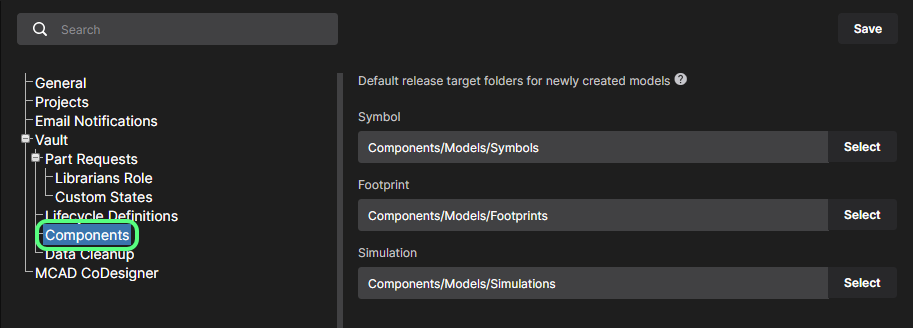
- Data Cleanup - このページを使用して、Workspace からデータアイテムを素早く削除できます。これは、コンテンツの作成と Workspace へのリリースを実験した後 (例えば、管理されていないライブラリの移行を試す場合) に特に役立ち、そのような実験データを 'flush' したい場合です。この機能は、Workspace 内の全てのアイテムタイプで働きます。
この機能を使用するには、Altium 製品チームからカスタムキーを取得する必要があります。リクエストを product@altium.com へ送信してください。
使用可能なチェックボックスを使用して、全てのデータアイテム (All) を削除するか、特定のアイテムタイプを削除するかを決定できます。クリーンアップ戦略を設定したら、  ボタンをクリックします。 確認を求めるウィンドウが表示され、この動作は元に戻すことができないと言う警告が表示されます。確認して続行するには、カスタムキー (Altium 製品チームから取得) を欄に入力し、
ボタンをクリックします。 確認を求めるウィンドウが表示され、この動作は元に戻すことができないと言う警告が表示されます。確認して続行するには、カスタムキー (Altium 製品チームから取得) を欄に入力し、 をクリックします。
をクリックします。
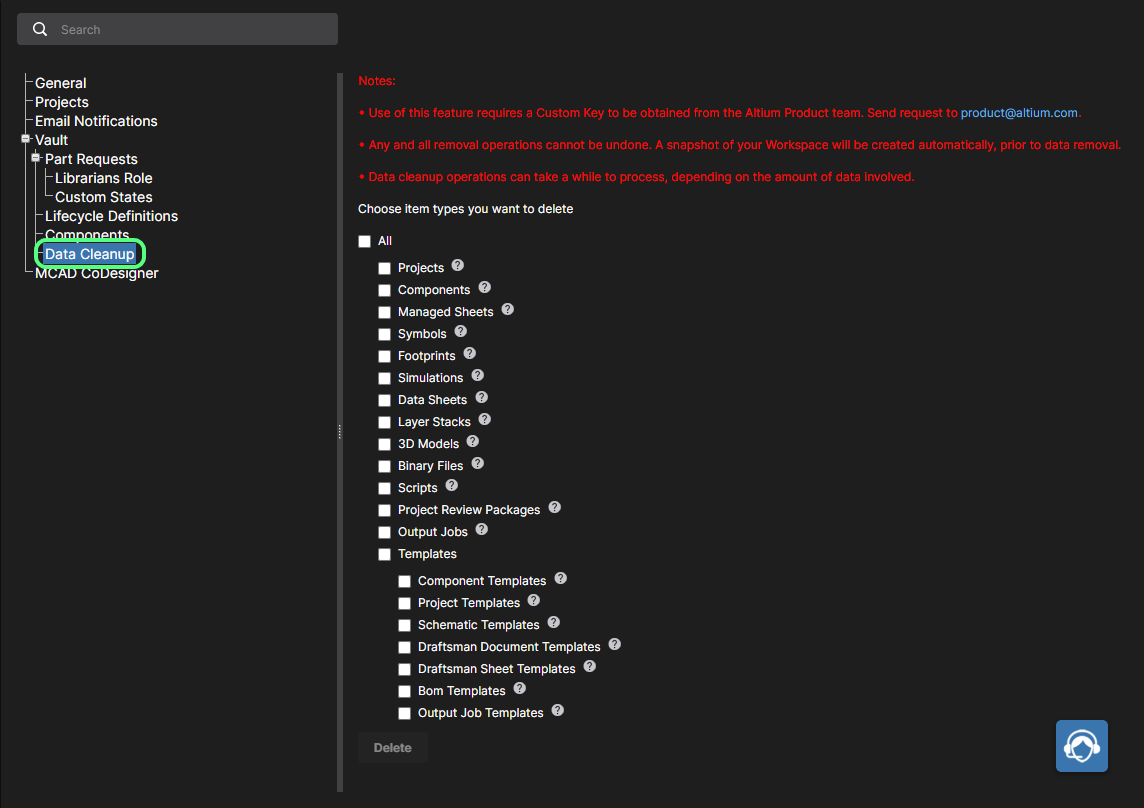
親アイテムによって既に参照されている (使用中の) 場合、子アイテムは削除できないことに注意してください。親アイテムを最初に削除する必要があります。例えば、コンポーネントが管理されたシート、または管理されたデザインプロジェクト内で使用されている場合、管理されたシートと/または、管理されたプロジェクトを最初に削除する必要があります。
データのクリーンアップは元に戻すことができない動作であることを忘れないでください。データを削除する前に、Workspace のスナップショットが自動で作成されます。また、関連するデータの量によっては、データのクリーンアップ操作の処理に時間がかかる場合があることにも注意してください。
- MCAD CoDesigner - このページでは、ECAD-MCAD CoDesign 機能を使用する際に、ECAD と MCAD 領域間のコンポーネント認識を有効にするためのコントロールを利用できます。これにより、2 つの領域間でデザインを行き来する時に、native components を簡単に使用できます。以下のオプションが利用可能です。
- Recognize models placed in MCAD and use true electrical components in ECAD instead - このオプションを有効にすると、基板が MCAD から Push され、ECAD に Pull される時に、ネイティブ コンポーネントを使用できます。MCAD 3D モデルは同等の Altium Designer コンポーネントへリンクされているため、基板が Altium Designer に pull されると、MCAD 3D モデルは完全に定義された Altium Designer コンポーネント フットプリントに置き換えられ、3D モデルが完成します。2 つのサブフィールドを使用して、2 つの設計領域でコンポーネントを識別するために使用される MCAD モデル プロパティと ECAD コンポーネント パラメータを決定できます。デフォルトでは、これらのフィールドにはエントリ PARTNO が入力されています。MCAD model property は、独自のカスタム プロパティにすることも、ドロップダウンから MCAD model name を選択することもできます。ECAD component parameter は、独自のカスタム パラメータにすることもできます。親オプションが有効な場合、これらのフィールドは必須です。いずれか、または両方を空白のままにすると、
 ボタンは無効になります。
ボタンは無効になります。
- Use models from data management system on MCAD side when create PCB assembly - このオプションを有効にすると、基板が ECAD から Push され、MCAD に Pull される時に、ネイティブ コンポーネントを使用できます。MCAD ソフトウェアは、MCAD のデータ管理システムから (モデルの名称で) コンポーネントのモデルを取得し (ECAD から取得したモデルではなく)、そのコンポーネントを MCAD PCB アセンブリに配置します。サブフィールドを使用して、MCAD モデル名の保存に使用される ECAD コンポーネント パラメータを決定できます。デフォルトでは、このフィールドには MCADModelName が入力されます。親オプションが有効な場合、このフィールドは必須です。空白のままにすると、
 ボタンは無効になります。
ボタンは無効になります。
MCAD から ECAD コンポーネントへのリンクは、対応している全ての MCAD プラットフォームで利用できます。ECAD から MCAD へのネイティブ コンポーネント リンクは、現在、PTC Creo Parametric でのみ対応しています。PTC Creo を PTC Windchill® サーバへ接続し、ECAD コンポーネントを Windchill Workspace に保存する必要があります。Windchill への接続方法については、Creo のドキュメントを参照してください。コンポーネントが Windchill Workspace で利用できない場合、CoDesigner により、PCB エディタから転送され、代わりに Altium 365 Workspace に保存されたモデルが配置されます。
CoDesigner では、起動時にこれらの設定をチェックします (Altium Designer、および MCAD ツールから)。Workspace で設定を変更した場合、設計ソフトウェアを再起動してください。
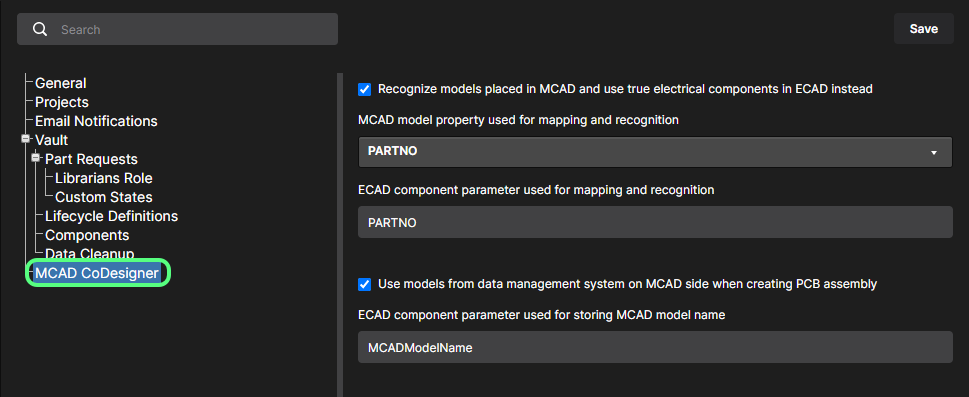
Part Providers
関連ページ: Part Source Configuration
このページ (Admin - Part Providers) では、Part Source を定義できます。これにより、組織全体の設計者が同じ承認済みのサプライヤー リストを使用して、デザインに使用される部品のサプライチェーン インテリジェンスを入手することで、一元化されたサプライチェーン管理を促進できます。
単一の Part Source を Workspace で利用できます - Altium Parts Provider。これは、広範な部品サプライヤーのコンポーネント情報へライブでアクセスできる集約されたサプライヤーデータ サービスです。
ユーザが Workspace へ接続した時、Workspace で確立された Altium Parts Provider の設定により Altium Designer の設定は上書きされます (インストールされた Altium Parts Provider の拡張機能を介して) 。
Manufacturer (と part number)、Supplier (と part number)、Description、Pricing、Availability を含む実際のサプライ チェーン インテリジェンスは、Workspace のローカル Part Catalog と Altium Parts Provider から提供されます。
各 Workspace インスタンスには、専用の Part Catalog があります。これは、管理された part catalog データベースであり、メーカーのパーツと関連するサプライヤーのパーツの管理と追跡専用です。カタログは、サービス (Part Catalog Service) としてインストールされ、Altium 365 プラットフォームを通じて提供され、Workspace でのみ働きます。Part Catalog には、実際の Manufacturer Parts を表すアイテムが、Supplier Parts (サプライヤー/ベンダーによって販売される Manufacturer Parts を具体化したもの) を表すアイテムと共に格納されます。各 Supplier Part は、Altium Parts Provider の集約パーツ データベース内のアイテムへの参照です (有効なサプライヤーのインターフェースで、そこからパーツを収集します)。
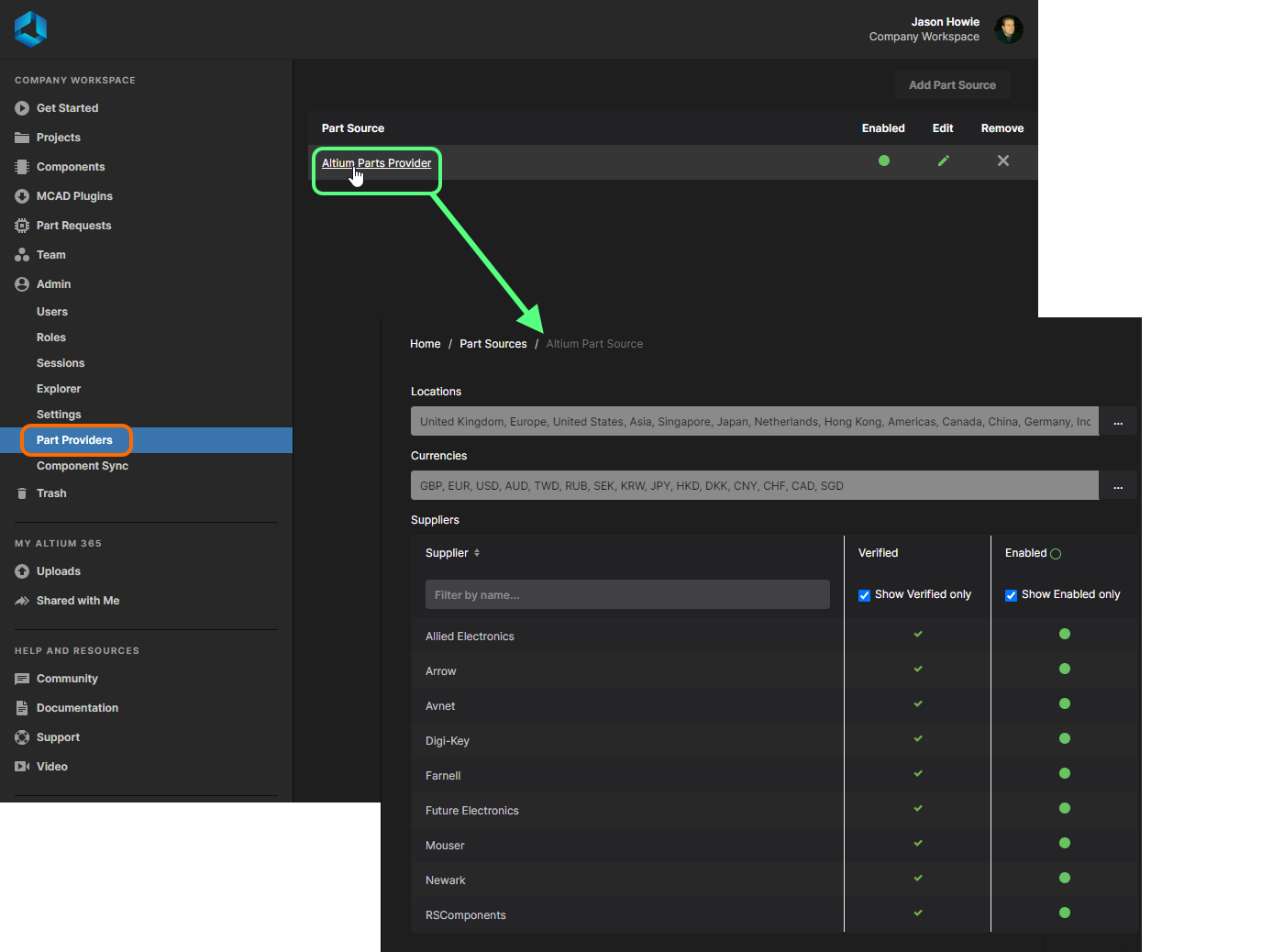 必要なサプライヤーを有効にして、Altium Parts Provider の Location (場所)/Currency (通貨) の範囲を決定します。これは、Workspace で使用可能な Part Source です。
必要なサプライヤーを有効にして、Altium Parts Provider の Location (場所)/Currency (通貨) の範囲を決定します。これは、Workspace で使用可能な Part Source です。
Component Sync - Altium 365 Standard では対応していません
関連ページ: Component Synchronization with Enterprise Systems
このページ (Admin - Component Sync) は、Component Sync Service へのインターフェースです。ここから、configuration file を含むエンタープライズシステム インスタンスへの接続を定義し、エンタープライズシステム コンポーネントと Workspace 内のコンポーネントとの同期を有効化/設定できます。
サポートは、Arena® PLM エンタープライズシステムに対してのみ提供されます。
インターフェースが設定されて動作すると、Workspace とエンタープライズシステム インスタンス間のコンポーネントデータの一方向、または双方向の同期に対応する機能を利用できます。構成により、どのシステムでどのパラメータをマスターするかを指定できます。更に、Item パラメータを使用すると、その Component Item の新しいレビジョンを正式にリリースすることなく、Workspace 内のComponent Item のプロパティを更新できます (フィールドごとに構成可能)。
Workspace は、完全な PLM 統合を提供しません。このレベルの統合は、Altium NEXUS を通じてのみ利用可能です。また、Part Choice データの同期は一方向 (エンタープライズシステムから Workspace へのみ) であることに注意してください。
新しいインターフェース インスタンスを作成するには、 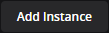 ボタンをクリックします。Workspace を様々なエンタープライズ システム インスタンスへ接続するために、必要な数のインスタンスを定義できます。例えば、コンポーネントが 1 つのインスタンスに存在する場合や、異なる部門が異なるインスタンスを使用している場合があります。各インスタンスには固有の名称が付けられ、configuration file が必要です。定義されたインスタンスの接続をテストするには、
ボタンをクリックします。Workspace を様々なエンタープライズ システム インスタンスへ接続するために、必要な数のインスタンスを定義できます。例えば、コンポーネントが 1 つのインスタンスに存在する場合や、異なる部門が異なるインスタンスを使用している場合があります。各インスタンスには固有の名称が付けられ、configuration file が必要です。定義されたインスタンスの接続をテストするには、 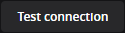 ボタンをクリックします。
ボタンをクリックします。
サンプルの configuration file が提供されています。Download sample configuration リンクをクリックして、zip ファイル ConfigurationSamples.zip を取得できます。この zip には、Arena PLM システムの基本 configuration file が含まれています。会社の要件に合わせて、これを変更します。
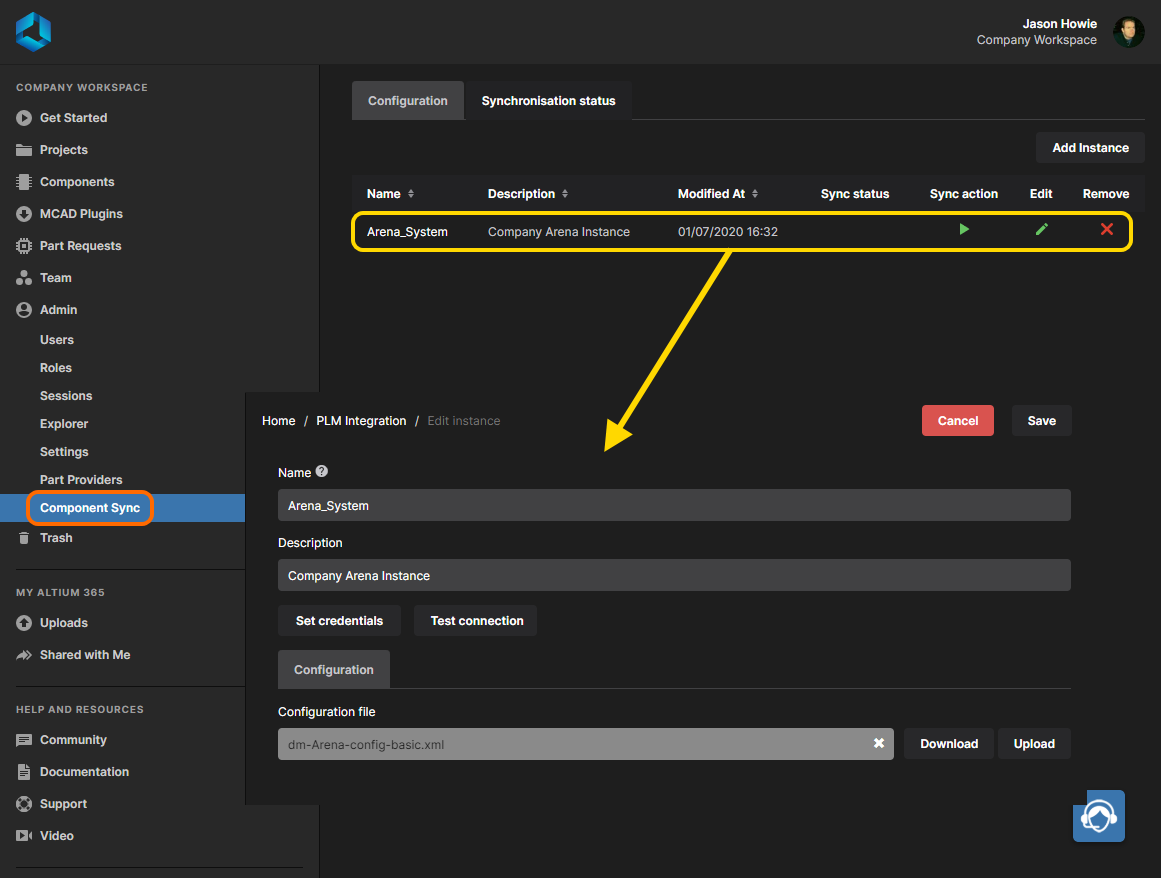 会社の Arena PLM エンタープライズ システムへインターフェースを追加して構成。
会社の Arena PLM エンタープライズ システムへインターフェースを追加して構成。
Workspace と接続されたエンタープライズ システム インスタンス (より具体的には、それらのパラメータデータ) 間のコンポーネントの同期は非常に柔軟で、以下のことが含まれます:
- 各コンポーネント タイプの同期を設定します。これには、以下が含まれます:
- 同期の方向を決定。
- どのコンポーネントが関係するか、および新しいコンポーネントをどこに作成するかを決定。
- パラメータ マッピングを設定。
- 同期を実行します。
最初のアイテムは、接続されたエンタープライズ システム インスタンスに使用される configuration file で処理されます。同期自体は、Workspace のブラウザインターフェースの Component Sync ページからオンデマンドで実行できます。
オンデマンド同期は、有効なクレデンシャル (Arena PLM エンタープライズ システム インスタンス用) を提供した場合にのみ可能です。
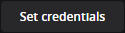
ボタンをクリックし、次の
System Credentials ウィンドウに
User name と
Password を入力します。