Управление структурой данных и доступом к ним в Altium 365 Workspace
Управление структурой данных Workspace и доступом к ним осуществляется администратором на странице Admin - Explorer веб-интерфейса Workspace. Отсюда вы можете:
- Просматривать папки и объекты в Workspace. И хотя вы не можете создавать и изменять объекты (Item) через веб-интерфейс (вы можете удалять их), вам доступно создание и изменение папок и, таким образом, формирование структуры Workspace, без необходимости подключения к этому Workspace через Altium Designer.
- Определять публикацию на уровне папок или уровне объектов, т.е. управлять тем, кто может просматривать определенные данные Workspace, а также то, могут ли другие пользователи только просматривать папку и ее содержимое или также редактировать ее (выпускать/фиксировать/выгружать в нее проектные данные).
- Загружать данные.
Сам интерфейс схож с панелью Explorer при доступе к данным Workspace через Altium Designer. Такое сильное сходство между этими двумя интерфейсами означает, что если вы знакомы с панелью, вы без труда сможете управлять ее вариантом в веб-интерфейсе.
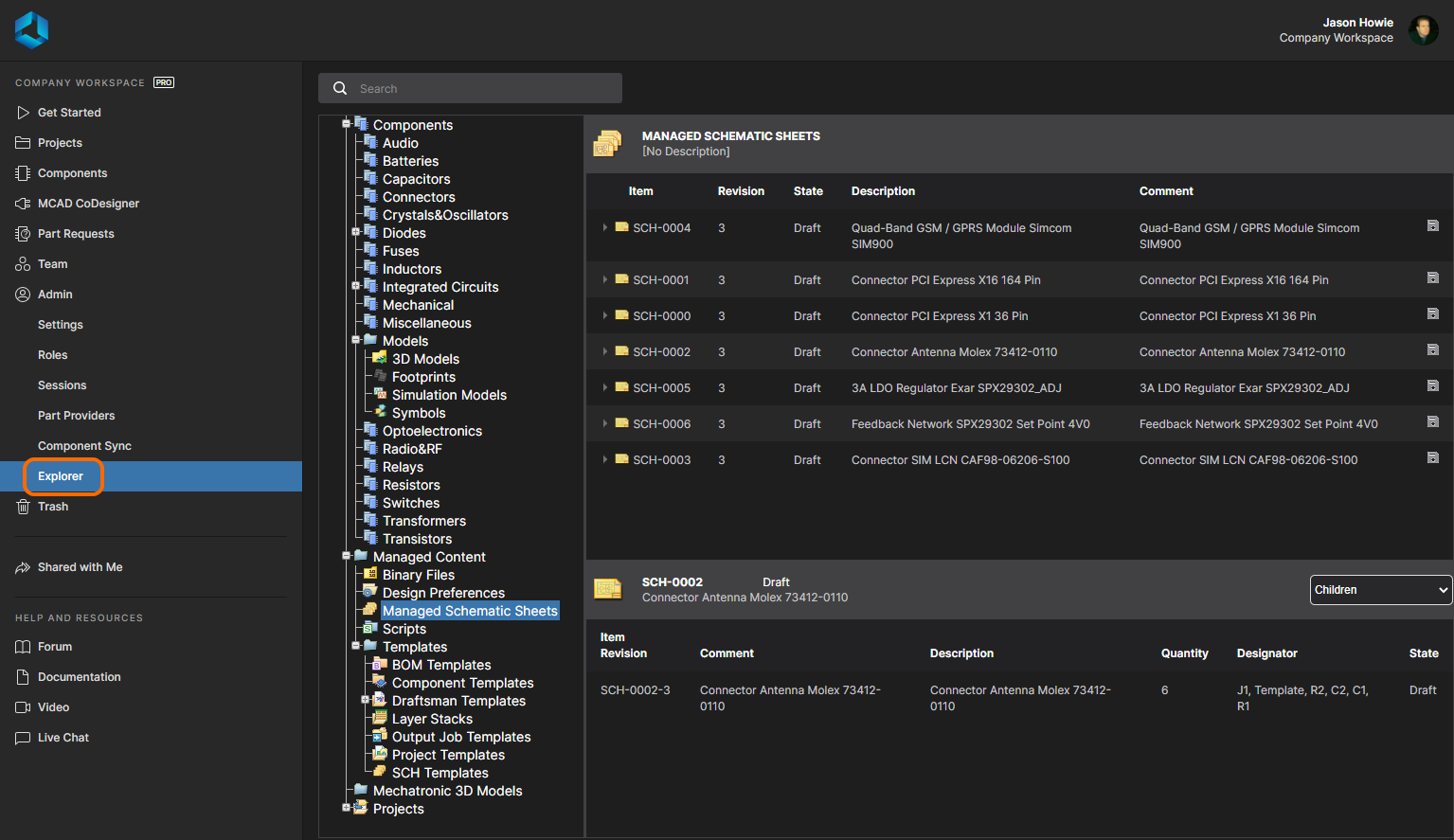 Доступ к данным в Workspace через область Admin - Explorer веб-интерфейса.
Доступ к данным в Workspace через область Admin - Explorer веб-интерфейса.
Управление структурой
Для управления общей структурой папок Workspace доступны различные команды, в том числе для создания папок верхнего уровня и подпапок, редактирования, публикации и удаления папок.
Элементы управления структурой папок находятся в контекстном меню (щелкните ПКМ, когда курсор мыши наведен на существующую папку). Команды действуют на выбранную в данный момент в структуре папку (кроме команды на добавление папки верхнего уровня).
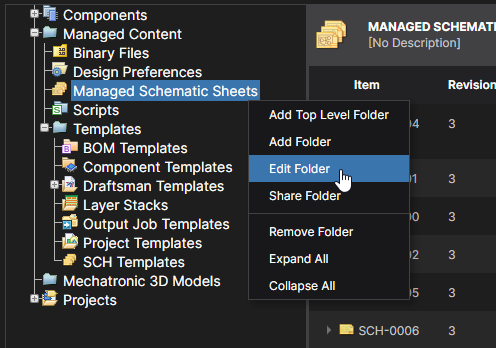 Доступ к командам управления структурой папок из контекстного меню.
Доступ к командам управления структурой папок из контекстного меню.
Публикация папок и объектов
Связанная страница: Управление доступом к содержимому сервера
Workspace поддерживает следующие возможности публикации:
- Публикация на уровне папок – предоставляет возможность управлять тем, кто видит данные в Workspace, путем публикации папок сервера. Это позволяет управлять тем, могут ли пользователи только просматривать папку и ее содержимое или также изменять ее (выпускать/фиксировать/выгружать в нее проектные данные). Отдельный Workspace можно разделить на различные "зоны" содержимого, которые, благодаря управляемым правам доступа, можно сделать выборочно видимыми или скрытыми, и таким образом предоставить нужным людям нужный доступ к нужным данным.
- Публикация на уровне объектов – предоставляет возможность управлять тем, кто видит объекты в опубликованной папке. Это, своего рода, более тонкий уровень публикации, по сравнению с более крупным уровнем, предоставляемым через публикацию папок. Если у пользователя есть доступ к самой папке, он сможет просматривать/редактировать (в соответствии с правами доступа) объекты в этой папке, которая опубликована для него.
Элементы управления публикацией доступны в контекстном меню папки (или объекта), в командах Share Folder (или Share Item). Будет открыто окно Share, где вы можете изменить права доступа к папке/объекту.
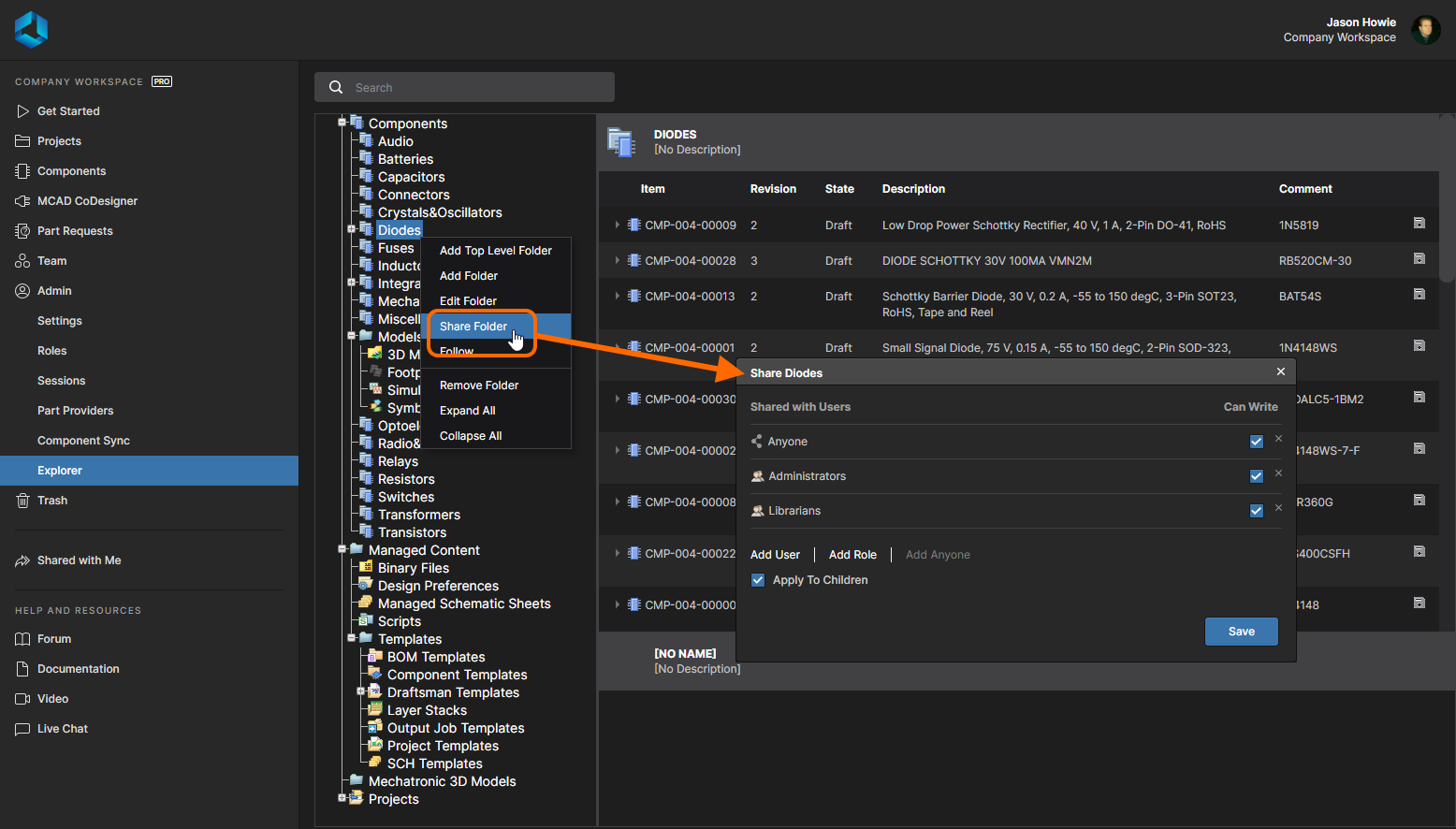 Настройка публикации на уровне папки в веб-интерфейсе Workspace. Наведите курсор мыши на изображение, чтобы увидеть настройку публикации на уровне объекта через веб-интерфейс.
Настройка публикации на уровне папки в веб-интерфейсе Workspace. Наведите курсор мыши на изображение, чтобы увидеть настройку публикации на уровне объекта через веб-интерфейс.
Что следует иметь в виду:
- С точки зрения прав доступа, у пользователя/роли есть права на чтение/запись, когда включен параметр Can Write. Если этот параметр отключен, у пользователя/роли есть только права на чтение.
- Чтобы удалить существующего пользователя/роль из доступа к папке/объекту, нажмите по соответствующему элементу управления Remove (
 ).
). - По умолчанию папка/объект доступны только тому, кто их создал (и участникам роли
Administrators, которых не нужно добавлять в явном виде). Тем не менее, если при создании подпапки у родительской папки включен параметр Apply To Children, новая папка унаследует те же права доступа. - Чтобы позволить всем пользователям Workspace просматривать папку/объект, нажмите Add Anyone. Имейте в виду, что по умолчанию будут предоставлены права на чтение/запись. Если вы хотите предоставить доступ только определенным пользователям и/или ролям, запись
Anyoneнеобходимо удалить.
Загрузка ревизии объекта
Чтобы загрузить данные из интерфейса, нажмите Download ( ) справа от записи этой ревизии объекта.
) справа от записи этой ревизии объекта.
Навигация по структуре Workspace
Вы можете осуществлять навигацию по данным в Workspace через веб-интерфейс различными способами, которые показаны на изображении ниже и описаны далее.
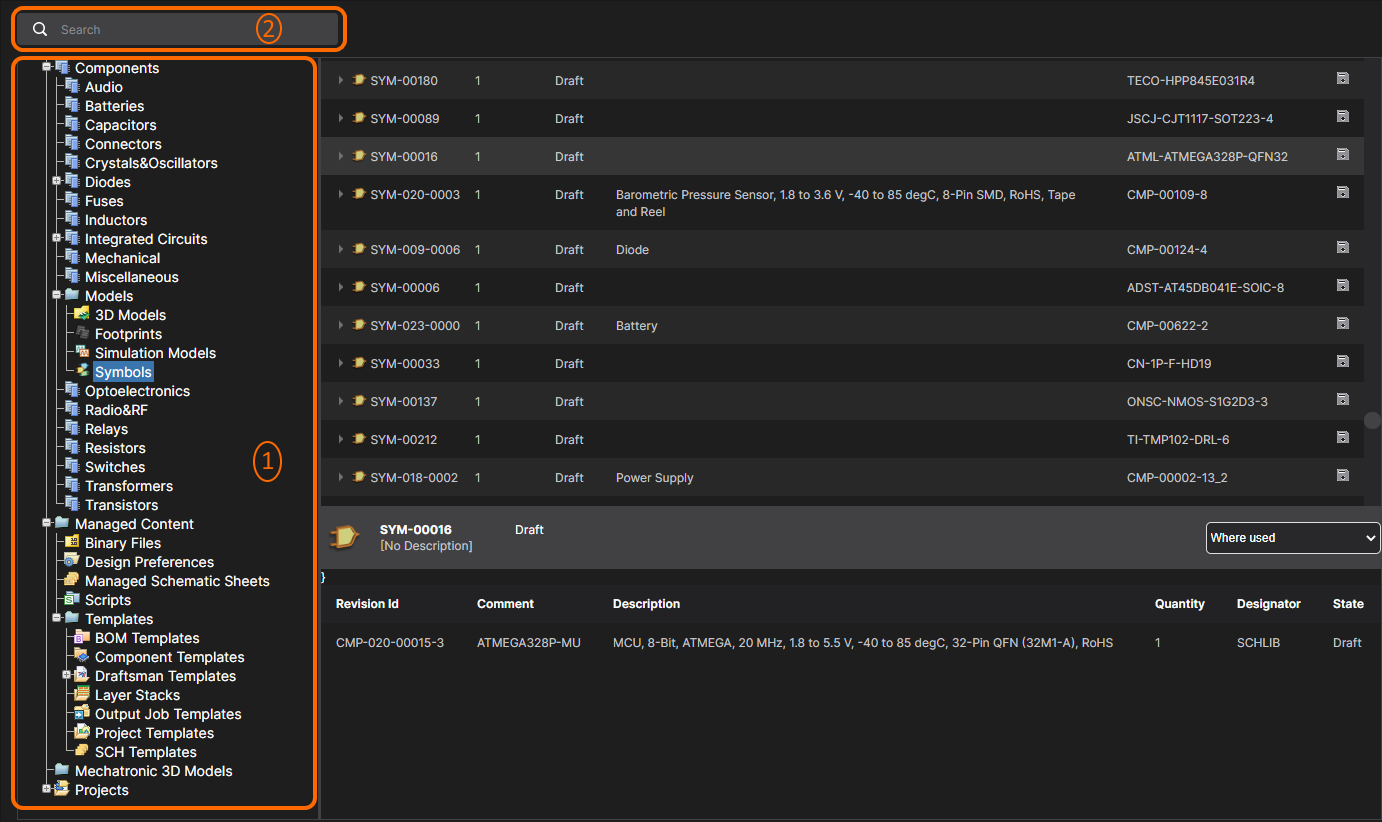 Способы навигации по данным в Workspace через веб-интерфейс. Наведите курсор мыши на изображение, чтобы увидеть пример результатов поиска.
Способы навигации по данным в Workspace через веб-интерфейс. Наведите курсор мыши на изображение, чтобы увидеть пример результатов поиска.
- Щелкните ЛКМ по имени папки, данные в которой вы хотите изучить.
- Используйте поиск. Введите ключевое слово на основе идентификатора, комментария или описания объекта и нажмите клавишу Enter или щелкните ЛКМ по иконке увеличительного стекла (
 ). Будет осуществлен поиск по данным в Workspace, после чего будет представлен список соответствующих объектов.
). Будет осуществлен поиск по данным в Workspace, после чего будет представлен список соответствующих объектов.
Дополнительные возможности
При просмотре данных через веб-интерфейс Workspace доступны следующие дополнительные возможности:
-
Navigate (Перейти) – эта команда, которая находится в контекстном меню объекта, используется для быстрого перехода к объекту в панели Explorer в Altium Designer. Для этого будет открыт Altium Designer (будет запрошено, хотите ли вы открыть
X2.exe– исполняемый файл Altium Designer). -
Full item info (Полная информация об объекте) – эта команда, которая находится в контекстном меню ревизии объекта, используется для отображения всей подробной информации об этой ревизии. По сути, это вид, который включает в себя все различные аспектные виды, доступные для ревизии объекта (за исключением
Summary). - Follow/UnFollow (Следить/Перестать следить) – используйте команду Follow, которая находится в контекстном меню папки типа
Components, чтобы следить за этой папкой. О любых действиях в отслеживаемой папке (создание компонента, выпуск, изменение состояния ревизии или удаление) вы будете уведомлены по email, отправленного из Workspace (если отправка email-уведомлений включена администратором этого Workspace). Используйте команду Unfollow, чтобы остановить отслеживание активности компонентов в этой папке. - Remove Folder (Удалить папку) – используйте эту команду, которая находится в контекстном меню папки, чтобы переместить эту папку и все данные в ней (подпапки и объекты) в изолированную область Trash в Workspace. Сущности в области Trash могут быть удалены навсегда или восстановлены. При удалении папки проекта все связанные с ним выпуски также будут перемещены в область Trash.
- Remove Item (Удалить объект) – используйте эту команду, которая находится в контекстном меню объекта, чтобы переместить этот объект в изолированную область Trash в Workspace. Сущности в области Trash могут быть удалены навсегда или восстановлены. При удалении объекта компонента вы также можете сразу переместить в область Trash связанные с ним модели. Обратите внимание, что их можно удалить только в том случае, если они не используются где-либо еще (одним или множеством компонентов).