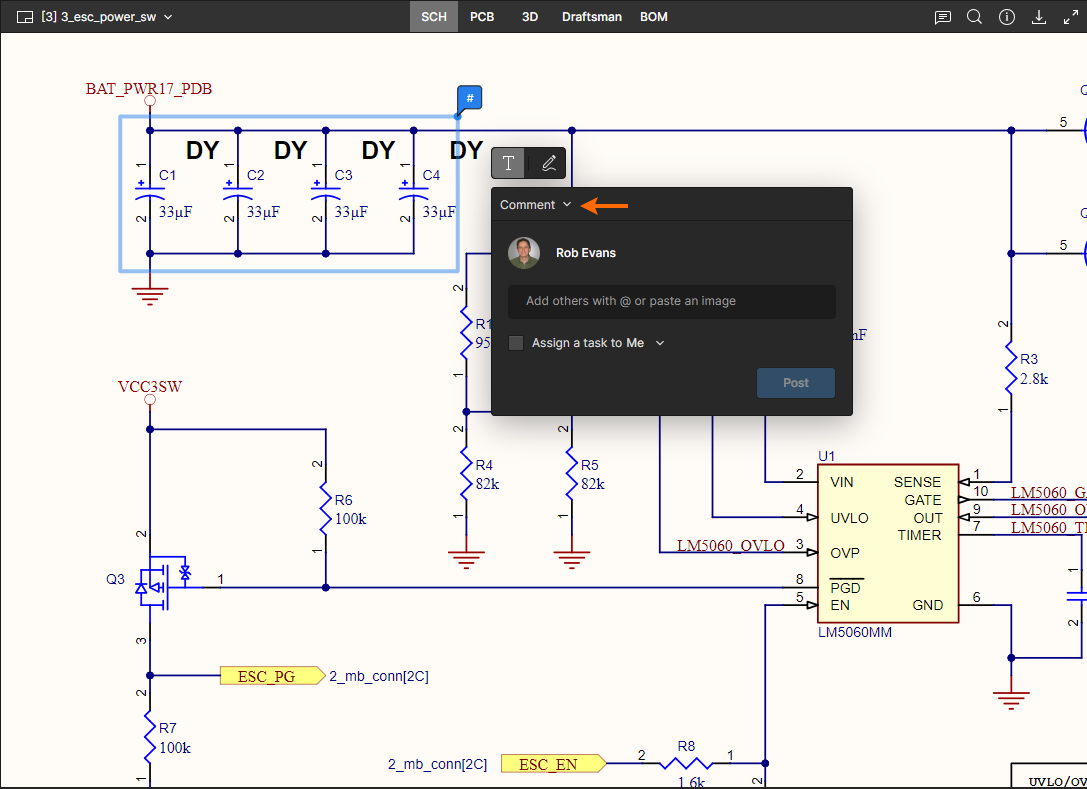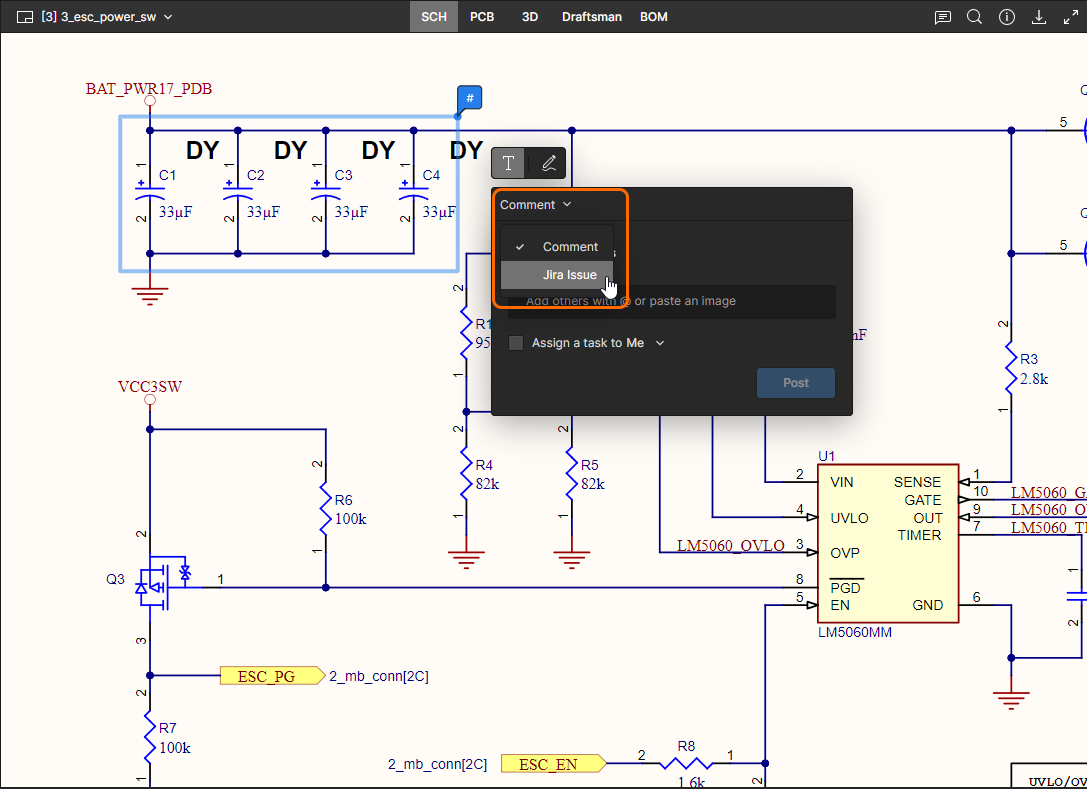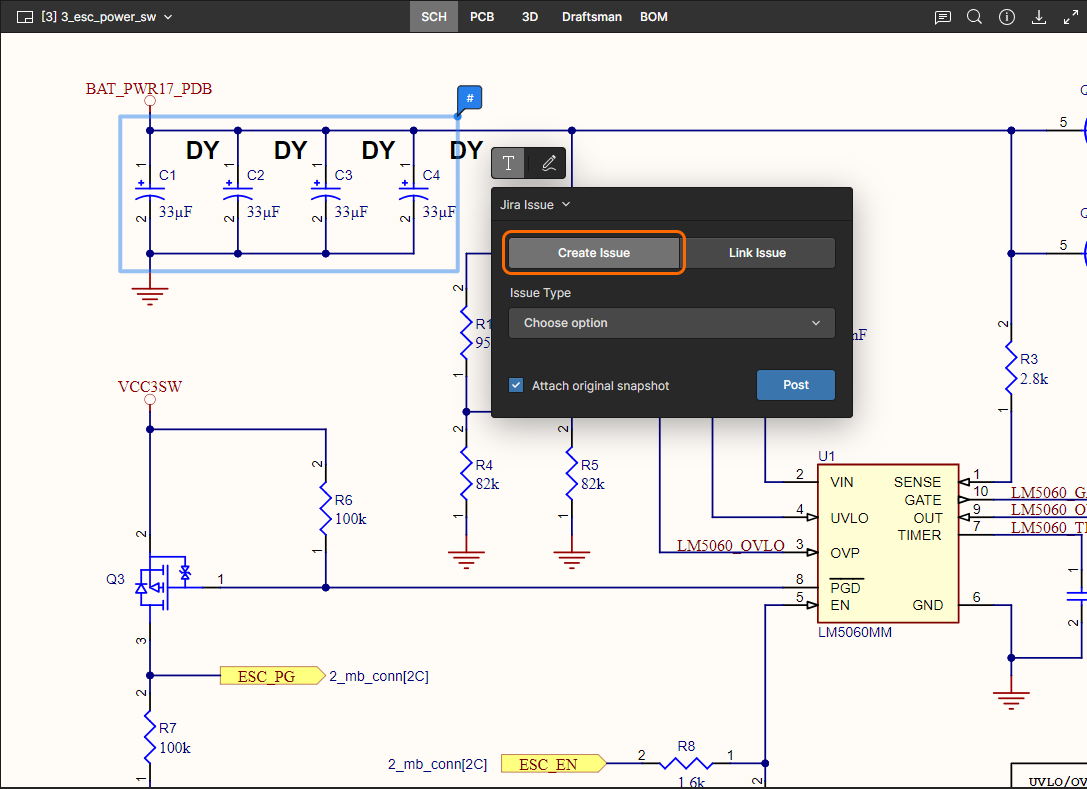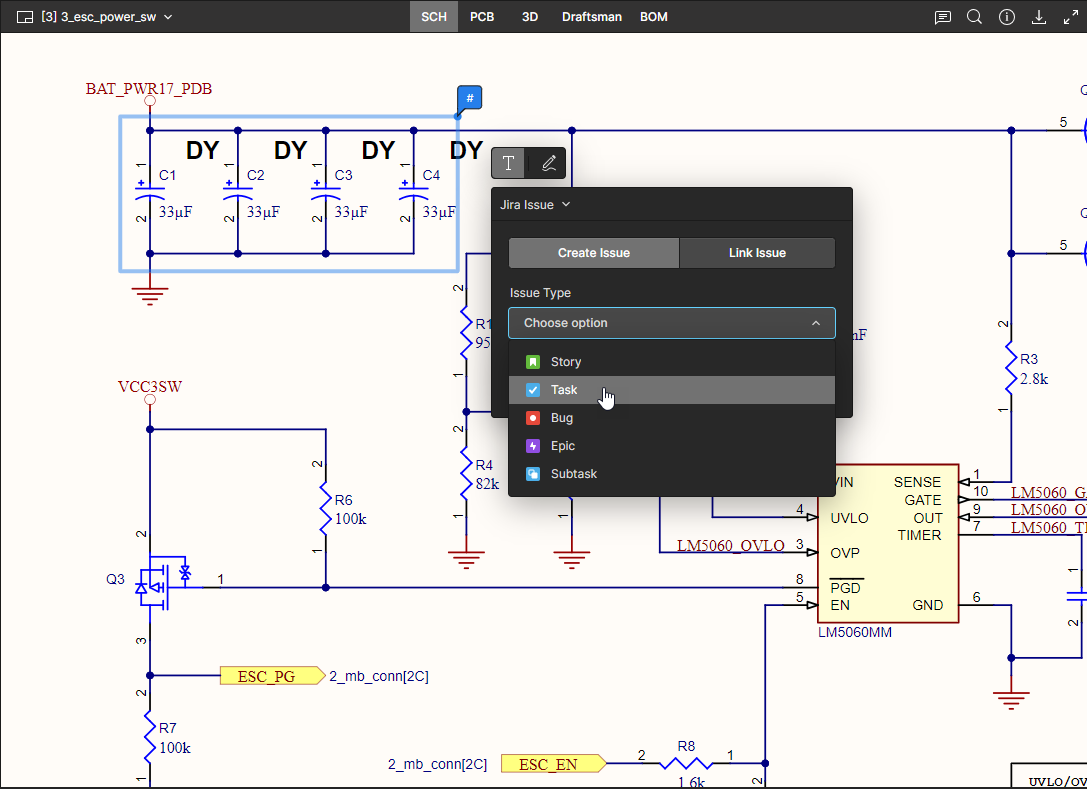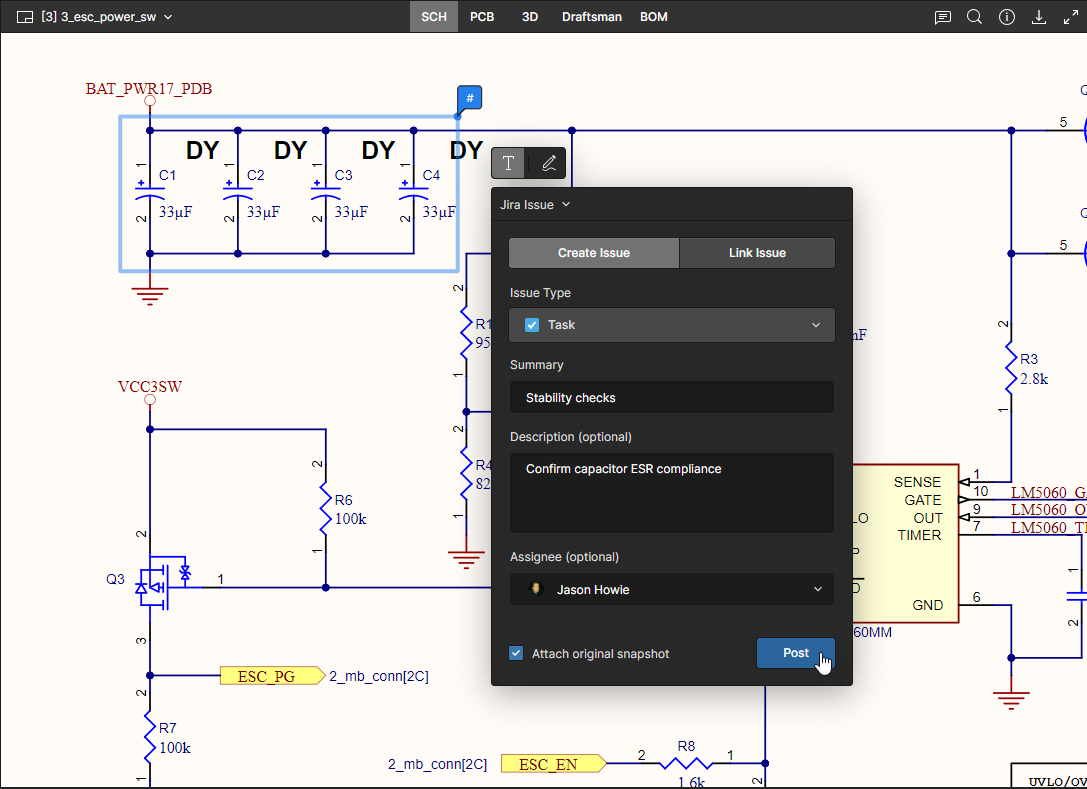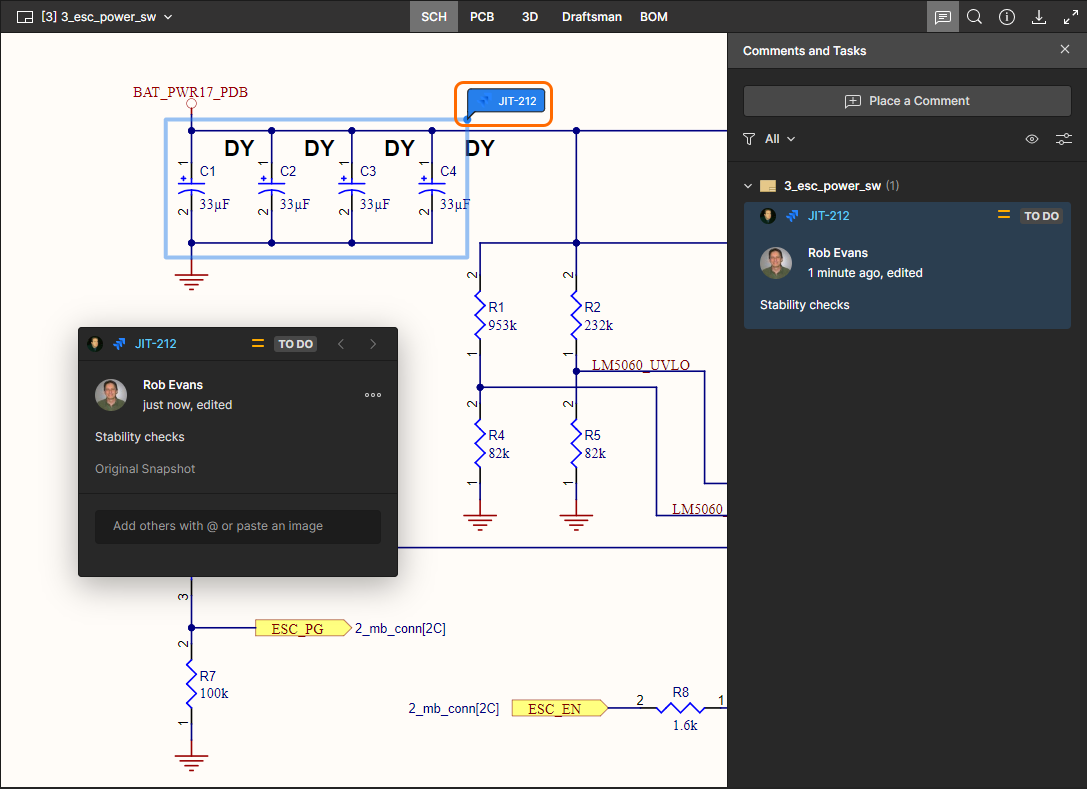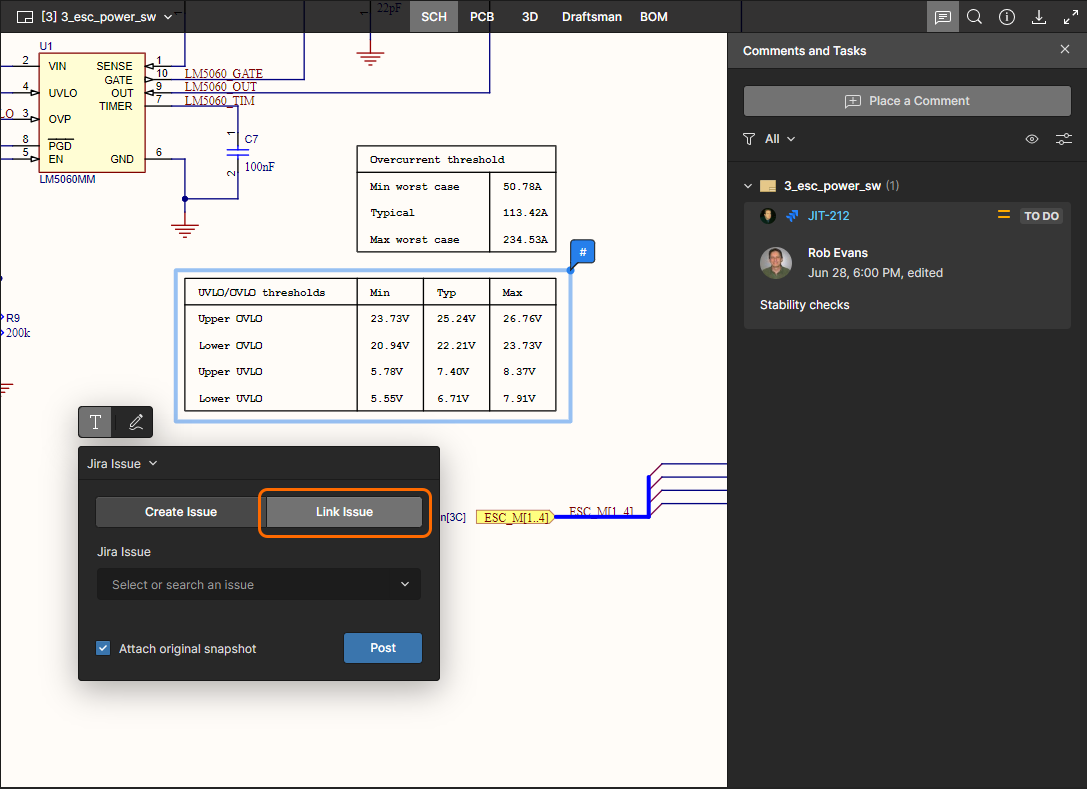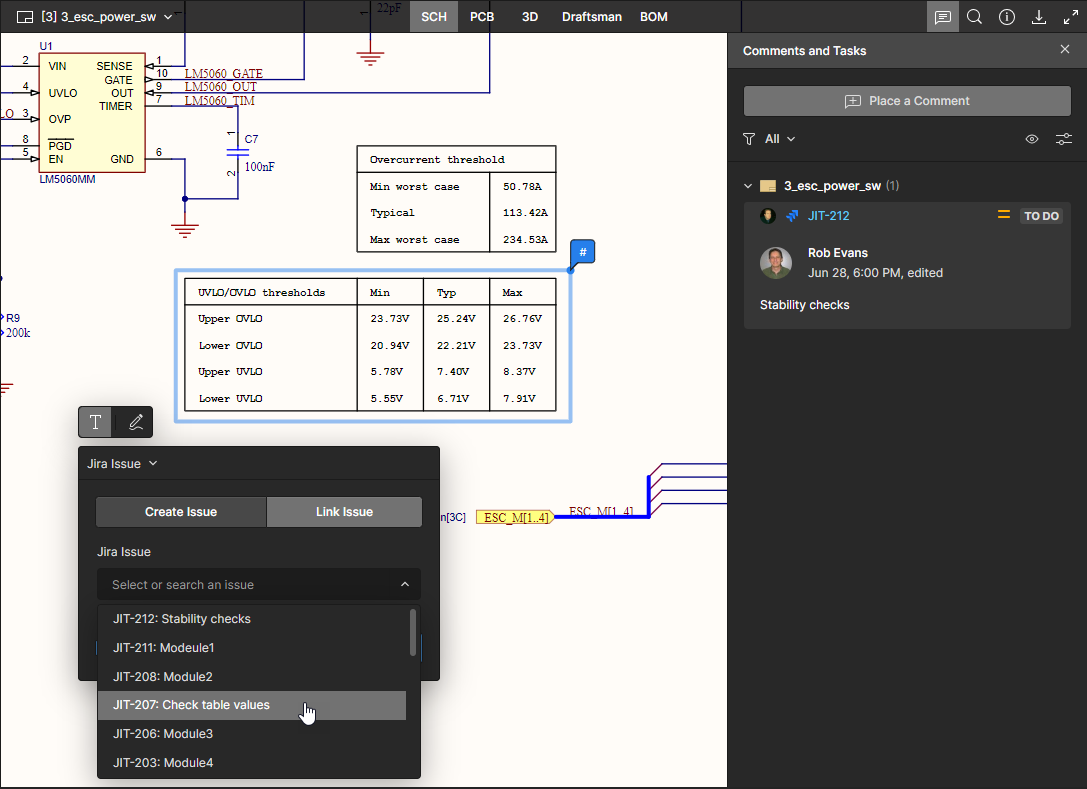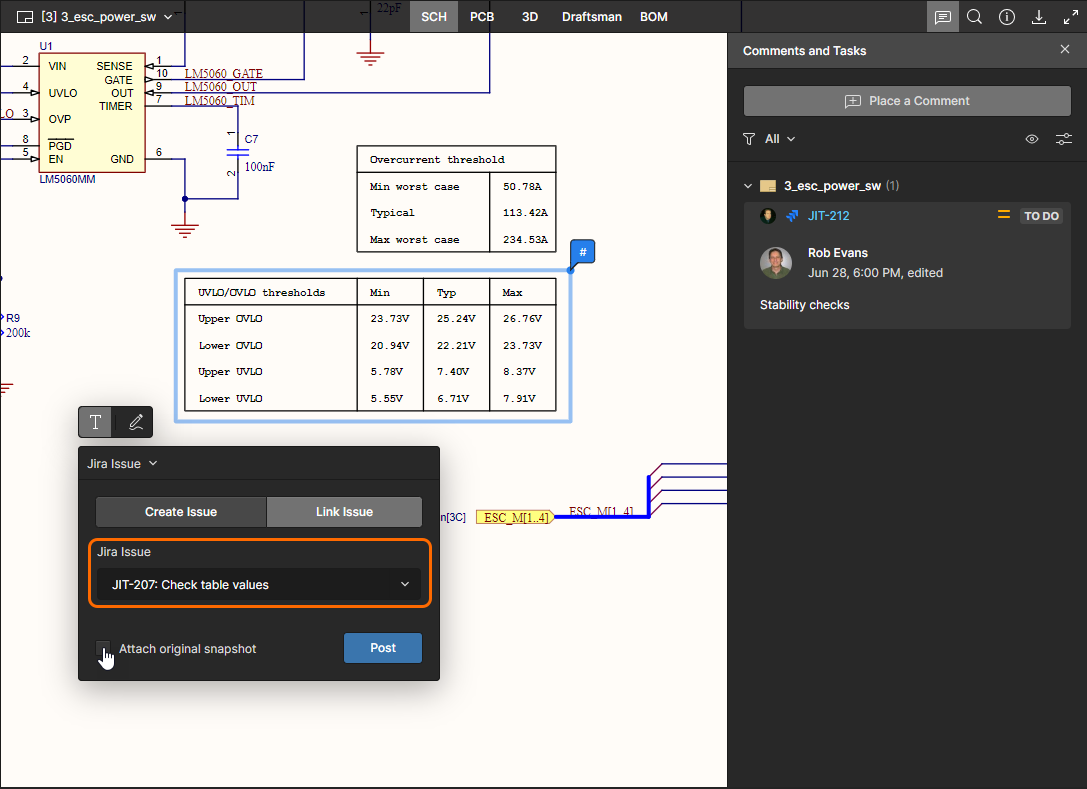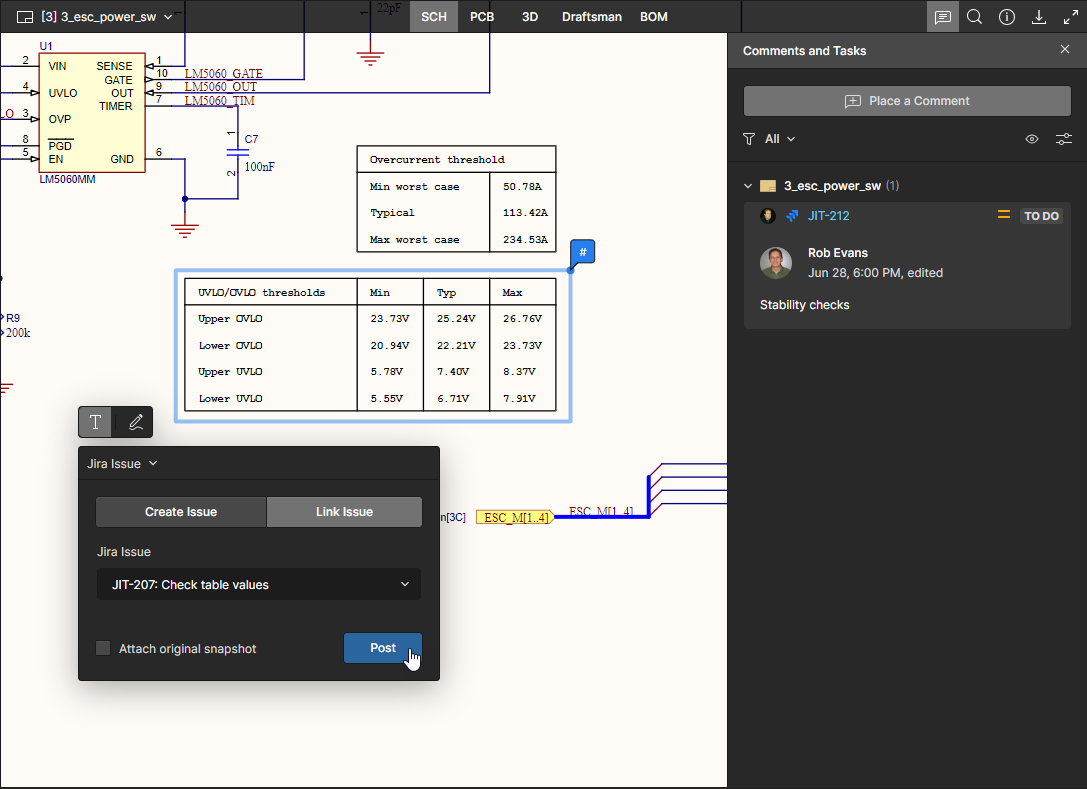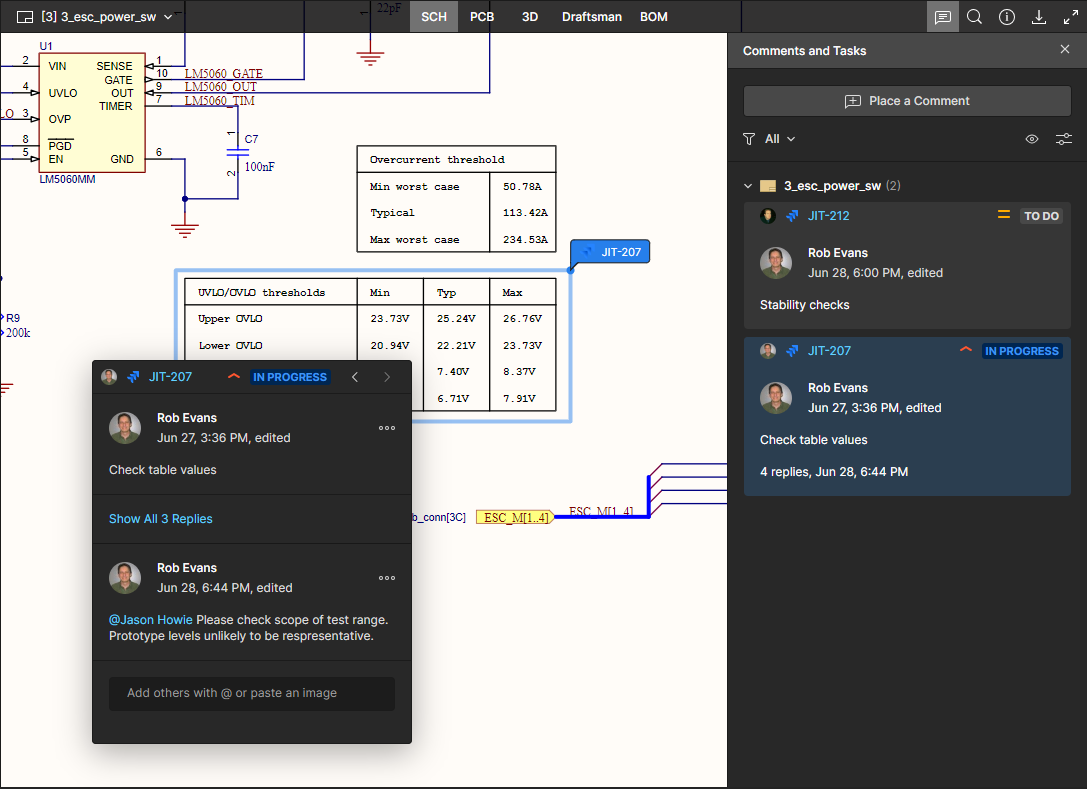Working with Jira Tasks
Altium 365 Jira Integration enables bidirectional data synchronization between Atlassian Jira® issues and Altium 365 Workspace Tasks, which provides enhanced and interactive project management insight into Altium design projects in the Jira space.
When Jira Integration is enabled for your Workspace (see the altium365.com Jira Integration page for more information) and the Jira application has been configured through the Admin – Apps page, then a placed Comment will include the additional option of placing and linking with a Jira issue in your Atlassian Jira® service. Like conventional Comments and their associated Tasks, placed Jira issues can be viewed, edited and commented on from within the design view, and viewed/selected via the Comments and Tasks pane.
See the Jira Application information for details on configuring Jira Integration.
The integration allows the remote creation of Jira issues (Task, Epics, etc) directly from your Altium 365 Workspace as dedicated Jira Tasks, or existing Jira Issues can be linked to a Workspace project – both options are available when placing Comments. Once a Jira Issue to Workspace Task relationship is established, its Comments and status settings (priority, progress, assignee) are synchronized in real time.
Create a Jira Issue
To place a Jira Issue task for a design project, first place a Comment instance in the usual way and then select the Jira Issue option in the Comment window. Follow by choosing an Issue type and adding a summary to create the synchronized Jira issue task.
|
Place a Jira Task in the current project document by first placing a Comment instance. The alternative Jira mode is available from the Comment drop-down menu. Invoke the Jira task placement by selecting the Jira Issue option from the window's Comment menu. The Jira Issue placement process defaults to creating an Issue. Click the Select the type of Issue to be created from the Issue Type drop-down list, which includes those available in your Jira service. Enter an Issue Summary and optional description/assignee. The Assignee drop-down list will include only those users who are registered members of your Jira account. Select The Jira Issue is placed in the initial document Comment position, is included in the Comments and Tasks pane, provides a link to the Issue in the Jira space, and includes interactive access to its task priority ( |
Select the Task ID of the Workspace Jira Issue in the Commenting window or Comments and Tasks pane to directly open that Issue in the Jira space as a new browser tab. The Workspace Task ID maps to the Issue Key in the Jira space, and the main Jira parameters such as Summary, Description, Assignee and Comments are mapped between the two instances. The Workspace user who created the Jira Issue is the Issue Reporter on the Jira side. Note that a snapshot image of the current Workspace document is included as a Jira Attachment if this option was selected when creating the Workspace Jira Issue (see above).
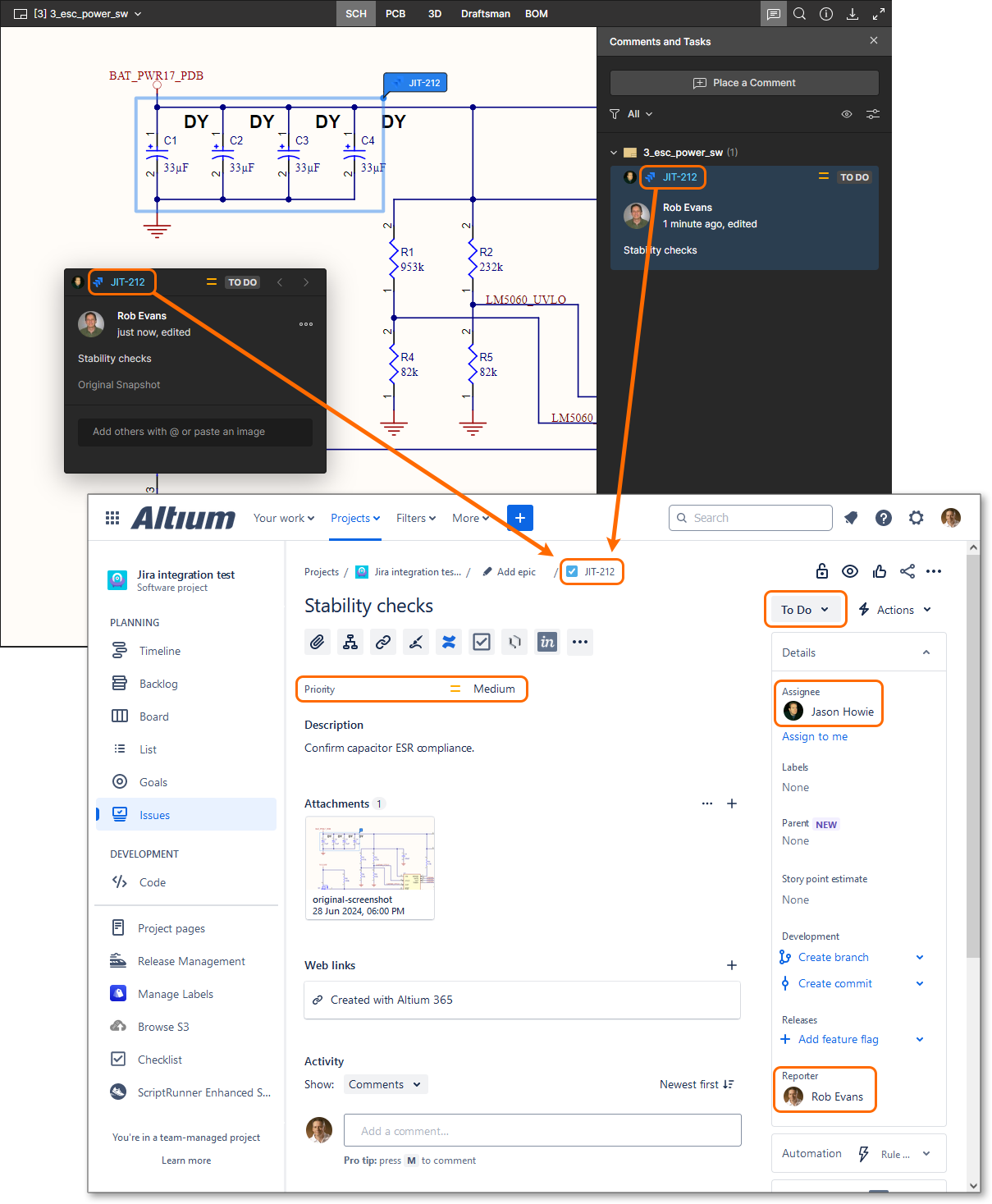 A placed Workspace Jira Task will create a synchronized Jira Issue in the Jira space. The two are linked by the mapping of the Workspace Task ID with the Jira Issue Key.
A placed Workspace Jira Task will create a synchronized Jira Issue in the Jira space. The two are linked by the mapping of the Workspace Task ID with the Jira Issue Key.
Along with the parameters mapped between the Workspace and Jira issues, the task-related Priority and Progress status settings are also synchronized. For example, moving the Workspace Issue task from a Medium to High priority state will immediately be reflected in the Issue on the Jira side, and changing the progress state from To Do to In Progress on the Jira side will similarly change the state of the Workspace Jira Issue. A screen refresh may be required to see updated data.
Link to a Jira Issue
Altium 365 Jira Integration also allows a Workspace Task to be linked to an existing Jira Issue in your Atlassian Jira service through the Comment window’s Jira Issue mode. You can link to any issue in the specified Jira Project, which is then synchronized with the Workspace Jira task.
|
Place a Comment instance on the document area or object you would like to associate with an existing Jira Issue, then select the Jira Issue mode and the In the Jira Issue field, begin typing and/or use the drop-down list to select the Jira Issue (shown as an The window’s Jira Issue field is populated with the selected Issue from the Jira space. If required, check the Attach original snapshot option to transfer an image of the current document view to Jira. Click the The new Jira Issue task is shown in the Comments and Tasks pane and the Comment window, which will include any existing (or added) comments – select the window’s Show all Replies option to see the full list. |
The linked Jira Issue is now synchronized with the Workspace Jira Task, which includes the Issue Comments and is set to the Progress and Priority states defined by the Jira Issue – In Progress and High in this example. Note the Jira Issue Web links entries will now indicate that an Altium 365 Workspace Jira Task has been linked (or re-linked) to this Issue.
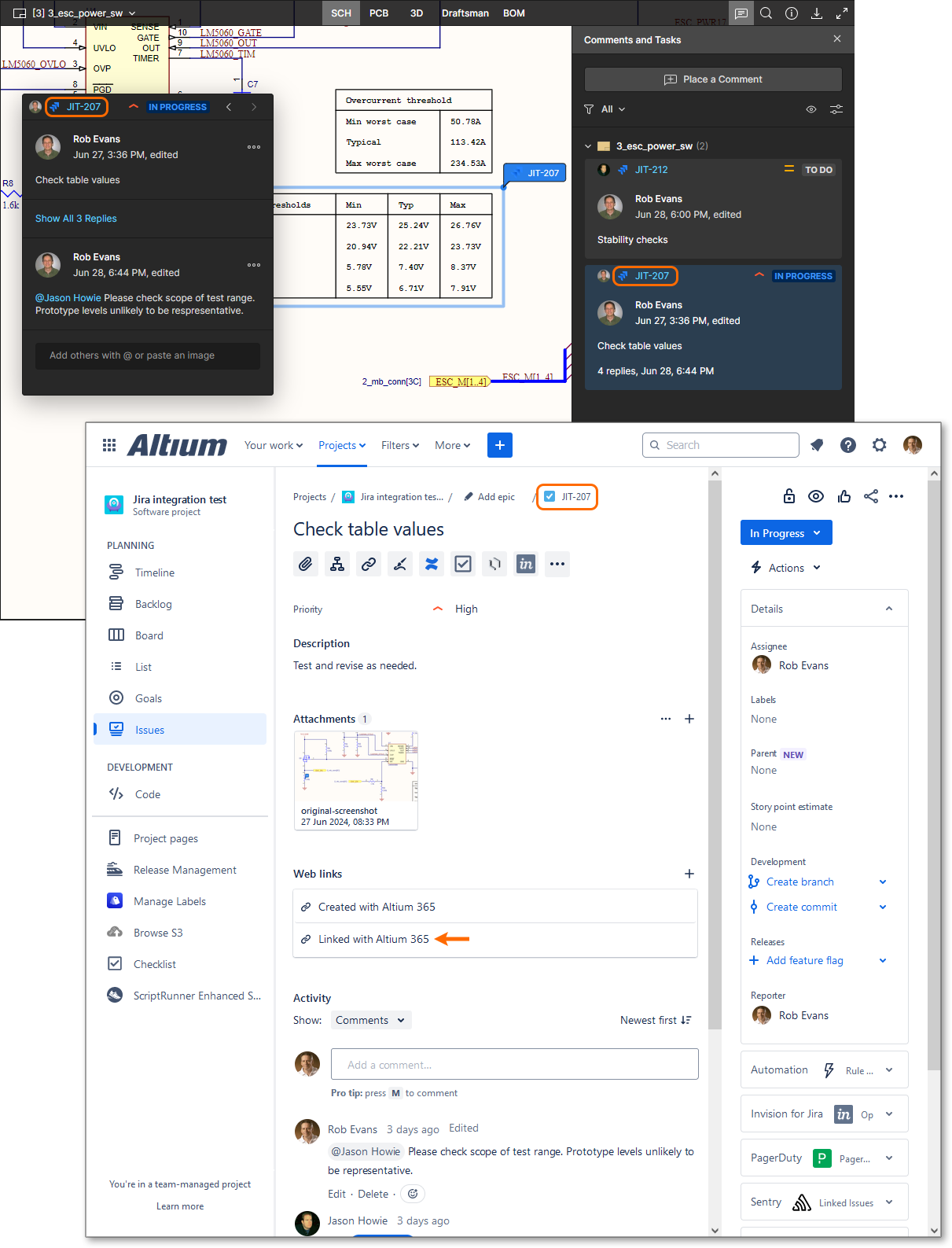 An existing Jira Issue is linked to a Workspace task by specifying its Jira Issue entry in the Workspace Comment window's Link Issue mode.
An existing Jira Issue is linked to a Workspace task by specifying its Jira Issue entry in the Workspace Comment window's Link Issue mode.
Project Tasks Page View
Like other Tasks created in an Altium 365 Workspace, Jira Tasks will populate the Project Tasks page view and can be progressed from their current status (To Do, etc) through to a Resolved state. All other task aspects including the Assignee, Priority and related Comments are accessible in the Tasks view’s Details pane on the right. This also includes an Open in Jira link to directly access the selected task Issue in the Jira space, and a More fields option to expose details of the linked Jira issue.
See Working With Tasks for more information on the Project Tasks view.
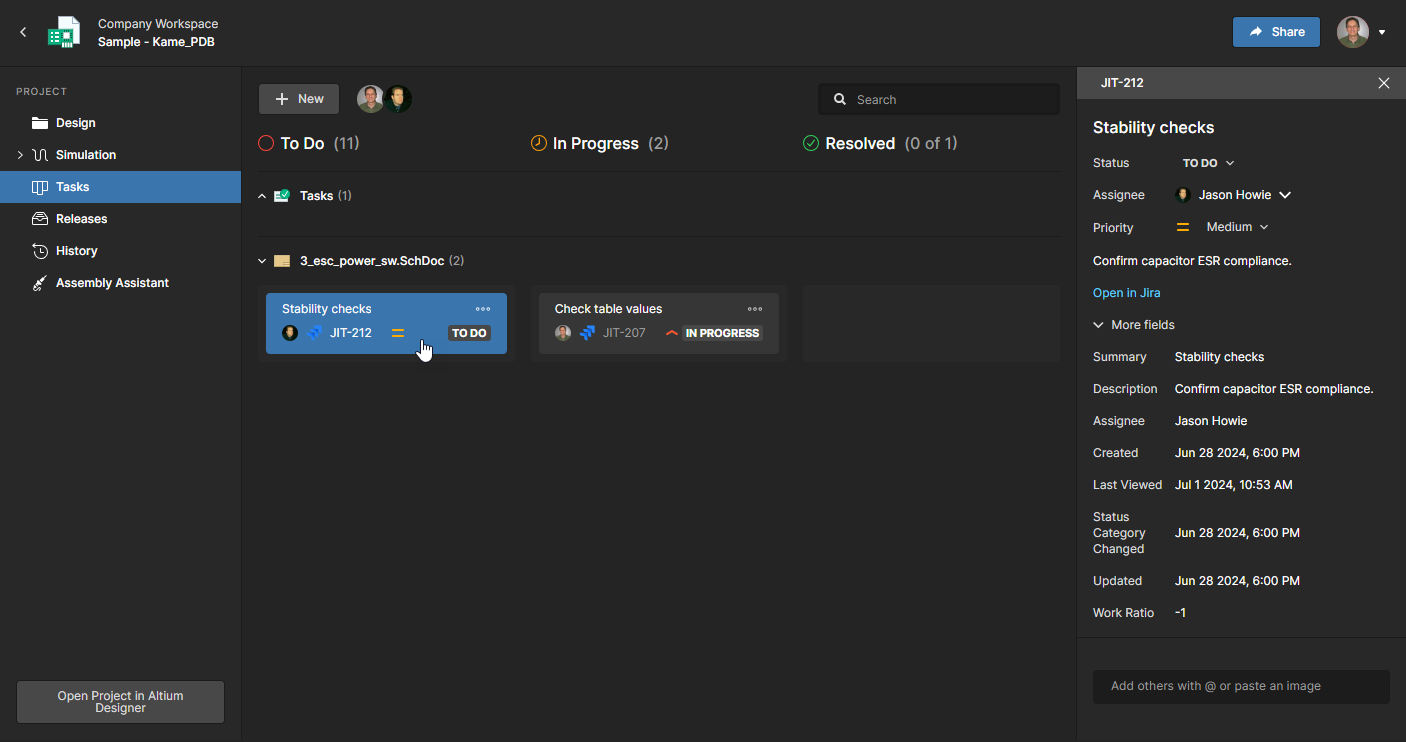 As an alternative to managing Jira Tasks within the Project document views, they can be accessed, edited and progressed in the dedicated project Tasks page.
As an alternative to managing Jira Tasks within the Project document views, they can be accessed, edited and progressed in the dedicated project Tasks page.