Data Acquisition Support
Parent page: Altium 365 Workspace
Altium facilitates the ability for an organization to copy the content they need from a source server, and deliver it to a second target server – a process referred to simply as Server Data Acquisition. This allows you, for example, to quickly obtain data from your Workspace (hosted on the Altium 365 infrastructure platform) and deliver it to your on-site server.
By acquiring design content, ownership is placed firmly in the hands of the receiving server team, who are free to make modifications and maintain the content – in their server – as they desire moving forward. And by keeping a link between the acquired data and its original source, intelligent handling of the data can be performed, including notification when the source of any copied content is updated. So for example if, down the track, a change is made to a revision of a design item in the source server, the target server has the ability to update to that revision, resynchronizing with the 'mother ship' as it were. And no matter if additional releases have been made to an item in the target server, there is always the possibility to revert to a previous revision from the source server – all by keeping a link back to the item's original source, or Origin.
Data Acquisition – Conceptual Overview
The following image provides a higher-level, graphical illustration of the data acquisition concept. The principles of data acquisition depicted are the same, regardless of the type of data being acquired.
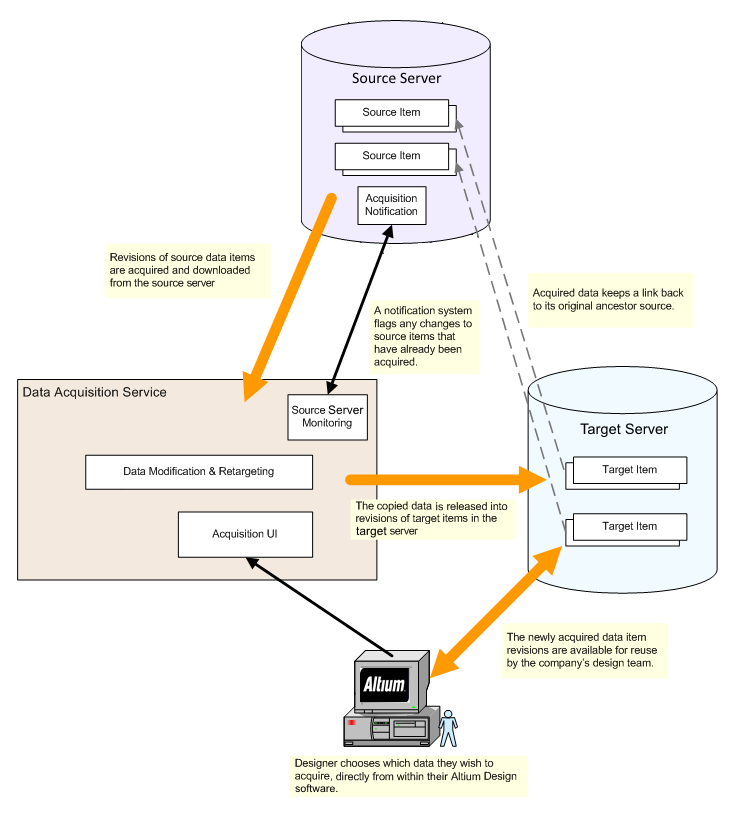
The concept of server data acquisition.
Items that can be Acquired
The following Item types can be acquired from a source server, into a target server, using the Data Acquisition feature:
- 3D Model
- Altium Designer Preferences
- Component (including associated Part Choices)
- Component Template
- Datasheet
- Footprint
- Managed Schematic Sheet
- Output Job
- Schematic Template
- Script
- Simulation Model
- Symbol
Things to take into consideration when acquiring data:
- Only data Items in a released state in the source server can be acquired.
- Only the chosen revision of a source Item is acquired, and not all revisions that may exist for that Item.
- When acquiring a revision of a source Component or Managed Schematic Sheet Item, all linked child Items will also be acquired:
- Component Item – applicable revisions of following linked child objects: Symbol Item, Footprint Item(s), 3D Model Item(s), Simulation Model Item, Datasheet Item(s), Component Template Item.
Note that the Component Type parameter is not transferred during the acquisition process, so transferred components will appear in the target's Uncategorized location in both the Altium Designer Components panel and the Workspace Components page. You can apply the desired Component Type to simgle or multiple component entries using the Change Component Type operation in the Altium Designer Explorer panel.
- Managed Sheet Item – applicable revisions of following linked child objects: Component Item(s), Symbol Item(s), Footprint Item(s), 3D Model Item(s), Simulation Model Item(s), Datasheet Item(s), Component Template Item(s), Schematic Template Item.
- The lifecycle of an acquired source Item revision will assume the initial 'post-release' state, as determined by the assigned lifecycle definition for the target Item. Any lifecycle history for the source Item revision will simply be ignored.
- If a child Item of a chosen source Component/Managed Schematic Sheet Item can not, for whatever reason, be acquired, then the acquisition of that chosen Component/Managed Schematic Sheet Item will not proceed.
Acquisition User Interface
Related page: Using the Content Cart
Acquisition is performed using the Content Cart dialog. Access to this dialog is made from within Altium Designer's Explorer panel. While browsing the source server from which you wish to obtain data, right-click on an Item Revision that you wish to acquire, and choose the Operations » Add to Content Cart command from the context menu. You can add one or more selected Item Revisions, or even a folder of Items (which will load the cart with the latest revision of all Items in that folder).
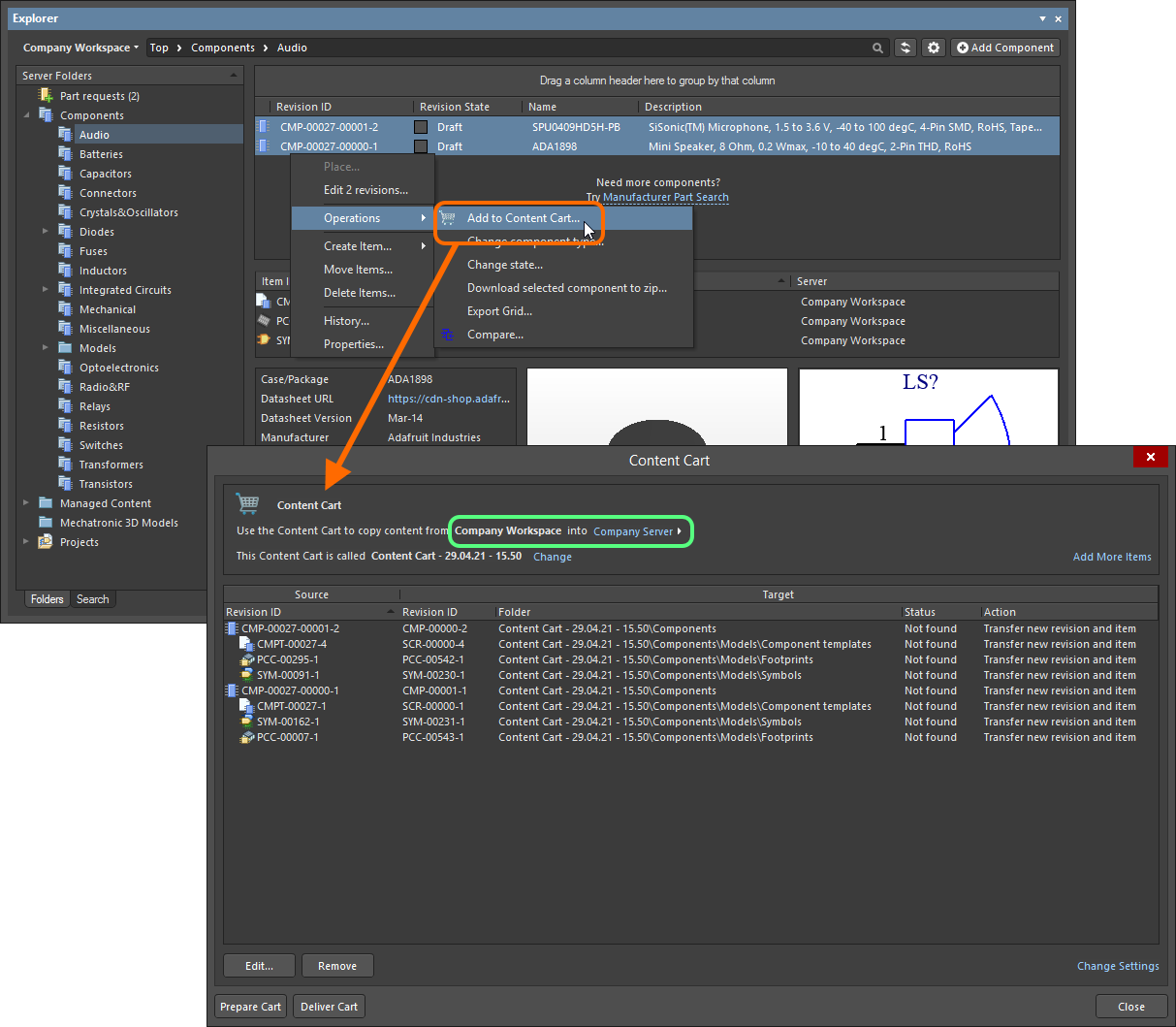
The Content Cart dialog – command central for acquiring data from a source server.
Use the Content Cart to acquire all the data content you need. The process of acquiring data Items from a source server is straightforward, and can be summarized in the following steps:
- The source server is automatically determined as the currently active server, but can be changed to another connected server from the selector menu available at the upper left of the Explorer panel.
- Use the Content Cart's target server name drop down menu (highlighted in blue) to select an alternative target server from the list, which is populated with currently connected servers – choose the Server Administration option to enable/disable server connections. For Components, the target also can be specified as an Integrated Library file (IntLib) saved locally.
- The original Item Revision is listed in the main grid. Any number of additional Item Revisions can be added to the cart. To do so, click the Add More Items control at the top-right of the dialog and choose the Select entry to access the Choose Item dialog (an incarnation of the Explorer panel). From here you can browse the source server for more Items, adding either one at a time, or in batch-style using standard multi-select tools. Alternatively, choose the Add manually entry to access the Add new items dialog. This dialog allows you to paste an external list of items that you require (one item per line), and which can then be searched for within the source server, using a chosen search criteria (GUID, Item ID, Name, or MPN). Select and remove Item Revisions from the list (click the
 button) if you decide they are not to be acquired after all.
button) if you decide they are not to be acquired after all. - Click the Change Settings control at the bottom-right of the Content Cart dialog to access the Content Cart Structure dialog. From here you can define default options for each of the Data Item types supported for acquisition by the feature. This involves specifying a default folder in the target server, as well as default Lifecycle Definition, Item and Revision Naming Schemes, and a starting index. You also have the option to add a note, which can provide useful information about the acquisition to others, when browsing your acquired content.
- Once the desired source Items have been chosen, click the
 button. This prepares the target server for acquisition, checking the status of the chosen Item revisions involved (in case they have been acquired previously), the parent-child links, and proposing the action required which, for new acquisitions, will be
button. This prepares the target server for acquisition, checking the status of the chosen Item revisions involved (in case they have been acquired previously), the parent-child links, and proposing the action required which, for new acquisitions, will be Transfer new revision and item. While the previously specified default acquisition options are applied during this preparation phase, properties of proposed target Items can be modified on an individual basis, as and if required. To do so, select an Item in the list and click the button.
button. - With preparation complete, clicking on the
 button will proceed with the acquisition. An initial confirmation dialog will appear – click Yes to proceed with transfer of the content between source and target servers. A secondary confirmation dialog will confirm the result of the acquisition – browse the acquired Items in the target server through the Explorer panel.
button will proceed with the acquisition. An initial confirmation dialog will appear – click Yes to proceed with transfer of the content between source and target servers. A secondary confirmation dialog will confirm the result of the acquisition – browse the acquired Items in the target server through the Explorer panel.
Acquired data points back to its original source. This ancestral link information can be seen by changing the aspect view tab for the target Item revision to its Origin aspect view tab.
Acquisition Mechanics
By way of background, the following section provides more insight into the basic procedural flow employed by the data acquisition feature, and the general scenarios encountered when managing data acquisition.
Basic Procedural Flow
The following image takes a closer look at the mechanics of acquiring data from a source server. It illustrates the procedural flow involved, to essentially copy a chosen revision of a source item between the nominated source and target servers.
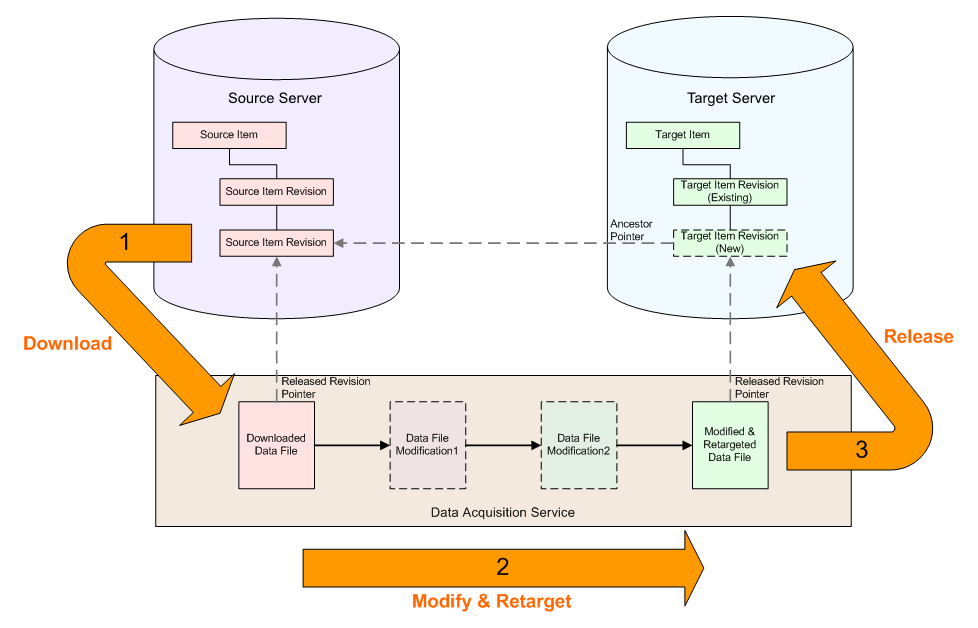
The mechanics of acquiring data from a source server and transferring it to a target server.
As can be seen, the procedure essentially boils down to three distinct stages, ensuring that the data is transferred between servers whilst maintaining its integrity:
- Download – the chosen revision of the source item (in the source server) is first downloaded.
- Modify & Retarget – the data is automatically modified to suit defined local preferences (local to the target server), while reliably preserving acquired value.
- Release – the data is released into the target server (in this case into a new revision of an existing target item). The target revision maintains a link to its origin, a pointer to its ancestor source item revision.
Managing Acquired Data
In the previous section, the basic flow of acquisition was seen. To effectively manage the acquisition of data, the relative history of both the source and acquired items is tracked, so that the relevant acquisition actions are available to the designer through the acquisition management interface.
The following sections take a look at the general scenarios encountered when managing data acquisition. In each case, the state of the acquired data – in terms of target Item and any revisions – is compared with its original source Item and its revisions.
Completely New Acquisition
In this scenario, no revision of the source Item has been acquired previously. A source Item revision is to be acquired into the initial revision of a new target Item. The new target Item and revision is created as part of the acquisition setup.
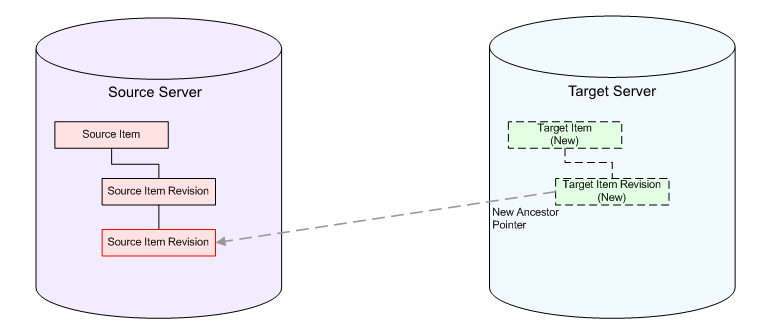
Scenario 1 – acquiring data into the initial revision of a new target Item.
Acquisition of a Later Revision
In this scenario, a revision of the source Item has been previously acquired. The source Item has subsequently been modified, leading to a later revision being available. In this case, a new revision of the existing target Item would be created, to acquire the later source Item revision.
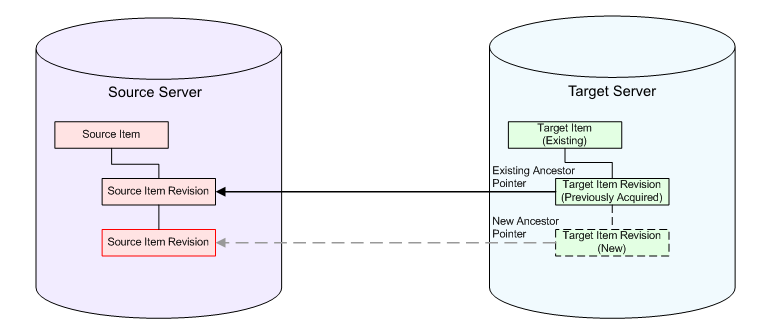
Scenario 2 – acquiring a later revision of a previously acquired source Item.
Already Exists
In this scenario, the latest revision of the source Item has already been acquired – there is nothing further to acquire.
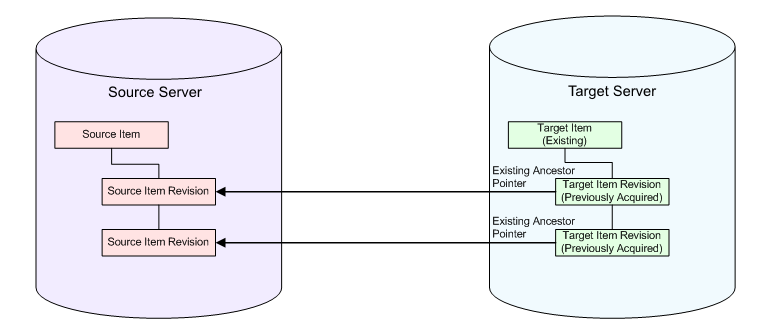
Scenario 3 – desired source Item revision already acquired, nothing to do.