Parent page: Altium 365 Workspace
An Altium 365 Workspace is a dedicated server for your managed content. Hosted on the Altium 365 platform it facilitates the seamless connectivity of, and the mechanics for moving data between, the design, manufacturing and supply domains.
To be able to activate and use a Workspace for your company, you need to be registered with AltiumLive and have a purchased level of Altium product access – this will determine the features and functionality available to you in relation to
Altium 365.
Security
For the latest information on the security, reliability, privacy, and compliance of the Altium 365 cloud platform, upon which an Altium 365 Workspace resides, please visit the Altium 365 Trust Center.
Activating Your Company Workspace
If you are a user added to your company's Altium account and your company has not yet activated their Workspace, then you will be guided to do so. There are various places in which to find controls to facilitate this:
In any of these areas, click the available control to start the process of Workspace activation. You will be taken directly to a dedicated web page (https://www.altium.com/365-intro/activate-new) with which to do so.
Then just follow a few steps:
- Enter the name you wish to call your Workspace. By default this field will be pre-filled with the name of your Altium account.
- Choose a location from the drop-down to which you and your team are closest. By default the location will be preselected based on the Country entry from your AltiumLive profile contact information.
- Add an optional description.
- Choose whether or not you want sample data created in your Workspace. This can be very handy because it gives you a collection of projects, components and templates with which to explore the capabilities of the Workspace. To make use of this, leave the Include sample data option enabled.
- Click
 .
.
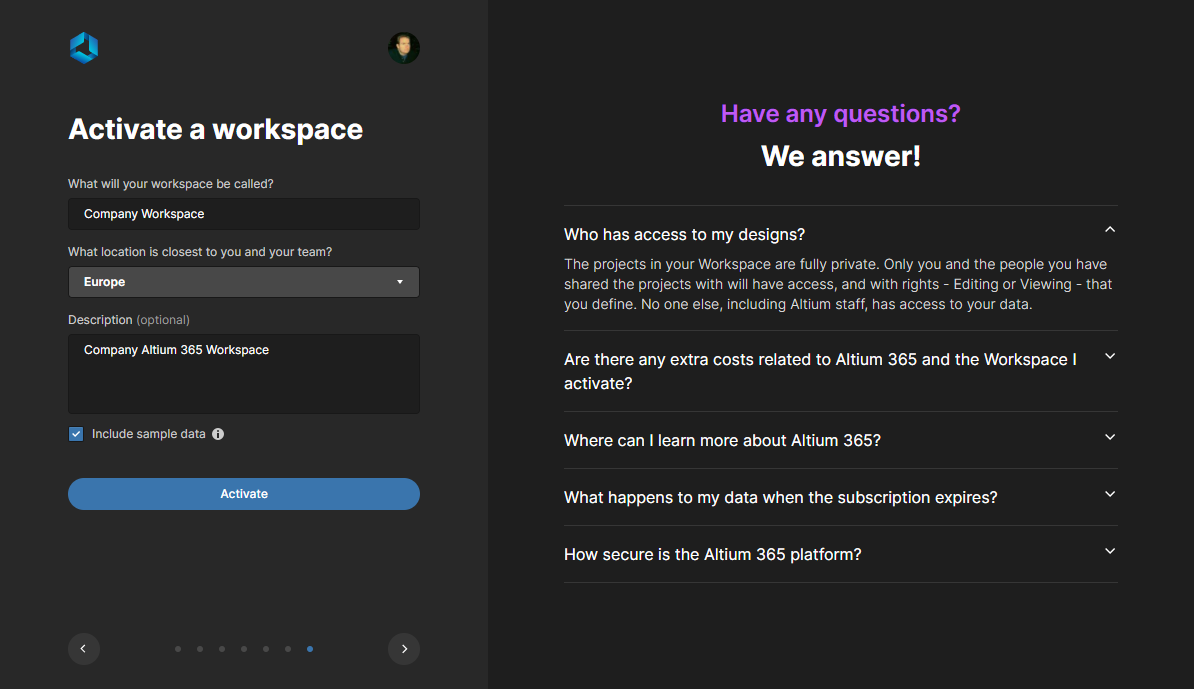 Provided you are a user added to your company's account with Altium you can activate the Workspace for your company, if it has not been activated already.
Provided you are a user added to your company's account with Altium you can activate the Workspace for your company, if it has not been activated already.
If your organization does not allow the creation of Workspaces, you will be presented with a
Request Workspace Activation window where you can send a note to the organization administrator(s) requesting Workspace activation (
see example). The availability of Workspace activation is determined by the
Advanced Controls page settings in the
Company Dashboard.
Activation will proceed and you will be alerted on the page when this process is complete, after which you will be momentarily taken to the Workspace. As the person activating the Workspace, you will also be notified through an email, with a link to access the Workspace.
You can also participate in a Workspace owned by another organization and to which you have been invited as a member.
Once you have activated your organization's Workspace, or have been added as a member of a Workspace, you will be able to access its browser interface directly by signing in to the Altium 365 Platform Interface ( https://365.altium.com). For information on how to connect to your Workspace from within Altium Designer, see Access from within Altium Designer.
Company Workspace Already Activated?
If you are a user added to your company's account with Altium but the Workspace for that organization has already been activated, then the activation web page (https://www.altium.com/365-intro/activate-new) will alert you to this and you will be given the ability to request access to that Workspace from one of its Administrators. Just click the 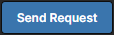 button.
button.
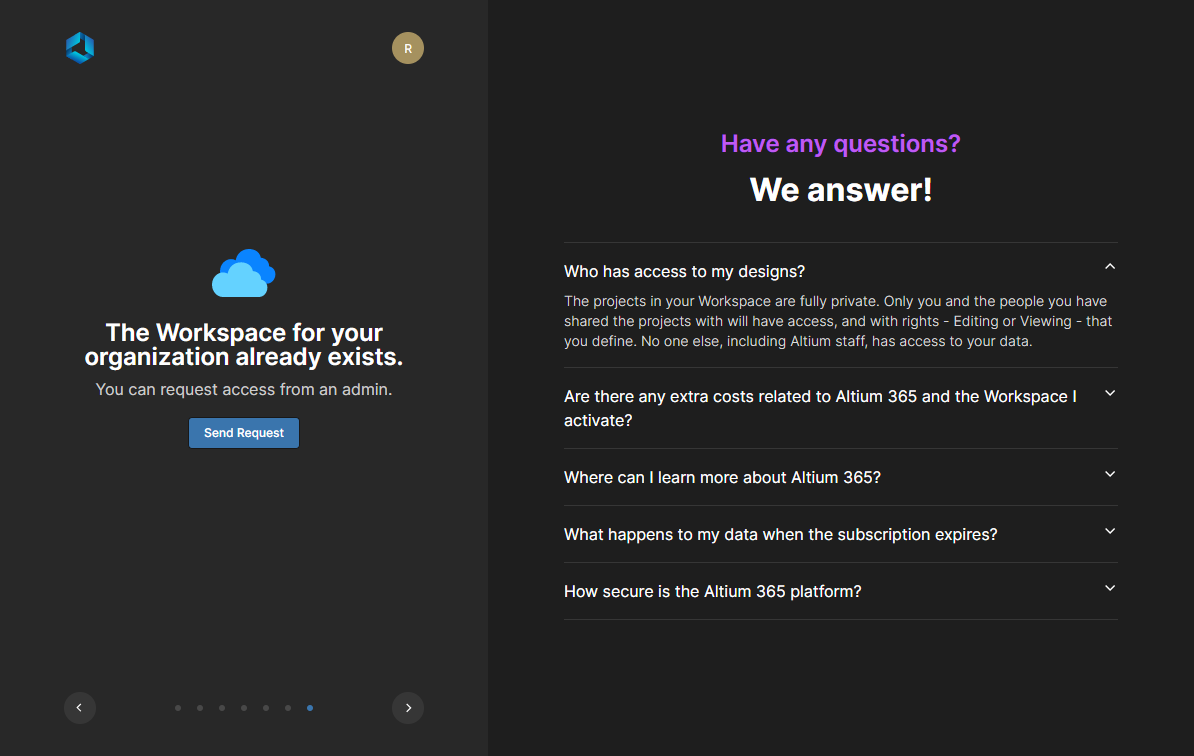 Where the Workspace for your company has already been activated, you are able to send a request for access from its Administrators.
Where the Workspace for your company has already been activated, you are able to send a request for access from its Administrators.
The Administrators for the Workspace will receive an email alerting them to your request. They can then decide whether or not to act on it, to invite you into the Workspace.
The sent user request also will add an entry to a Workspace Join Requests list included at the top of your company's Workspace Members page, where it (and any other pending requests) can be approved or declined by a Workspace Administrator.
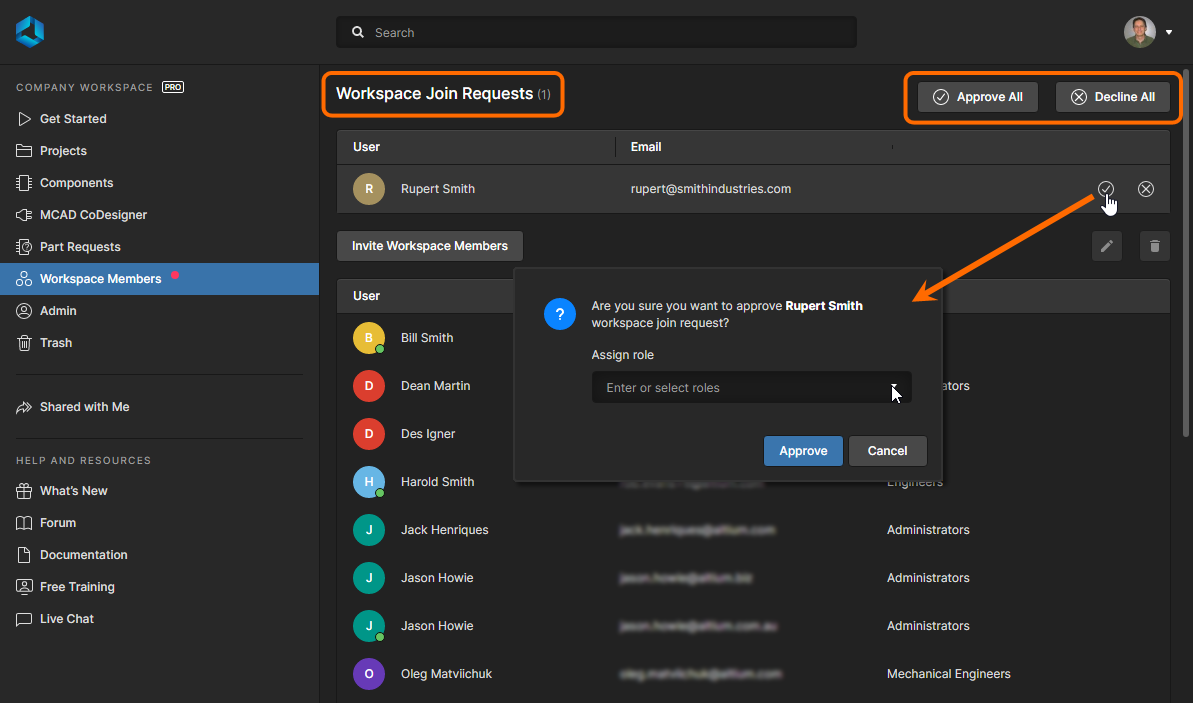 Requests to join a Workspace are added to its Members list where they can be approved or declined by a Workspace Administrator.
Requests to join a Workspace are added to its Members list where they can be approved or declined by a Workspace Administrator.
Need Access to Your Company's Altium Account?
When you register independently for access to Altium 365, you initially create a self-registered account with Altium. This enables you to access the Altium 365 Platform Interface through your own Personal Space. From there you can upload design snapshots, manufacturing (CAM) data, share with others, and conversely view and comment on data shared with you by others. If you used your corporate email when registering, then when attempting to activate a Workspace the corresponding activation web page ( https://www.altium.com/365-intro/activate-new) will present you with two options:
- Purchase access to Altium software.
- Join your organization
The latter allows you to request to join your organization, which will give you access (separate request) to your company's Workspace and its software licenses by adding you as a user to that company's Altium account. To do so, select your organization from the drop-down listing – which presents all accounts matching your corporate email domain – then click the  button.
button.
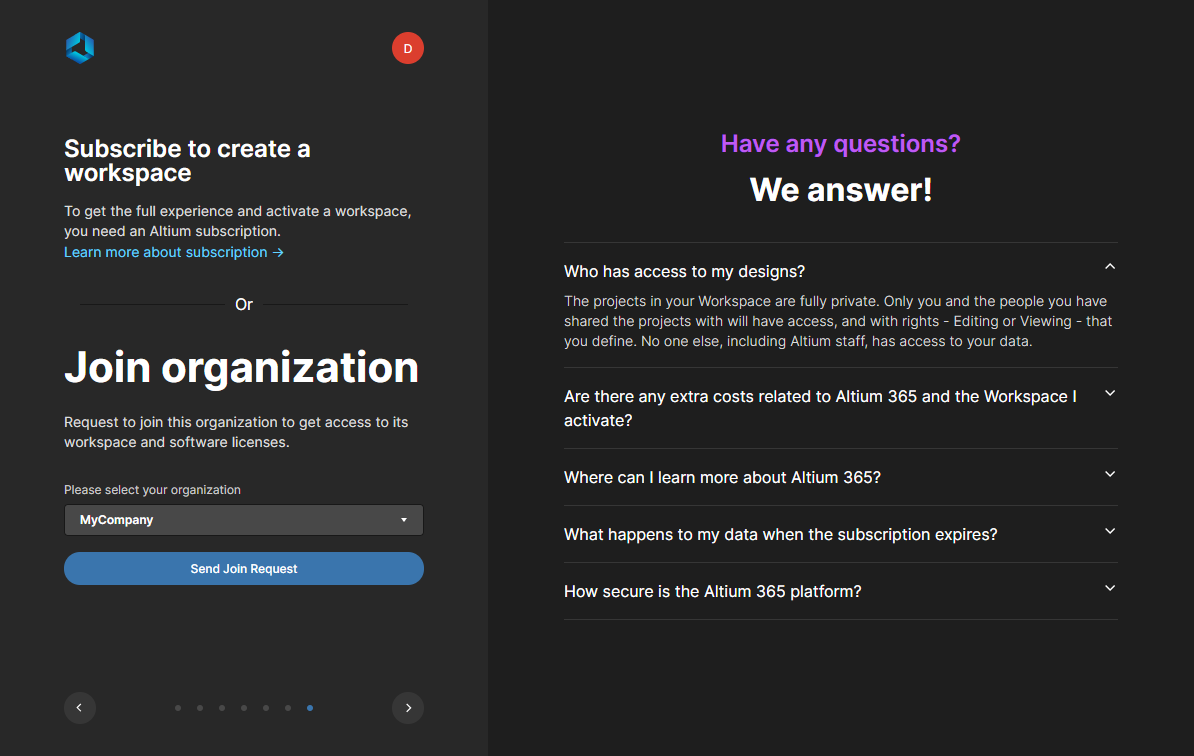 If you don't have Altium product access you will not be able to activate a Workspace. Alternatively, if you signed up to Altium 365 using a corporate email you can request to join that organization to access its Workspace.
If you don't have Altium product access you will not be able to activate a Workspace. Alternatively, if you signed up to Altium 365 using a corporate email you can request to join that organization to access its Workspace.
The Group Administrators for the selected organization's account with Altium will receive an email alerting them to your request. They can then decide whether or not to Accept or Decline.
Requesting to Join an Organization at Registration
Note that you can also request to join an organization at the time of registering with Altium 365 and subsequently creating your account. When you click the Verify Email button in the email you receive to complete your Altium 365 sign up, your email is checked against organization email domains existing on Altium 365. If there is a match, the option to join your company will be provided in the account creation window.
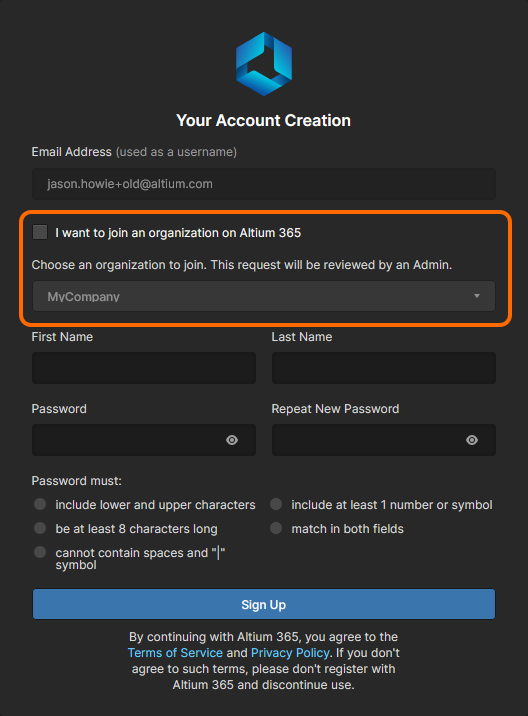 When registering with Altium 365, if your email matches the email domain of an organization, you will have the controls to request to join that organization.
When registering with Altium 365, if your email matches the email domain of an organization, you will have the controls to request to join that organization.
Invitation after Initial Workspace Activation
If you are the person activating the Workspace for your organization, you have the opportunity to invite other people – from within your own organization – to be a member of that Workspace, after the activation process completes. You will be taken to the Workspace Members page of the Workspace's browser interface and presented with the Invite Team Members window.
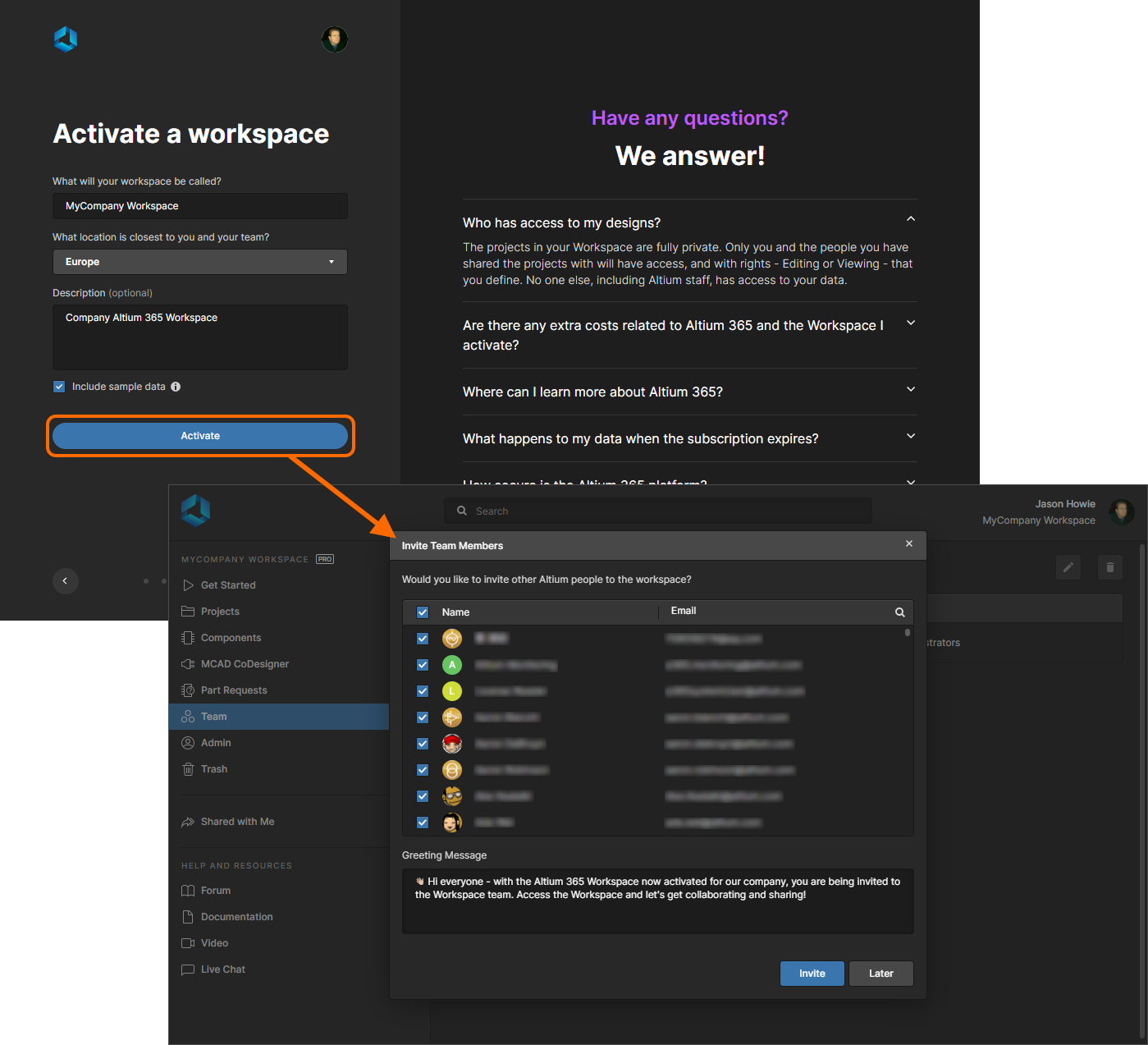 After activating the Workspace for your company, you can 'blanket' invite other people from within your own organization.
After activating the Workspace for your company, you can 'blanket' invite other people from within your own organization.
All members of your organization with an AltiumLive account will be listed and included for invitation by default. Click an associated  control to exclude a person from the invite. Click the
control to exclude a person from the invite. Click the  control in the Name header to quickly exclude all people in the list. A generic greeting message is provided – this will appear in the email invite each included person receives. Change this message as required.
control in the Name header to quickly exclude all people in the list. A generic greeting message is provided – this will appear in the email invite each included person receives. Change this message as required.
With all people included as required, click the  button. Those users will automatically be added to the Workspace and invitation emails sent out for them to access the Workspace. You yourself will then be taken to the interface's Get Started page.
button. Those users will automatically be added to the Workspace and invitation emails sent out for them to access the Workspace. You yourself will then be taken to the interface's Get Started page.
Should you wish to not invite other people into the Workspace at this time, click the

button. You can invite others into the Workspace at any time thereafter. For more information, see
Inviting Other Users to Your Workspace.
Are there any Limitations?
The following is a list of considerations with respect to Workspaces:
- Access to Altium 365 from your design software requires you to have Altium Designer 20.1.14 or later. It is always advisable to use the latest available version of Altium Designer.
Following industry best practices for security and data integrity, Altium 365 supports TLS (Transport Layer Security) 1.2. As such, to be able to connect to an Altium 365 Workspace from your design software you must be using Altium Designer 20.1.14 or later, which includes support for TLS 1.2.
- Note that when connected to a Workspace from Altium Designer, access will be at the level of your purchased Altium software arrangement. However, if you are an invited member of another company's Workspace and that Workspace provides a higher level of access, please be aware that some Altium 365 features and data may not be available to you.
- Accessing a Workspace (for which you are an invited member of) from a web browser, or MCAD software, is free.
- Accessing a Workspace (for which you are an invited member of) from within Altium Designer requires a suitable level of Altium product access.
- There is no limit on:
- How many users can connect to a Workspace instance through its browser interface.
- How many users can connect to a Workspace instance through Altium Designer (naturally limited by the level of purchased Altium product access).
- The number of users added as members of a Workspace instance.
- The number of MCAD Engineers connecting and collaborating on projects that are managed within a Workspace instance.
There is no hard limitation on the amount of storage used for a Workspace and a fair usage policy is in place. In the case where you are overusing the service and consuming resources on a level that is significantly above the average, we will work with you individually to figure out a solution.
Privacy & Sharing
Related information: Sharing a Project in an Altium 365 Workspace
By default, all created content in a Workspace is visible only to the individual user creating that content and Workspace Administrators. In order to make it available to others, it needs to be explicitly shared with an individual user, group, or your entire team.
Note that for a Workspace created with Sample Data, all folders and data items therein are shared with full editing rights to the Owner, Workspace Administrators and all memebrs of the Workspace. Keep this in mind when creating new non-project data, since all new items will inherit these settings automatically. Newly created projects will be shared in accordance with the settings defined on the Admin – Settings – Projects page of the Workspace’s browser interface. By default, sharing is with the Owner and Administrators only, and with full editing rights.
You can share your designs with people outside of your Workspace – either for viewing and commenting only, or for editing – without the need to invite them to be members of that Workspace. This allows invited stakeholders to view/edit (as applicable) a live, work-in-progress design project, without gaining access to your full server of design data.
- If granted viewing access only, the invited stakeholder can view and comment on the design from within Altium Designer, or through the Altium 365 Platform Interface. As those with editing rights make changes to the design and commit them, those changes can be viewed 'live' by those external people. To view the shared design through the web interface, from anywhere, all that's needed is registration with Altium 365 to gain access.
- If the invited stakeholder has been granted editing rights to the design, then they can open and edit from within Altium Designer – perfect for external contractors.
Support for sharing a project outside of the Workspace from within Altium Designer – for viewing and commenting only – was made available in Altium Designer 20.1. To be able to share a project outside of the Workspace for editing from within Altium Designer, and indeed to open such a shared project for editing, requires Altium Designer 20.2 or later.
You can create and share a manufacturing package without inviting people to be members of your Workspace. Those people can then browse the content of that package through Altium 365's Manufacturing Package Viewer – an element of the Altium 365 platform's Global Sharing support that allows invited stakeholders to view a manufacturing package from any web browser – anywhere in the world – but outside of your Workspace. This allows you to keep your designs themselves, and other valuable IP, off limits.
There is no ability to share data between two Workspace instances.
Resharing & Downloading
When sharing data with others, the owner of that data can determine whether it can be reshared with others (onward-sharing) and also whether the data can be downloaded by people with view-only access rights. These advanced settings apply to the following:
- Design Projects – shared from within the Workspace. For people with editing rights, you can control whether a person can reshare with others. This allows you to restrict further resharing by external contractors, for example. For people with view-only access, you can control whether they can also download native data (project itself) and derived data (e.g. generated Gerbers or PDFs). They can still view data in the Web UI and provide comments, as before. In each case, separate permissions are provided for people inside and outside of the Workspace.
If a person with view-only access rights is not permitted to download, then they can only view the project through the Web UI. They can not view the project through Altium Designer, since the project would otherwise need to be downloaded first to do so.
- File uploads – uploaded to, and shared from within, your Personal Space. Controls allow you to determine whether the person you share the upload with can share with others or not, and whether they are allowed to download the entity or any derived data thereof.
Controls for determining who can reshare a project, or download files from it, are accessed by clicking the Advanced Settings control, in the Share window. These settings are applied to each project/upload separately.
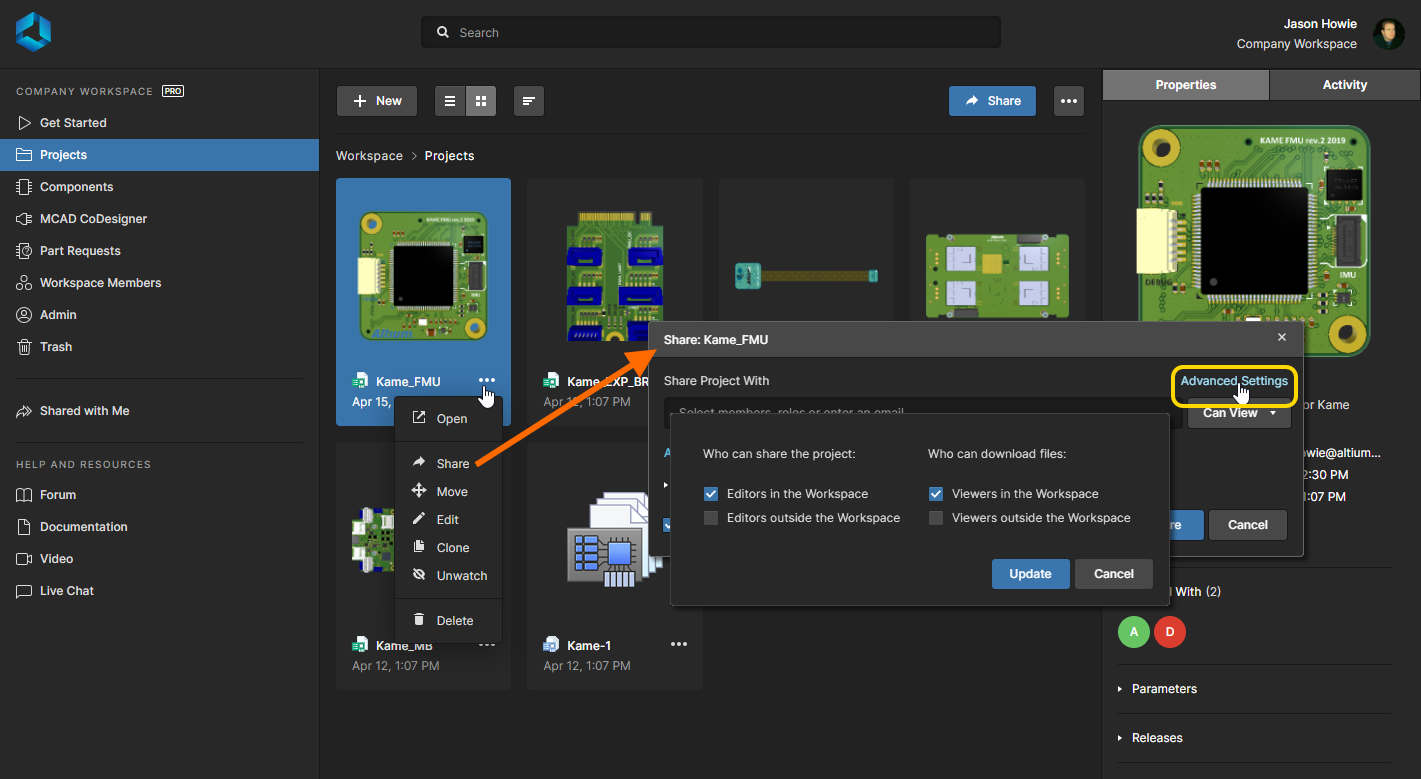 Advanced settings enable you to restrict resharing and downloading of your projects and uploads. Here, the controls available for a design project are shown. Hover the mouse over the image to see the controls for an upload (resident within a Personal Space).
Advanced settings enable you to restrict resharing and downloading of your projects and uploads. Here, the controls available for a design project are shown. Hover the mouse over the image to see the controls for an upload (resident within a Personal Space).
Access to advanced settings from within your design software requires Altium Designer 21.3 or later.
Access Expiration & Data Retention
If a Workspace team member attempts to connect to your Workspace, but the purchased Altium product access level has expired, they will be alerted to this fact on connection. They will be given the choice to temporarily connect to the Workspace with full access, or to contact an Altium representative to discuss software access renewal.
If there is no active Altium product access level across any of the products for your Altium company account (to which your Workspace is associated), then the Workspace will switch over to being Read-only. All Workspace members will still be able to view/work with existing content in the Workspace, but will not be able to modify that existing content in any way, nor create any new content.
In addition, this use of existing content is only permitted for the time period defined in the Data Retention Policy.
Data can be extracted from the instance prior to that by:
- Exporting components to IntLib format.
- Checking out designs.
- Downloading release packages.
Managing Workspaces
You can see a listing of the Workspaces to which you currently have access (are a member of) from your AltiumLive Profile page.
This listing can be accessed directly (once signed into AltiumLive) using the URL: profile.altium.com. Alternatively, click the My Profile link on the AltiumLive account menu (accessed by clicking on your photo/picture at the far right of the top banner on pages of the altium.com website).
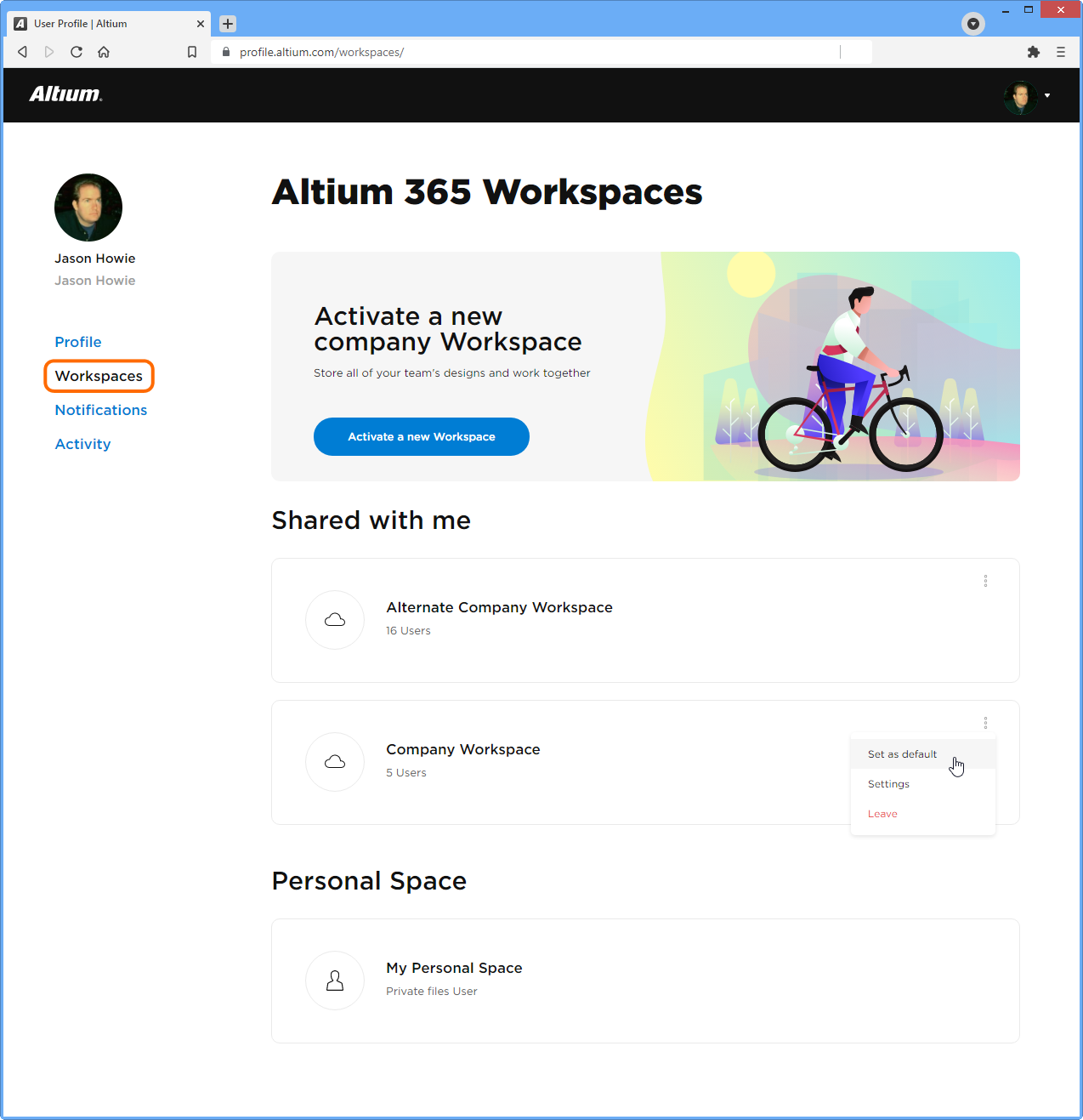 Example defined Workspaces, listed when accessing your AltiumLive Profile page.
Example defined Workspaces, listed when accessing your AltiumLive Profile page.
If you are the owner of your company's Workspace, that Workspace will appear under your company name. If you have been added as a member of one or more Workspaces (for your own company and those of other companies), these will appear under the sub-section Shared with me. Your Personal Space – automatically included in AltiumLive accounts – is also listed.
Each listed workspace includes the following:
- Workspace Name – the name of the Workspace. This is a live link that, once clicked, will take you to the Altium 365 Platform Interface with that Workspace loaded as the active Workspace.
- User Count – the current number of members in the Workspace. There is no limit to the number of users that can be added to a Workspace.
- Settings and options menu – the ellipsis menu on the right of each Workspace entry allows you to:
- Set the entry as the default Workspace. If you have access to multiple Workspaces, setting one as the default means that when you sign in to the Altium 365 Platform Interface, that Workspace will be loaded as the active Workspace. If a default is not defined, the alphabetically first Workspace will be loaded.
- Leave a Workspace. This option is only available for another organization's Workspace, which has been shared with you (by invitation to that Workspace). Click to remove yourself from the Workspace. A confirmation dialog will appear, click OK. You will be removed as a member from that Workspace, and the entry for the Workspace will be removed from your available Workspaces listing.
- Settings. This option accesses the Admin – Settings – General page of the Workspace's browser interface, from where changes to the Workspace's name, server address, licensing, and description can be made. Changes can only be made by the Administrator who is also the Owner of the Workspace, and not by any other Administrator of that Workspace.
- Deactivate Workspace. This option is only available for a Workspace that has been activated for your organization (and for which you are the owner). Click to deactivate the Workspace. A confirmation dialog will appear. To proceed with deactivation, enter the name of the Workspace, then click the following Deactivate button.
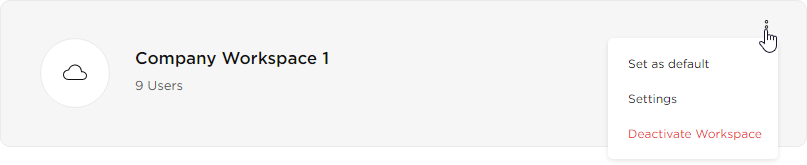
A deactivated Workspace disappears from all user interfaces and becomes inaccessible to users. In accordance with the timings stated in the
Data Retention Policy, a deactivated Workspace may be reactivated by request, at any stage during the two month period after deactivation. After two months, Altium will take a snapshot of the Workspace and delete the Workspace itself from the Altium 365 infrastructure. Six months after that, the snapshot itself will also be deleted.
Note that if purchased software access lapses for the account to which the Workspace is associated, then that Workspace will become Read-only.
Changing Your Account Email
There may be an occasion where you need to change your username – the email portion of your AltiumLive credentials, which you use to sign in to your Altium account and indeed the Altium 365 platform. For example, various use cases include:
- The email domain for your company might have changed.
- A new company email is needed upon acquisition/merger/divestment.
- You need to change the personal email that is being used.
- You need to change from using a personal email to a company domain email.
You have the ability to change the email by yourself, from your AltiumLive Profile page.
Access your AltiumLive Profile page using the direct URL: profile.altium.com. Alternatively, click the My Profile link on the AltiumLive account menu (accessed by clicking on your photo/picture at the far right of the top banner on pages of the altium.com website).
The procedure to change your email is as follows:
- From your main profile page (profile.altium.com), click the Change Email link next to your current email address to access where the change process is conducted.
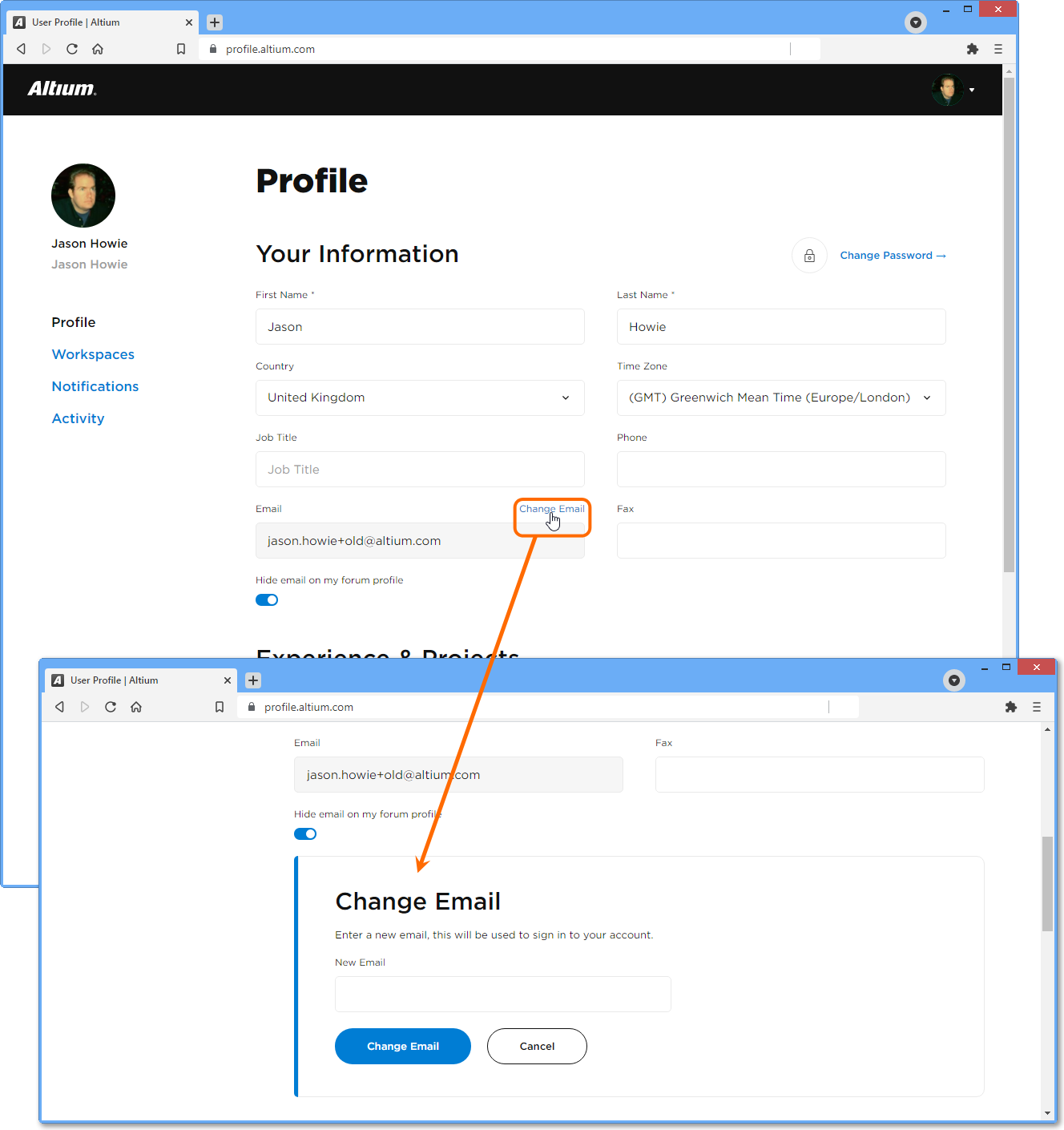
In the image above, note the entry below the user name. This is the name of the organization. For a self-registered user to AltiumLive – who is not part of an actual company – a 'single person organization' is created based on the registered First Name and Last Name entries. When changing your email, note that this organization entry will not change.
- Enter the new email you want to use into the New Email field and then click the
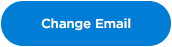 button. The process uses two-stage email confirmation. The first confirmation email will be sent to your current email address. You must confirm the change within one hour. The Profile page will reflect progress.
button. The process uses two-stage email confirmation. The first confirmation email will be sent to your current email address. You must confirm the change within one hour. The Profile page will reflect progress.
You will be prevented from using an email address that is already in use within the AltiumLive community.
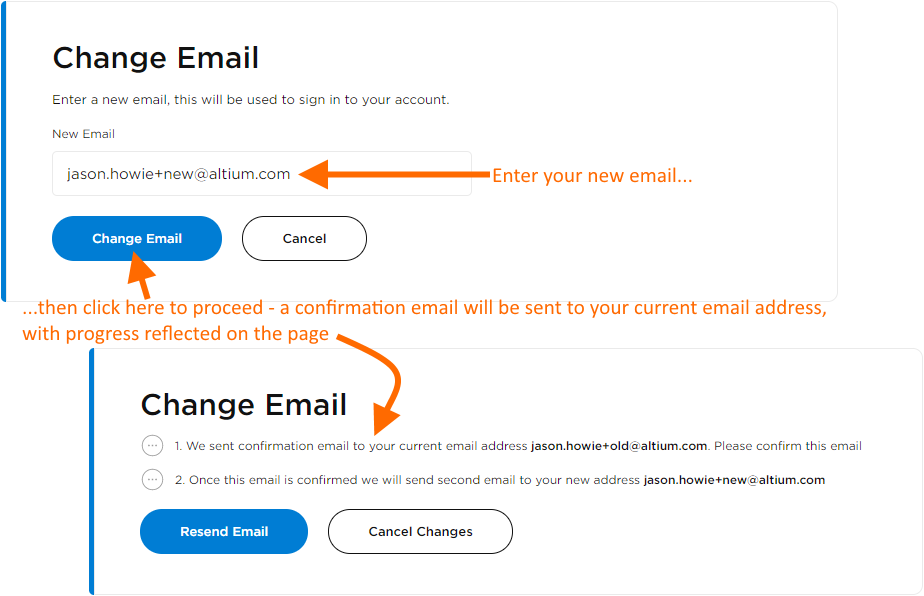
If you do not confirm the first email in time, the confirmation link will become invalidated. Return to the
Profile page and click the
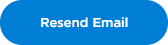
button to essentially restart the process – sending out the first confirmation email again.
- The email to the current email address reflects the old and new emails and asks for confirmation. Click
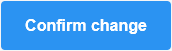 (in the email) to proceed. The Profile page updates to reflect this.
(in the email) to proceed. The Profile page updates to reflect this.
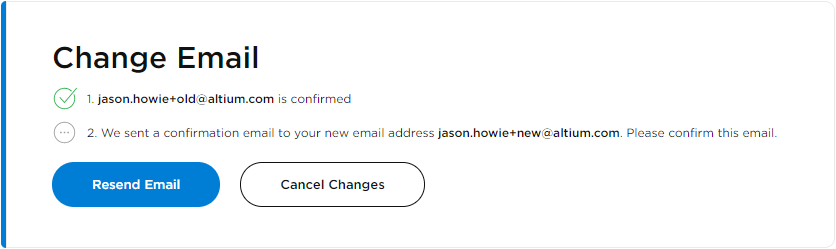
- A second confirmation email is now sent to your chosen new email address. Again, you must confirm the change within one hour. Click
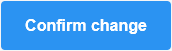 (in the email) to confirm and complete the change process. The Profile page updates to reflect this.
(in the email) to confirm and complete the change process. The Profile page updates to reflect this.
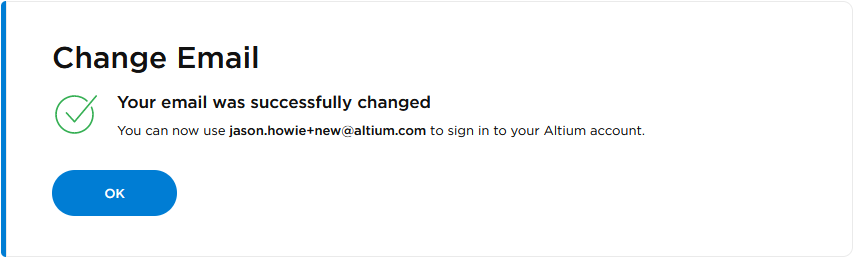
You are now able to sign in to your Altium account – and Altium 365 – using your new email address.
Things to consider:
- If you use third-party accounts (Google® or Facebook®) to sign in to your Altium account, these will no longer work after the email is changed. You will need to link such accounts to your Altium account (using the new email) again.
- If your company has set up SAML Single Sign On functionality with SCIM (System for Cross-domain Identity Management) provisioning, then you will not be able to change the email yourself using the process described above. You will need to contact your IT Administrator to request the change.
- If you no longer have access to the original email, you will have to request a change through Altium Support.
- You can also change the password associated with the email address using the Change Password option on your Profile page.
Changing Workspace URL
When a Workspace is first activated, it is given a system-generated URL, based on the name of the account with Altium. Should you wish to change this for any reason – for example, to better reflect your company name – this can be performed from the Admin – Settings – General page of the Workspace's browser interface. Note that the change can only be made by the Administrator who is also the Owner of the Workspace, and not by any other Administrator of that Workspace.
Be sure to click the

button – at the top-right of the page – to effect the change.
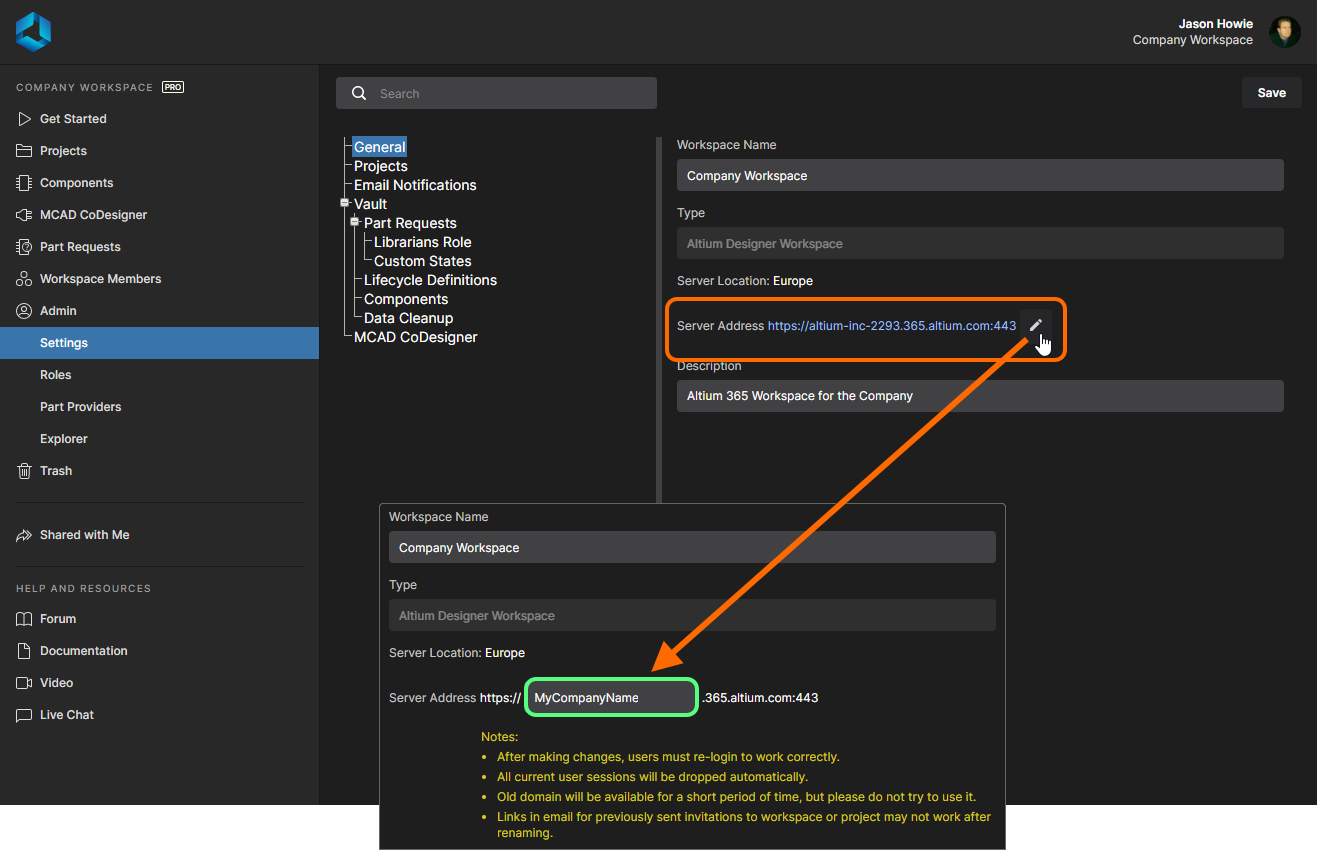 The owner for the Workspace can change its URL to something more meaningful for your company.
The owner for the Workspace can change its URL to something more meaningful for your company.
Org-level Changes
In addition to Workspace management actions that can be performed at the user level, there are some actions that can be performed by an administrator for your organization's account with Altium. These actions are performed from the Workspaces area of the Company Dashboard, which can be accessed in the following ways:
- Once signed into AltiumLive, use the URL: https://dashboard.live.altium.com, or click the Dashboard link on the AltiumLive account menu (accessed by clicking on your photo/picture at the far right of the top banner on pages of the altium.com website). Once in the Dashboard, click the Workspaces entry.
- Once signed into AltiumLive, use the direct URL: https://account.altium.com.
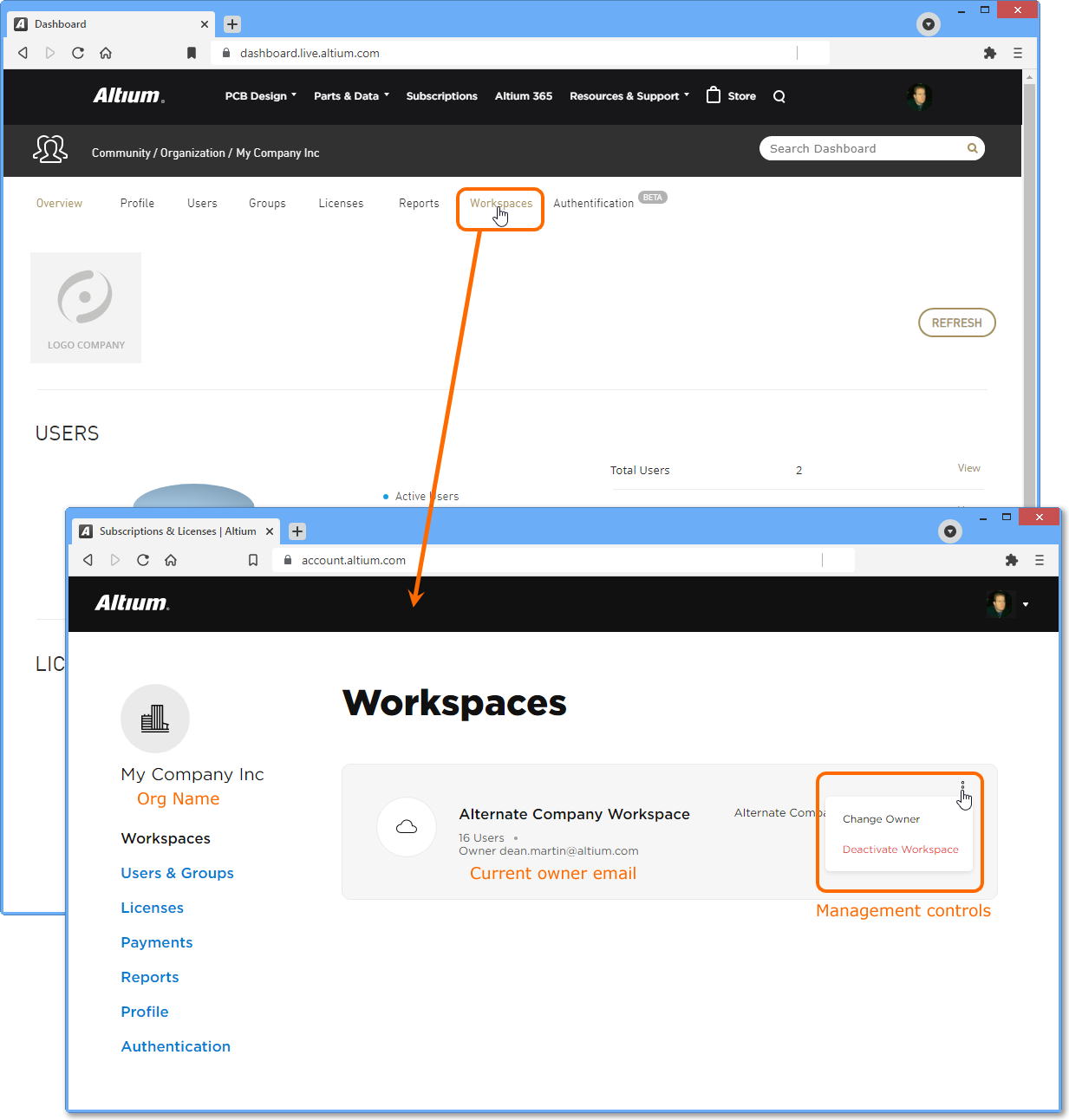 Workspace management controls available at the organization level.
Workspace management controls available at the organization level.
The Workspaces page will list all Workspaces currently available for your organization. Access management commands for a Workspace by clicking on the  button to the far right of its entry, as shown in the following images:
button to the far right of its entry, as shown in the following images:
- Change Owner – allowing for the owner of the Workspace to be changed, which is especially useful if the current owner is no longer with the company! After clicking the command, the Change Owner window will appear. Enter the email of the employee for your company who is to become the new owner of the Workspace and click
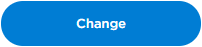 . The current Owner entry (below the Workspace name) will update accordingly.
. The current Owner entry (below the Workspace name) will update accordingly.
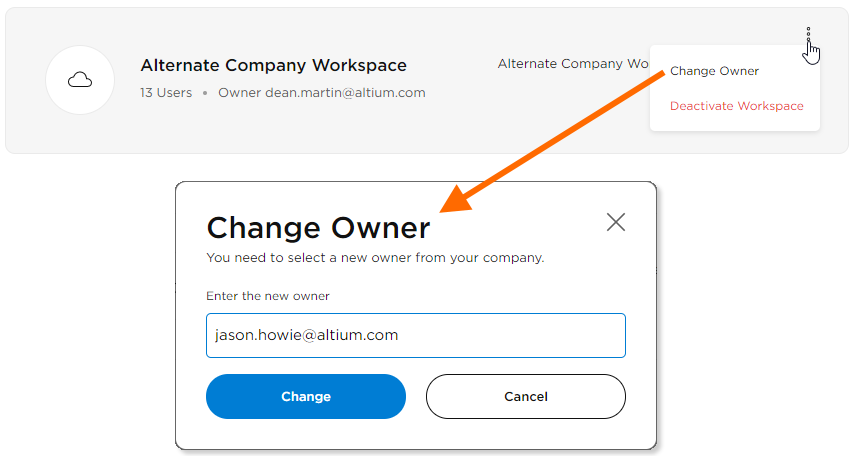
- Deactivate Workspace – allowing for the deactivation of the Workspace, which is especially useful for removing a Workspace that was used previously for evaluation purposes. After clicking the command, the Deactivate Workspace window will appear. To proceed with deactivation, enter the name of the Workspace, then click the
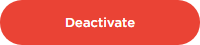 button.
button.
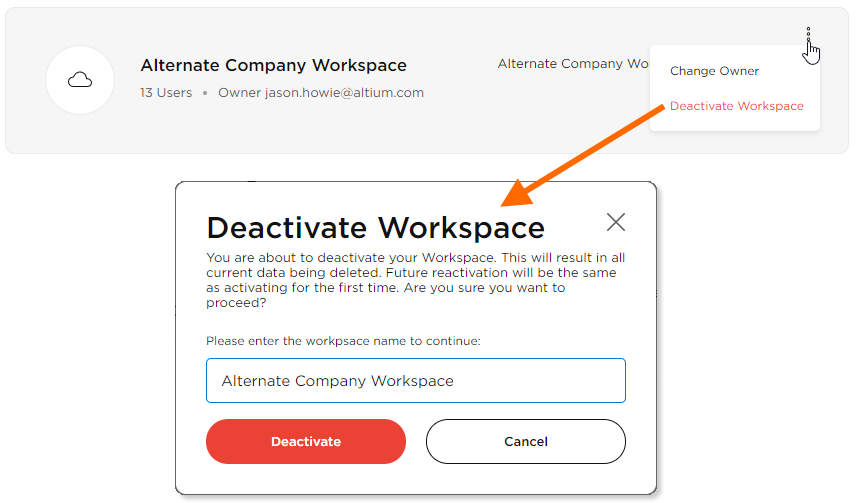
A deactivated Workspace disappears from all user interfaces and becomes inaccessible to users. In accordance with the timings stated in the
Data Retention Policy, a deactivated Workspace may be reactivated by request, at any stage during the two month period after deactivation. After two months, Altium will take a snapshot of the Workspace and delete the Workspace itself from the Altium 365 infrastructure. Six months after that, the snapshot itself will also be deleted.