Запросы компонентов в Altium 365 Workspace
Главная страница: Altium 365 Workspace
Количество компонентов, доступных инженеру при проектировании платы, может варьироваться от нескольких сотен до сотен тысяч. Но не важно, сколько компонентов доступно сейчас, потому что всегда будут ситуации, когда нужные компоненты отсутствуют, и их нужно создать для повторного использования в проектах.
В небольших компаниях инженер просто на время примеряет на себя роль библиотекаря и создает нужные недостающие компоненты. Тем не менее, для больших организаций, где есть специальный отдел для расширения и поддержки библиотеки компонентов для проектов, имеет смысл отправлять в этот отдел запросы на новые компоненты, которые отсутствуют в данный момент. Для этого Altium Designer в сочетании с Altium 365 Workspace предлагает функциональные возможности запросов компонентов – Part Requests.
Инженер может отправить запрос на создание одного или множества компонентов и получить уведомление, когда запрос будет завершен и компоненты станут доступны, либо если запрос будет отклонен (и почему). Пользователь, создающий запрос, предоставляет всю доступную информацию: номера компонентов производителей и поставщиков, описания, даташиты (PDF и URL). Могут быть даже созданы заготовки объектов компонентов, с которыми библиотекарь может начать работу.
Определение библиотекарей
Сперва необходимо определить, какие роли будут выполнять роль библиотекарей в вашей организации. По сути, вы настраиваете группу пользователей Workspace, которым может быть назначен запрос компонента. Это осуществляется на странице Admin - Settings - Vault - Part Requests - Librarians Role веб-интерфейса Workspace.
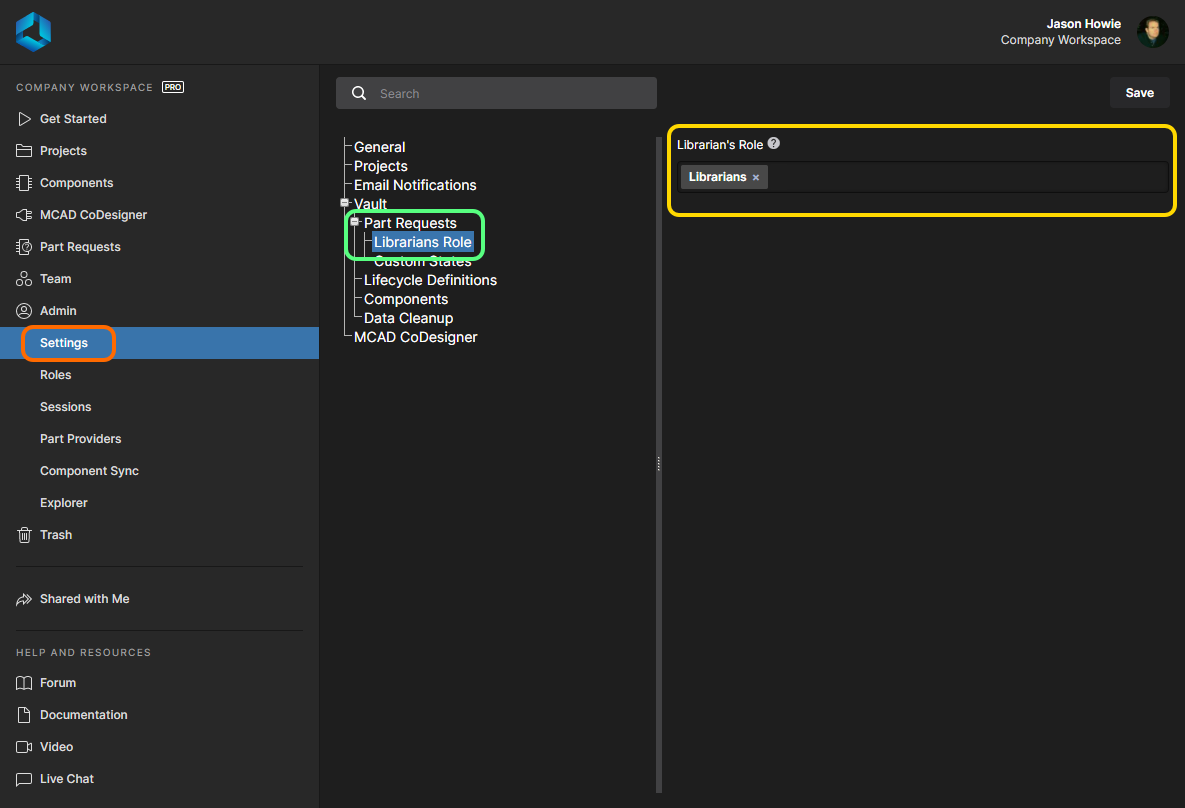 Страница Librarians Role области Admin - Settings веб-интерфейса служит для определения существующих ролей, которые будут использоваться в качестве библиотекарей для запросов компонентов.
Страница Librarians Role области Admin - Settings веб-интерфейса служит для определения существующих ролей, которые будут использоваться в качестве библиотекарей для запросов компонентов.
Поскольку при создании Workspace устанавливается образец данных, то поле Librarian's Role будет предварительно заполнено ролью Librarians – удалите ее, если необходимо. Начните вводить название существующей роли, чтобы отобразить список соответствующих ролей. Выберите нужную роль из этого списка.
Как правило, в качестве библиотекарей назначается одна существующая роль, но может быть выбрано множество ролей, что полезно, если библиотекари компании собраны в несколько ролей. Когда нужные роли назначены, нажмите кнопку  в верхней правой части страницы.
в верхней правой части страницы.
Участники указанной роли (или ролей) станут библиотекарями, которым могут быть назначены запросы компонентов и над которыми они смогут работать.
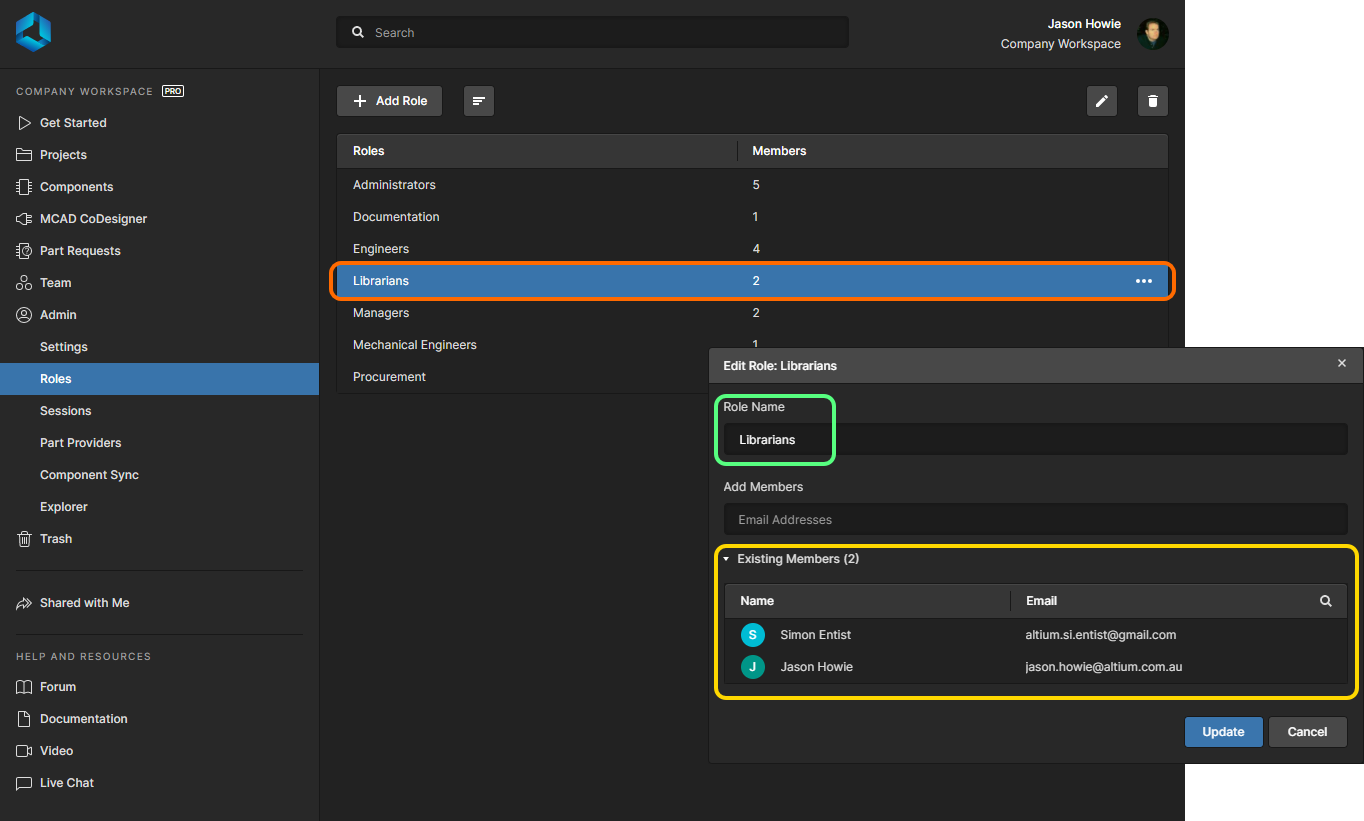 Участники роли, назначенной в качестве роли библиотекарей, смогут обрабатывать запросы компонентов.
Участники роли, назначенной в качестве роли библиотекарей, смогут обрабатывать запросы компонентов.
Создание запросов компонентов
Запросы компонентов можно создавать и просматривать на странице Part Requests веб-интерфейса Workspace.
Добавление нового запроса
Чтобы добавить новый запрос компонента, нажмите кнопку 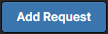 в верхней правой части страницы. На странице будет представлена форма нового запроса компонента, которая показана на изображении ниже и информация о которой приведена далее.
в верхней правой части страницы. На странице будет представлена форма нового запроса компонента, которая показана на изображении ниже и информация о которой приведена далее.
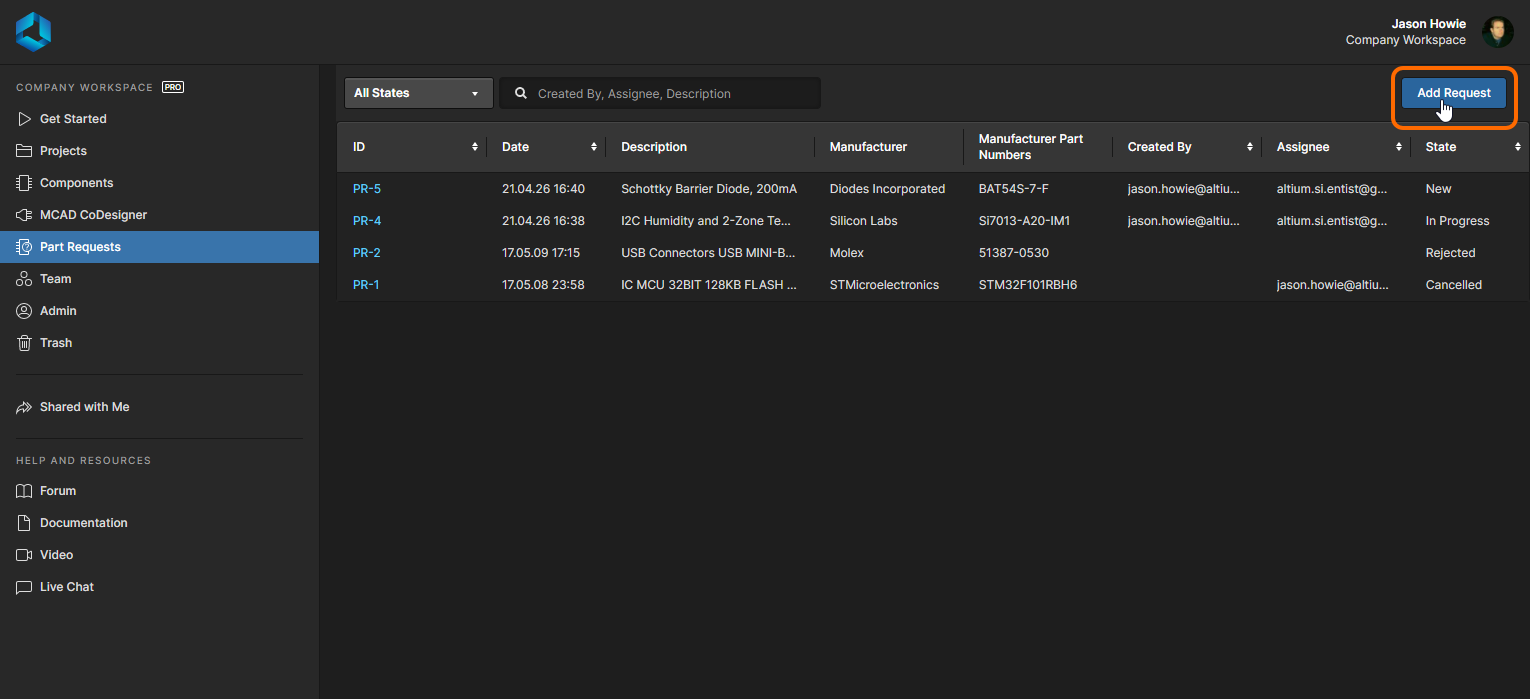 Добавление нового запроса компонента через веб-интерфейс Workspace. Наведите курсор мыши на изображение, чтобы увидеть форму для ввода подробной информации запроса.
Добавление нового запроса компонента через веб-интерфейс Workspace. Наведите курсор мыши на изображение, чтобы увидеть форму для ввода подробной информации запроса.
Используйте элементы управления на этой странице, чтобы предоставить всю имеющуюся информацию:
- Manufacturer – обязательное поле, которое служит для обозначения производителя компонента.
-
Manufacturer Part Numbers – обязательное поле для обозначения номеров компонентов, которые должны быть созданы библиотекарем. Множество номеров компонентов должны быть разделены запятыми (,).
- Request Id – идентификатор, который автоматически формируется и назначается запросу и позволяет пользователю легко отслеживать прогресс запроса.
-
State – это поле используется для указания состояния запроса. Доступные варианты:
Opened: New(Открыт: Новый),Opened: In Progress(Открыт: В работе),Closed: Completed(Закрыт: Завершен),Closed: Rejected(Закрыт: Отклонен) иClosed: Cancelled(Закрыт: Отменен). - Required By Date – используйте это поле, чтобы указать дату, к которой компоненты должны быть готовы. Щелкните ЛКМ внутри поля, чтобы открыть всплывающее окно календаря и указать нужную дату.
-
Assign to – в этом поле отображается библиотекарь, работающий в данный момент над запросом. В выпадающем списке приведены все пользователи Workspace, которые входят в назначенные роли библиотекарей.
- Component Type – это поле можно использовать для указания типа запрашиваемого компонента. Выпадающий список будет включать в себя все типы, определенные в данный момент на странице Data Management - Component Types диалогового окна Preferences.
- Parameters – эту область можно использовать для добавления набора параметров, требуемых для компонентов. Нажмите Add и используйте появившееся поле, чтобы указать название и значение параметра. Если параметры не указаны, то библиотекарь, скорее всего, обратится к соответствующему даташиту на компонент для добавления параметров в соответствии с политикой организации.
- Description – это поле можно использовать для предоставления подробной информации о компоненте (как правило, взятой из даташита производителя).
-
Attachments – эту область можно использовать для приложения любых полезных файлов, которые относятся к запрашиваемому компоненту. Это может быть, например, даташит в формате PDF, изображение или документ. Нажмите кнопку
 , чтобы добавить эти файлы через стандартное диалоговое окно либо перетащите файлы к обозначенную область.
, чтобы добавить эти файлы через стандартное диалоговое окно либо перетащите файлы к обозначенную область. - Parts List – используйте эту область, чтобы указать существующие объекты компонентов (Component Item) в Workspace, которые вы создали в качестве заготовок компонентов. Нажмите кнопку Add и найдите нужный объект. Затем библиотекарь начнет работу с этим объектом, чтобы завершить запрос. Если заготовки компонента не существует, библиотекарь создаст в Workspace новый объект компонента, с требуемыми объектами доменных моделей.
После того, как вся информация задана нужным образом, и в частности обязательные параметры Manufacturer и Manufacturer Part Numbers, нажмите кнопку  вверху справа от формы, чтобы запрос был создан.
вверху справа от формы, чтобы запрос был создан.
После сохранения запроса будет представлена подробная информация о нем.
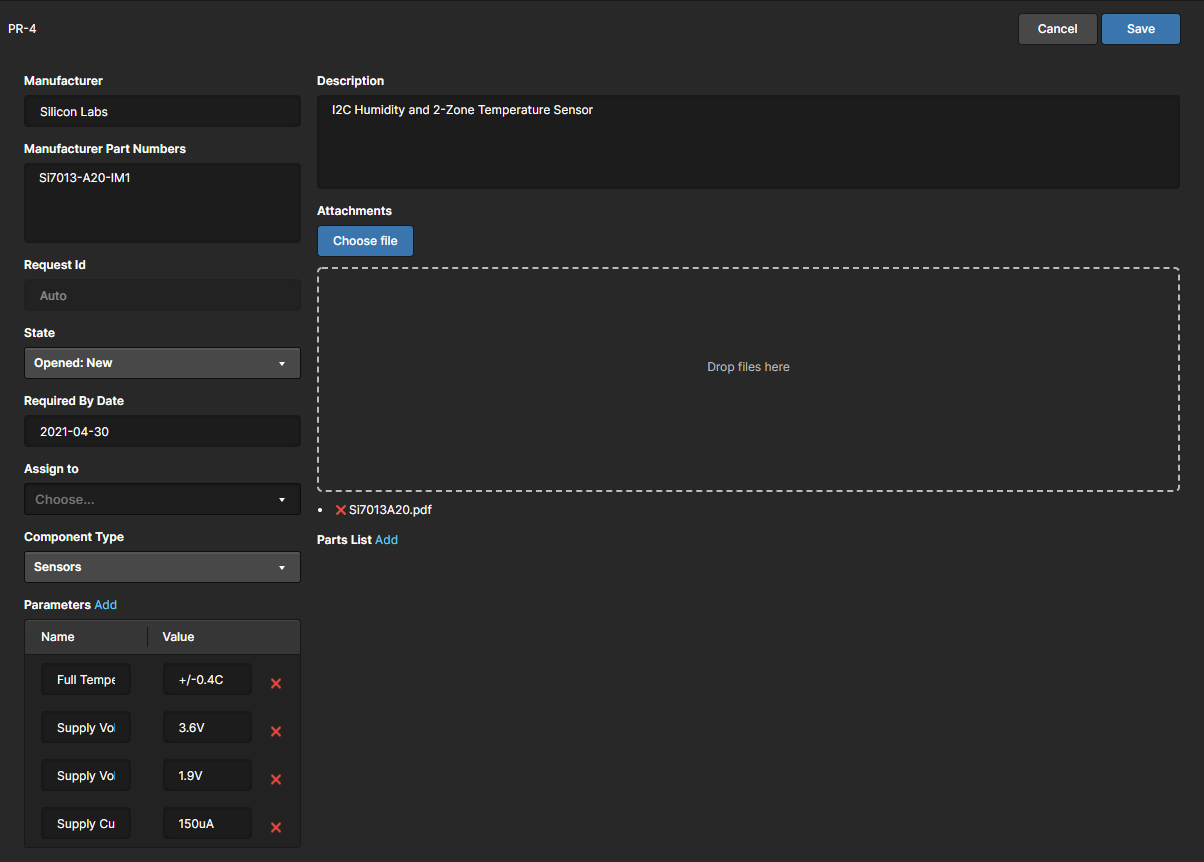 Пример информации, предоставленной в новом запросе компонента. Наведите курсор мыши на изображение, чтобы увидеть результат сохранения – полную информацию в примере нового запроса компонента.
Пример информации, предоставленной в новом запросе компонента. Наведите курсор мыши на изображение, чтобы увидеть результат сохранения – полную информацию в примере нового запроса компонента.
Обратите внимание, что помимо предоставленной ранее информации будет отображено следующее:
- Request Id – назначенные системой заголовок запроса, в формате
PR-n, гдеn– это следующий доступный целый идентификатор. - Comment – используйте это поле для комментирования запроса. Это используется для двунаправленного взаимодействия между пользователем, создавшим запрос, и библиотекарем. Например, тот, кто создал запрос, мог что-то изменить в отправленной изначально информации, и об этом необходимо сообщить библиотекарю, работающему над компонентом. Или, возможно, библиотекарю понадобится дополнительная информация или уточнение по какому-нибудь аспекту компонента. Когда комментарий введен, нажмите кнопку
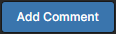 , чтобы отправить его. Комментарии появятся в области History страницы, а также в информационном потоке при просмотре запроса компонента в Altium Designer через панель Explorer.
, чтобы отправить его. Комментарии появятся в области History страницы, а также в информационном потоке при просмотре запроса компонента в Altium Designer через панель Explorer. - History – поток событий, относящихся к запросу.
Просмотр запросов компонентов
Пользователь, который создал запрос компонента или который ответственен за работу над этим запросом, может в любой момент просмотреть запросы компонентов. Это можно сделать на странице Part Requests веб-интерфейса сервера.
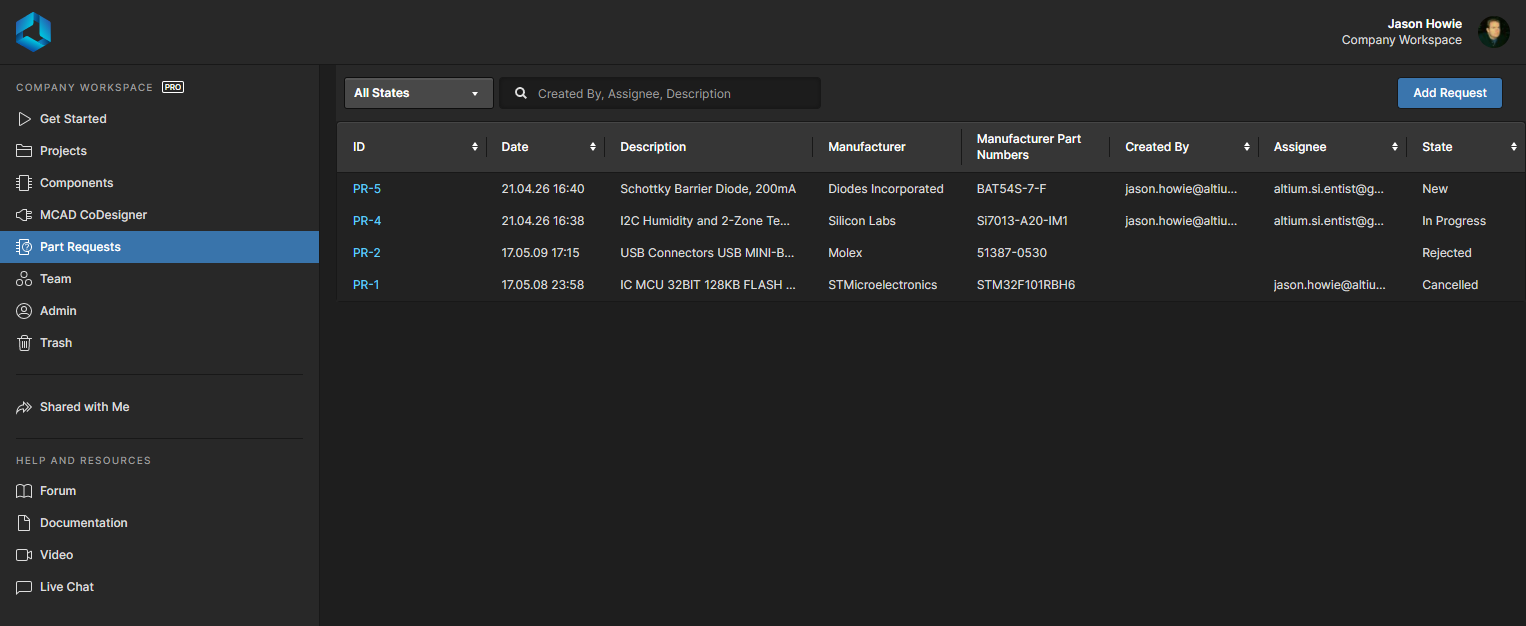 Главный сводный список запросов компонентов – откройте его в любой момент щелчком ЛКМ по записи Part Requests в дереве навигации.
Главный сводный список запросов компонентов – откройте его в любой момент щелчком ЛКМ по записи Part Requests в дереве навигации.
Для каждого запроса компонента в этой сводке представлена следующая информация:
- ID – идентификатор.
- Date – дата, когда был создан запрос.
- Description – описание.
- Manufacturer – производитель.
- Manufacturer Part Numbers – номера компонентов производителей.
- Created by – изначальный автор запроса (отправитель запроса).
- Assignee – библиотекарь, который в данный момент работает над запросом компонента.
- State – состояние, в котором находится запрос на текущий момент.
Вы можете открыть страницу подробной информации о запросе компонента, щелкнув ЛКМ по его идентификатору (ID).
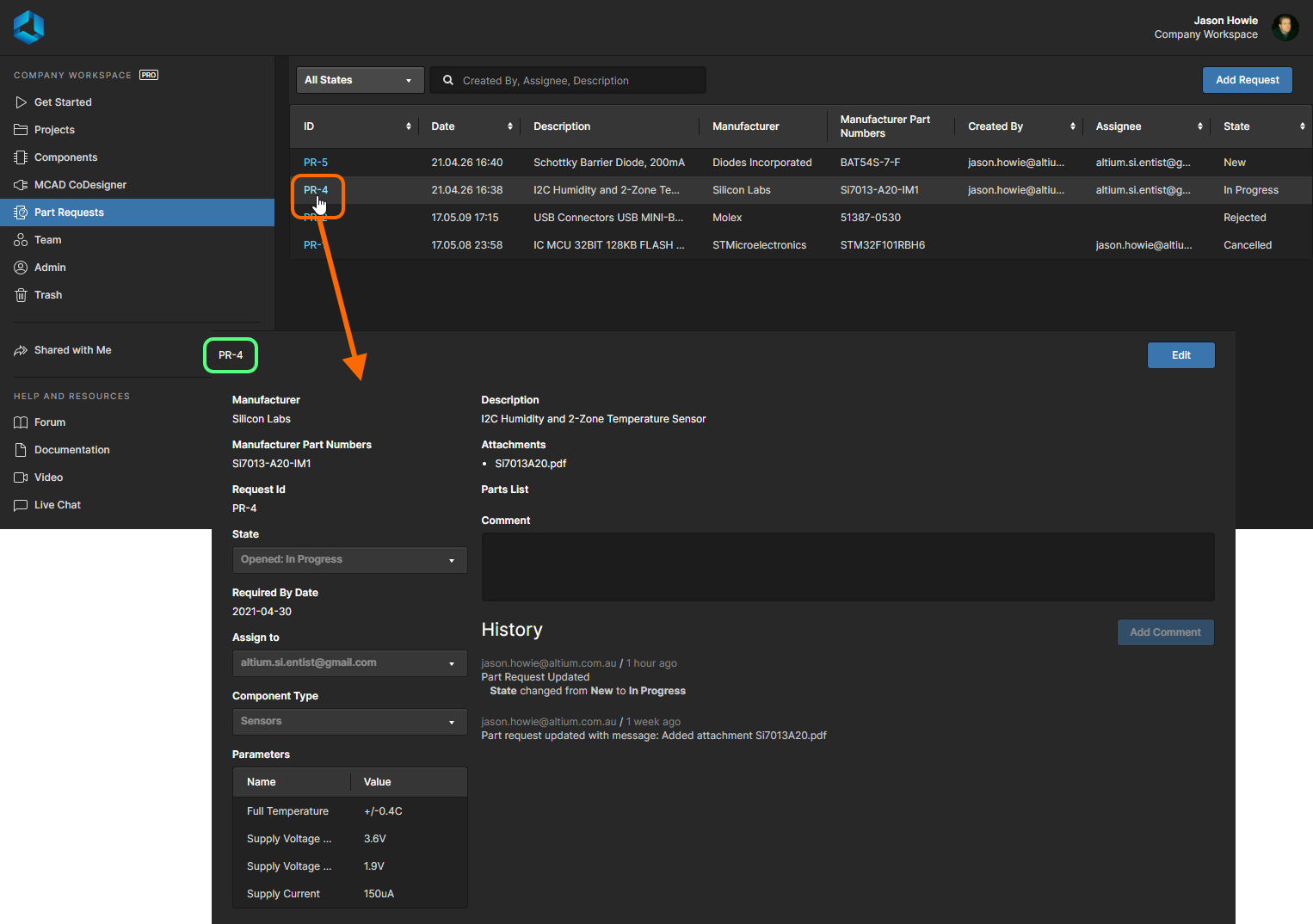 Доступ к странице подробной информации о запросе компонента с главной страницы Part Requests.
Доступ к странице подробной информации о запросе компонента с главной страницы Part Requests.
Редактирование запроса компонента
Чтобы изменить запрос компонента, перейдите на страницу подробной информации о нем, затем нажмите кнопку  в верхней правой части страницы. Также обратите внимание, что доступно поле Comment для добавления пояснительного текста о вносимых в запрос изменениях. Это возможность комментирования, отдельная от той, которая доступна вне редактирования запроса.
в верхней правой части страницы. Также обратите внимание, что доступно поле Comment для добавления пояснительного текста о вносимых в запрос изменениях. Это возможность комментирования, отдельная от той, которая доступна вне редактирования запроса.
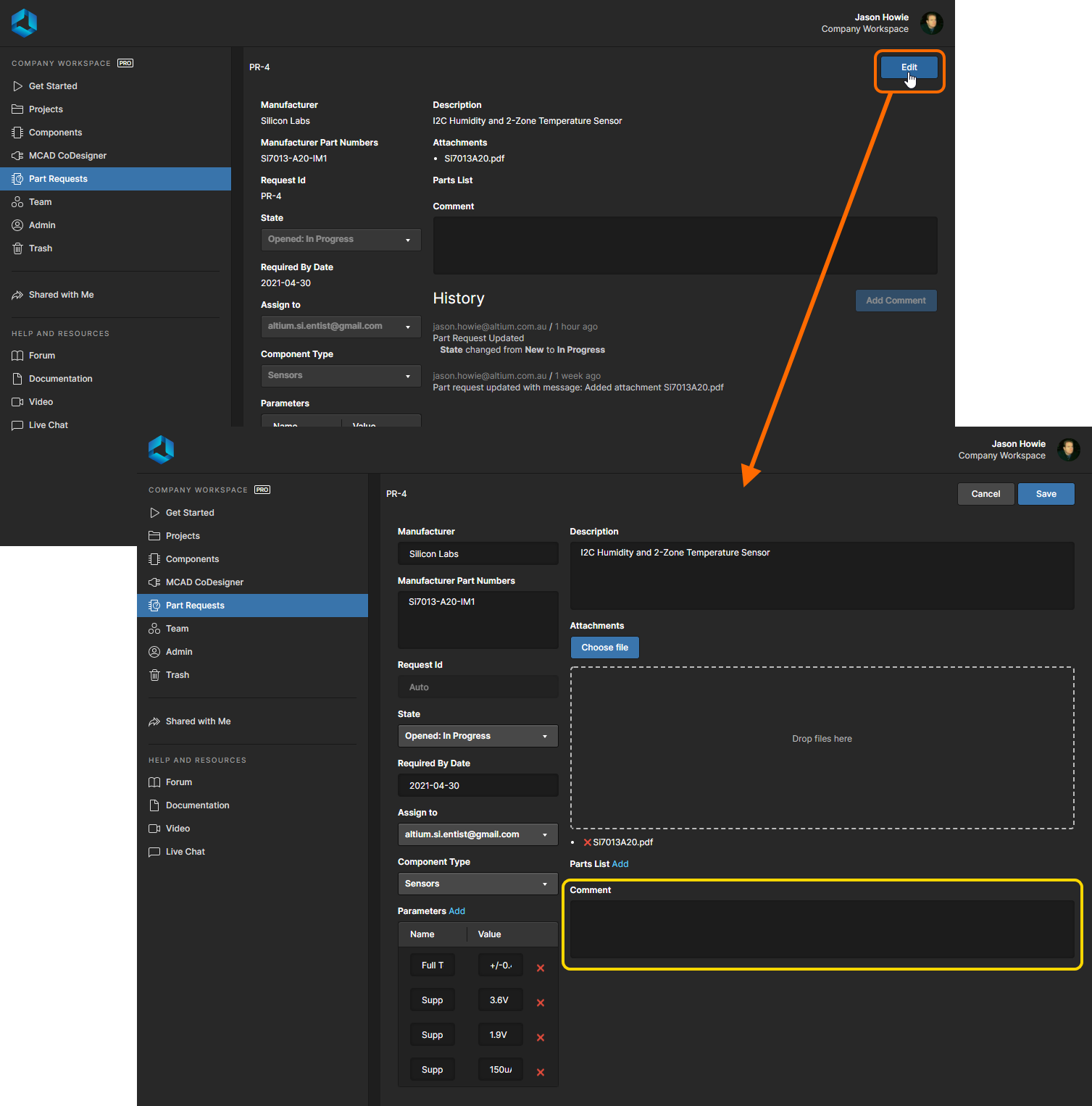 Доступ к форме редактирования существующего запроса компонента.
Доступ к форме редактирования существующего запроса компонента.
Внесите необходимые изменения и нажмите  . Чтобы вернуться без внесения изменений, нажмите
. Чтобы вернуться без внесения изменений, нажмите  .
.
Уведомления
При создании запроса компонента, отправитель запроса, участники роли библиотекарей и администраторы Workspace получат email-уведомления, если включена соответствующая функция, что осуществляется администратором на странице Admin - Settings - Email Notifications веб-интерфейса Workspace.
Настройка состояний
После отправки запроса нового компонента, он может находиться в одном из состояний. По умолчанию доступны следующие состояния:
- Opened States (Открытые состояния) – состояния, в которых запрос ещё активен:
New(Новый)In Progress(В работе)
- Closed States (Закрытые состояния) – состояния, в которых запрос считается обработанным и, соответственно, закрытым:
Completed(Завершен)Rejected(Отклонен)Cancelled(Отменен)
Чтобы состояния соответствовали требованиям организации, их можно настраивать. Вы можете:
- Изменять названия состояний по умолчанию.
- Добавлять дополнительные состояния (с нужными названиями).
- Изменять порядок состояний (как состояния будут отображаться в соответствующем выпадающем меню State при создании/редактировании запроса компонента).
Настройка осуществляется администратором на странице Admin - Settings - Vault - Part Requests - Custom States веб-интерфейса Workspace.
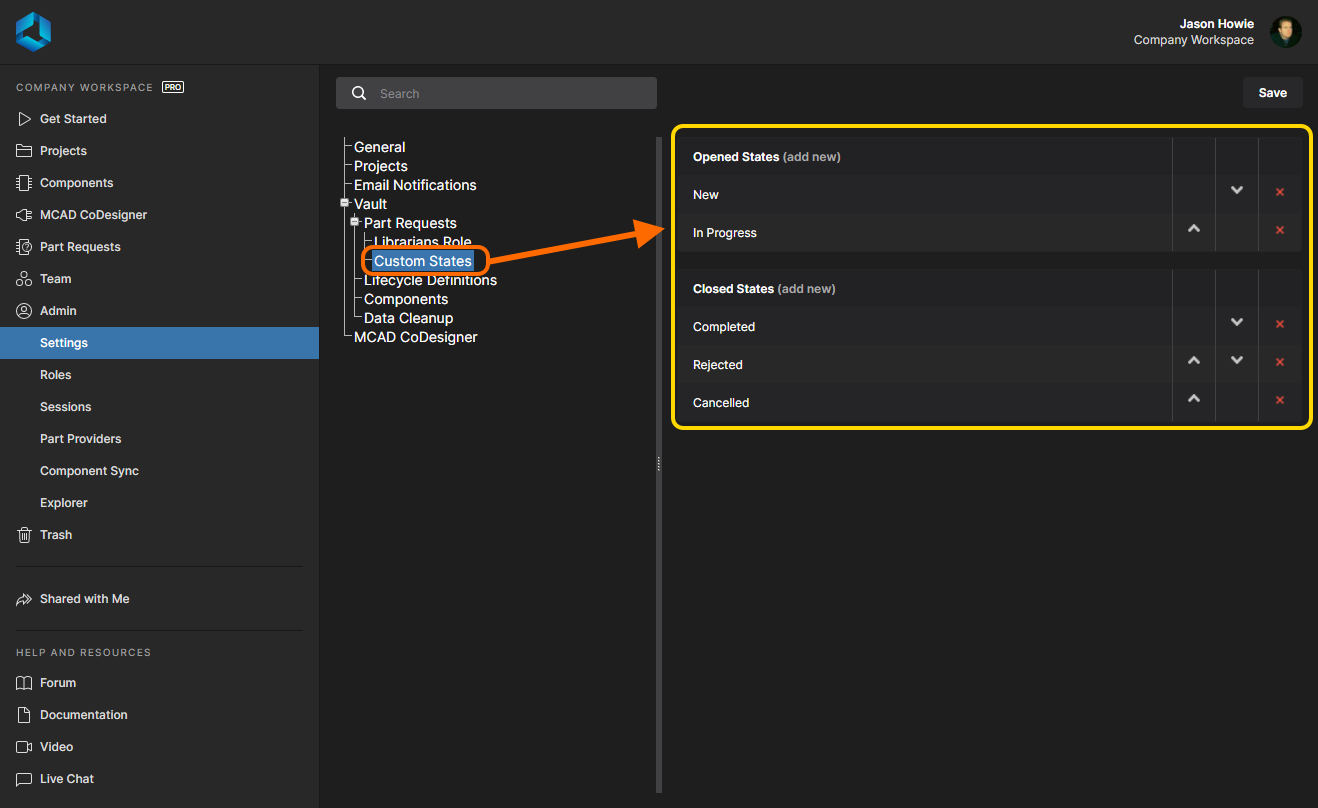 Страница Custom States области Admin - Settings предоставляет интерфейс для настройки состояния, используемых запросами компонентов.
Страница Custom States области Admin - Settings предоставляет интерфейс для настройки состояния, используемых запросами компонентов.
Внесите изменения следующим образом:
- Чтобы изменить название существующего запроса, щелкните ЛКМ по его названию и используйте открывшееся окно Custom State Name.
- Чтобы добавить новое состояние, нажмите по элементу управления add new, связанному с типом состояния (открытым или закрытым). Используйте окно Custom State Name, чтобы задать нужное название состояния.
- Чтобы изменить порядок состояний, используйте элементы управления
 и
и  , где это применимо (и где они доступны).
, где это применимо (и где они доступны). - Чтобы удалить состояние, нажмите Remove (
 ).
).